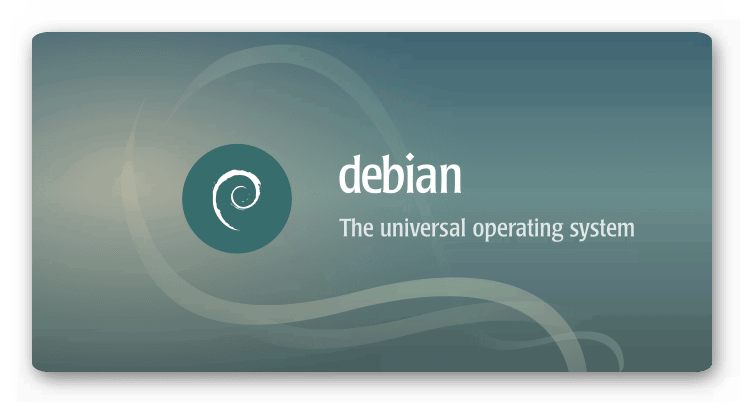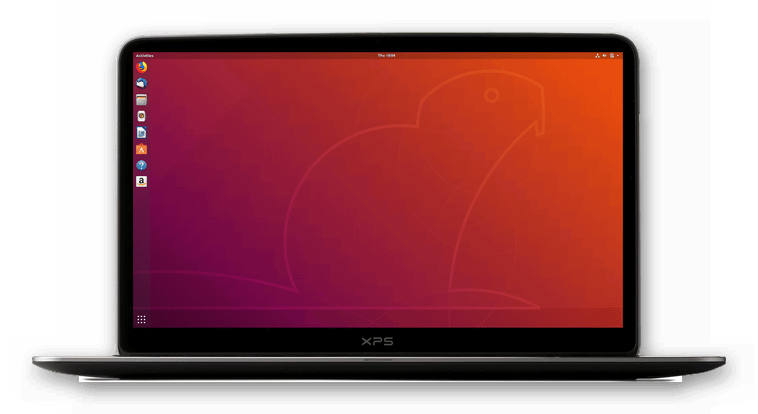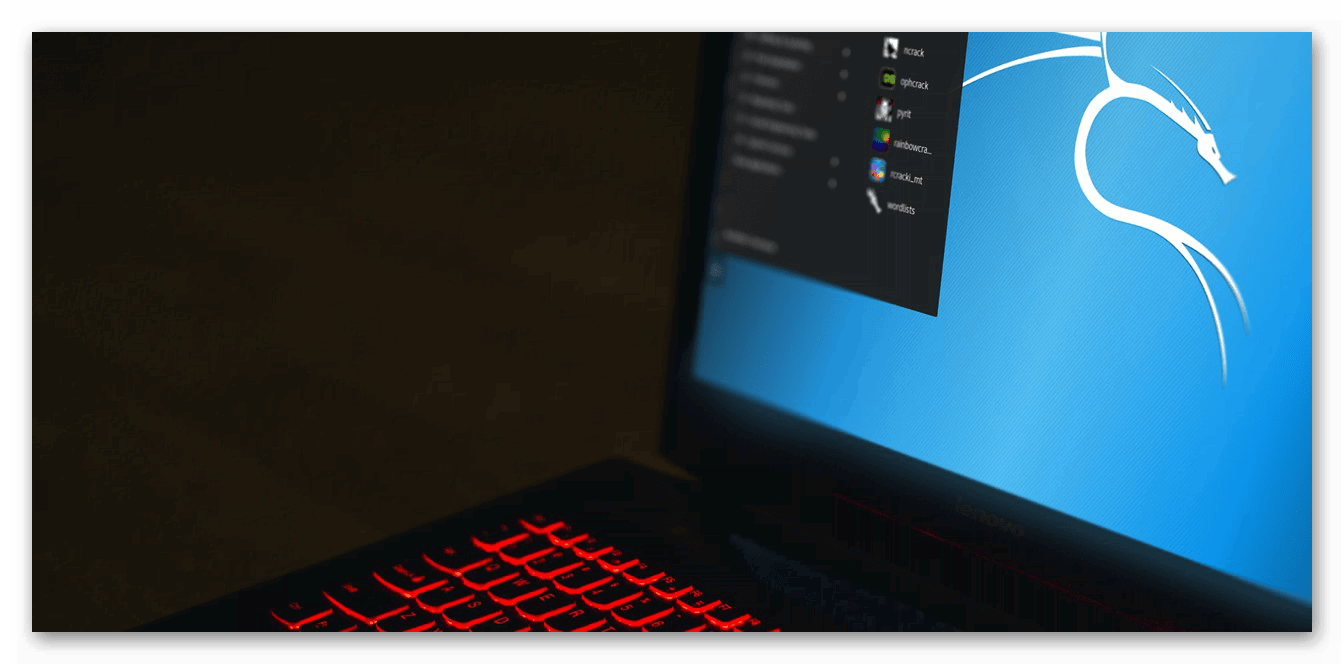- Установка Google Chrome в Linux
- Устанавливаем Google Chrome в Linux
- Способ 1: Установка пакета с официального сайта
- Способ 2: Терминал
- Альт линукс установка google chrome
- Google Chrome для Linux
- Инструкция
- Debian
- Ubuntu
- Manjaro
- Установка Google Chromium и Flash на ARM устройства Linux
- Введение
- Установка Chromium
- Установка поддержки Flash
- Запуск Chromium с правами root
- Результаты
Установка Google Chrome в Linux
Одним из самых популярных браузеров в мире считается Google Chrome. Далеко не все пользователи довольны его работой из-за большого потребления системных ресурсов и не для всех удобной системой управления вкладками. Однако сегодня мы бы не хотели обсуждать достоинства и недостатки этого веб-обозревателя, а поговорим о процедуре его инсталляции в операционные системы на базе ядра Linux. Как известно, выполнение этой задачи значительно отличается от той же платформы Windows, поэтому и требует детального рассмотрения.
Устанавливаем Google Chrome в Linux
Далее мы предлагаем ознакомиться с двумя различными методами установки рассматриваемого браузера. Каждый будет наиболее подходящим в определенной ситуации, поскольку у вас имеется возможность выбрать сборку и версию самостоятельно, а потом уже добавлять все компоненты в саму ОС. Практически на всех дистрибутивах Линукс этот процесс осуществляется одинаково, разве что в одном из способов придется выбрать совместимый формат пакета, из-за чего мы предлагаем вам руководство, основанное на последней версии Ubuntu.
Способ 1: Установка пакета с официального сайта
На официальном сайте Google для скачивания доступны специальные версии браузера, написанные под дистрибутивы Linux. Вам нужно только загрузить пакет на компьютер и провести дальнейшую инсталляцию. Пошагово эта задача выглядит так:
- Перейдите по указанной выше ссылке на страницу загрузки Google Chrome и нажмите на кнопку «Скачать Chrome».
Выберите формат пакета для загрузки. В скобках указаны подходящие версии операционных систем, поэтому с этим сложностей возникнуть не должно. После этого щелкните на «Принять условия и установить».
Теперь вы можете запустить скачанный DEB или RPM-пакет через стандартное средство ОС и кликнуть на кнопку «Установить». По завершении инсталляции запускайте браузер и приступайте к работе с ним.
Детально ознакомиться с методами установки DEB или RPM-пакетов вы можете в других наших статьях, перейдя по указанным ниже ссылкам.
Подробнее: Установка RPM-пакетов / DEB-пакетов в Ubuntu
Способ 2: Терминал
Не всегда у пользователя имеется доступ к браузеру или получается найти подходящий пакет. В таком случае на помощь приходит стандартная консоль, через которую можно загрузить и установить любое приложение на свой дистрибутив, включая рассматриваемый веб-обозреватель.
- Для начала запустите «Терминал» любым удобным образом.
Загрузите пакет нужного формата из официального сайта, задействовав команду sudo wget https://dl.google.com/linux/direct/google-chrome-stable_current_amd64.deb , где .deb, может меняться на .rpm , соответственно.
Введите пароль от своей учетной записи для активации прав суперпользователя. Символы при наборе никогда не отображаются, обязательно учитывайте это.
Ожидайте завершения загрузки всех необходимых файлов.
Установите пакет в систему с помощью команды sudo dpkg -i —force-depends google-chrome-stable_current_amd64.deb .
Вы могли заметить, что в ссылке содержится только приставка amd64, а это значит, что скачиваемые версии совместимы только с 64-разрядными операционными системами. Такая ситуация сложилась из-за того, что Google перестали выпускать 32-битные версии после сборки 48.0.2564. Если вы хотите получить именно ее, нужно будет проводить немного другие действия:
- Потребуется загрузить все файлы из пользовательского репозитория, а делается это через команду wget http://bbgentoo.ilb.ru/distfiles/google-chrome-stable_48.0.2564.116-1_i386.deb .
При получении ошибки о неудовлетворении зависимостей пропишите команду sudo apt-get install -f и все будет работать нормально.
Альтернативный вариант — вручную проставьте зависимости через sudo apt-get install libxss1 libgconf2-4 libappindicator1 libindicator7 .
После этого подтвердите добавление новых файлов, выбрав соответствующий вариант ответа.
Запускается браузер с помощью команды google-chrome .
Откроется стартовая страница, с которой начинается взаимодействие с веб-обозревателем.
Инсталляция разных версий Chrome
Отдельно бы хотелось выделить возможность установки разных версий Google Chrome рядом или выбора стабильной, бета или сборки для разработчика. Все действия все так же выполняются через «Терминал».
- Загрузите специальные ключи для библиотек, введя wget -q -O — https://dl-ssl.google.com/linux/linux_signing_key.pub | sudo apt-key add — .
Далее скачайте необходимые файлы с официального сайта — sudo sh -c ‘echo «deb [arch=amd64] http://dl.google.com/linux/chrome/deb/ stable main» >> /etc/apt/sources.list.d/google-chrome.list’ .
Обновите системные библиотеки — sudo apt-get update .
Запустите процесс установки необходимой версии — sudo apt-get install google-chrome-stable , где google-chrome-stable может быть заменено на google-chrome-beta или google-chrome-unstable .
В Гугл Хром уже встроена свежая версия Adobe Flash Player, но не у всех пользователей Linux она работает корректно. Мы предлагаем вам ознакомиться с другой статьей на нашем сайте, где вы найдете детальное руководство по добавлению плагина в саму систему и браузер.
Как видите, приведенные выше способы разные и позволяют выполнить установку Google Chrome в Linux, основываясь на своих предпочтениях и возможностях дистрибутива. Мы настоятельно советуем ознакомиться с каждым вариантом, а потом уже выбрать наиболее подходящий для себя и следовать инструкциям.
Помимо этой статьи, на сайте еще 12315 инструкций.
Добавьте сайт Lumpics.ru в закладки (CTRL+D) и мы точно еще пригодимся вам.
Отблагодарите автора, поделитесь статьей в социальных сетях.
Источник
Альт линукс установка google chrome
Арутюн Галустян запись закреплена
Привет, всем, пытаюсь установить google chrome на Альт рабочая станция К x64 P8. выдает следующее:
root@IT-STATION-1 Загрузки]# apt-get install ./google-chrome-stable_current_x86_64.rpm
Чтение списков пакетов. Завершено
Построение дерева зависимостей. Завершено
Выбрано google-chrome-stable для ‘./google-chrome-stable_current_x86_64.rpm’
Некоторые пакеты установить невозможно. Это может означать, что Вы
потребовали невозможного, либо пользуетесь нестабильным репозиторием.
Часть необходимых пакетов либо ещё не создана, либо была удалена
из каталога ‘Входящие’.
Так как для выполнения Вашего запроса достаточно одной операции, то
скорее всего этот пакет просто невозможно установить. Сообщите, пожалуйста,
об этом как о найденной ошибке в пакете.
Эти сведения могут помочь найти выход из ситуации:
https://vk.com/topic-667081_38410989
Задавал этот вопрос
Выход
1) rpm — Uvh —nodeps
До первой установки другого пакета, потом попросит терминал
—apt-get —fix-broken install и удалит chrome.
2) Надо найти, google-chrome 67 версии и его установить.
Источник
Google Chrome для Linux
Браузер от компании Google доступен на всех актуальных стационарных ОС. И речь не только о Windows и Mac OS. Хром для Линукс тоже доступен, причем на большинстве популярных сборок. Разберемся с инсталляцией интернет-обозревателя для них.
Инструкция
В данной статье пойдет речь о наиболее востребованных сборках Linux и процедурой установки для каждой из них. В частности, будут упомянуты инструкции для Дебиан, Минт, Убунту, Manjaro и Kali.
Debian
Специально для Дебиана мы подготовили отдельную статью, где расписаны два метода инсталляции: через Терминал и deb-файл. Ознакомиться с ней вы можете здесь.
С Linux Mint ситуация аналогичная. Для этой вариации операционной системы существует специальная инструкция, которая опубликована на нашем сайте. Там предложено 2 способа установки: опять же через командную строку и с помощью отдельного файла с расширением ДЕБ. Подробности найти можно в этом материале.
Ubuntu
Убунту – распространенная ОС, предназначенная для широкого круга пользователей. Поэтому она очень удобная и стильная, при этом слабо нагружает компьютер. И разумеется, для нее выпущен интернет-обозреватель от компании Гугл. Чтобы ознакомиться с инструкцией по его инсталляции, пройдите на следующую страницу.
Существует простой вариант по установке на Линуксе версии Кали, связанный с командной строкой. Всего лишь 3 команды необходимы для загрузки и запуска интернет-обозревателя. Первая из них отвечает непосредственно за скачивания нужного пакета:
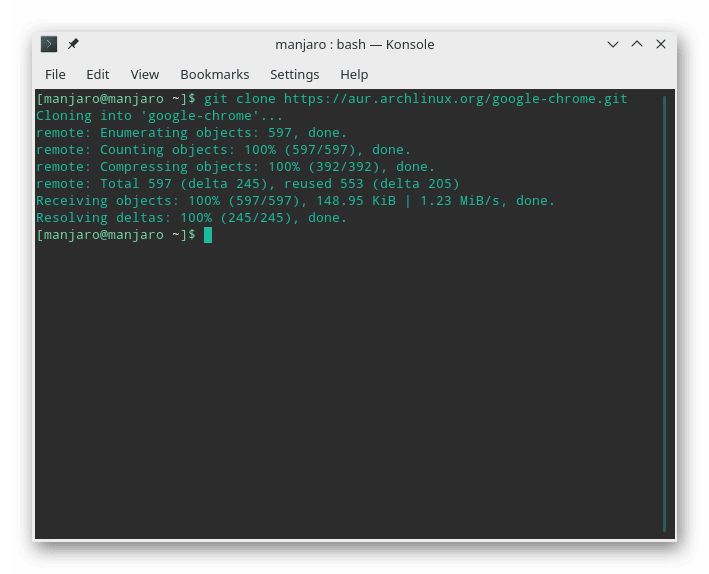
А третья – за сам запуск:
Manjaro
Стандартный вариант инсталляции заключается в использовании Терминала, он и будет рассмотрен далее. Для открытия командной строки нажмите комбинацию Ctrl + Shift + T .
git clone https://aur.archlinux.org/google-chrome.git
Второй и третий:
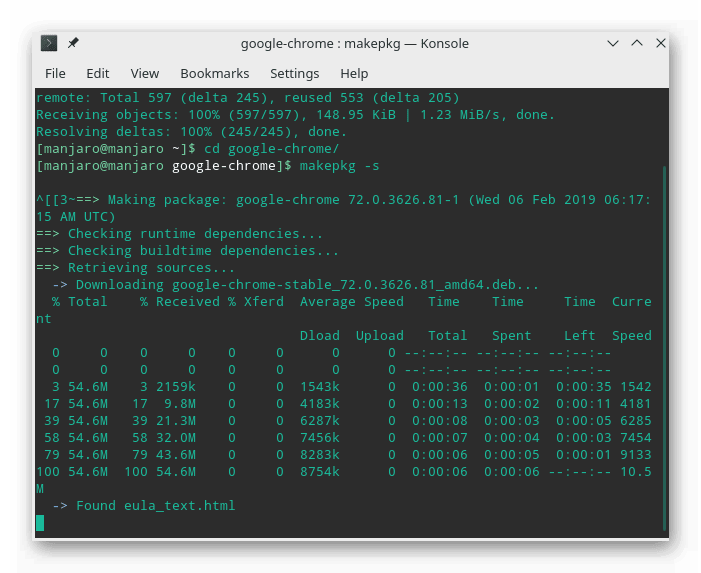
sudo pacman -U —noconfirm google-chrome-70.0.3538.77-1-x86_64.pkg.tar.xz
Седьмой (непосредственно для запуска браузера):
Источник
Установка Google Chromium и Flash на ARM устройства Linux
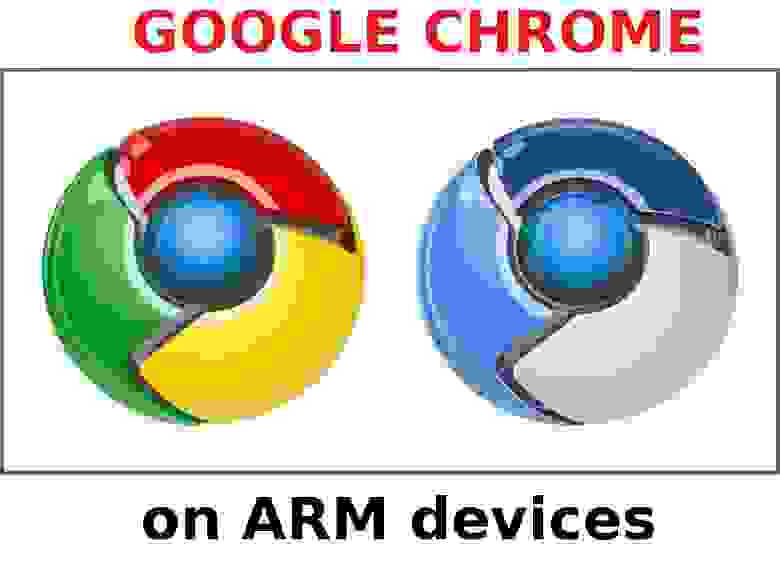
Введение
Предлагается быстрый и легкий метод для установки браузера Google Chromium (open source вариант браузера Chrome) в Linux для ARM (armel и armhf) устройств — например, Raspberry PI, ODroid, Cubieboard и т.д. Проблема в том, что в большинстве дистрибутивов Linux, например, Debian, Kali Linux официальный пакет Chromium доступен только для архитектур amd64 и i386. Версии для armhf и armel отсутствуют. Сборка пакета Chromium, например, из родного депозитария Debain не срабатывает, т.к. в коде отсутствуют инструкции по сборке под arm. Вариант от Google тоже компилируется с ошибками. Судя по отзывам в Интернете, возможно, удастся настроить кросс-платформенную сборку под ARM на обычных x86 компьютерах, либо попытаться сделать сборку непосредственно на arm, что может занимать более суток, и не всегда заканчивается успешно. Мне например, так и не удалось собрать пакет из исходников непосредственно на arm. Пример установки приведен для Kali Linux 1.0.7 (форк Debian Wheezy) под ODroid, для других Debian-систем всё аналогично.
Установка Chromium
Установка будет происходить наиболее простым способом — путем установки в систему бинарного установочного пакета .deb — такой способ применим для любой системы типа Debian. Установочный пакет для старой версии Chromium можно скачать с сайта Marco. Для новых версий Chromium рекомендуется использовать репозитори Ubunty. Там же указаны все зависимости пакета. Для моей системы необходимо было еще загрузить пакет chromium-codecs-ffmpeg-extra.
На момент написания материала последней доступной для загрузки версией пакета Chromium была 34.0.1847.116-0ubuntu
pkg884_armhf.deb
Установка завершена.
Устранение отсутствующих зависимостей
При установке пакетов может возникнуть проблема «unmet dependencies». В моем случае в системе была установлена старая (для Chromium, но последняя из ветки stable) версия пакета библиотеки libc6. Новая версия пакета была доступна только для ветки jessie (testing). Для обновления этого пакета необходимо добавить соответствующие репозитории в /etc/apt/sources.list:
Debian обычно содержит файл предпочтений, который корректно обрабатывает пакеты из разных версий таким образом, что стабильные пакеты имеют более высокий приоритет по сравнению с остальными. Это гарантирует, что внесенные выше изменения не переведут полностью всю систему на ветку testing. В моей версии Kali Linux такого файла предпочтений не было, поэтому пришлось его создать вручную — файл /etc/apt/preferences.d/main.pref со следующим содержимым:
Здесь первые 2 блока описывают, что внутренние репозитарии Kali Linux имеют более высокий приоритет, чем пакеты Debian Jessie. Если Вы используете Debian Wheezy, то вместо этих 2 блоков, нужно оставить только один и указать в нем n=wheezy. После сохранения изменений нужно обновить информацию о репозитариях:
После этого нужно явным образом обновить пакет libc6:
В случае наличия других зависимостей, они устраняются аналогичным образом. После этого можно заново попытаться установить Chromium.
Установка поддержки Flash
Традиционный плагин flashplugin-nonfree в Linux не доступен под ARM устройства. Необходимо использовать плагин PepperFlash. Он свободно не распространяется Google, но его можно скачать с сайта Lee Harris PepperFlash-12.0.0.77-armv7h.tar.gz. Это плагин для ARMv7, взятый из Google OS с устройства Chromebook. Для тех, кто не доверяет сторонним источникам, могут попробовать выгрузить плагин самостоятельно. После скачивания архива нужно распакавать и положить папку Pepperflash в /usr/lib. После этого, нужно внести следующие изменения в конфигурационный файл Chromium, который располагается в /etc/chromium-browser/default. Конфигурационный файл нужно изменить так, чтобы в нем была следующая строка:
CHROMIUM_FLAGS=»—ppapi-flash-path=/usr/lib/PepperFlash/libpepflashplayer.so —ppapi-flash-version=12.0.0.77″
Запуск Chromium с правами root
По умолчанию Chromium отказывается запускаться с правами root. Это можно исправит в конфигурационном файле /etc/chromium-browser/default.Конфигурационный файл нужно изменить так, чтобы в нем была следующая строка:
CHROMIUM_FLAGS=»-password-store=detect -user-data-dir»
Если при этом требуется поддержка FLASH, тогда строка будет иметь вид:
CHROMIUM_FLAGS=»—ppapi-flash-path=/usr/lib/PepperFlash/libpepflashplayer.so —ppapi-flash-version=12.0.0.77 -password-store=detect -user-data-dir»
Результаты
Имеется Chromium, который работает с поддержкой Flash на ARM-устройстве. Тестирование проводилось на ODROID-XU (armhf) с ОС Kali Linux 1.0.7. Скриншот:
Поддерживается функция авторизации Google, синхронизация всех закладок, истории и т.д., поддерживаются все расширения.
Источник