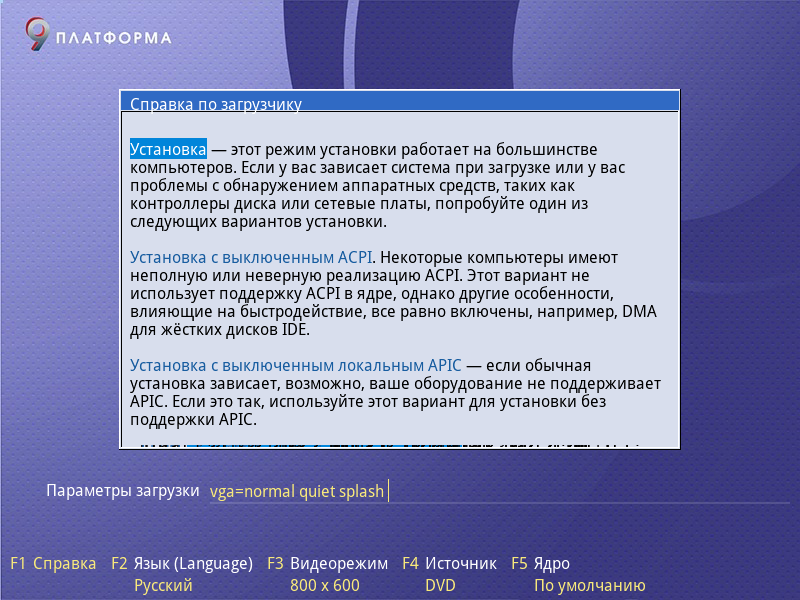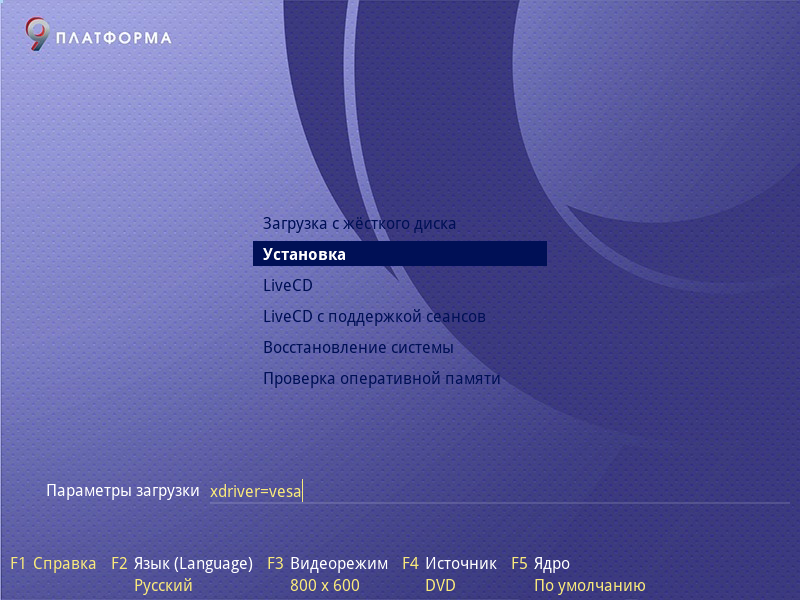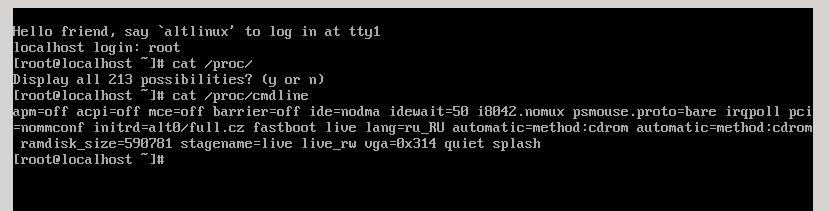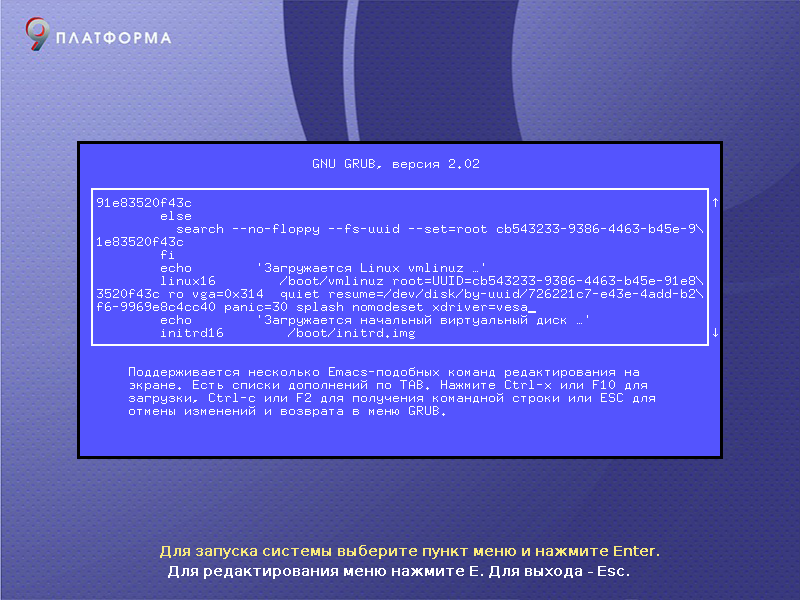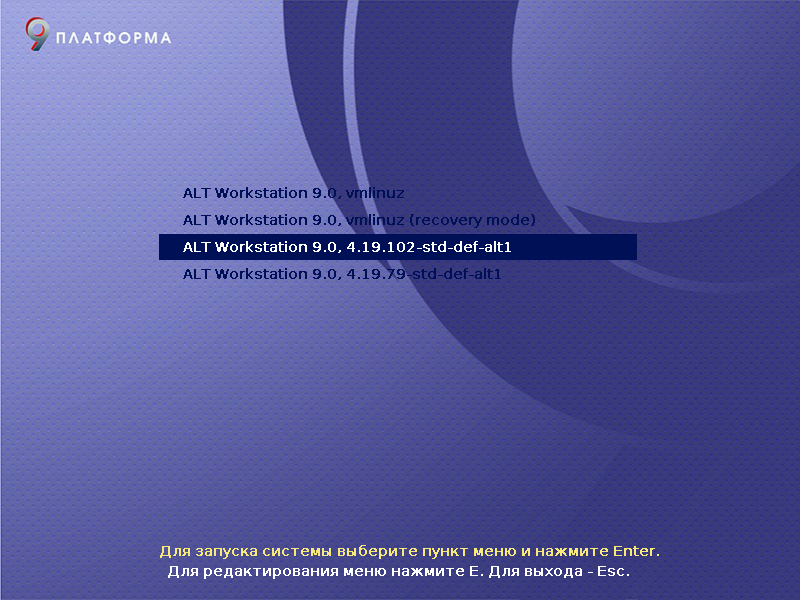- Lxde/Дистрибутив
- Содержание
- Содержание страницы [ править ]
- Описание дистрибутива [ править ]
- Смысл создания [ править ]
- Набор ПО по умолчанию [ править ]
- Альт линукс установка графической оболочки
- Подсказка
- Внимание
- Установка дополнительного ПО из внешних репозиториев
- Важно
- Технические подробности
- Замечание
- Первая помощь
- Содержание
- Первая помощь при установке дистрибутивов и работе с ОС [ править ]
- Как установить дистрибутив [ править ]
- Проблемы при установке системы [ править ]
- Изменение параметров загрузки [ править ]
- Параметры загрузки [ править ]
- Проблемы с драйвером видеокарты [ править ]
- Другие проблемы [ править ]
- Проблемы с загрузкой системы [ править ]
- Система не загружается после установки [ править ]
- Начальный загрузчик [ править ]
- После обновления ядра не грузится система [ править ]
- Проблемы при работе системы [ править ]
- Работа с оборудованием [ править ]
- Поддержка продуктов ALT Linux [ править ]
- Техническая поддержка покупателей продукции ALT Linux [ править ]
- Поддержка пользователей продукции ALT [ править ]
- Помощь сообщества [ править ]
- Клуб активных пользователей ALT Linux [ править ]
- В напутствие [ править ]
Lxde/Дистрибутив
Содержание
Содержание страницы [ править ]
На данной странице будут описываться этапы создания дистрибутива ALT Linux с графической оболочкой LXDE.
Описание дистрибутива [ править ]
Смысл создания [ править ]
Для тех, кто хочет использовать LXDE в повседневной жизни и ставит систему «с нуля», мы решили создать дистрибутив, в котором будет использоваться графическая оболочка LXDE и, на наш взгляд, оптимально подобранные приложения.
В первой редакции дистрибутив делился на Standart и Lite. В новой редакции (на 6-ой платформе) мы решили сменить имя. Так как в процессе разработки altlinux-lxde-remix вырос в самостоятельный дистрибутив, но мы решили назвать его просто ALTLinux LXDEsktop.
Дистрибутив по-прежнему будет делится на две версии:
1. ALTLinux LXDEsktop — это версия дистрибутива Альт Линукс, в которой используется графическая оболочка LXDE и приложения, которые удобно использовать дома. Например OpenOffice.org, GIMP, Pitivi. Рекомендуемое количество ОЗУ: от 512 Mb;
2. ALTLinux LXDEsktop-Lite — это версия дистрибутива Альт Линукс с набором легковесных программ и графической оболочкой LXDE. Рекомендуемое количество ОЗУ: от 64 Mb.
ALTLinux LXDEsktop содержит в себе LiveCD, который позволит познакомиться с дистрибутивом, понять степень поддержки оборудования на Вашем компьютере или ноутбуке. Если дистрибутив придется по вкусу, его можно установить или из Live-режима или после перезагрузки, выбрав соответсвующий пункт меню.
ALTLinux LXDEsktop-Lite не содержит в себе LiveCD и умещается на CD-диске. Это сделано осознано, так как маломощные компьютеры не очень подходят для запуска на них Live-дистрибутивов. Если пользователь захочет использовать OpenOffice.org в данном дистрибутиве, но его можно будет установить любым удобным способом прямо с диска.
По замечаниям пользователей создан ToDo-лист и постепенно адекватные предложения реализоввываются. Если у кого-то есть желание помочь автору сборок, то двери для общения всегда открыты.
Так как дистрибутив разрабатывается в свободное от основной работы время, не стоит рассчитывать на динамичную доработку. Все мы люди и не можем сутками не спать 🙂
Набор ПО по умолчанию [ править ]
Ниже будут представлены названия приложений, которые будут устанавливаться в дистрибутиве по умолчанию.
Графическая среда: LXDE
- LXAppearance
- LXDE Common
- LXDM
- LXLauncher
- LXPanel
- LXRandr
- LXSession
- LXSession Edit
- LXShortCut
- LXTask
- LXTerminal
- Menu-Cache
- Openbox
Варианты устанавливаемого ПО в зависимости от выбора установки:
Источник
Альт линукс установка графической оболочки
Воспользуйтесь одной из предлагаемых программ для установки дополнительного ПО:
Центр управления системой
Центр управления системой содержит модуль установки дополнительных пакетов Программное обеспечение → Установка программ . Для облегчения поиска доступные для установки программы разделены на группы, выводимые в левой части окна программы. Справа расположен список самих программ с указанием их текущего состояния:
зелёная метка — пакет же установлен
белая — неустановленный пакет
Объяснение всех обозначений можно увидеть, отметив пункт Показать статистику .
Для начала установки отметьте в правой половине окна неустановленный пакет двойным щелчком мыши и нажмите Применить . При необходимости менеджер пакетов попросит вставить установочный диск.
Программа управления пакетами synaptic
Установка программ в synaptic очень схожа с описанной выше. За детальной информацией можно обратиться к руководству.
Подсказка
При работе в графической среде KDE после вставки диска появляется диалоговое окно с вариантами возможных действий с ним. В случае установки пакетов рекомендуем просто закрыть это окно и вернуться к менеджеру пакетов. Менеджер управления пакетами самостоятельно выполнит подключение диска.
Внимание
Не пользуйтесь двумя менеджерами пакетов одновременно. Если вы используете модуль установки пакетов входящий в Центр управления системой, то для того, чтоб воспользоваться другим менеджером пакетов (например synaptic), необходимо полностью завершить работу Центра управления системой даже если вы уже покинули модуль установки пакетов.
Установка дополнительного ПО из внешних репозиториев
Программы, подготовленные для установки в ваш дистрибутив, могут располагаться не только на установочном диске, но и в дополнительных репозиториях (хранилищах, банках программ), расположенных в сети Интернет или в локальной сети.
Для указания конкретных репозиториев рекомендуем использовать Центр управления системой (модуль Программное обеспечение → Источники обновлений ). На выбор предлагаются репозитории, программы в которых специально предназначены для беспроблемной установки в вашем дистрибутиве. Для использования репозитория нужно выбрать в выпадающем списке один из предлагаемых адресов и нажать кнопку Изменить . Рекомендуется выбирать тот сервер, который расположен наиболее близко к вам. Если затрудняетесь в выборе, выберите ftp://ftp.altlinux.org/ .
Очень важный в отношении безопасности вашего компьютера репозиторий. Здесь располагаются обновления для программ, вошедших в ваш дистрибутив, связанные с безопасностью и исправлением критических ошибок.
Активируйте его, если вам небезразлична безопасная работа в сети Интернет или если определённая программа содержит ошибки, препятствующие её нормальному использованию.
ALT Linux 4.1 Desktop
В этом репозитории находятся пакеты, которые, собственно, и составляют ваш дистрибутив. [1]
Активируйте этот репозиторий, если у вас нет установочного диска с дистрибутивом. Например, если вы устанавливали систему по сети.
ALT Linux 4.1 Desktop с дополнениями
В этом репозитории вдобавок к пакетам, составляющим основу вашего дистрибутива (main), располагаются дополнительные пакеты, пригодные для установки, однако не относящиеся к дистрибутиву напрямую. [2] Например, дополнительные текстовые редакторы. Обычно именно этот репозиторий содержит набор программ, эквивалентный тому, который имеется на установочном DVD-ROM.
Активируйте этот репозиторий, если вы хотите использовать расширенный набор программ, но не располагаете установочным диском, либо если ваш установочный диск содержит не весь набор входящего в дистрибутив ПО. Например, если вы установили систему по сети или с установочного CD-ROM, на который просто не может поместиться весь набор пакетов.
Стабильная ветка ALT Linux 4.1
В этом репозитории находятся пакеты, не включённые даже в расширенный репозиторий вашего дистрибутива, и, соответственно, отсутствующие на ваших установочных дисках.
Эти пакеты реализуют непрофильную для дистрибутива функциональность. Например, серверную в случае, если вы используете вариант дистрибутива для настольных компьютеров.
В этом же репозитории могут присутствовать и обновлённые версии программ для вашего дистрибутива. Отличия этих обновлённых программ от обновлений, находящихся в репозитории «Обновления», в том, что это новые версии программ, а не исправления уязвимостей и ошибок, как в репозитории «Обновления».
Активируйте этот репозиторий, если вы хотите установить редкие или неспецифичные для вашего дистрибутива программы.
Важно
После добавления репозиториев необходимо получить сведения о находящихся в них пакетах. В противном случае список доступных для установки программ останется прежним.
Для непосредственной установки после добавления репозиториев обновите список доступных программ, воспользовавшись Центром управления системой или synaptic:
Центр управления системой
Модуль: Программное обеспечение → Установка программ → Обновить .
Меню: Редактирование → Получить сведения о пакетах .
Установка пакетов из репозиториев ничем не отличается от описанной в разделе «Установка дополнительного ПО с установочного диска».
Технические подробности
Для того чтобы понять принципы установки дополнительного ПО, необходимо ознакомиться с некоторыми важными особенностями ПО для Linux.
Самое главное, после установки системы не спешите бежать в магазин или загружать из Интернета недостающие вам программы. Как правило, всё необходимое уже есть у вас на установочном диске либо может быть автоматически загружено и установлено из иных источников (из Интернета, с ресурсов локальной сети, с дополнительных дисков).
Чтобы понять, как программа попадает на ваш компьютер, проследим путь типичной программы для Linux от её рождения до появления на вашем компьютере. Условно можно говорить, что программа проходит три инстанции:
Программист создаёт программу.
Программа пишется на одном из языков программирования. Результатом становится исходный код — программа в виде текста. В этом виде программой ещё нельзя воспользоваться. Нельзя запустить её, поиграть (если это игра) и т. п.
Так как доступность исходного кода — обязательный атрибут свободных программ для Linuх, то именно в таком виде они, как правило, и распространяются их создателями.
Майнтейнер компилирует программу и помещает её в репозиторий пакетов.
Прежде чем реально воспользоваться программой, запустить её, необходимо преобразовать исходный код в машинный язык. Этот процесс называется компиляцией. Скомпилированную программу уже можно запускать обычным образом и использовать по назначению.
Конечно, эту работу можно выполнить и самостоятельно, загрузив исходный код программы и скомпилировав её на своём компьютере. Однако этот процесс нетривиален и, помимо определённых навыков, требует целого ряда дополнительных инструментов, которые могут быть не установлены в вашей системе. Кроме того, компиляция объёмных программ может занять очень продолжительное время.
К счастью, в большинстве случаев вам не требуется проделывать всю эту работу самостоятельно. За вас её проделал майнтейнер. Он самостоятельно компилирует и, как правило, вносит улучшения для наиболее оптимальной работы программы именно в вашем дистрибутиве. Например, если это графическая программа, то он следит за тем, чтобы после установки она появилась в нужном разделе основного меню. Уже скомпилированную и подготовленную таким образом программу он размещает в репозитории в виде RPM-пакета — виде, максимально удобном для установки в ваш дистрибутив.
Пользователь устанавливает подготовленную майнтейнером программу из репозитория, предварительно настроив свой менеджер пакетов.
Так как программы для вашего дистрибутива уже подготовлены для установки и расположены в репозитории, то всё, что вам остаётся, — это настроить свой менеджер пакетов на использование определённого репозитория и установить с его помощью интересующие вас пакеты.
Как это сделать при помощи Центра управления системой , описано выше в разделе «Установка дополнительного ПО из внешних репозиториев».
Замечание
В действительности, описанные выше менеджеры пакетов являются графическими оболочками для APT . Таким образом, вы можете управлять установкой ПО не прибегая к графическим надстройкам. Например, для установки пакета kpacman необходимо от имени администратора (root) выполнить команду:
Подробности о работе с APT можно узнать из документации.
Источник
Первая помощь
Содержание
Первая помощь при установке дистрибутивов и работе с ОС [ править ]
Как установить дистрибутив [ править ]
Прежде чем устанавливать дистрибутив, стоит почитать руководство по его установке. В принципе, все руководства достаточно однотипные, так-что если не нашли руководства по вашему дистрибутиву на Сайте документации ALT Linux Team, не расстраивайтесь и читайте любое свежее руководство, например: Руководство по установке Сипли 9.0
Проблемы при установке системы [ править ]
Установщик дистрибутива имеет встроенную справку, вызываемую по клавише F1 , и в затруднительных случаях в первую очередь советуем воспользоваться ей.
Если в системе не произошла настройка какого-либо компонента после стадии установки пакетов, не отчаивайтесь, доведите установку до конца, загрузитесь в систему и попытайтесь в спокойной обстановке повторить настройку.
В случае возникновения проблем с установкой вы можете вручную задать необходимые параметры в строке «Параметры загрузки» меню начального загрузчика.
Изменение параметров загрузки [ править ]
Параметры загрузки, заданные по умолчанию, можно изменить.
Для изменения параметров, передаваемых ядру, достаточно их дописать в поле «Параметры загрузки» (в режиме Legacy/CSM):
Либо два раза нажать клавишу F2 (в режиме UEFI) и отредактировать всю строку, передаваемую ядру:
Загрузка с новыми параметрами начинается после нажатия клавиши Enter .
Параметры загрузки [ править ]
Есть два типа параметров загрузки. Во-первых, это параметры, которые влияют на установку. Во-вторых, это параметры ядра Linux. Некоторые из наиболее распространённых параметров:
- Параметры установки:
- install — выбор источника установки;
- параметры сети — сетевые параметры;
- параметры vnc — параметры для установки через VNC.
- Параметры ядра:
- splash — влияет на поведение заставки;
- apm — поддержка управления питанием;
- acpi — поддержка ACPI;
- ide — управление подсистемой IDE.
Заставка — это картинка, показываемая во время загрузки системы. Управление заставкой:
- splash=0 — выключить заставку. Это полезно использовать на старых мониторах или в случае возникновения ошибок;
- splash=verbose — показывать заставку, а также сообщения ядра и загрузки системы;
- splash=silent — показывать заставку, но без сообщений. Будет показан только индикатор процесса загрузки.
ACPI (англ. Advanced Configuration and Power Interface — усовершенствованный интерфейс настройки системы и управления энергопитанием) — открытый промышленный стандарт, впервые выпущенный в декабре 1996 года и разработанный совместно компаниями HP, Intel, Microsoft, Phoenix и Toshiba, который определяет общий интерфейс управления питанием и взаимодействия между операционной системой и BIOS. По умолчанию, ACPI включён, если определяется, что BIOS выпущена после 2000 года. На современных компьютерах используется вместо подсистемы apm. Есть несколько параметров для управления поведением ACPI:
- pci=noacpi — не использовать ACPI для управления прерываниями PCI;
- apci=oldboot — остаётся активной только часть ACPI, которая относится к загрузке;
- apci=off — полностью выключить поддержку ACPI;
- apci=force — включить поддержку ACPI, даже если BIOS выпущен до 2000 года.
APM это один из механизмов управления питанием, используемых в компьютерах. Она в основном используется на ноутбуках для таких функций, как остановка диска, но она также может использоваться для выключения компьютера во время отключения питания. APM зависит от правильной работы BIOS. Если BIOS не исправен, APM ограничен в применении или даже не позволит загрузить компьютер. Поддержку APM, можно отключить следующим параметром:
- apm=off — полностью отключить поддержку APM.
IDE, в отличие от SCSI, обычно используется в большинстве рабочих станций. Чтобы предотвратить некоторые проблемы с оборудованием, которые случаются с системами IDE, используйте параметр ядра:
- ide=nodma — выключить DMA для дисков IDE.
Так же с помощью строки «Параметры загрузки» можно задать другие параметры ядра, наиболее известные из них — связанные с отключением KMS и задания работы видеокарты или материнской платы — nomodeset, modeset=1, xforcevesa, acpi_blacklist=vendor, acpi_os=linux и другие.
Удаление параметра quiet может быть полезным, если Вы хотите обнаружить ошибку, проявляющуюся при загрузке:
- quiet — «тихая» загрузка. Ядро не будет выводить никаких информационных сообщений о загрузке.
Проблемы с драйвером видеокарты [ править ]
Если на этапе установки не включается графический режим и вы имеете что-то подобное этой картинке:
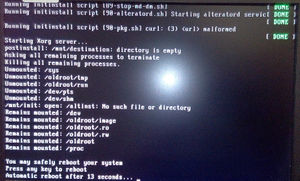
то для решения данной проблемы можно при установке системы задать в строке «Параметры загрузки» меню начального загрузчика следующие параметры:
- nomodeset — не загружать видеодрайверы для видеокарты до момента, пока не будет загружена графическая система X. В результате система загружается в текстовом виде, можно видеть сообщения процесса загрузки, проблема «черного экрана загрузки» устраняется;
- xdriver — графический установщик предпринимает попытку автоматического подбора драйвера видеокарты, но иногда это ему не удаётся. Данным параметром можно отключить «искусственный интеллект» и явно указать нужный вариант драйвера;
- instdebug — если будет присутствовать этот параметр, то перед запуском и после завершения работы графического установщика будет запущена командная оболочка (shell). Это очень полезное средство для выявления причин отсутствия запуска графической части программы установки. Последовательность работы внутренних сценариев следующая: install2 → xinit → alterator-install2 → alterator-wizard. При необходимости можно вручную загрузить Xorg (команда xinit) и в открывшемся окне терминала запустить alterator-install2 (или alterator-wizard) вручную. Лог-файлы инсталлятора сохраняются в /tmp.
xdriver — отключает автоопределение и принудительно загружает указанный драйвер; можно указать любой драйвер, поддерживаемый xorg. Например, i915, nvidia, radeon, fglrx и т.д.
Существуют универсальные видеодрайверы:
- vesa — минимальный драйвер, работает в общем так же, как и любой другой, но ожидает не конкретной видеокарты, а пытается следовать стандартам VESA (многие видеокарты его нормально поддерживают). Этот драйвер умеет только выводить изображение без ускорения и прочих «излишеств», достаточно медленно работает.
- fbdev — ещё более «тупой» драйвер. Он передаёт команду связаться с ядром и пытается рисовать картинку через него. Под этим драйвером может оказаться со стороны ядра несколько разных драйверов, но чаще всего это опять же VESA, но особая, ядерная версия. Работает часто это ещё медленнее, но практически всегда. И современная тенденция такова, что пытаются увеличить возможности и быстродействие ядерного модуля.
Другие проблемы [ править ]
При нажатии клавиши F5 в режиме Legacy/CSM можно выбрать подготовленные заранее параметры ядра:
Доступны следующие режимы:
- По умолчанию — стандартный набор параметров;
- Безопасный режим (failsafe vga=normal, что соответствует apm=off acpi=off mce=off barrier=off vga=normal) — отключаются все параметры ядра, которые могут вызвать проблемы при загрузке. В этом режиме установка будет произведена без поддержки APIC
«Подсматриваем» параметры загрузки в защищённом режиме
- Без ACPI (acpi=off) — режим с выключенным ACPI. Данный режим следует выбрать, если есть проблемы с ядром во время загрузки. Известные проблемы с машинами, которые имеют проблемы с ACPI:
- ядро приостанавливается при загрузке;
- платы PCI не обнаружены и неверно инициализированы.
Можно попробовать использовать параметр загрузки «Проверка оборудования» и посмотреть результат проверки ACPI.
- Без локального APIC (nolapic) — режим с выключенным Local APIC, где APIC (англ. Advanced Programmable Interrupt Controller) — усовершенствованный программный контроллер прерываний. APIC состоит из двух модулей: Local APIC и IO APIC:
- LOCAL APIC — располагается в ядре процессора, если система многоядерна — в каждом ядре.
- I/O APIC — контроллер, расположенный на системной плате, обычно как часть микросхем обрамления процессора (например, микросхема Intel 82489DX).
Local APIC впервые был добавлен в процессоре Intel Pentium (ядро P54). Начиная с этого процессора, каждый следующий снабжался интегрированным Local APIC-ом. Иногда в проблемных материнских платах отключение этого параметра позволяет установить и использовать ОС.
Если вы вообще не смогли установить систему (не произошла или не завершилась стадия установки пакетов), то сначала попробуйте повторить попытку в режиме «Установка в безопасном режиме» или подобрать другие параметры, передаваемые ядру (см. клавишу F5 ). Вы также можете использовать описанный выше параметр instdebug, чтобы понять, в чём конкретно заключается проблема в вашем случае.
Ещё один метод решения проблемы, заключается он в использовании другого образа вашего дистрибутива (если, конечно он существует); например, есть установочный образ, а есть образ того же дистрибутива в виде LiveCD (Live Flash). Бывают, что достаточно применить Live-образ и всё нормально устанавливается. О таких случаях лучше сообщать в Багзиллу ALT Linux, чтобы специалисты попытались разобраться, почему так происходит.
Также решением может оказаться выбора дистрибутива, или образа с другим ядром (более старым, более новым), или использование образа с ядром другой ветки. Особенно это касается образов стартовых наборов
Возможно, у вас какое-то новое или нестандартное оборудование, но может оказаться, что оно отлично настраивается со старыми драйверами. В любом случае вы всегда можете сообщить о своих проблемах и получить возможную помощь (см ниже).
Если вы хотите получить точный ответ, то сообщите, пожалуйста, подробный состав вашего оборудования и подробное описание возникшей проблемы.
Проблемы с загрузкой системы [ править ]
Система не загружается после установки [ править ]
При попытке запуска ОС после установки вы наблюдаете лишь черный экран. Чаще всего проблема заключается в драйвере установленной видеокарты. Для однократного изменения таковых при загрузке GRUB следует:
- Нажать клавишу e при курсоре на цели загрузки, соответствующей используемому экземпляру ALT;
- В открывшемся редакторе отыскать строку, начинающуюся с linux16 /boot/vmlinuz;
- В её конец дописать требуемые параметры, отделив пробелом:
Начальный загрузчик [ править ]
Если не загружается ни одна из установленных операционных систем, значит, есть проблема в начальном загрузчике. Такие проблемы могут возникнуть после установки системы, если загрузчик все-таки не установлен или установлен с ошибкой.
При установке или переустановке Windows на вашем компьютере загрузчик Linux будет перезаписан в принудительном порядке и станет невозможно запускать Linux.
Повреждение или перезапись загрузчика никак не затрагивает остальные данные на жёстком диске, поэтому в такой ситуации очень легко вернуть работоспособность: для этого достаточно восстановить загрузчик.
Если у вас исчез загрузчик другой операционной системы или другого производителя, то внимательно почитайте соответствующее официальное руководство на предмет его восстановления. Но в большинстве случаев вам это не потребуется, так как загрузчик, входящий в состав ALT Linux, поддерживает загрузку большинства известных операционных систем.
Для восстановления загрузчика достаточно любым доступным способом загрузить Linux и получить доступ к тому жёсткому диску, на котором находится повреждённый загрузчик. Для этого проще всего воспользоваться восстановительным режимом, который предусмотрен на установочном диске дистрибутива, или отдельным образом восстановления системы, если такого варианта загрузки в дистрибутиве нет.
Загрузка восстановительного режима заканчивается приглашением командной строки:
Начиная с этого момента система готова к вводу команд.
В простейшем случае всё сводится только к выдаче команды
После обновления ядра не грузится система [ править ]
Для того чтобы загрузить ОС со старым ядром необходимо:
- В меню загрузчика выбрать пункт «Дополнительные параметры для ALT..».
- В открывшемся окне выбрать предыдущее ядро:
Проблемы при работе системы [ править ]
Если вы начинающий пользователь, в первую очередь, желательно ещё до установки, а можно и параллельно с установкой, познакомиться с документацией к вашему дистрибутиву на сайте Документация ALT Linux Team.
Иногда при обновлении системы или при изменении пользователем каких-либо установленных драйверов (установке новых), особенно же не входящих в репозитории пакетов у пользователя могут возникнуть проблемы в работе операционной системы.
Сообщество пользователей старается не оставлять вас без помощи в этих случаях (см «Поддержка продуктов ALT Linux»), но специфика Linux требует от пользователя определённой мыслительной работы, что бы «не умереть от опечалтки в тексте».
Работа с оборудованием [ править ]
Большинство проблем в Линукс сводится к отсутствию поддержки того или иного оборудования. Причины чаще всего заключаются в нежелании производителя оборудования раскрывать спецификацию оборудования и в нежелании написания собственного драйвера под Линукс.
Если у вас возникли в работе проблемы с каким-то оборудованием, советуем прочитать про установку и настройку устройств в ALT Linux.
В документации ALT Linux есть замечательная статья по вопросу поддержки оборудования в Линукс: Работа с оборудованием в Linux. «Сага о Драйверах»
Поддержка продуктов ALT Linux [ править ]
Техническая поддержка покупателей продукции ALT Linux [ править ]
Право на получение консультационной и технической поддержки вы приобретаете при покупке большинства продуктов торговой марки ALT Linux. Сроки и объём помощи указаны в талоне технической поддержки, приложенном к диску или флэшке. Техническая поддержка дистрибутива может быть расширена в зависимости от потребностей пользователя.
Условия технической поддержки можно найти на интернет-сайте https://www.basealt.ru/sales/support/.
Поддержка пользователей продукции ALT [ править ]
Вне зависимости от того, скачали вы или же приобрели дистрибутив, задавать вопросы или обсуждать их с сообществом пользователей дистрибутивов ALT вы можете на форуме или в списках рассылки.
Помощь сообщества [ править ]
- Форум: http://forum.altlinux.org/
- Онлайн документация по продуктам и пакетам http://docs.altlinux.org/
- Списки рассылки: http://lists.altlinux.org/
- ALT Linux Wiki: http://www.altlinux.org/
- Сообщить об ошибке: http://bugs.altlinux.org/
- Планета: http://planet.altlinux.org/
- Сырая и и находящаяся в разработке документация : http://heap.altlinux.org/engine/HeapMain
- Репозиторий: http://packages.altlinux.org/
- Сборочная среда: http://git.altlinux.org/
- Поиск по ресурсам ALT Linux
Клуб активных пользователей ALT Linux [ править ]
В последние время в составе сообщества пользователей ALT Linux сложился Клуб активных пользователей ALT Linux. Вы также всегда можете попросить помощь на их форуме и участвовать в работе клуба.
В напутствие [ править ]
Форум и списки рассылки читают опытные пользователи, профессиональные системные администраторы и разработчики ALT Linux. Сообщество пользователей и специалистов окажет содействие в поиске ответа на ваш вопрос или посоветует выход из сложной ситуации. При обращении к данному виду помощи у вас нет гарантии на полноту и своевременность ответа, но мы стараемся не оставлять без ответа вопросы, задаваемые вами.
Единственная просьба — проявлять вежливость к отвечающему: обычно он такой же пользователь, как и вы; пытайтесь при постановке вопроса приводить ту информацию о своём оборудовании и дистрибутиве, которую вы уже знаете, чтобы отвечающий не начинал ответ на ваш вопрос с поиска описания вашего оборудования в интернете.
Источник