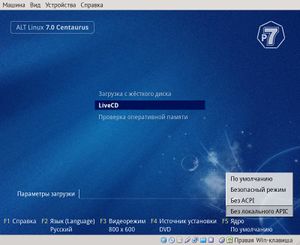- Альт линукс установка виртуальной машины
- Посты эникейщика
- Поиск по этому блогу
- пятница, 17 августа 2018 г.
- alt linux virtual box install как установить
- VirtualBox
- Материал из ALT Linux Wiki
- Содержание
- Установка свободной версии VirtualBox из пакетов
- VirtualBox
- Содержание
- Установка свободной версии VirtualBox из пакетов [ править ]
- Настройка сети в гостевой системе Virtualbox [ править ]
- Настройка загрузки Linux в гостевых машинах в режиме UEFI [ править ]
- Решение проблем [ править ]
- Установка Oracle Extension Pack [ править ]
- Установка проприетарной сборки VirtualBox [ править ]
- Что потребуется для установки? [ править ]
- Об установке заголовков для сборки модулей ядра [ править ]
- К вопросу о несогласованности версий [ править ]
- Установка [ править ]
- Что делать после обновления ядра, если у вас установлена закрытая версия версия VirtualBox [ править ]
- Установка «Дополнений гостевой ОС» для гостевого ALT Linux [ править ]
- Общие папки [ править ]
Альт линукс установка виртуальной машины
Установка и настройка VirtualBox в Alt Linux
Ставим Alt Linux. В моем случае это был этот дистрибутив:
http://ftp.altlinux.org/pub/distributions/ALTLinux/p6/iso/simply/altlinux-6.0.1-simply-x86_64-ru-live-dvd.iso
Во время инсталляции, в выборе программ, галкой включаем «Виртуализацию».
Если ничего в Линуксе больше не делать, то при попытке запустить создаваемую Гостевую ОС Виртуалка выдает эту ошибку:
/etc/init.d/vboxdrv setup
Итак, начинаем лечить. Погнали.
0. Смотрим версию своего ядра командой uname -r
Терминал выдаст это:
3.0.68-std-def-alt0.M60P.1
1. Через обычное «Программа управления пакетами Synaptic» ставим пакеты:
kernel-modules-virtualbox-std-def-4.2.4-alt2.196677.0.M60P.1
kernel-modules-virtualbox-addition-std-def#4.2.4-alt2.196677.0.M60P.1 (именно этот пакет, а не другой, похожий на него)
и удаляем пакеты от другой версии VirtualBox:
kernel-modules-virtualbox-addition-std-def#4.1.4-alt0.
kernel-modules-virtualbox-std-def#4.1.4-alt0.
3. Графика сломается. Останется лишь противный «черный экран и мигающий курсор». 
uname -r
Выдаст это (более новую версию):
3.0.69-std-def-alt0.M60P.1
Это происходит потому, что при установке новых пакетов для Виртуалки, у нас установится более новое ядро, а все остальные модули и драйвера, в том числе и для видюшки, останутся старыми, не обновленными под это новое ядро. Потому графика у нас и сломается.
4. Даем команды:
apt-get update
update-kernel -t std-def
и ждем, пока все обновится.
Возможно еще понадобиться ввести команду «grub-mkconfig -o /boot/grub/grub.cfg», но я ее не проверял и не вводил. Виртуалка заработала и без этой команды.
5. Следом даем команду:
remove-old kernels
Типа, для удаления старых ядер Линукса. После этого даже в «Загрузчике» (в меню при старте нашего Линукса) станет меньше пунктов меню для выбора.
7. Если до того в VirtualBox уже были созданы пробные виртуальные Гостевые ОС, то их нужно ОБЯЗАТЕЛЬНО удалить и создать новые. Старые, пробные ОС не заработают никак!
8. Для виртуалки «Windows XP» нужно выделять памяти не более 3584мб. Иначе виртуалка не запустится и выдаст эту ошибку:
VERR_VMX_MSR_LOCKED_OR_DISABLED
В общем, все должно заработать.
Примечание 1
После установки в VirtualBox Гостевой ОС, например, WinXP, видеокарта там нормально не заработает. Чтобы заработала, читаем этот мануал:
http://www.ivakorin.ru/%D0%B2%D0%BA%D0%BB%D1%8E%D1%87%D0%B5%D0%BD%D0%B8%D0%B5-directx-%D0%B8-3d-%D0%B2-virtualbox/
или просто читаем это:
Идем на сайт http://download.virtualbox.org/virtualbox/ выбираем свою версию VirtualBox и качаем образ дополнений VBoxGuestAdditions_х.х.х.iso где х.х.х версия нашего VirtualBox. После чего загружаем гостевую ОС, в «Безопасном режиме» (кажется можно и в обычном режиме) и выбираем в верхнем, служебное меню Гостевой ОС, следующее:
Устройства/Приводы оптических дисков/Выбрать образ оптического диска. Выбираем наш образ и устанавливаем. Перезагружаемся и тестируем 3D и DirectX. Лично у меня, худо бедно, заработала одна простенькая игрушка и пропала ошибка в Оборудовании ОС, которая гласила, что видеодрайвер на мою видюшку не найден. И то слава Богу! Не забываем, что Виртуальная машина — это все же не для игрушек.
Примечание 2
Чтобы полностью восстановить гостевую ОС после переустановки Линукс или еще по какой-то другой аварийной причине, нужно виртуальный винчестер с нашей Гостевой ОС где-то до этого сохранить. Это файл с расширением *.vdi Пусть это будет файл WinXP.vdi Размер у него может быть порядочный, до 10 гигов и больше. В общем, переписываем его в любое удобное место и сжимаем архиватором. Пусть лежит до лучших времен. После того, как у нас (допустим) все сломалось:
1. Ставим Линукс
1. Настраиваем Виртуалку
2. Жмем создать новую ОС
3. Даем ей имя «WinXP» и переходим в закладку, где нужно указать объем выделяемой для Гостевой ОС оперативной памяти.
4. В этот момент, в пути, где будет создаваться Гостевая ОС уже появится каталог с этим именем: «WinXP»
5. Закидываем в эту папку наш, ранее сохраненный, файл.
6. Жмем далее и вместо того, чтобы создавать новый виртуальный жесткий диск, выбираем уже существующий. То есть, наш файл.
7. Премся! 
8. Так же, иногда, можно не создавать новую ОС вместо убитой старой, а просто перезаписать старый испорченный файл виртуального винчестера WinXP.vdi ранее сохранным файлом. Естественно, с потерей всей старой Гостевой ОС и ее данными, накопленным и в ней.
Примечание 3
Если в настройках сети (виртуальной сетевой карты) хочется использовать ручные настройки. То в меню ОС, «Устройства/Сетевые» адаптеры поле «Тип подключения» нужно переключить на «Сетевой мост». После чего можно будет ввести в сетевой карте ручные настройки.
Примечание 4
Не забываем, что по умолчанию Гостевая ОС сможет увидеть только свой личный виртуальный жесткий диск и ничего больше. Если нужно, чтобы она увидела другие жесткие диски, то нужно зайти в служебное меню Гостевой ОС, следующее:
Устройства/Общие папки, нажать на плюсик и выбрать нужную нам папку и или диск целиком.
Отзыв об этой статье можете оставить в моей Гостевой книге. 🙂
Источник
Посты эникейщика
Зметки эникейщика обо всём что встречается в процессе работы и не только.
Поиск по этому блогу
пятница, 17 августа 2018 г.
alt linux virtual box install как установить
После rosa руки дошли до alt linux. Отзыв о данном дистрибутиве будет позднее когда я с ним наиграюсь а пока небольшая инструкция как запустить virtual box на alt linux. В wiki и на форуме у них увы информация датируется 2010 годом с vb 3.2 при актуальном vb 5.1.
Небольшое отступление которое ввело меня в ступор при начале работы с alt linux. Alt linux сам по себе базируется на rpm системе ( red hat etc ) но при этом использует менеджер пакетов apt.
И так что бы установить virtual box требуется ( все команды от рута ):
- Со страницы загрузки скачать версию для Fedora 26 / 27 / 28 i386 | AMD64 в зависимости от разрядности вашей системы.
- Установить перейдя в директорию с загруженным пакетом командой apt-get install VirtualBox-5.2.-*
- ИЛИ установить из репозитория apt-get install virtualbox
- Обновить ядро и всё и вся. update-kernel -t std-def && apt-get update && apt-get upgrade && apt-get dist-upgrade
- Обязательно перезагрузить компьютер по завершению.
- Установить vb модули ядра ( спасибо советчику в официальной группе телеграмм за подсказку ) apt-get install kernel-modules-virtualbox-un-def
- Запускаем virtualbox из терминала и можно создавать а затем стартовать машину.
К сожалению мне попользоваться virtualbox так и не удалось. Видимо не стоило пытаться запустить windows 7 поверх alt linux сервер на машине с core2duo и 1гб памяти на борту. Но оно пыталось!)
p.s. попробовал на более мощном пк с установкой из репозиториев — всё нормально.
Надеюсь информация была полезной.
Успехов и хорошего дня!
Источник
VirtualBox
Материал из ALT Linux Wiki
VirtualBox — программный продукт виртуализации для операционных систем Microsoft Windows, DOS, GNU/Linux, Mac OS X и SUN Solaris/OpenSolaris. Программа была создана компанией Innotek с использованием исходного кода Qemu. Первая публично доступная версия VirtualBox появилась 15 января 2007 года. Существует две версии — свободная (OSE, англ. Open Source Edition), выпущенная под GNU GPL, и проприетарная (PUEL), различающиеся по функциональности; полнофункциональная проприетарная версия для личного использования распространяется бесплатно. В феврале 2008 Innotek был приобретён компанией Sun Microsystems, модель распространения VirtualBox при этом не изменилась.
Пакеты свободной версии VirtualBox есть в составе дистрибутивов ALT Linux, начиная с Desktop 4.1. При установке системы можно выбрать группу «Виртуализация» для установки Virtualbox по умолчанию.
Содержание
Установка свободной версии VirtualBox из пакетов
(при помощи apt-get install без указания «-версия програмы», только по названию пакета)
- virtualbox-версия программы
- virtualbox-common-версия программы
- virtualbox-doc-версия программы
- kernel-modules-virtualbox-std-def-версия-программы-«номер_сборки_ядра» (нужен для хостовой ОС)
- kernel-modules-virtualbox-addition-std-def-версия-программы-«номер_сборки_ядра» (не нужен для хостовой ОС)
- virtualbox-guest-additions-версия программы (не нужен для хостовой ОС)
Пример
Пусть у вас стоит:
- kernel-image-std-def-3.14.35-alt1
Cмотрим модули virtualbox
- kernel-modules-virtualbox-addition-std-def-4.3.22-alt1.200227.1 (можно удалить — вы не внутри Virtualbox)
- kernel-modules-virtualbox-std-def-4.3.22-alt1.200227.1 (актуальное ядро, от актуальной версии VirtualBox)
- kernel-modules-virtualbox-std-def-4.3.22-alt1.200225.1 (для старой версии ядра)
- kernel-modules-virtualbox-std-def-4.3.14-alt1.200225.1 (от старого Virtualbox и старого ядра)
- virtualbox-common-4.3.22-alt0.M70P.1 — Ок
- virtualbox-doc-4.3.22-alt0.M70P.1 — Ок
- virtualbox-guest-additions-4.3.22-alt0.M70P.1 — (не нужный пакет, если вы не внутри VirtualBox)/
При этом, они должны быть одной версии (4.3.22-alt0.M70P.1 в данном случае) а модули ядра, от текущего ядра. Кроме того, модуль ядра должен соответствовать сборочной ветки ядра (std-def в данном случае). Чтобы это обеспечить, ядро и пакеты необходимо устанавливать из одного и того же репозитория.
Если VirtualBox был недавно обновлён в репозитарии, а ядро Вы давно не обновляли, вероятно, что VB не будет работать с Вашим старым ядром. Вам придётся обновить ядро и/или модули. Это всё можно сделать утилитой update-kernel .
Узнать версию загруженного ядра можно так
Virtualbox использует для работы устройство:
Если такого файла нет — следует проверить наличие соответствующего загруженному ядру (тип и версия) пакета kernel-modules-virtualbox-* и
Источник
VirtualBox
 |
| Эта статья протухла. Её нужно существенно доработать или удалить |
VirtualBox — программный продукт виртуализации для операционных систем Microsoft Windows, DOS, GNU/Linux, Mac OS X и SUN Solaris/OpenSolaris. Программа была создана компанией Innotek с использованием исходного кода Qemu. Первая публично доступная версия VirtualBox появилась 15 января 2007 года. Существует две версии — свободная (OSE, англ. Open Source Edition), выпущенная под GNU GPL, и проприетарная (PUEL), различающиеся по функциональности; полнофункциональная проприетарная версия для личного использования распространяется бесплатно. В феврале 2008 Innotek был приобретён компанией Sun Microsystems, модель распространения VirtualBox при этом не изменилась.
Пакеты свободной версии VirtualBox есть в составе дистрибутивов ALT Linux, начиная с Desktop 4.1. При установке системы можно выбрать группу «Виртуализация» для установки Virtualbox по умолчанию.
Содержание
Установка свободной версии VirtualBox из пакетов [ править ]
Чтобы воспользоваться Virtualbox, необходимо установить следующий набор пакетов
(при помощи apt-get install без указания «-версия программы», только по названию пакета)
- virtualbox-версия программы
- virtualbox-common-версия программы
- virtualbox-doc-версия программы
- kernel-modules-virtualbox-std-def-версия-программы-«номер_сборки_ядра» (нужен для хостовой ОС)
- kernel-modules-virtualbox-addition-std-def-версия-программы-«номер_сборки_ядра» (не нужен для хостовой ОС)
- virtualbox-guest-additions-версия программы (не нужен для хостовой ОС)
Пример
Пусть у вас стоит:
- kernel-image-std-def-3.14.35-alt1
Cмотрим модули virtualbox
- kernel-modules-virtualbox-addition-std-def-4.3.22-alt1.200227.1 (можно удалить — вы не внутри Virtualbox)
- kernel-modules-virtualbox-std-def-4.3.22-alt1.200227.1 (актуальное ядро, от актуальной версии VirtualBox)
- kernel-modules-virtualbox-std-def-4.3.22-alt1.200225.1 (для старой версии ядра)
- kernel-modules-virtualbox-std-def-4.3.14-alt1.200225.1 (от старого Virtualbox и старого ядра)
- virtualbox-common-4.3.22-alt0.M70P.1 — Ок
- virtualbox-doc-4.3.22-alt0.M70P.1 — Ок
- virtualbox-guest-additions-4.3.22-alt0.M70P.1 — (не нужный пакет, если вы не внутри VirtualBox)/
При этом, они должны быть одной версии (4.3.22-alt0.M70P.1 в данном случае) а модули ядра, от текущего ядра. Кроме того, модуль ядра должен соответствовать сборочной ветки ядра (std-def в данном случае). Чтобы это обеспечить, ядро и пакеты необходимо устанавливать из одного и того же репозитория.
Если VirtualBox был недавно обновлён в репозитарии, а ядро Вы давно не обновляли, вероятно, что VB не будет работать с Вашим старым ядром. Вам придётся обновить ядро и/или модули. Это всё можно сделать утилитой update-kernel .
Узнать версию загруженного ядра можно так
Virtualbox использует для работы устройство:
Если такого файла нет — следует проверить наличие соответствующего загруженному ядру (тип и версия) пакета kernel-modules-virtualbox-* и
Проверяем список установленных пакетов
1. В конец /etc/fstab добавляем
2. Перезагружаем систему
Для работы usb в режиме usb2 и usb3 надо скачать с сайта Страница загрузки VirtualBox и установить «Oracle VM VirtualBox Extension Pack», версия которого должна соответствовать версии Virtualbox. Также его можно скачать и установить, воспользовавшись пунктом меню «Файл->Проверить обновления. » После чего, можно запускать Virtualbox, например, в KDE из меню K- Система — Виртуализатор Virtualbox.
Настройка сети в гостевой системе Virtualbox [ править ]
Настроить в хост-системе туннель и бридж, как описано в пунктах 3.7 и 3.6 статьи Etcnet — соответственно, сначала необходимо запустить интерфейс туннеля tap0 а затем объединить его в мост с интерфейсом вашей физической сетевой карты (например, eth0). После того, как вы убедитесь, что сеть на хост-системе после этой настройки работает как и раньше, вы можете использовать туннель в Virtualbox: зайдите в свойства виртуальной машины, раздел «сеть» и выберите «Подсоединён к» — «Хост-интерфейс», а ниже, в поле «Хост-интерфейсы» выберите tap0. После этого, при загрузке, гостевая система получит доступ к той же подсети, что и хост-система, и будет выступать равноправным компьютером в сети со своим IP адресом. IP адрес и другие настройки интерфейсу следует назначать средствами гостевой системы.
Настройка загрузки Linux в гостевых машинах в режиме UEFI [ править ]
Следует отметить, что NVRAM на виртуальном железе VirtualBox не переживает выключение экземпляра (это известная проблема). Т.е. установщик/efibootmgr не может добавить ссылку на grub, а если добавить её руками, она исчезнет при следующем запуске экземпляра.
1-ый вариант выполнить в ещё загруженной системе
echo «fs0:\EFI\altlinux\grubx64.efi» > /boot/efi/startup.nsh
Или то же самое сделать потом, из EFI Shell:
echo «fs0:\EFI\altlinux\grubx64.efi» > fs0:\startup.nsh
2-ой вариант (подсмотрено в | VirtualBox (Русский) на wiki.archlinux.org
после установки системы:
- Если существует файл /boot/efi/boot/BOOTX64.EFI дать ему другое имя
- Скопировать /EFI/altlinux/grubx64.efi в /boot/efi/boot/BOOTX64.EFI
Решение проблем [ править ]
Плохо работает микрофон в гостевой системе (заикается) Всё дело в PulseAudio. Для того, чтобы микрофон работал без заиканий, для виртуальной машины выставьте ALSA: Аудио ⇒ Аудиодрайвер: ALSA и выключите на время работы PulseAudio: в терминале Если служба virtualbox запускается, но модули не загружаются, отключите автозапуск службы virtualbox и создайте файл /etc/modules-load.d/virtualbox.conf такого содержания Происходит зависание гостевой ОС на словах Local IPI: Это altbug #29344, исправлено в virtualbox-4.2.16-alt2 (но вовсе не факт, что в других дистрибутивах порядок).
Установка Oracle Extension Pack [ править ]
Для установки дополнения необходимо запустить VirtualBox с правами администратора, иначе установка не удастся с ошибкой:
Если в системе установлена программа gksu или kdesudo, то VirtualBox попытается с их помощью поднять уровень привилегий для выполнения установки
На данный момент Oracle VM VirtualBox Extension Pack является единственным дополнением. Оно обеспечивает следующую функциональность:
- USB 2.0 EHCI
- VirtualBox Remote Desktop Protocol, VRDP
- Intel PXE boot ROM с поддержкой контроллера E1000
- экспериментальная поддержка «проброса» PCI с хост-системы
Установка проприетарной сборки VirtualBox [ править ]
Также можно использовать закрытую бинарную сборку с сайта разработчиков программы.
Что потребуется для установки? [ править ]
- Во-первых, очевидно, потребуется файл с инсталлятором VirtualBox с официального сайта. На данный момент страница со ссылками на нужный файл находится по адресу: www.virtualbox.org/wiki/Linux_Downloads. Дистрибутивы All distributions i386 или All distributions AMD64 для 32-х или 64-х битной системы, соответственно.
- Во-вторых, вам потребуется компилятор. Например, на момент написания этой статьи, нужен пакет gcc4.1 , а также программа make . Кроме того, вам потребуется пакет kernel-headers-modules для вашего ядра.
Об установке заголовков для сборки модулей ядра [ править ]
Посмотрите, какая версия ядра установлена у вас в системе. Например:
Как видно, в системе установлено ядро 2.6.27-std-ll-alt7. То есть, для сборки модулей под него нужно установить пакет kernle-headers-modules-std-ll версии 2.6.27-alt7.
Проверить, установлен ли у вас такой пакет, можно так
Как видно, в данной системе он установлен.
Если в вашей системе этого пакета нет, установите его командой
К вопросу о несогласованности версий [ править ]
Установка [ править ]
Общий план действий:
- скачайте дистрибутив в любое удобное место, например в /tmp
- сделайте файл исполняемым
- переключитесь в рута, и выполните файл
- в процессе установки выберите какой-либо каталог, отличный от /usr, например /opt
- запускайте VirtualBox от пользователя и работайте
Всё, программа установлена. Теперь от пользователя можно вызывать команду VirtualBox.
Второй вариант установки — с бывшей страницы Virtualbox, созданной пользователем Becase:
Прекрасно работает VirtualBox_*_Linux_x86.run
Необходимо обязательно иметь и в хост и в гостевой системе такие пакеты (версии не важны, важно, чтобы они были одинаковы и для вашего рабочего ядра)
- kernel-headers-common
- kernel-headers-std-smp
- kernel-headers-modules-std-smp
Установка аддона — отдельная песня, но весьма несложная. Аддон необходимо распаковать рутом, например, так
В install.sh необходимо добавить в проверку версии xorg. Найдите строчки
И замените первую на
А ещё, чуть выше, в строку
добавьте «наш» каталог для модулей
После чего, можно просто запускать install.sh (от рута) и перегружать гостевую ОС… всё работает 🙂
Что делать после обновления ядра, если у вас установлена закрытая версия версия VirtualBox [ править ]
Если вы установили VirtualBox, а затем обновили ядро, то при следующем запуске VirtualBox вы получите такое сообщение:
Это означает, что для нового ядра не собран нужный модуль, и программа подсказывает вам, как поступить:
Установка «Дополнений гостевой ОС» для гостевого ALT Linux [ править ]
Общие папки [ править ]
Этот пункт не нужен, если уже установлен пакет virtualbox-guest-additions , как описано выше.
2. Добавьте в свойствах виртуальной машины (раздел «Общие папки») папку. Для этого выберите путь и укажите имя папки (по умолчанию используется имя последней папки в указанном пути). Если хотите чтобы папка осталась настроенной и после перезагрузки гостевой операционной системы, установите флажок «Создать постоянную папку». 3. Для монтирования общих папок VirtualBox должен быть загружен модуль vboxsf
Если необходимо обеспечить доступ на чтение/запись от имени обычного пользователя, то добавьте в команду монтирования опции uid и gid. Например, если у пользователя user uid=500 и gid=500, то команда будет выглядеть так:
Источник