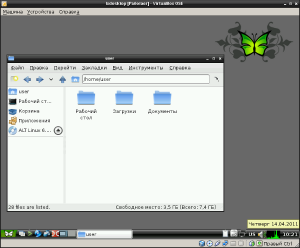- ALTLinux LXDEsktop¶
- Добро пожаловать на ресурс, посвященный разработке дистрибутива ALTLinux LXDEsktop!¶
- Последние новости¶
- О дистрибутиве¶
- Цели команды¶
- Кто и как может нам помочь?¶
- У меня есть предложение! Где можно его озвучить?¶
- Техническая поддержка¶
- ALT Linux LXDesktop 6.0 RC2 Standart [x86-64] (2012)
- ALTLinux 6.0 KDesktop
- Содержание
- Концепция [ править ]
- Дистрибутив ALT Linux 6.0 KDesktop [ править ]
- Актуальная версия — 6.0.2 [ править ]
- Требования к оборудованию [ править ]
- Скачать [ править ]
- Обсуждение [ править ]
- Поддержка [ править ]
- Известные проблемы [ править ]
- Настройка принтера
- Содержание
- Настройка через system-config-printer [ править ]
- Установка и запуск [ править ]
- Настройка локального принтера [ править ]
- Настройка сетевого принтера [ править ]
- Настройка принтера, расшаренного через CUPS [ править ]
- Настройка принтера, работающего через принт-сервер [ править ]
- Настройка через веб-интерфейс CUPS [ править ]
- Настройка WiFi-принтера [ править ]
- Настройка WiFi-печати на принтере Samsung Xpress 2020w через WiFi Direct [ править ]
- Установка драйверов (популярные марки устройств) [ править ]
- Hewlett Packard [ править ]
- Xerox [ править ]
- Brother [ править ]
ALTLinux LXDEsktop¶
Добро пожаловать на ресурс, посвященный разработке дистрибутива ALTLinux LXDEsktop!¶
Последние новости¶
О дистрибутиве¶
Для тех, кто хочет использовать LXDE в повседневной жизни и ставит систему «с нуля», мы решили создать дистрибутив, в котором будет использоваться графическая оболочка LXDE и, на наш взгляд, оптимально подобранные приложения.
Дистрибутив создается в двух вариантах:
1. ALTLinux LXDEsktop Standart — это версия дистрибутива Альт Линукс, в которой используется графическая оболочка LXDE и приложения, которые удобно использовать дома. Например LibreOffice.org, GIMP, Pitivi. Рекомендуемое количество ОЗУ: от 512 Mb;
2. ALTLinux LXDEsktop Lite — это версия дистрибутива Альт Линукс с набором легковесных программ и графической оболочкой LXDE. Рекомендуемое количество ОЗУ: от 128 Mb.
ALTLinux LXDEsktop Standart содержит в себе LiveCD, который позволит познакомиться с дистрибутивом, понять степень поддержки оборудования на Вашем компьютере или ноутбуке. Если дистрибутив придется по вкусу, его можно установить или из Live-режима или после перезагрузки, выбрав соответсвующий пункт меню.
ALTLinux LXDEsktop Lite не содержит в себе LiveCD и умещается на CD-диске. Это сделано осознано, так как маломощные компьютеры не очень подходят для запуска на них Live-дистрибутивов. Если пользователь захочет использовать OpenOffice.org в данном дистрибутиве, но его можно будет установить любым удобным способом прямо с диска.
По замечаниям пользователей создан ToDo-лист и постепенно адекватные предложения реализоввываются. Если у кого-то есть желание помочь автору сборок, то двери для общения всегда открыты.
Так как дистрибутив разрабатывается в свободное от основной работы время, не стоит рассчитывать на динамичную доработку. Все мы люди и не можем сутками не спать 🙂
Цели команды¶
Команда стремится создать нетребовательный к ресурсам компьютера дистрибутив как для домашнего, так и для корпоративного использования.
Главная цель — максимальная интеграция компонентов дистрибутива друг с другом. Мы хотим, чтобы при ежедневной работе пользователь не чувствовал неудобств при работе.
Также мы хотим сделать так, чтобы дистрибутив максимально легко интегрировался в имеющуюся инфраструктуру компаний.
Кто и как может нам помочь?¶
Если Вы IT-подкованный инженер, то добро пожаловать в нашу команду для совместной работы над дистрибутивом.
Если Вы преданный пользователь, который благодарен команде за сделанную работу и хочет поддержать его развитие, то Вы можете проголосовать рублем 🙂
У меня есть предложение! Где можно его озвучить?¶
Техническая поддержка¶
Получить совет или консультацию можно на форуме и списках рассылки.
Если Вас интересует коммерческая поддержка дистрибутива, обращайтесь в компанию Альт Линукс или ГК Центр.
Источник
ALT Linux LXDesktop 6.0 RC2 Standart [x86-64] (2012)
Название: ALT Linux LXDesktop 6.0 RC2 Standart
Тип издания: СПО
Назначение: Операционная система
Разработчик: Юсупов Радик и ALT Linux Team
Год: 2012
Платформа: PC x86_64
Версия: 6.0.0 RC2
Язык интерфейса: русский + английский
Таблетка: не требуется
Системные требования: ОЗУ от 512 Mb, от 10 Gb на жёстком диске
Инструкция по установке: Записать гибридный образ на DVD-диск или USB-флэшку и загрузиться с него.
Описание: ALTLinux LXDEsktop 6.0 — это версия дистрибутива Альт Линукс с набором легковесных программ, основанного на шестой платформе и оконной среде LXDE. Основная идея команды ALT Linux Team во главе с Радиком Юсуповым — создание нетребовательного к ресурсам компьютера дистрибутив как для домашнего, так и для корпоративного использования.
ALTLinux LXDEsktop содержит в себе LiveCD, который позволит познакомиться с дистрибутивом, понять степень поддержки оборудования на Вашем компьютере или ноутбуке. Если дистрибутив придется по вкусу, его можно установить или из Live-режима или после перезагрузки, выбрав соответсвующий пункт меню.
Скриншоты:



Источник
ALTLinux 6.0 KDesktop
ALT Linux 6.0 KDesktop — универсальное многофункциональное пользовательское решение, основанное на среде KDE 4. KDesktop интегрирован с сервером «Ковчег» и сервером «Кентавр». Осуществлен переход на единый образ для оптических и USB-дисков, менеджер загрузки Grub2, упрощена установка сторонних приложений.
«Альт Линукс» и его партнеры продолжают развивать линейку интегрированных многофункциональных продуктов на единой оптимизированной пакетной базе с поддержкой различных аппаратных платформ, графических окружений и широким диапазоном системных требований.
Содержание
Концепция [ править ]
ALT Linux 6.0 KDesktop сделан для профессиональной работы: в сети Интернет, с документами, со сложной графикой и анимацией, для обработки звука и видео, разработки программного обеспечения и образования. Все необходимое вы найдете на диске и сможете выбрать при установке. Если же и этого будет мало, то к вашим услугам репозиторий «Шестой платформы» с более чем 10000 только исходных пакетов и удобными средствами установки и настройки.
ALT Linux 6.0 KDesktop включает и приложения для отдыха: вы можете поиграть сами и с детьми, посмотреть фильмы и послушать музыку, пообщаться с друзьями в социальных сетях, форумах и чатах.
ALT Linux 6.0 KDesktop встретит вас привычным удобным оформлением «из коробки». Вы раскроете его богатые возможности постепенно, легко настроив по своему вкусу для долгой работы и развлечений.
Дистрибутив ALT Linux 6.0 KDesktop [ править ]
Дистрибутив поставляется в виде так называемых гибридных образов, пригодных для записи как на DVD-диски, так и на USB-флеш-диски. Запись на диск осуществляется в соответствии с инструкцией по записи образов. При использовании утилиты dd запись должна производиться на весь диск целиком (на устройство), а не на раздел, то есть, например, не на /dev/sdb1, а на /dev/sdb.
Актуальная версия — 6.0.2 [ править ]
26 ноября 2012 года выпущена обновленная версия дистрибутива ALT Linux 6.0.2 KDesktop. Основные изменения:
- ядро 3.0.52
- KDE-4.8.5
- Qt-4.8.3
- драйвер nvidia-310.19
- исправлен эффект синего цвета при аппаратном ускорении декодирования видео во флеш-проигрывателе с драйвером nvidia
- исправлено аварийное завершение kded в модуле kmixd
- для панели задач по умолчанию используется используется виджет Icon-Tasks
- использование nss-ldapd вместо nss_ldap+pam_ldap
- добавлен owncloud-client
- на диск добавлено ядро un-def
- использование OpenJDK вместо Java
- увеличение минимального размера требуемого места при авторазбивке диска
- использование репозитория x86_64-i586 для запуска 32-битных программ в 64-битной версии
Основные изменения версии 6.0.1:
- Firefox 10
- исправлены падения и зависания в kde4-digikam из-за сторонних библиотек
- установка kde4-kfilebox (для поддержки Dropbox) по умолчанию
- добавление имени узла в /etc/hosts по умолчанию
- установка модуля настройки сенсорных панелей по умолчанию
- ядерный модуль viafb внесен в черный список
- исправлен ряд ошибок в libreoffice-kde
- phonon-gstreamer по умолчанию
- исправлено сглаживание шрифтов в установщике и livecd
- исправления в настройке управлением питания при установке
- добавлена утилита включения настроек для уменьшения потребления ресурсов системы
Требования к оборудованию [ править ]
Благодаря оптимизированной сборке базовой системы и других пакетов, ALT Linux 6.0 KDesktop после установки занимает всего 220 Mb оперативной памяти.
- Для установки и работы достаточно 384 Mb памяти.
- Для минимально удобной работы нужно 512 Mb памяти.
- Мы рекомендуем не менее 768 Mb памяти для комфортной работы с основными приложениями, а также графические карты с 3D-ускорением NVIDIA (кроме Riva), Intel (кроме i8xx, Poulsbo), AMD/ATI.
Скачать [ править ]
- ftp://ftp.altlinux.org/pub/distributions/ALTLinux/p6/iso/kdesktop/ (основной сервер, доступ по ftp:// и http:// взаимозаменяем, также доступен rsync:// )
- БитТоррент http://torrent.altlinux.ru/
Обсуждение [ править ]
Поддержка [ править ]
ООО «Альт Линукс» осуществляет поддержку ALT Linux 6.0 KDesktop в части исправления критических ошибок в системе безопасности, среды KDE и приложений из состава дистрибутива, распространяемых под свободными лицензиями, путем размещения обновлений в репозитории «Шестой платформы» (p6). В случае прекращения развития каких-либо приложений, «Альт Линукс» оставляет за собой право прекратить их поддержку с обязательной рекомендацией аналогичной по основной функциональности замены. Срок поддержки ALT Linux 6.0 KDesktop 2 года с момента выпуска, но не более 6 месяцев с момента выпуска новой (7.0), аналогичной по функциональности версии. К услугам пользователей:
По вопросам официальной поддержки просим обращаться по адресу support@altlinux.ru .
Известные проблемы [ править ]
Проблема. Веб-браузер konquerror «не замечает» установленных плагинов и просит их установить. Например, на сайте [1] предлагает установить новую версию флеш-плеера, хотя в системе она уже есть «из коробки».
Решение. Из главного меню Konqueror: Настройка->Настроить Konqueror. В окне «Настроить» : Веб-браузер->Модули, вкладка модули. Далее нажать на кнопку «Искать новые модули». После нахождения плагинов перезапустить Konqueror.
Проблема. Загрузчик Grub2 не устанавливается в раздел с файловой системой reiserfs.
Решение. Решения нет. Мы рекомендуем использовать reiserfs только опытным пользователям, которые точно знают что делают.
Проблема. Не работает Dropbox.
Решение. После запуска Kfilebox (который установит Dropbox, если не установлен) необходимо зарегистрировать компьютер, пройдя по ссылке, которую можно получить командой grep dropbox
Проблема. Лишние ресурсы Akonadi. После первого входа в систему нового пользователя сервис Akonadi при инициализации создает несколько лишних копий ресурсов, потребляющих память.
Решение. Запустить kcmshell4 akonadi и удалить копии ресурсов, имеющих одни и те же настройки. Скорее всего достаточно будет просто удалить все ресурсы с англоязычными названиями.
Источник
Настройка принтера
Существует два способа настройки принтера на машине с Альтом:
- утилита ‘Настройка принтера’ (URL) — system-config-printer
- веб-интерфейс CUPS (Common UNIX Printing System) — cups
Содержание
Настройка через system-config-printer [ править ]
Установка и запуск [ править ]
Запуск утилиты либо через меню Menu -> Администрирование -> Настройки принтера , либо в консоли команда system-config-printer .
Если в меню данного ярлыка не нашли и команда в консоли не найдена, то необходимо доустановить данный пакет:
Настройка локального принтера [ править ]
- Запустите утилиту и нажмите кнопку «Добавить», потребуется ввести имя текущего пользователя и пароль.
- Далее в открывшемся окне в списке устройств слева выберите подключенный по USB принтер.
- Нажмите кнопку «Далее» — утилита начнет поиск подходящего драйвера. Если таковой найдется Вам остается только нажать кнопку «Готово». Если же нет — будет предложен список всех имеющихся драйверов, и Вам необходимо выбрать нужный. Также утилита может предложить рекомендуемый (ею) драйвер — можно попробовать с ним, однако не факт, что печать будет исправна.
- Если же возникнут проблемы, то Вам необходимо установить требуемый драйвер, а уже затем повторить все действия по добавлению принтера заново.
Настройка сетевого принтера [ править ]
- См. п.1 настройки локального принтера.
- Далее в списке устройств слева разверните закладку «Сетевой принтер».
- Через несколько секунд отобразятся все найденные сетевые принтеры, выбирайте нужный и нажимайте кнопку «Далее».
- Если же в данном списке необходимого принтера нет — выберите пункт «Поиск сетевого принтера» и введите в поле «Сервер» справа IP-адрес устройства. Затем — кнопка «Найти»
- Далее с п.3 настройки локального принтера.
Чаще всего помогает его смена (через свойства принтера) на один из следующих:
Настройка принтера, расшаренного через CUPS [ править ]
На машине с Линуксом возможно открыть доступ к печати по сети на локальный принтер. Для этого необходимо в данной утилите открыть пункт меню «Сервер» -> «Параметры» . И установить флажок «Показывать общие принтеры, подключенные к этой системе». Или — на http://localhost:631/admin — «Разрешить совместный доступ к принтерам, подключенным к этой системе». После этого необходимый принтер будет иметь следующий URI: http://
- См. п.1 настройки локального принтера.
- В строку адреса введите URI устройства (закладка «Введите адрес») в формате указанном выше.
- Далее с п.3 настройки локального принтера.
Настройка принтера, работающего через принт-сервер [ править ]
- См. п.1 настройки локального принтера.
- Далее в списке устройств слева разверните закладку «Сетевой принтер».
- Внизу открывшегося списка выберите «Хост или принтер LPD/LPR».
- Введите адрес принт-сервер в поле «Сервер» и имя принтера в поле «Очередь».
- Далее с п.3 настройки локального принтера.
Настройка через веб-интерфейс CUPS [ править ]
Запуск утилиты либо через меню Menu -> Системные -> Настройка печати , либо в браузере http://localhost:631.
Если в меню данного ярлыка не нашли и страница в браузере не открывается, то необходимо доустановить пакет cups .
Чтобы добавить принтер, необходимо перейти на вкладку «Администрирование» и нажать кнопку «Добавить принтер». В открывшемся списке в разделе «Установленные принтеры» представлен список всех доступных для подключения локальных и «программных» устройств печати; ниже раздел «Найденные сетевые принтеры» — для автоматической настройки имеющихся в сети устройств и раздел «Другие сетевые принтеры», в котором необходимо вручную выбрать тип искомого принтера (подробнее смотрите выше).
Настройка WiFi-принтера [ править ]
Ничем не отличается от настройки сетевого принтера, за исключением того, что принтер не знает, к какому WiFi подключаться, а заставить его это сделать без специального приложения под Android или Windows сложно.
Однако многие принтеры поддерживают WiFi Direct. Для принтера это значит, что он сам раздаст тебе какой-то вайфай (только к себе), после чего надо к нему подключиться и настроить настоящий вайфай.
- SSID сети, которую раздаёт принтер по WiFi Direct
- Ключ (пароль) этой сети
- (возможно) IP-адрес, который принтер получит после настройки
Настройка WiFi-печати на принтере Samsung Xpress 2020w через WiFi Direct [ править ]
- Нажать на кнопку WPS 10 сек (не больше и не меньше).
- **Не** включать WPS.
- Приедет распечатка настроек. Если приехало что-то иное, значит, держали кнопку дольше или меньше.
- В сетевых настройках в разделе Wi-Fi Direct:
- IP Address: адрес принтера (у меня 192.168.3.1)
- SSID: это принтер сам раздаёт сеть, у меня DIRECT-GDM2020 Series
- Network key: пароль от принтерного вайфая
- Подключаетмся к этому вайфаю, используя этот пароль
- Заходим http://192.168.3.1, жмём, внезапно, «Войти в систему» (это место. над которым я думал дольше всего, реально)
- ИД (здравствуй, Фрейд!): admin
- Пароль: sec00000 (сек от слова «секретно», ооок)
- Всё, мы в Хопр^Wинтерфейсе управления принтером, где можно
- — поменять логин/пароль на более (или менее) секретный
- — если вдруг DHCP не включён, включить его (у меня был включён)
- — включить WiFi в разделе Wifi (принтер будет цепляться за вашу точку)
- Комп надо не забыть подключить обратно к тому же WiFi )
Теперь можно снова распечатать странички с настройками (10 секунд кнопки WPS), там будет полученный по DHCP адрес принтера
В принципе, принтер себя по avahi анонсирует, CUPS его увидит
Но можно и avahi-browse -ltr _ipp._tcp, там будет адрес
Установка драйверов (популярные марки устройств) [ править ]
Hewlett Packard [ править ]
Установите следующие пакеты:
Запустите hp-plugin с ключом i:
Следуйте инструкциям. Будьте готовы ввести пароль суперпользователя.
hp-plugin скачивает актуальный плагин с сервера HP и устанавливает его в систему (см. также Hplip).
Xerox [ править ]
- Скачиваем с официального сайта драйвера для необходимого устройства — http://www.support.xerox.com/
- Распаковываем архив с драйверами tar xzf *.tar.gz
- Переходим в полученную папку cd media/XEROX_MFP/Linux
- От рута запустите установку:
Brother [ править ]
Самым простым и действенным способом установки драйверов и настройки принтера (а также и сканера, если это МФУ) — является официальная утилита «Driver Install Tool», которую можно скачать по ссылке — https://download.brother.com/welcome/dlf006893/linux-brprinter-installer-2.2.2-2.gz
Скачайте данный архив, распакуйте его командой gunzip linux-brprinter-installer-2.2.2-2.gz и запустите скрипт от рута, через пробел укажите модель принтера:
Далее следуйте инструкциям на экране, на предпоследнем этапе необходимо будет указать, есть ли у Вас URI устройства, и если укажите, что есть, предложит выбрать из найденных или ввести вручную. На последнем этапе (если это МФУ) — будет настроена возможность сканирования.
Источник