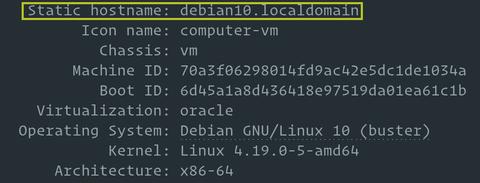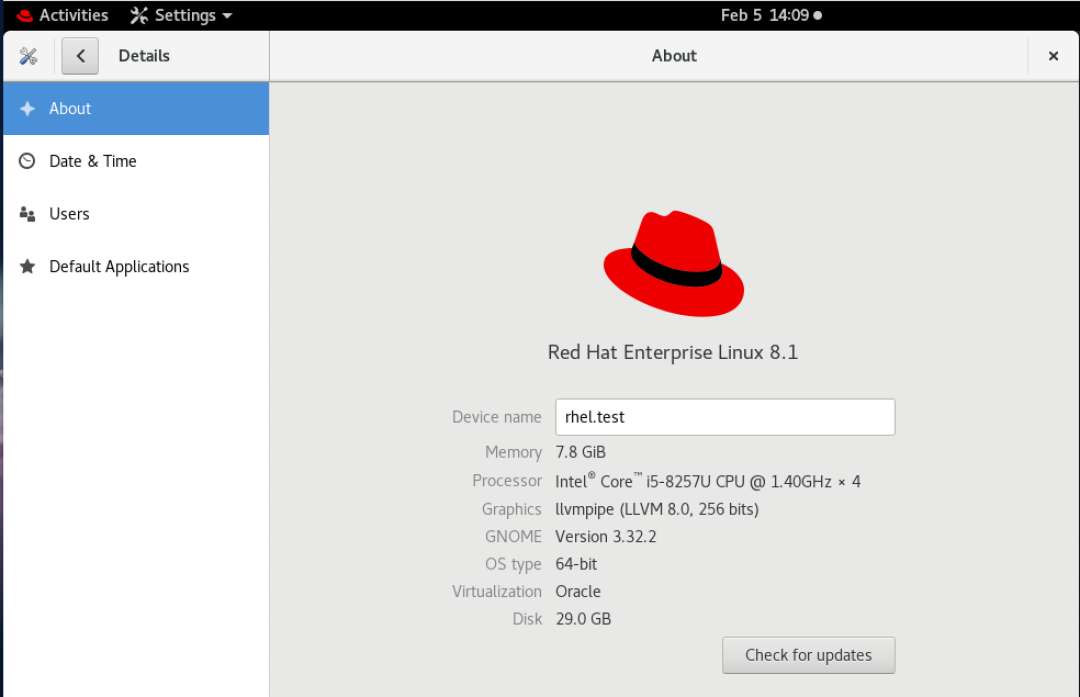- Как установить или изменить имя хоста в Linux
- Что такое имя хоста
- Отображение текущего имени хоста
- Изменение имени хоста
- Выводы
- Как изменить Hostname (имя компьютера)
- Просмотр текущего Hostname
- Как изменить Hostname
- Способ 1. Используем команду hostnamectl
- Способ 2. Редактируем файлы /etc/hostname и /etc/hosts
- Проверка результата
- Как временно изменить Hostname
- How to change your hostname in Linux
- More Linux resources
- Background
- Working with hostnames
- GNOME tip
- Wrapping up
- Настройка сетевой карты, краткое пособие для начинающих
- Содержание
- 1. Общая информация о сетевых настройках вашей системы [ править ]
- Узнаём имя компьютера [ править ]
- Какие сетевые карты есть в системе [ править ]
- Получение информации о настройках сети [ править ]
- Конфигурирование интерфейса [ править ]
- Конфигурирование сетевой карты на получение статического адреса [ править ]
- Настройка статического ip-адреса [ править ]
- Дополнения [ править ]
- Переименование имени сетевого интерфейса [ править ]
- Переименование при использовании systemd [ править ]
- Закрепление порядка загрузки сетевых карт [ править ]
- Что еще почитать? [ править ]
Как установить или изменить имя хоста в Linux
По умолчанию системное имя хоста задается во время процесса установки или, если вы создаете виртуальную машину, оно динамически назначается экземпляру при запуске, но бывают ситуации, когда вам нужно изменить его.
Это руководство проведет вас через процесс изменения имени хоста в Linux без перезапуска системы. Инструкции должны работать с любым современным дистрибутивом Linux, использующим systemd.
Что такое имя хоста
Имя хоста — это метка, присвоенная машине, которая идентифицирует машину в сети. Каждое устройство в сети должно иметь уникальное имя хоста.
Имя хоста может быть простой строкой, содержащей буквенно-цифровые символы, точки и дефисы. Если машина подключена к Интернету (например, к веб-серверу или почтовому серверу), рекомендуется использовать полное доменное имя (FQDN) в качестве имени хоста системы. Полное доменное имя состоит из двух частей: имени хоста и имени домена.
Отображение текущего имени хоста
В системах Linux, использующих systemd, команду hostnamectl можно использовать для запроса и изменения имени хоста и связанных настроек на данном компьютере.
Чтобы просмотреть текущее имя хоста, вызовите команду hostnamectl без аргументов:
Имя хоста системы выделено на изображении ниже:
Изменение имени хоста
Чтобы изменить имя хоста, вызовите команду hostnamectl с аргументом set-hostname за которым следует новое имя хоста. Только root или пользователь с привилегиями sudo может изменить системное имя хоста.
Например, чтобы изменить системное имя хоста на mail.linuxize.com , вы должны использовать следующую команду:
Команда hostnamectl не выводит данные. В случае успеха возвращается 0 , в противном случае — ненулевой код ошибки.
Наконец, чтобы убедиться, что имя хоста было успешно изменено, еще раз используйте команду hostnamectl :
Новое имя хоста системы и некоторая дополнительная системная информация, такая как версия ядра, будет отображаться на терминале.
Выводы
В этом руководстве мы показали вам, как изменить имя хоста вашей системы Linux. В зависимости от вашего дистрибутива Linux и типа виртуализации для завершения процесса могут потребоваться дополнительные шаги.
Инструкции для конкретного дистрибутива можно найти в следующих статьях:
Не стесняйтесь оставлять комментарии, если у вас есть вопросы.
Источник
Как изменить Hostname (имя компьютера)
Hostname (имя компьютера, имя хоста) задается во время установки системы Linux. Hostname определяет название компьютера и используется преимущественно для идентификации компьютера в сети. Нельзя назначать два одинаковых Hostname для компьютеров в одной сети.
Просмотр текущего Hostname
Чтобы показать текущий Hostname можно использовать команду hostname без параметров:
Также Hostname можно отобразить командой hostnamectl :
Как изменить Hostname
Рассмотрим, как изменить Hostname двумя разными способами.
Способ 1. Используем команду hostnamectl
Во многих systemd-based дистрибутивах (например, в Ubuntu Linux) есть утилита hostnamectl .
Воспользуемся командой hostnamectl , чтобы установить новое значение Hostname равным pingvinus . Используется аргумент set-hostname:
Способ 2. Редактируем файлы /etc/hostname и /etc/hosts
Еще один способ изменения Hostname — это ручное редактирование файла /etc/hostname и файла /etc/hosts .
Сначала выполните команду (вместо pingvinus укажите свое значение):
Отредактируем файл /etc/hostname для редактирования в редакторе nano, выполняем команду:
Измените текущее значение в файле на новое. Сохраните изменения и закройте файл. Это можно сделать, нажав Ctrl+C , затем Y и Enter .
Hostname прописывается также в файле /etc/hosts , поэтому нужно изменить его значение в этом файле. Откроем файл:
Найдите строку вида « 127.0.0.1 ваш_hostname » и впишите новое имя хоста. Сохраните изменения и закройте файл.
Проверка результата
Чтобы проверить, изменилось ли значение Hostname, откройте новое окно терминала и введите команду:
Как временно изменить Hostname
Чтобы изменить Hostname в текущей работающей системе Linux, но до первой перезагрузки, можно использовать просто команду hostname , указав ей новое значение имени хоста:
Источник
How to change your hostname in Linux
Image by Pixabay
More Linux resources
Your hostname is a vital piece of system information that you need to keep track of as a system administrator. Hostnames are the designations by which we separate systems into easily recognizable assets. This information is especially important to make a note of when working on a remotely managed system. I have experienced multiple instances of companies changing the hostnames or IPs of storage servers and then wondering why their data replication broke. There are many ways to change your hostname in Linux; however, in this article, I’ll focus on changing your name as viewed by the network (specifically in Red Hat Enterprise Linux and Fedora).
Background
A quick bit of background. Before the invention of DNS, your computer’s hostname was managed through the HOSTS file located at /etc/hosts . Anytime that a new computer was connected to your local network, all other computers on the network needed to add the new machine into the /etc/hosts file in order to communicate over the network. As this method did not scale with the transition into the world wide web era, DNS was a clear way forward. With DNS configured, your systems are smart enough to translate unique IPs into hostnames and back again, ensuring that there is little confusion in web communications.
Modern Linux systems have three different types of hostnames configured. To minimize confusion, I list them here and provide basic information on each as well as a personal best practice:
- Transient hostname: How the network views your system.
- Static hostname: Set by the kernel.
- Pretty hostname: The user-defined hostname.
It is recommended to pick a pretty hostname that is unique and not easily confused with other systems. Allow the transient and static names to be variations on the pretty, and you will be good to go in most circumstances.
Working with hostnames
Now, let’s look at how to view your current hostname. The most basic command used to see this information is hostname -f . This command displays the system’s fully qualified domain name (FQDN). To relate back to the three types of hostnames, this is your transient hostname. A better way, at least in terms of the information provided, is to use the systemd command hostnamectl to view your transient hostname and other system information:
Before moving on from the hostname command, I’ll show you how to use it to change your transient hostname. Using hostname (where x is the new hostname), you can change your network name quickly, but be careful. I once changed the hostname of a customer’s server by accident while trying to view it. That was a small but painful error that I overlooked for several hours. You can see that process below:
It is also possible to use the hostnamectl command to change your hostname. This command, in conjunction with the right flags, can be used to alter all three types of hostnames. As stated previously, for the purposes of this article, our focus is on the transient hostname. The command and its output look something like this:
The final method to look at is the sysctl command. This command allows you to change the kernel parameter for your transient name without having to reboot the system. That method looks something like this:
GNOME tip
Using GNOME, you can go to Settings -> Details to view and change the static and pretty hostnames. See below:
Wrapping up
I hope that you found this information useful as a quick and easy way to manipulate your machine’s network-visible hostname. Remember to always be careful when changing system hostnames, especially in enterprise environments, and to document changes as they are made.
Want to try out Red Hat Enterprise Linux? Download it now for free.
Источник
Настройка сетевой карты, краткое пособие для начинающих
 |
| Данная страница находится в разработке. Эта страница ещё не закончена. Информация, представленная здесь, может оказаться неполной или неверной. |
 |
| Эта статья протухла. Её нужно существенно доработать или удалить |
Краткое пособие для недавно «переехавших» на альт линукс, о том, как настроить вашу сетевую карту. Не рассматриваются графические конфигураторы, все изменения конфигурационных файлов производятся от имени пользователя root
Содержание
1. Общая информация о сетевых настройках вашей системы [ править ]
ВНИМАНИЕ, данный материал работает на alt desktop 4.1, вероятно работает на серверных версиях альт 4.х, на версиях 5.х некоторые настройки, в частности DNS, производятся несколько иначе
Узнаём имя компьютера [ править ]
Для вывода имени комьютера введите команду hostname
Для изменения имени компьютера откройте файл /etc/sysconfig/network и найдите там директиву HOSTNAME:
Вместо сгенерированного программой установки впишите нужное имя в формате FQDN. После записи нового имени сохраните изменения в файле и перезагрузите компьютер.
- В процессе установки системы нужно было сразу назначить имя компьютера вида myhost.mydomain.tld, например, «lt777.altdomain.local» это поможет избежать возможных проблем, если в сети присутствует dns-сервер
- Если сетевые демоны ещё не сконфигурированы, вместо перезагрузки можно просто изменить значение hostname в ядре:
Команду нужно выполнить с правами суперпользователя (с помощью su или sudo, либо из сеанса root).
Какие сетевые карты есть в системе [ править ]
Теперь выясним, есть ли вообще у нас сетевые карты в компьютере, введем команду lspci -v, в ответ вы должны получить список многих ваших устройств, сетевой карте соответствуют примерно такой раздел
Обратите внимание, последняя строка это модуль, который использует ваша сетевая карта, иногда эта информация бывает нужна. Если вы хотите увидеть только сетевую карту, примените фильтр grep
Получение информации о настройках сети [ править ]
Узнаем сетевой адрес компьютера, воспользуемся командой ip addr show либо кратким вариантом этой же команды ip a, в ответ вы должны получить примерно следующее
eth0 это имя вашего реального сетевого интерфейса, link/ether 00:1e:8c:da:6a:1e mac-адрес, обратите внимание, если сетевой кабель не будет физически подключен к разъему сетевой карты, в выводе команды появится слово NO-CARRIER
Команда ip route show (или ее краткий вариант ip r) покажет шлюз
Команда ethtool имя_интерфейса покажет вам некоторые характеристики, с которыми работает ваша сетевая карта
Посредством команды ethtool вы также можете изменять эти характеристики.
Конфигурирование интерфейса [ править ]
Конфигурирование сетевой карты на получение статического адреса [ править ]
Сеть в ALT Linux настраивается с помощью Etcnet, более подробно про это можно почитать тут. Будем исходить из того, что при инсталляции системы был установлен режим конфигурирования сети «Получение адреса автоматически», если в вашей сети настроен и правильно функционирует dhcp-сервер, ваш компьютер имеет динамически выделенный адрес, и в большинстве случаев на обычной рабочей станции никакое дополнительное конфигурирование не нужно. ВНИМАНИЕ, если у вас есть ADSL-модем, в нем может быть настроен внутренний dhcp-сервер, и ваш компьютер по всей вероятности получит настройки сети от него. В этом случае не стоит конфигурировать вашу сетевую карту вручную. Но допустим, вам все-таки потребовался статический адрес, для этого отключим сетевой интерфейс eth0
Файлы настройки сети в альт линукс находятся в папке /etc/net/ifaces, там, если у вас одна сетевая карта, должно быть четыре папки /default, /eth0, /local, /unknown. Непосредственное отношение к нашей сетевой карте имеет папка eth0 (eth0 по умолчанию присваивоемое имя сетевого интерфейса вашей реальной сетевой карты), в ней будет лежать файл /etc/net/ifaces/eth0/options, в общем случае его содержимое будет примерно таким:
Последняя строка отвечает за способ получения сетевой картой сетевого адреса. Какие значения может принимать параметр BOOTPROTO: static — адреса и маршруты будут взяты из файлов ipv4address и ipv4route (о них будет рассказано ниже). dhcp — интерфейс будет сконфигурирован по DHCP. ipv4ll — интерфейс будет сконфигурирован с помощью IPv4LL (link-local). Это значит, что из сети 169.254.0.0/16 (169.254.0.1-169.254.255.254) будет подобран ещё не использованный адрес и назначен на интерфейс. Существует несколько комбинированных способов: dhcp-static — если конфигурация по DHCP не удалась (не удалось получить сетевой адрес с помощью dhcp-сервера), конфигурировать методом static (получить адрес статически из файлов ipv4address и ipv4route). Данный метод бывает очень удобен, например на мобильных ПК (в корпоративной сети ноутбук получает адрес через dhcp-сервер, при отстутсвии оного (дома/в командировке/ets) получает статический адрес). dhcp-ipv4ll — если конфигурация по DHCP не удалась, конфигурировать методом ipv4ll. dhcp-ipv4ll-static — если конфигурация по DHCP не удалась, конфигурировать методом ipv4ll. Если и это не удалось, конфигурировать методом static. ВНИМАНИЕ, известна проблема, что в последних трех случаях запись через тире (—) не работает, работает запятая (,) , т.е. например запись dhcp-static нужно записать как dhcp,static Теперь изменим запись BOOTPROTO=dhcp на BOOTPROTO=static.
Настройка статического ip-адреса [ править ]
Теперь нужно задать ip-адрес и маску сети, например 192.168.0.48/255.255.255.0 (таблица для преобразования маски в CIDR), для этого создадим файл /etc/net/ifaces/eth0/ipv4address и запишем в него параметры соединения (файл именно с таким названием отвечает за настройку ip-адреса)
Если ваша сетевая карта предполагает наличие двух ip-адресов, то в файл ipv4address следует добавить ещё один адрес (обратите внимание на то, что используется «>>» вместо «>»; с «>» файл перезапишется, с «>>» вывод предыдущей команды будет дописан в конец файла):
Теперь зададим шлюз соединения, например 192.168.0.10, для этого создадим файл /etc/net/ifaces/eth0/ipv4route и запишем в него имя шлюза по умолчанию (файл именно с таким названием отвечает за настройку шлюза)
Перезапускаем сеть (после рестарта сети сетевая карта включится сама, так что вышеприведенную команду можно не выполнять, просто показано как это делать)
Также сеть можно перезапустить командой
У двух последних команд есть флаги stop и start, которые соответственно гасят всю сеть и включают ее (на самом деле это касается только команды-сервиса «network», команда «service» только запускает скрипты из /etc/init.d/). Ваш IP, маску и шлюз Вы можете изменить командами ip addr
добавят (но не удалят) IP адрес и маршрут. Синтаксис команды ip обширен и выходит за рамки этой статьи. Однако эти команды изменяют конфигурацию сети до ближайшей перезагрузки компьютера. Для постоянного изменения Вам нужно отредактировать файлы, о которых говорилось выше. Файл с описанием dns-сервера /etc/resolv.conf у Вас, по идее, должен быть, но если его нет, то создадим его и поместим туда адрес Вашего dns-сервера, например 192.168.0.9
Если у вас два dns (второй например 192.168.1.9), создать этот файл и внести туда адреса dns-серверов вы также можете следующим образом:
Для прекращения ввода и сохранения файла следует нажать Сtrl+D. Так же можно добавить в resolv.conf список доменов по-умолчанию:
Домены перечисляются в порядке предпочтения поиска в одну строку. В версиях 5.х настройки dns настоятельно рекомендуется делать в файле /etc/net/ifaces/имя_интерфейса/resolv.conf Отличия echo и cat читайте man echo и man cat. Запускаем скрипт resolv.all (чтобы система увидела новые настройки dns)
Дополнения [ править ]
Переименование имени сетевого интерфейса [ править ]
Если вы хотите дать имени вашего сетевого интерфейса какое-либо информативное имя (вообще является хорошей практикой переименовать ваш интерфейс из eth0 хотя бы в eth00), вам нужно выполнить следующий ряд действий. Выполните команду ip a и запишите, какому сетевому интерфейсу какой mac-адрес соответствует. Отключите интерфейс (где eth1 имя интерфейса)
Переименуйте его (где eth1 старое имя, local новое имя)
Смените название папки с настройками eth1 на новое название
Помня об ошибке 11786 делаем
В файле /etc/net/iftab сделайте запись
где 11:22:33:aa:bb:cc мак-адрес карты, полученный ранее по команде ip a. Перезапустите сеть.
Переименование при использовании systemd [ править ]
Если Вы используете systemd, то рекомендуется переименовывать сетевые интерфейсы следующим способом:
В файле /etc/udev/rules.d/79-net-name.rules (если его нет, то необходимо создать его) добавьте для каждого интерфейса следующую строчку:
Указав нужный mac-адрес и новое имя.
Закрепление порядка загрузки сетевых карт [ править ]
Данный материал может быть актуален дистрибутиве 4.1. Была замечена следующая проблема. При наличии в компьютере двух сетевых карт (одна из которых включена, но не используется) периодически менялись местами имена сетевых интерфейсов, соответственно изменялись параметры сетевой карты и как следствие сетевая карта оказывалась подключена не к той сети (грубое решение — вытащить сетевой кабель и подключить к другой карте) Для жесткого закрепления порядка загрузки сетевых карт используем udev, который загружает все модули одновременно, поэтому устройства иногда инициализируются в различном порядке. Однако мы можем управлять правилами загрузки модулей. Вариант 1. Самостоятельное указание порядка загрузки модулей сетевых карты с помощью параметра MODULES в файле /etc/rc.conf. Модули, добавленные в этот список, будут загружены перед стартом udev, так что вы имеете полный контроль над порядком их загрузки (откуда взять имя модуля, было сказано ранее в этой статье).
Вариант 2. Создадим правило для управления порядком инициализации сетевых карт
Впишите в него следующие строки (где eth0 имя первого сетевого интерфейса, vykl имя второго интерфейса)
ATTRS это mac-адрес сетевой карты, для его получения введите команду
Что еще почитать? [ править ]
Более подробная информация о настройке сети в альт линукс находится в разделе etcnet, а также man ip. О работеudev.
Источник