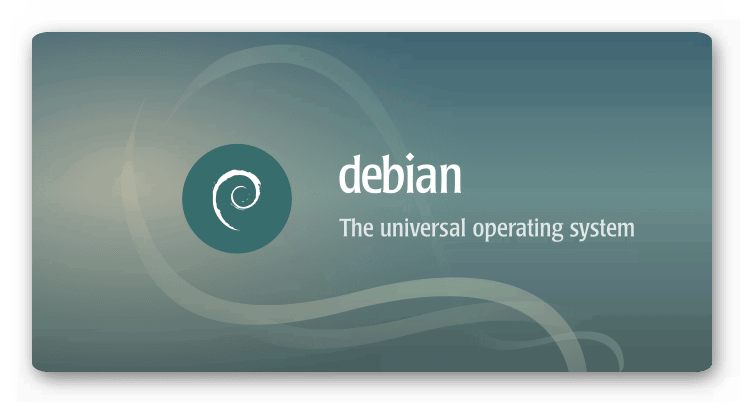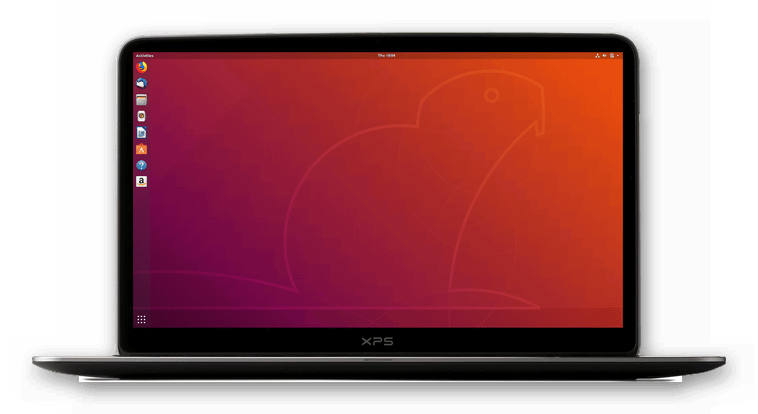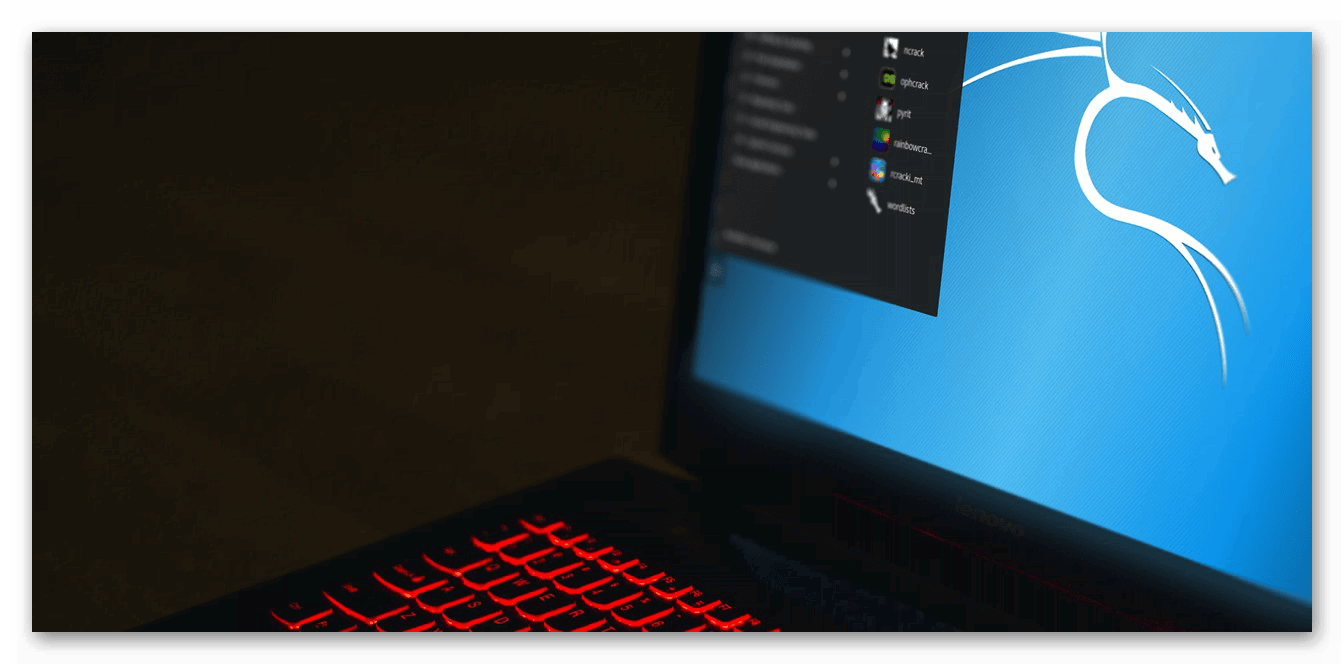- Google Chrome для Linux
- Инструкция
- Debian
- Ubuntu
- Manjaro
- Alt linux как установить chrome
- Подсказка
- Внимание
- Установка дополнительного ПО из внешних репозиториев
- Важно
- Технические подробности
- Замечание
- Установка Google Chrome в Linux
- Устанавливаем Google Chrome в Linux
- Способ 1: Установка пакета с официального сайта
- Способ 2: Терминал
Google Chrome для Linux
Браузер от компании Google доступен на всех актуальных стационарных ОС. И речь не только о Windows и Mac OS. Хром для Линукс тоже доступен, причем на большинстве популярных сборок. Разберемся с инсталляцией интернет-обозревателя для них.
Инструкция
В данной статье пойдет речь о наиболее востребованных сборках Linux и процедурой установки для каждой из них. В частности, будут упомянуты инструкции для Дебиан, Минт, Убунту, Manjaro и Kali.
Debian
Специально для Дебиана мы подготовили отдельную статью, где расписаны два метода инсталляции: через Терминал и deb-файл. Ознакомиться с ней вы можете здесь.
С Linux Mint ситуация аналогичная. Для этой вариации операционной системы существует специальная инструкция, которая опубликована на нашем сайте. Там предложено 2 способа установки: опять же через командную строку и с помощью отдельного файла с расширением ДЕБ. Подробности найти можно в этом материале.
Ubuntu
Убунту – распространенная ОС, предназначенная для широкого круга пользователей. Поэтому она очень удобная и стильная, при этом слабо нагружает компьютер. И разумеется, для нее выпущен интернет-обозреватель от компании Гугл. Чтобы ознакомиться с инструкцией по его инсталляции, пройдите на следующую страницу.
Существует простой вариант по установке на Линуксе версии Кали, связанный с командной строкой. Всего лишь 3 команды необходимы для загрузки и запуска интернет-обозревателя. Первая из них отвечает непосредственно за скачивания нужного пакета:
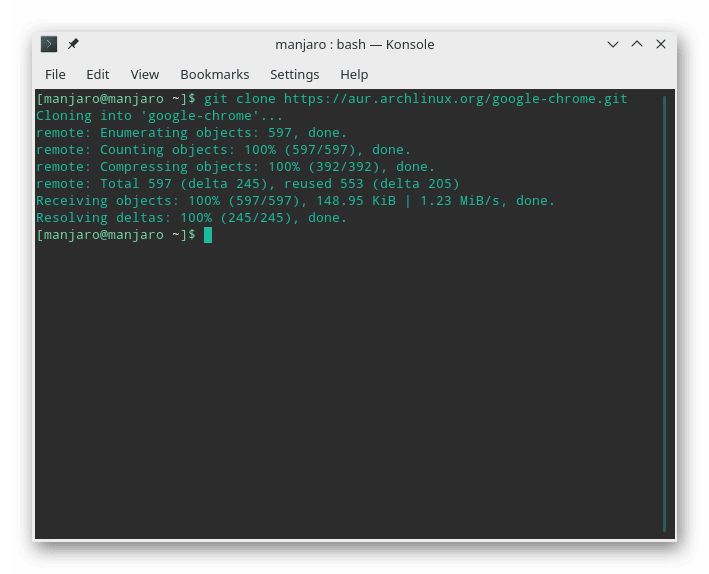
А третья – за сам запуск:
Manjaro
Стандартный вариант инсталляции заключается в использовании Терминала, он и будет рассмотрен далее. Для открытия командной строки нажмите комбинацию Ctrl + Shift + T .
git clone https://aur.archlinux.org/google-chrome.git
Второй и третий:
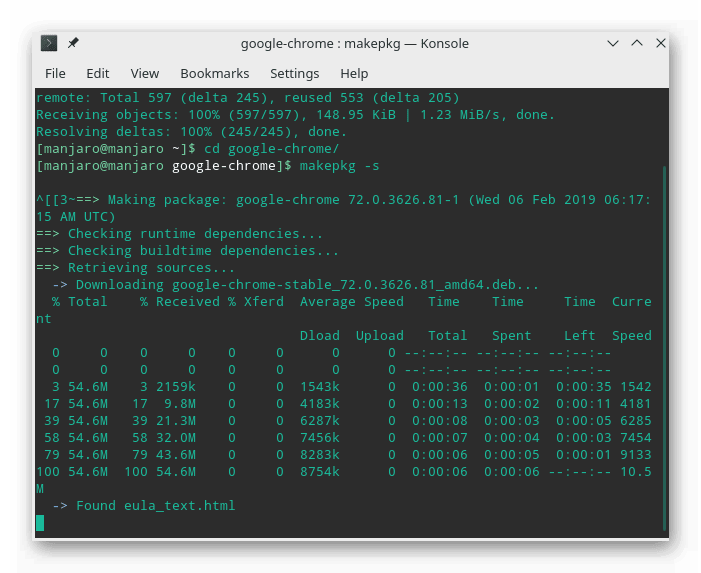
sudo pacman -U —noconfirm google-chrome-70.0.3538.77-1-x86_64.pkg.tar.xz
Седьмой (непосредственно для запуска браузера):
Источник
Alt linux как установить chrome
Воспользуйтесь одной из предлагаемых программ для установки дополнительного ПО:
Центр управления системой
Центр управления системой содержит модуль установки дополнительных пакетов Программное обеспечение → Установка программ . Для облегчения поиска доступные для установки программы разделены на группы, выводимые в левой части окна программы. Справа расположен список самих программ с указанием их текущего состояния:
зелёная метка — пакет же установлен
белая — неустановленный пакет
Объяснение всех обозначений можно увидеть, отметив пункт Показать статистику .
Для начала установки отметьте в правой половине окна неустановленный пакет двойным щелчком мыши и нажмите Применить . При необходимости менеджер пакетов попросит вставить установочный диск.
Программа управления пакетами synaptic
Установка программ в synaptic очень схожа с описанной выше. За детальной информацией можно обратиться к руководству.
Подсказка
При работе в графической среде KDE после вставки диска появляется диалоговое окно с вариантами возможных действий с ним. В случае установки пакетов рекомендуем просто закрыть это окно и вернуться к менеджеру пакетов. Менеджер управления пакетами самостоятельно выполнит подключение диска.
Внимание
Не пользуйтесь двумя менеджерами пакетов одновременно. Если вы используете модуль установки пакетов входящий в Центр управления системой, то для того, чтоб воспользоваться другим менеджером пакетов (например synaptic), необходимо полностью завершить работу Центра управления системой даже если вы уже покинули модуль установки пакетов.
Установка дополнительного ПО из внешних репозиториев
Программы, подготовленные для установки в ваш дистрибутив, могут располагаться не только на установочном диске, но и в дополнительных репозиториях (хранилищах, банках программ), расположенных в сети Интернет или в локальной сети.
Для указания конкретных репозиториев рекомендуем использовать Центр управления системой (модуль Программное обеспечение → Источники обновлений ). На выбор предлагаются репозитории, программы в которых специально предназначены для беспроблемной установки в вашем дистрибутиве. Для использования репозитория нужно выбрать в выпадающем списке один из предлагаемых адресов и нажать кнопку Изменить . Рекомендуется выбирать тот сервер, который расположен наиболее близко к вам. Если затрудняетесь в выборе, выберите ftp://ftp.altlinux.org/ .
Очень важный в отношении безопасности вашего компьютера репозиторий. Здесь располагаются обновления для программ, вошедших в ваш дистрибутив, связанные с безопасностью и исправлением критических ошибок.
Активируйте его, если вам небезразлична безопасная работа в сети Интернет или если определённая программа содержит ошибки, препятствующие её нормальному использованию.
ALT Linux 4.1 Desktop
В этом репозитории находятся пакеты, которые, собственно, и составляют ваш дистрибутив. [1]
Активируйте этот репозиторий, если у вас нет установочного диска с дистрибутивом. Например, если вы устанавливали систему по сети.
ALT Linux 4.1 Desktop с дополнениями
В этом репозитории вдобавок к пакетам, составляющим основу вашего дистрибутива (main), располагаются дополнительные пакеты, пригодные для установки, однако не относящиеся к дистрибутиву напрямую. [2] Например, дополнительные текстовые редакторы. Обычно именно этот репозиторий содержит набор программ, эквивалентный тому, который имеется на установочном DVD-ROM.
Активируйте этот репозиторий, если вы хотите использовать расширенный набор программ, но не располагаете установочным диском, либо если ваш установочный диск содержит не весь набор входящего в дистрибутив ПО. Например, если вы установили систему по сети или с установочного CD-ROM, на который просто не может поместиться весь набор пакетов.
Стабильная ветка ALT Linux 4.1
В этом репозитории находятся пакеты, не включённые даже в расширенный репозиторий вашего дистрибутива, и, соответственно, отсутствующие на ваших установочных дисках.
Эти пакеты реализуют непрофильную для дистрибутива функциональность. Например, серверную в случае, если вы используете вариант дистрибутива для настольных компьютеров.
В этом же репозитории могут присутствовать и обновлённые версии программ для вашего дистрибутива. Отличия этих обновлённых программ от обновлений, находящихся в репозитории «Обновления», в том, что это новые версии программ, а не исправления уязвимостей и ошибок, как в репозитории «Обновления».
Активируйте этот репозиторий, если вы хотите установить редкие или неспецифичные для вашего дистрибутива программы.
Важно
После добавления репозиториев необходимо получить сведения о находящихся в них пакетах. В противном случае список доступных для установки программ останется прежним.
Для непосредственной установки после добавления репозиториев обновите список доступных программ, воспользовавшись Центром управления системой или synaptic:
Центр управления системой
Модуль: Программное обеспечение → Установка программ → Обновить .
Меню: Редактирование → Получить сведения о пакетах .
Установка пакетов из репозиториев ничем не отличается от описанной в разделе «Установка дополнительного ПО с установочного диска».
Технические подробности
Для того чтобы понять принципы установки дополнительного ПО, необходимо ознакомиться с некоторыми важными особенностями ПО для Linux.
Самое главное, после установки системы не спешите бежать в магазин или загружать из Интернета недостающие вам программы. Как правило, всё необходимое уже есть у вас на установочном диске либо может быть автоматически загружено и установлено из иных источников (из Интернета, с ресурсов локальной сети, с дополнительных дисков).
Чтобы понять, как программа попадает на ваш компьютер, проследим путь типичной программы для Linux от её рождения до появления на вашем компьютере. Условно можно говорить, что программа проходит три инстанции:
Программист создаёт программу.
Программа пишется на одном из языков программирования. Результатом становится исходный код — программа в виде текста. В этом виде программой ещё нельзя воспользоваться. Нельзя запустить её, поиграть (если это игра) и т. п.
Так как доступность исходного кода — обязательный атрибут свободных программ для Linuх, то именно в таком виде они, как правило, и распространяются их создателями.
Майнтейнер компилирует программу и помещает её в репозиторий пакетов.
Прежде чем реально воспользоваться программой, запустить её, необходимо преобразовать исходный код в машинный язык. Этот процесс называется компиляцией. Скомпилированную программу уже можно запускать обычным образом и использовать по назначению.
Конечно, эту работу можно выполнить и самостоятельно, загрузив исходный код программы и скомпилировав её на своём компьютере. Однако этот процесс нетривиален и, помимо определённых навыков, требует целого ряда дополнительных инструментов, которые могут быть не установлены в вашей системе. Кроме того, компиляция объёмных программ может занять очень продолжительное время.
К счастью, в большинстве случаев вам не требуется проделывать всю эту работу самостоятельно. За вас её проделал майнтейнер. Он самостоятельно компилирует и, как правило, вносит улучшения для наиболее оптимальной работы программы именно в вашем дистрибутиве. Например, если это графическая программа, то он следит за тем, чтобы после установки она появилась в нужном разделе основного меню. Уже скомпилированную и подготовленную таким образом программу он размещает в репозитории в виде RPM-пакета — виде, максимально удобном для установки в ваш дистрибутив.
Пользователь устанавливает подготовленную майнтейнером программу из репозитория, предварительно настроив свой менеджер пакетов.
Так как программы для вашего дистрибутива уже подготовлены для установки и расположены в репозитории, то всё, что вам остаётся, — это настроить свой менеджер пакетов на использование определённого репозитория и установить с его помощью интересующие вас пакеты.
Как это сделать при помощи Центра управления системой , описано выше в разделе «Установка дополнительного ПО из внешних репозиториев».
Замечание
В действительности, описанные выше менеджеры пакетов являются графическими оболочками для APT . Таким образом, вы можете управлять установкой ПО не прибегая к графическим надстройкам. Например, для установки пакета kpacman необходимо от имени администратора (root) выполнить команду:
Подробности о работе с APT можно узнать из документации.
Источник
Установка Google Chrome в Linux
Одним из самых популярных браузеров в мире считается Google Chrome. Далеко не все пользователи довольны его работой из-за большого потребления системных ресурсов и не для всех удобной системой управления вкладками. Однако сегодня мы бы не хотели обсуждать достоинства и недостатки этого веб-обозревателя, а поговорим о процедуре его инсталляции в операционные системы на базе ядра Linux. Как известно, выполнение этой задачи значительно отличается от той же платформы Windows, поэтому и требует детального рассмотрения.
Устанавливаем Google Chrome в Linux
Далее мы предлагаем ознакомиться с двумя различными методами установки рассматриваемого браузера. Каждый будет наиболее подходящим в определенной ситуации, поскольку у вас имеется возможность выбрать сборку и версию самостоятельно, а потом уже добавлять все компоненты в саму ОС. Практически на всех дистрибутивах Линукс этот процесс осуществляется одинаково, разве что в одном из способов придется выбрать совместимый формат пакета, из-за чего мы предлагаем вам руководство, основанное на последней версии Ubuntu.
Способ 1: Установка пакета с официального сайта
На официальном сайте Google для скачивания доступны специальные версии браузера, написанные под дистрибутивы Linux. Вам нужно только загрузить пакет на компьютер и провести дальнейшую инсталляцию. Пошагово эта задача выглядит так:
- Перейдите по указанной выше ссылке на страницу загрузки Google Chrome и нажмите на кнопку «Скачать Chrome».
Выберите формат пакета для загрузки. В скобках указаны подходящие версии операционных систем, поэтому с этим сложностей возникнуть не должно. После этого щелкните на «Принять условия и установить».
Теперь вы можете запустить скачанный DEB или RPM-пакет через стандартное средство ОС и кликнуть на кнопку «Установить». По завершении инсталляции запускайте браузер и приступайте к работе с ним.
Детально ознакомиться с методами установки DEB или RPM-пакетов вы можете в других наших статьях, перейдя по указанным ниже ссылкам.
Подробнее: Установка RPM-пакетов / DEB-пакетов в Ubuntu
Способ 2: Терминал
Не всегда у пользователя имеется доступ к браузеру или получается найти подходящий пакет. В таком случае на помощь приходит стандартная консоль, через которую можно загрузить и установить любое приложение на свой дистрибутив, включая рассматриваемый веб-обозреватель.
- Для начала запустите «Терминал» любым удобным образом.
Загрузите пакет нужного формата из официального сайта, задействовав команду sudo wget https://dl.google.com/linux/direct/google-chrome-stable_current_amd64.deb , где .deb, может меняться на .rpm , соответственно.
Введите пароль от своей учетной записи для активации прав суперпользователя. Символы при наборе никогда не отображаются, обязательно учитывайте это.
Ожидайте завершения загрузки всех необходимых файлов.
Установите пакет в систему с помощью команды sudo dpkg -i —force-depends google-chrome-stable_current_amd64.deb .
Вы могли заметить, что в ссылке содержится только приставка amd64, а это значит, что скачиваемые версии совместимы только с 64-разрядными операционными системами. Такая ситуация сложилась из-за того, что Google перестали выпускать 32-битные версии после сборки 48.0.2564. Если вы хотите получить именно ее, нужно будет проводить немного другие действия:
- Потребуется загрузить все файлы из пользовательского репозитория, а делается это через команду wget http://bbgentoo.ilb.ru/distfiles/google-chrome-stable_48.0.2564.116-1_i386.deb .
При получении ошибки о неудовлетворении зависимостей пропишите команду sudo apt-get install -f и все будет работать нормально.
Альтернативный вариант — вручную проставьте зависимости через sudo apt-get install libxss1 libgconf2-4 libappindicator1 libindicator7 .
После этого подтвердите добавление новых файлов, выбрав соответствующий вариант ответа.
Запускается браузер с помощью команды google-chrome .
Откроется стартовая страница, с которой начинается взаимодействие с веб-обозревателем.
Инсталляция разных версий Chrome
Отдельно бы хотелось выделить возможность установки разных версий Google Chrome рядом или выбора стабильной, бета или сборки для разработчика. Все действия все так же выполняются через «Терминал».
- Загрузите специальные ключи для библиотек, введя wget -q -O — https://dl-ssl.google.com/linux/linux_signing_key.pub | sudo apt-key add — .
Далее скачайте необходимые файлы с официального сайта — sudo sh -c ‘echo «deb [arch=amd64] http://dl.google.com/linux/chrome/deb/ stable main» >> /etc/apt/sources.list.d/google-chrome.list’ .
Обновите системные библиотеки — sudo apt-get update .
Запустите процесс установки необходимой версии — sudo apt-get install google-chrome-stable , где google-chrome-stable может быть заменено на google-chrome-beta или google-chrome-unstable .
В Гугл Хром уже встроена свежая версия Adobe Flash Player, но не у всех пользователей Linux она работает корректно. Мы предлагаем вам ознакомиться с другой статьей на нашем сайте, где вы найдете детальное руководство по добавлению плагина в саму систему и браузер.
Как видите, приведенные выше способы разные и позволяют выполнить установку Google Chrome в Linux, основываясь на своих предпочтениях и возможностях дистрибутива. Мы настоятельно советуем ознакомиться с каждым вариантом, а потом уже выбрать наиболее подходящий для себя и следовать инструкциям.
Помимо этой статьи, на сайте еще 12315 инструкций.
Добавьте сайт Lumpics.ru в закладки (CTRL+D) и мы точно еще пригодимся вам.
Отблагодарите автора, поделитесь статьей в социальных сетях.
Источник