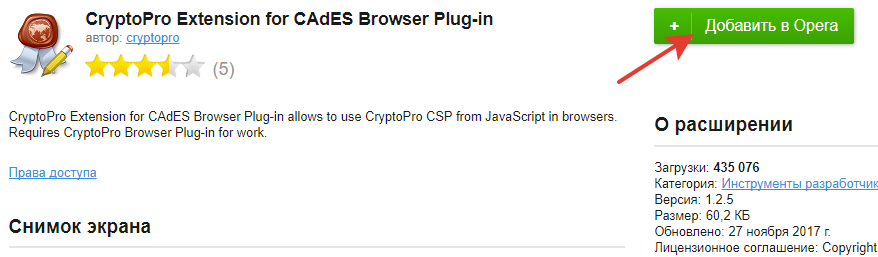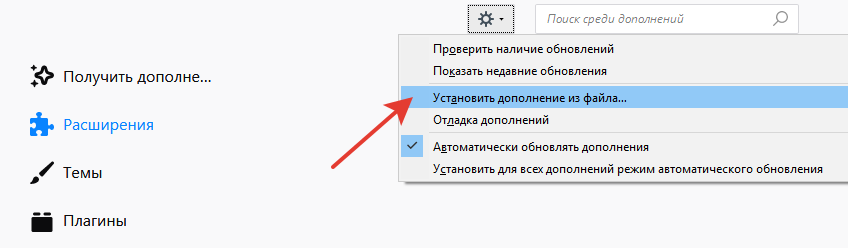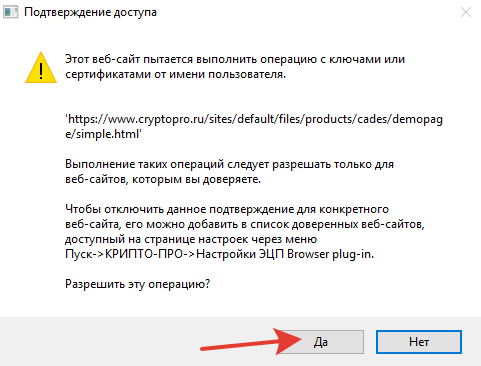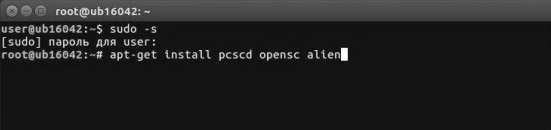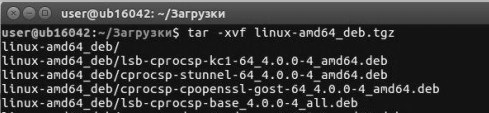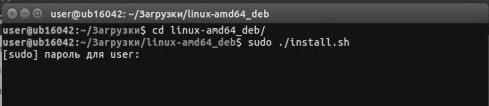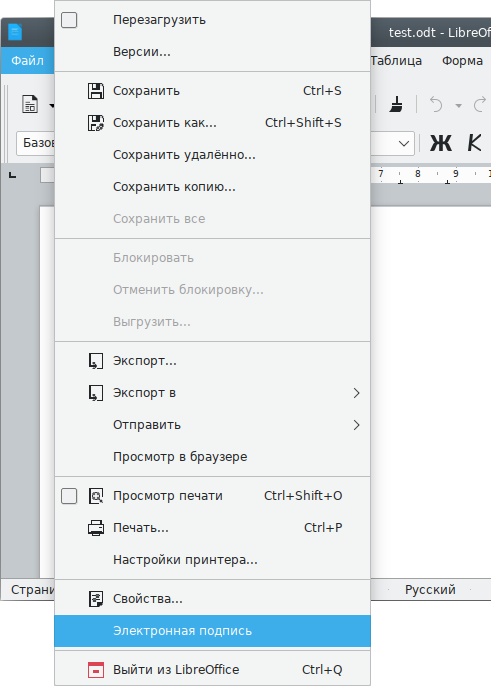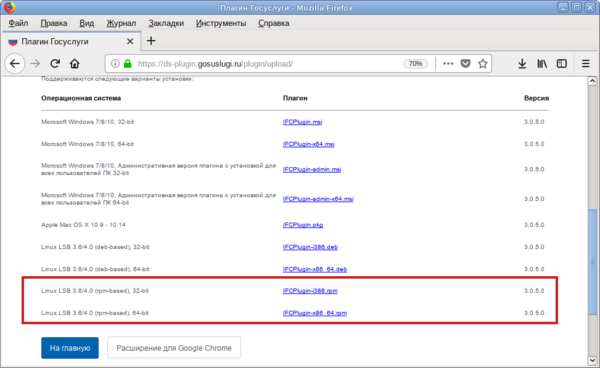- Установка КриптоПро ЭЦП Browser plug-in в *nix
- Alt linux криптопро плагин
- 2. Если предполагается использовать Рутокен S, устанавливаем драйвер Рутокен. Для Рутокен ЭЦП 2.0 этот шаг пропускаем.
- 3. Скачиваем актуальную версию КриптоПро CSP. Может потребоваться авторизация. Далее распаковываем архив и устанавливаем компоненты КриптоПро:
- 4. Скачиваем и устанавливаем корневой сертификат УЦ.
- 5. Настраиваем считыватель Рутокен.
- 6. Скачиваем КриптоПро Cades Plugin.
- 7. Перезапускаем браузер и заходим на тестовую страницу КриптоПро CSP.
- Установка «КриптоПро ЭЦП Browser plug-in» в ОС Linux (Ubuntu)
- Alt-csp-cryptopro
- Содержание
- Установка [ править ]
- Запуск [ править ]
- Создание электронной подписи [ править ]
- Создание отсоединенной (detached) электронной подписи [ править ]
- Создание электронной подписи в zip контейнере [ править ]
- Создание присоединенной (attached) электронной подписи [ править ]
- Проверка электронной подписи [ править ]
- Отсоединённая подпись [ править ]
- Проверка электронной подписи в zip контейнере [ править ]
- Присоединённая подпись [ править ]
- Доступ к сайту Госуслуг [ править ]
- Генерирование ключей и получение сертификата [ править ]
- Рутокен ЭЦП 2.0 [ править ]
- JaCarta [ править ]
- ESMART Token ГОСТ [ править ]
- Установка плагина IFCPlugin [ править ]
Установка КриптоПро ЭЦП Browser plug-in в *nix
1. Для работы КриптоПро ЭЦП Browser plug-in требуется установленный КриптоПро CSP версии 4.0 и выше. Дистрибутив и инструкцию по установке можно получить по ссылке.
Для работы КриптоПро ЭЦП Browser plug-in обязательна установка пакетa cprocsp-rdr-gui-gtk и отсутствие установленного пакета cprocsp-rdr-gui.
2. Скачайте и распакуйте архив с КриптоПро ЭЦП Browser plug-in. Архивы можно скачать по следующим ссылкам:
3. Установите пакеты cprocsp-pki-cades и cprocsp-pki-plugin из архива. В дистрибутивах семейства Debian необходимо конвертировать пакеты из формата rpm в deb. Для этого можно использовать утилиту alien. При использовании некоторых 64-битных версий КриптоПро CSP для rpm дистрибутивов потребуется указать флаг —nodeps.
4. Дальнейшие настройки различаются в зависимости от используемого браузера.
- Браузер Chrome(Сhromium Gost): запустите браузер и дождитесь оповещения об установленном расширении «CryptoPro Extension for CAdES Browser Plug-in». Включите это расширение. Если на Вашем компьютере ранее уже выполнялась установка КриптоПро ЭЦП Browser plug-in, а потом он был удален, потребуется отдельно установить расширение. Для этого перейдите по ссылке и установите расширение из интернет-магазина Chrome.
Браузер Opera или Яндекс.Браузер: расширение доступно по ссылке.
Браузер Firefox: скачайте расширение по ссылке и установите в браузер самостоятельно.
5. Проверьте корректность установки на странице проверки плагина. Для этого в открывшемся окне подтвердите доступ путем нажатия кнопки «Да».
Если установка КриптоПро ЭЦП Browser plug-in прошла успешно, появится окно с надписью «Плагин загружен», указанием его версии и используемой Вами версии КриптоПро CSP.
Источник
Alt linux криптопро плагин
sudo apt-get install libccid pcscd opensc
2. Если предполагается использовать Рутокен S, устанавливаем драйвер Рутокен. Для Рутокен ЭЦП 2.0 этот шаг пропускаем.
3. Скачиваем актуальную версию КриптоПро CSP. Может потребоваться авторизация. Далее распаковываем архив и устанавливаем компоненты КриптоПро:
/Downloads
tar -xf linux-amd64_deb.tgz
cd linux-amd64_deb
sudo ./install.sh
# GUI элементы для работы с сертификатами
sudo dpkg -i cprocsp-rdr-gui-gtk-64_*_amd64.deb
# Поддержка считывателей PCSC
sudo dpkg -i cprocsp-rdr-pcsc-64_*_amd64.deb
# Модуль поддержки Рутокен
sudo dpkg -i cprocsp-rdr-rutoken-64_*_amd64.deb
# Поддержка алгоритмов класса 2
sudo dpkg -i lsb-cprocsp-kc2-64_*_amd64.deb
4. Скачиваем и устанавливаем корневой сертификат УЦ.
wget -O certnew.cer ‘https://www.cryptopro.ru/certsrv/certnew.cer?ReqID=CACert&Enc=bin’
sudo /opt/cprocsp/bin/amd64/certmgr -inst -store uroot -file certnew.cer
Для просмотра доступных установленных контейнеров выполняем:
/opt/cprocsp/bin/amd64/csptest -keyset -enum_cont -verifycontext -fqcn
5. Настраиваем считыватель Рутокен.
# Выводим список доступных считывателей
/opt/cprocsp/bin/amd64/list_pcsc
available reader: Aktiv Rutoken ECP 00 00
# Добавляем считыватель Рутокен
sudo /opt/cprocsp/sbin/amd64/cpconfig -hardware reader -add ‘Aktiv Rutoken ECP 00 00’
Adding new reader:
Nick name: Aktiv Rutoken ECP 00 00
Succeeded, code:0x0
#Выводим список настроенных считывателей
/opt/cprocsp/sbin/amd64/cpconfig -hardware reader -view
Nick name: Aktiv Rutoken ECP 00 00
Connect name:
Reader name: Aktiv Rutoken ECP 00 00
Nick name: FLASH
Connect name:
Reader name: FLASH
# Выводим какой список настроенных носителей следует ввести
/opt/cprocsp/sbin/amd64/cpconfig -hardware media -view
Nick name: Rutoken
Connect name:
Media name: Rutoken
Nick name: RutokenLite
Connect name:
Media name: Rutoken lite
Nick name: RutokenECP
Connect name:
Media name: Rutoken ECP
6. Скачиваем КриптоПро Cades Plugin.
/Downloads
tar -xf cades_linux_amd64.tar.gz
cd cades_linux_amd64
# Устанавливаем пакеты
sudo dpkg -i cprocsp-pki-cades_*_amd64.deb
sudo dpkg -i cprocsp-pki-plugin_*_amd64.deb
# Копируем файл libnpcades.so в папку с плагинами (если используется Firefox)
sudo cp /opt/cprocsp/lib/amd64/libnpcades.so /usr/lib/firefox-addons/plugins/libnpcades.so
Для Google Chrome устанавливаем расширение CryptoPro Extension for CAdES Browser из магазина Chrome.
7. Перезапускаем браузер и заходим на тестовую страницу КриптоПро CSP.
- Переходим по ссылке Скачать плагин. Отобразится предложение скачать расширение.
- В отобразившемся окне выберите Продолжить установку.
- В следующем окне выберите Добавить.
- В отобразившемся окне нажмите ОК. Понятно.
Источник
Установка «КриптоПро ЭЦП Browser plug-in» в ОС Linux (Ubuntu)
Перед установкой/переустановкой плагина выполните:
Для установки СКЗИ «КриптоПро CSP» выполните:
- Откройте папку, куда были скачаны дистрибутивы «CSP» и «ЭЦП Browser plug-in». Кликните правой кнопкой мыши для вызова Тераминала.
- Выполните команду tar -xvf linux-amd64_deb.tgz для распаковки архива.
С помощью утилиты alien, произведите установку модуля поддержки для JaCarta cprocsp-rdr-jacarta-3.6.1-3.6.407-1.x86_64.rpm.
Также установите пакет cprocsp-rdr-gui-gtk-64_4.0.0-4_amd64.deb.
Для этого выполните ряд команд (вместо многоточий нажмите на клавишу TAB):
- sudo dpkg -i cprocsp-rdr-pcsc-. cprocsp-rdr-rutoken-. ifd-rutokens_.
- sudo alien -kci cprocsp-rdr-jacarta-.
- sudo dpkg —no-force-overwrite -i cprocsp-rdr-jacarta-.
- sudo dpkg -i cprocsp-rdr-gui-.
Перезапустите службу pcscd, введя в терминал команды:
- sudo service pcscd restart
- service pcscd status
Подключите оба токена к ПК. Проверить видимость считывателей можно командой /opt/cprocsp/bin/amd64/csptest –card –enum –v –v.
Ввод серийного номера лицензии и установка сертификатов:
- Для просмотра информации о лицензии выполните команду cpconfig -license -view.
- Для ввода лицензии выполните команду cpconfig -license -set [серийный_номер].
Распаковка и установка «КриптоПро ЭЦП Browser plug-in».
- Перейдите в папку загрузок командой — cd ..
- Распакуйте ранее скачанный архив «ЭЦП Browser plug-in», введя команду tar -xvf cades_linux_. .
- Произведите установку пакетов посредством утилиты alien (сначала пакет *cades*, а после *plugin*) cd cades_linux_.
Источник
Alt-csp-cryptopro
ALT CSP КриптоПро (Подпись и проверка ЭЦП ГОСТ) — утилита для создания и проверки электронной подписи. Возможности ALT CSP КриптоПро:
- создание отсоединённой электронной подписи;
- создание электронной подписи в zip контейнере;
- создание присоединённой электронной подписи;
- проверка электронной подписи;
- просмотр содержимого zip контейнера с документом и электронной подписью.
Содержание
Установка [ править ]
Установить пакет alt-csp-cryptopro из репозитория:
Для возможности запуска ALT CSP КриптоПро из меню LibreOffice установить пакет LibreOffice-plugin-altcsp :
Запуск [ править ]
Запустить программу можно:
- из командной строки:
- из меню LibreOffice ( Файл ▷ Электронная подпись ):
Создание электронной подписи [ править ]
Создание отсоединенной (detached) электронной подписи [ править ]
Для создания подписи следует на вкладке «Подпись», в разделе «Документ» нажать кнопку «Выбрать» и выбрать электронный документ. Нажав кнопку «Просмотреть», можно просмотреть содержимое электронного документа.
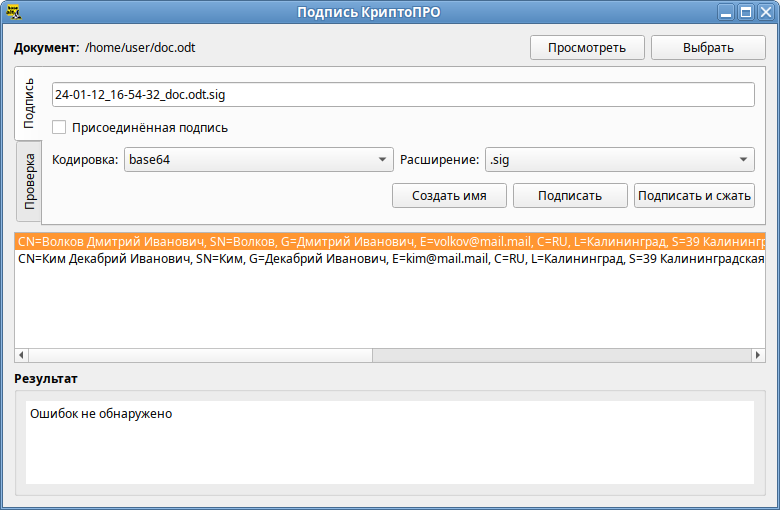
Далее следует выбрать сертификат, которым вы собираетесь подписать документ.
В выпадающем списке «Кодировка» можно выбрать кодировку подписи: base64 (по умолчанию) или DER. В выпадающем списке «Расширение» можно задать расширение для файла цифровой подписи: p7b (по умолчанию), sig или .sign.
Название файла цифровой подписи по умолчанию будет сформировано путем добавления к имени файла информации о текущей дате и времени: гг-мм-дд_чч-мм-сс_ .p7b . При необходимости это имя можно откорректировать вручную или вернуть к виду по умолчанию, нажав кнопку «Создать имя».
Для генерации электронной подписи следует нажать кнопку «Подписать».
В открывшемся окне необходимо ввести пароль на контейнер, если он был установлен, и нажать кнопку «ОК».
В результате успешного создания электронной подписи в поле «Результат» появится сообщение «Ошибок не обнаружено».
Сформированный файл подписи по умолчанию будет сохранен в тот же каталог, в котором находится файл с исходными данными.
Создание электронной подписи в zip контейнере [ править ]
ALT CSP КриптоПро позволяет объединить электронный документ и соответствующую ему электронную подпись в контейнер электронного документа ( .signed.zip ), представляющий собой zip-архив.
Для создания контейнера необходимо при создании электронной подписи нажать кнопку «Подписать и сжать».
В результате создания электронной подписи, будет сформирован контейнер с именем doc.odt.signed.zip, в который будут перемещены файл электронного документа (doc.odt) и файл электронной подписи (21-09-30_09-16-10_doc.odt.p7b).
Создание присоединенной (attached) электронной подписи [ править ]
Для создания присоединенной подписи необходимо при создании электронной подписи в разделе «Подпись» установить отметку в поле «Присоединённая подпись»:
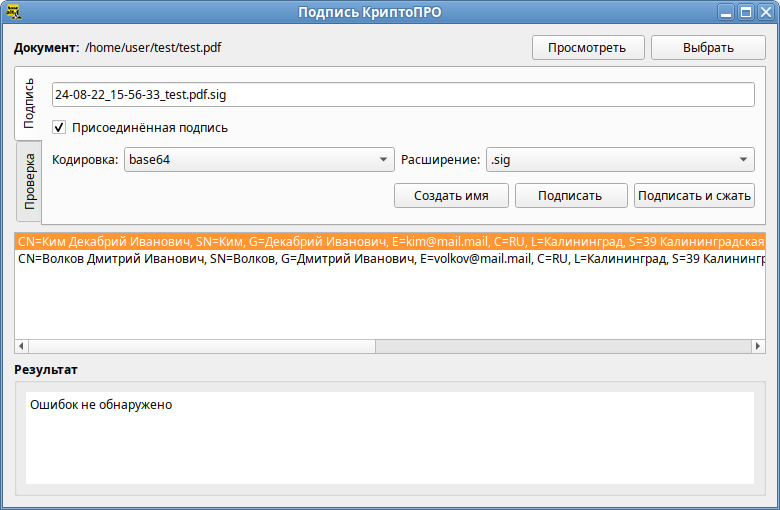
В том же каталоге, в котором хранился исходный документ, появится файл содержащий как саму электронную подпись, так и исходный документ (в данном примере 21-09-30_09-58-58_test.pdf.p7b).
Пример извлечения файла с данными из файла электронной подписи:
Проверка электронной подписи [ править ]
Проверка электронной подписи выполняется во вкладке «Проверка».
Отсоединённая подпись [ править ]
Для проверки отсоединённой электронной подписи необходимо нажать кнопку «Выбрать» и выбрать электронный документ.
Далее следует выбрать подпись, нажав кнопку «Выбрать» в секции «Подпись» и выбрать файл электронной подписи.
После появления имени подписи в секции «Подпись», нажать кнопку «Проверить»:
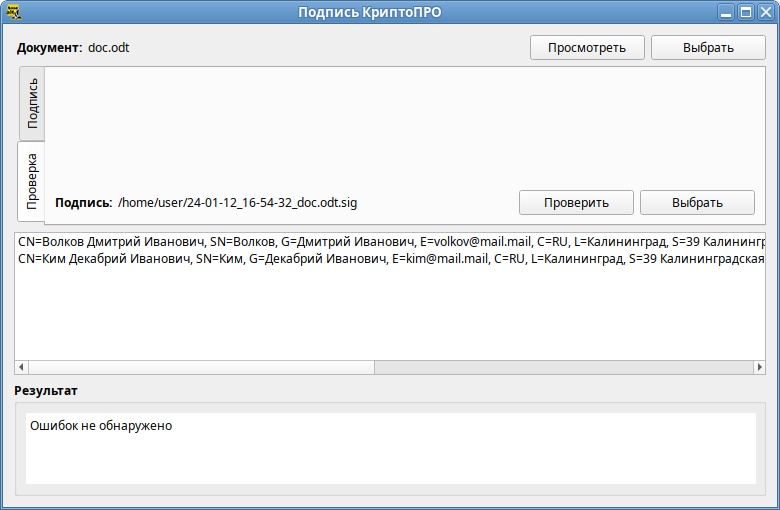
Проверка электронной подписи в zip контейнере [ править ]
Для проверки электронной подписи в контейнере достаточно выбрать zip-архив (документ и подпись будут выбраны автоматически) и нажать кнопку «Проверить».
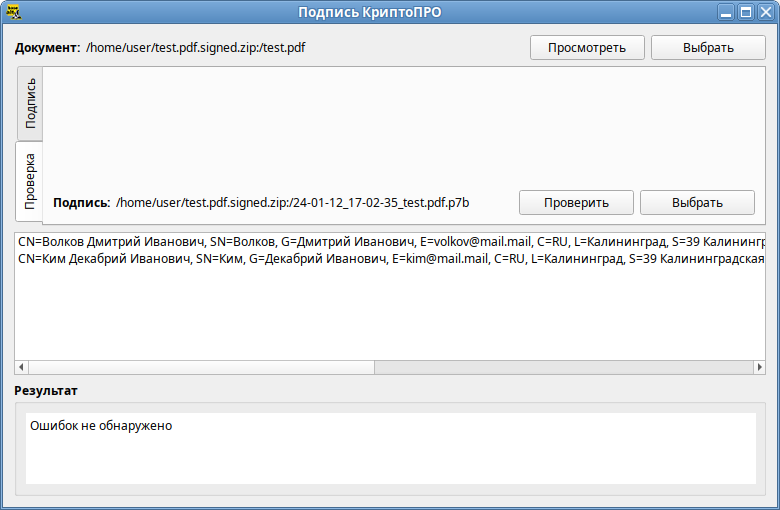
Присоединённая подпись [ править ]
Для проверки присоединённой электронной подписи необходимо выбрать электронный документ и нажать кнопку «Проверить».
Источник
Доступ к сайту Госуслуг [ править ]
Для аутентификации через ЕСИА (https://esia.gosuslugi.ru/) потребуется токен с парой ключей и сертификатом, а также плагин для работы с порталом государственных услуг IFCPlugin.
IFCPlugin обращается к библиотеке PKCS#11 работающей, как правило, с pkcs15 токенами. Это может быть аппаратный ключ защиты (Рутокен ЭЦП, Jacarta ГОСТ и т.д.), контейнер криптопровайдера КриптоПро, или любой подходящий контейнер с поддержкой ГОСТ. Подписание и шифрование происходит внутри контейнера (средствами аппаратного ключа или средствами криптопровайдера).
Генерирование ключей и получение сертификата [ править ]
Для получения сертификата необходимо:
- Сгенерировать ключ на токене в формате, совместимом с форматом плагина Госуслуг, то есть через библиотеку PKCS#11.
- Сформировать запрос на квалифицированный сертификат.
- Транспортировать запрос в аккредитованный УЦ (тестовый УЦ не подойдет).
- Получить сертификат и записать его на токен в формате, совместимом с форматом плагина Госуслуг, то есть через библиотеку PKCS#11.
Рутокен ЭЦП 2.0 [ править ]
Для генерации ключей, формирования запроса на сертификат и записи сертификата на Рутокен ЭЦП можно воспользоваться ПО «Рутокен плагин», (работает через библиотеку PKCS#11 и совместим с плагином Госуслуг) и ПО «Центр регистрации Рутокен» ra.rutoken.ru.
JaCarta [ править ]
Для генерации ключей, формирования запроса на сертификат и записи сертификата на JaCarta 2 ГОСТ можно воспользоваться утилитой pkcs11-tool: JaCarta/ГОСТ, либо криптоПро: JaCarta/ГОСТ#КриптоПро, для JaCarta PKI: JaCarta/PKI#КриптоПро
ESMART Token ГОСТ [ править ]
Для генерации ключей, формирования запроса на сертификат и записи сертификата на ESMART Token ГОСТ можно воспользоваться утилитой PKIClientCli: ESMART#Утилита_PKIClientCli
Установка плагина IFCPlugin [ править ]
Для установки плагина для работы с порталом государственных услуг необходимо:
- Загрузить плагин со страницы https://ds-plugin.gosuslugi.ru/plugin/upload/ (по умолчанию начнется скачивание deb-пакета, но на странице доступны и rpm-пакеты: rpm пакет 64-bit и rpm пакет 32-bit:
- Установить плагин, выполнив из папки со скачанным плагином команду (под правами пользователя root):
Источник