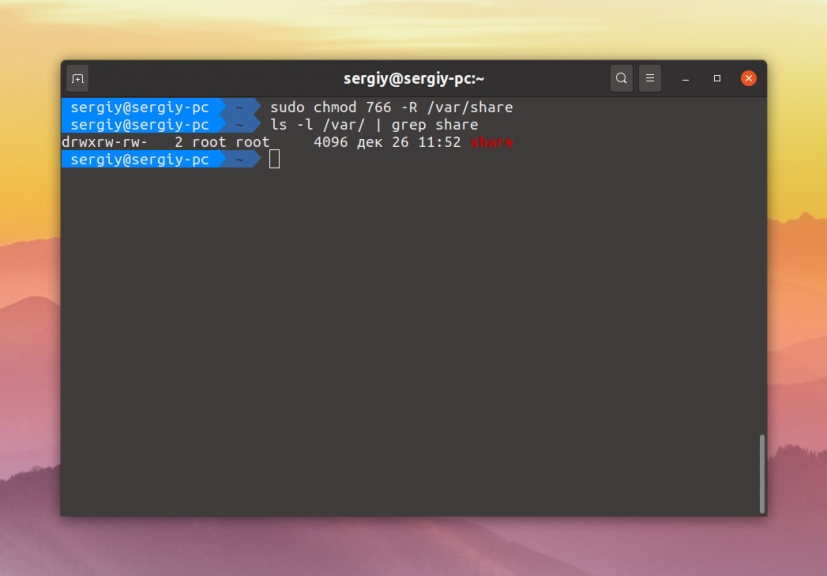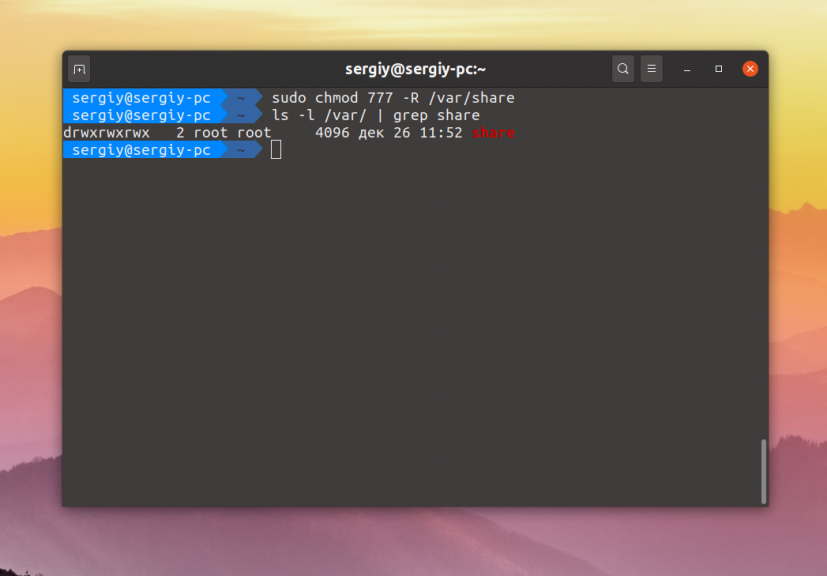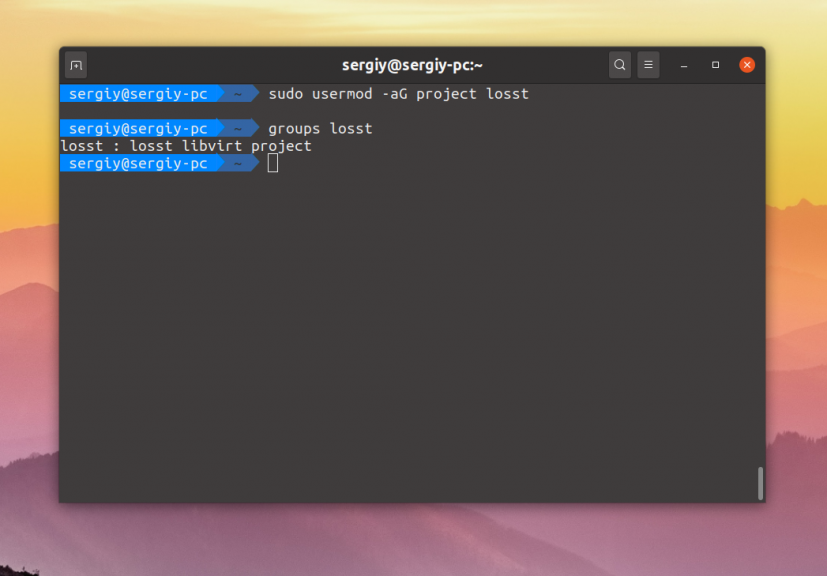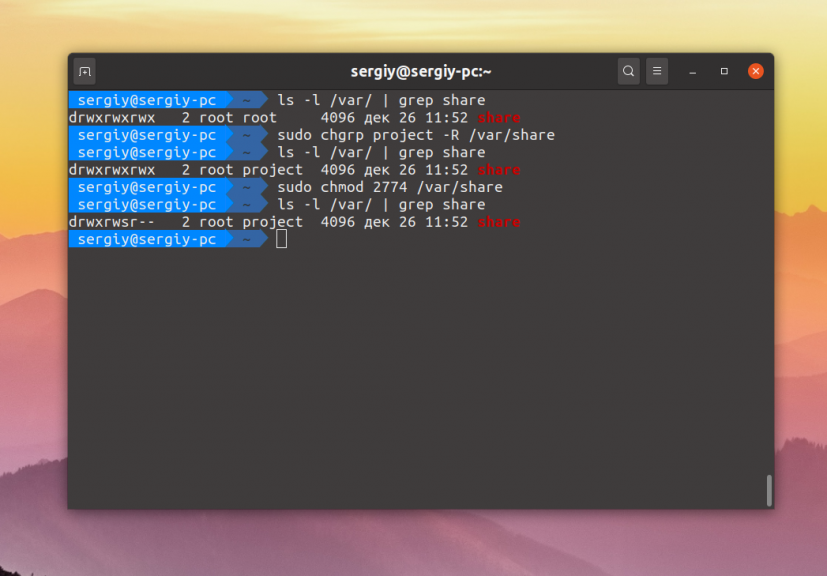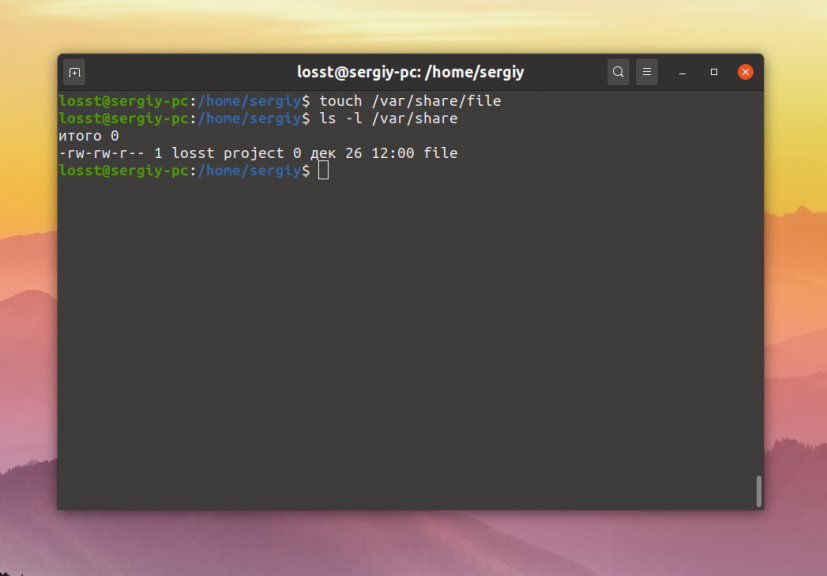- Общие папки
- Содержание
- Настройка сервера [ править ]
- Добавление второй папки [ править ]
- Папка с паролем [ править ]
- Подключение [ править ]
- GUI [ править ]
- Монтирование как сетевого диска [ править ]
- Альтернативный вариант не через fstab [ править ]
- SharedFolderHowTo
- Общие папки Linux
- Общие папки в Linux
- #Автоматизация #Технологии #Процессы #ИТ #Записки #Журнал #Блог #Форум
- Подключение сетевого диска (расшареной папки) на Alt Linux
- Подключение сетевого диска (расшареной папки) на Alt Linux
Общие папки
Содержание
Настройка сервера [ править ]
2.Создаем папку, которая будет общей; назначаем ей права
3.Делаем бэкап конфигурационного файла самбы
4.Прописываем в smb.conf следующие параметры (без //комментариев)
Вводим команду, вставляем текст, нажимаем Enter и, затем, Ctrl+D.
Перезапускаем сервис SMB:
Добавление второй папки [ править ]
Делаем так же как и в первом шаге, только добавляем раздел с описанием второго ресурса ниже первого.
В первом примере у нас Public и папка docstore. Во втором будет Share и files.
2.Прописываем в smb.conf следующие параметры (без //комментариев)
Вводим команду, вставляем текст, нажимаем Enter и, затем, Ctrl+D.
3.Перезапускаем сервис SMB:
Папка с паролем [ править ]
Создадим пользователя в системе, имя пользователя share, его пароль 1q@W3e, при создании сделаем каталог пользователя (ключ -m) и зададим пароль (ключ -p).
Назначим нового владельца, пользователя share, и несколько изменим разрешения:
Добавляем пользователя в Samba (вводим пароль 1q@W3e):
Добавим в samba.cfg следущее:
Папка будет доступна пользователю share с паролем 1q@W3e.
Перезапускаем сервис SMB:
Подключение [ править ]
GUI [ править ]
Введите в адресной строке адрес хранилища:
Введите, если нужно, пароль.
Примечание: при подключении с паролем автоматически прописывается рабочая группа WORKGROUP. Проверьте на сервере рабочую группу в файле /etc/samba/smb.conf.
Монтирование как сетевого диска [ править ]
Альтернативный вариант не через fstab [ править ]
Так как вариант с fstab не работает, есть альтернатива в виде завертывания команды через консоль в скрипт и запуск при автозагрузке.
Нажимаем ввод, затем ^D (Ctrl+D) и делаем файл исполняемым.
Источник
SharedFolderHowTo
 |
| Эта страница была перемещена с freesource.info. Эта страница наверняка требует чистки и улучшения — смело правьте разметку и ссылки. Просьба по окончанию убрать этот шаблон со страницы. |
 |
| Эту статью следует викифицировать. |
Простой пошаговый алгоритм добавления расшаренной директории* в ALT Linux 4.0 Desktop Personal
- «Расшаренная директория» (shared folder) — возможно не совсем удачная языковая конструкция, которая означает папку на вашем компьютере, которая открыта для доступа извне (так называемый «удалённый доступ», то есть, доступ к вашей папке по сети).
В данном алгоритме по-умолчанию считается, что вы не включали файервол системы. Система устанавливается с выключенным файерволом по-умолчанию. Вам понадобится доступ к командной строке системы. Для это запустите в KDE приложение konsole. В его меню выберите New root shell, введите пароль суперпользователя root. Необходимо особенно обратить внимание на вдумчивые, точные и тщательно продуманные действия, которые вы будете совершать с правами суперпользователя! Ещё раз: будьте внимательны!
01. Установите необходимые пакеты для функционирования удалённого доступа на вашем компьютере:
отдайте команду от суперпользователя root:
02. Убедитесь, что необходимые службы запущены:
отдайте команду от суперпользователя root:
[on=включено; off=выключено. 0,1,2,3,4,5,6 — так называемые runlevel, состояние системы и определяемые этим «уровни» функционирования. Если вы не изменяли умолчальных установок системы, то находитесь в графическом многопользовательском режиме, что означает runlevel 5]
Если вы видите 5:off — запустите службу smb командой от суперпользователя root:
04. Если вы планируете и в дальнейшем часто использовать расшариваемую директорию, то целесообразно сделать службу smb включаемой автоматически при старте системы.
отдайте команду от суперпользователя root:
05. В целях конфиденциальности и безопасности данных локальных пользователей системы создадим нового пользователя, к папкам которого и дадим доступ по сети извне. Откройте главное меню KDE -> Settings -> System management center -> Users -> User Accounts и создайте нового пользователя, например shared. В целях безопасности не отмечайте опцию, которая позволяет этому пользователю повышать свои превилегии до суперпользователя root.
Затем, отдайте команду от суперпользователя root:
Найдите только что созданного пользователя shared в директории /home Правой кнопкой мыши кликните по директории /shared ->properties -> share -> configure file sharing В открывшемся диалоговом окне кликните внизу справа add, а затем в следующем окне по кнопке browse найдите /home/shared Теперь вам доступны опции предоставления доступа. Отметьте оба способа: и UNIX и Windows, кликните OK везде, что бы закрыть диалоговые окошки. Переместитесь в директорию /etc/samba и там найдите файл smb.conf и кликните на него. Файл откроется для редактирования. Большая часть файла «закомментирована» значком #. Примерно в середине файла, найдите незакомментированную строчку вида security = user, измените её на security = share. Сохраните и закройте файл. Закройте konqueror.
07. Сделаем директорию /home/shared доступную для чтения не только пользователю shared:
дайте команду от суперпользователя root:
После описанных действий при удалённом заходе на ваш компьютер будет видна директория shared. Находящиеся там директории Documents и tmp для чтения не доступны. Команда
Сделает доступными Documents и tmp (и все остальные, если таки имеются) Добавляемые туда файлы будут доступны для чтения/копирования на удалённый компьютер. Файлы могут быть добавлены от любого локального пользователя, так как директория доступна локально и для записи.
Источник
Общие папки Linux
Если вы администрируете какой-либо сервер, у вас может возникнуть необходимость создать общую папку, к которой будут иметь доступ все пользователи на сервере. Например, необходимо, чтобы они имели возможность создавать в ней файлы и все эти файлы были доступны всем пользователям на сервере.
В этой небольшой статье мы рассмотрим как настраиваются общие папки Linux с помощью стандартной системы полномочий Linux.
Общие папки в Linux
Как вы знаете, в Linux есть своя система полномочий для файлов и папок, в которой можно разрешить чтение, запись и выполнение для пользователя владельца, определённой группы пользователей и всех остальных. Если вы забыли как это работает ознакомьтесь со статьей Права доступа к файлам и Группы пользователей Linux.
Сначала давайте создадим саму папку:
sudo mkdir /var/share
Если надо разрешить доступ к папке всем, то достаточно установить такие права:
sudo chmod ugo+rw -R /var/share
sudo chmod 766 -R /var/share
Эти две команды аналогичны. Они включают для владельца файла полный доступ к нему, а для группы и всех остальных — только чтение и запись. Опция -R позволяет применить изменения рекурсивно ко всем подпапкам и файлам в этом каталоге. Для того чтобы разрешить вообще всё используйте маску прав 777:
sudo chmod 777 -R /var/share
Теперь все пользователи смогут не только создавать и читать файлы в этой папке, но и выполнять их.
Если же надо чтобы папка была доступна только нескольким пользователям, надо объединить их в группу. Например, в группу project. Если такой группы не существует, создайте её:
sudo groupadd project
Для добавления пользователя в группу используется команда usermod. Например, для пользователей losst и losst1 команды будут выглядеть так:
usermod -aG project losst
usermod -aG project losst1
Затем группу папки надо изменить на project. Для этого можно воспользоваться командой chgrp:
sudo chgrp project -R /var/share
Осталось сделать права для этой папки. Кроме стандартных прав, которые разрешают чтение, запись и выполнение файлов для группы project нам необходимо установить SGID бит. Если этот флаг устанавливается для файла, то он позволяет выполнять этот файл с правами группы файла, но если он устанавливается для папки, то все файлы и папки, создаваемые в ней будут получать ту же группу что и у этой папки. Это как раз то, что нам надо:
sudo chmod ug+rwx -R /var/share
sudo chmod +s -R /var/share
sudo chmod 2774 /var/share
Маска прав 774 разрешает всё группе и владельцу, и разрешает только чтение всем остальным. Можно запретить им и чтение заменив 4 на 0, получится 770. После этого оба пользователя losst и losst1 смогут создавать файлы в этой папке, а также оба получат доступ к созданным файлам.
Как видите всё очень просто. А если вам надо создать общую папку, доступную по сети посмотрите на статью про настройку NFS или Samba.
Источник
#Автоматизация #Технологии #Процессы #ИТ #Записки #Журнал #Блог #Форум
Форум для различных тем в большей части ИТ
Подключение сетевого диска (расшареной папки) на Alt Linux
Подключение сетевого диска (расшареной папки) на Alt Linux
Сообщение Артём Мамзиков » Пн апр 19, 2021 22:05 #1
Подключение сетевого диска (расшареной папки) на Alt Linux
монтирование сетевого диска.
Подключение данным скриптом проверено на Alt Linux 8
05.06.2021 На некоторых ПК
выходила ошибка
mount error(121): Remote I/O error
Refer to the mount.cifs(8) manual page (e.g. man mount.cifs)
Пришлось добавить в команды vers=2.1
PASSWD=»$p» mount «//$fs» «$mountdir» -o username=»$l»,vers=2.1,iocharset=utf8,file_mode=0666,dir_mode=0777
echo -e «//$fs $mountdir cifs vers=2.1,iocharset=utf8,file_mode=0666,dir_mode=0777,suid,credentials=$pwdfile 0 0\n» >> /etc/fstab
Что делает скрипт:
0. От монтирование старой папки (была под гостем) иначе будет ошибка
1. Определяет текущую сеть и поставляет ip файлового сервера с рашареной папкой. Пример 192.168.121.7/docs
2. Так как сrрипт запускается удалено под ssh root, нужно указать вывод графического интерфейса пользователю (это как vnc настройки)
3. Далее получаем переменные от пользователя (Логин Пароль для подключения сетевой папки с файлового через доменную учетку)
4. Проверяем что путь правильно сформировался
5. Создаем папку для монтирования /mnt/docs
6. Проверяем что директория создалась
7. Проверка что ведены логин пароль, а не пустые строки
8. Пробуем тестовое монтирование, что логин пароль и путь указанные верно
9. Бейкапим конфиг, удаляем старый логин пароль строку для гостя.
10. Шифруем пароль сохраняем в отдельный файл в шифрованном виде
11. Прописываем новую строку авторизации в файл /etc/fstab
12. Выводим результат об удачном монтировании, если где то ошибка начинаем сначала.
# Отмонтировать старую папку
umount /mnt/docs
# IP Хоста
ip=`hostname -i`
#Разбираем IP адрес по точкам, берем первые 3 блока и подставляем .7
SAVEIFS=$IFS
IFS=’.’
read -a iparr /dev/null 2>&1
# Проверка существования дириктории
if ! [ -d «$mountdir» ]; then
zenity —error —title=»Монтирование ФС» —text=»2-Не удалось! Попробуйте снова.»
continue
fi
# Проверяем что в строках не 0 символов т.е. есть логин пароль
if [[ -n «$l» && -n «$p» ]]; then
# Путь на подключение fs=»xxx.xxx.xxx.7/docs»
fs=»$fsq»
# Пробуем монтируем папку, проверяем
#mount «//$fs» «$mountdir» -o username=»$l»,password=»$p»,iocharset=utf8,file_mode=0666,dir_mode=0777
PASSWD=»$p» mount «//$fs» «$mountdir» -o username=»$l»,vers=2.1,iocharset=utf8,file_mode=0666,dir_mode=0777
#PASSWD=»$p» mount «//$fs» «$mountdir» -o dom=»csvvo»,username=»$l»,iocharset=utf8,file_mode=0666,dir_mode=0777
# Пример что должно выйти
#mkdir «/mnt/docs»
#mount «//xxx.xxx.xxx.7/docs» «/mnt/docs» -o username=»Логин»,password=»Пароль»,iocharset=utf8,file_mode=0666,dir_mode=0777
# Входная переменная с проверки, результат
res=$?
# Если результат монтирования 0=0 то сохраняем настройки, удалив предыдущие
if [[ $res -eq «0» ]]; then
# Делаем бэйкап файла с текущей датой, перед изменениями
cp /etc/fstab /etc/fstab.$(date +%d%m%Y%H%M%S)
#Если переменная содержит /mnt/docs и = /mnt/docs
if [ «$
# Удалить строку содержащую /mnt/docs
sed -i ‘/\/mnt\/docs/d’ /etc/fstab
fi
#Передаем логин пароль в криптографические стойки генератора псевдослучайных чисел
pwdfile=/root/.`cat /dev/urandom | tr -dc ‘a-zA-Z0-9’ | fold -w 8 | head -n 1`.pwd
# Создаем шифрованный файл с логином паролем построчно в папке root и даем права
echo -e «username=$l\npassword=$p» > $pwdfile && chmod 600 $pwdfile
# удаляем символы перевода строки
sed -i ‘/^$/d’ /etc/fstab
# Добавляем строку монтирования в файл fstab
echo -e «//$fs $mountdir cifs vers=2.1,iocharset=utf8,file_mode=0666,dir_mode=0777,suid,credentials=$pwdfile 0 0\n» >> /etc/fstab
zenity —info —title=»Монтирование ФС» —text=»Всё ГУД!»
break
else
zenity —error —title=»Монтирование ФС» —text=»3-Не удалось! Попробуйте снова.»
fi
fi
done
Резервный случай если отвалилась связь и сервер не загрузил с ldap учетные записи , никто зайти в общий ресурс не сможет
Так как есть Учетки Администраторов домена и они же Локальные временно до перезапуска хостов выполним вход от этой учетки.
Стоит учесть что данным способом для всех хостов пользователей применяются одинаковые права доступа!
#!/bin/bash
# Автор Мамзиков Артём Андреевич 2021.06.10
echo «Seti-shareconnect.sh»
# Получим текущую подсеть
IP=`ip address|sed ‘s/inet//’|grep -E ‘192.168.*.5|172.16.*.5’|tr -d ‘ ‘ |awk -F’.’ ‘
# Список IP которые пропускаем
skip=»$IP.1$\|$IP.3$\|$IP.5$\|$IP.7$\|$IP.10$\|$IP.15$\|$IP.75$\|$IP.253$»
# Выберем доступные хосты где есть пинг
IPHOST=`nmap -sn «$
# Переменные логина пароля для подключения к хосту
USER=root
PASS=Пароль
# Логин пароль для подключения к общей папке
DOCSLOGIN=MamzikovAA
DOCSPASS=Пароль
# Переменные IP для перебора подсетей
for IPH in $IPHOST
do
/usr/bin/expect /dev/null 2>&1\r»
# Ждем строку для ввода команд от root #
expect «#*»
# До перезапуска подключим общую папку
send «mount ‘//$IP.7/docs’ ‘/mnt/docs’ -o username=’$DOCSLOGIN’,password=’$DOCSPASS’,iocharset=utf8,file_mode=0666,dir_mode=0777\r»
# Время ожидания установки
set timeout 5
# Проверяем что перешли в папку root
expect «
]#*»
set timeout 3
expect eof
# Выполняем выход из сеанса
send «exit\r»
EOF
Источник