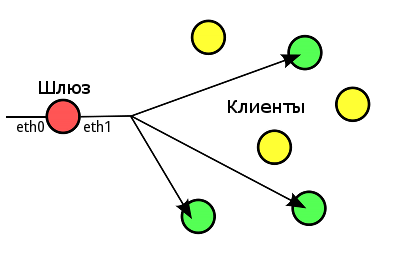- Static Multicast Routing
- Содержание
- Ссылки [ править ]
- Общие понятия [ править ]
- Подготовка шлюза [ править ]
- Конфигурация [ править ]
- Настройка маршрутизации [ править ]
- Проверка работы [ править ]
- Настройка статической маршрутизации [ править ]
- Маршрутизация в Linux
- Сетевые маршруты в Linux
- Как посмотреть таблицу маршрутизации
- Настройка маршрутов в Linux
- Выводы
- Настройка сетевой карты, краткое пособие для начинающих
- Содержание
- 1. Общая информация о сетевых настройках вашей системы [ править ]
- Узнаём имя компьютера [ править ]
- Какие сетевые карты есть в системе [ править ]
- Получение информации о настройках сети [ править ]
- Конфигурирование интерфейса [ править ]
- Конфигурирование сетевой карты на получение статического адреса [ править ]
- Настройка статического ip-адреса [ править ]
- Дополнения [ править ]
- Переименование имени сетевого интерфейса [ править ]
- Переименование при использовании systemd [ править ]
- Закрепление порядка загрузки сетевых карт [ править ]
- Что еще почитать? [ править ]
Static Multicast Routing
Настройка статической multicast-маршрутизации на дистрибутивах ALT Linux.
Содержание
Ссылки [ править ]
Общие понятия [ править ]
Рассмотрим типичную схему multicast-маршрутизации с выделенным сервером, имеющим два сетевых интерфейса:
- eth0 — публичный интерфейс, на который придет поток от провайдера;
- eth1 — интерфейс в локальную сеть, в которой находятся клиенты.
Multicast-маршрутизация осуществляется по протоколу IGMP. IGMP (англ. Internet Group Management Protocol — протокол управления группами Интернета) — протокол управления групповой (multicast) передачей данных в сетях, основанных на протоколе IP. В данном руководстве используется IGMP версии 1.
На шлюзе должна быть разрешена пересылка сетевых пакетов (forwarding) и запущен демон multicast-маршрутизации. Мы рекомендуем использовать в качестве такого демона igmpproxy. При этом клиенты должны явно присоединиться к MC-группе. Вы можете явно назначить multicast-маршруты без этого требования к клиентам, если используете пакет smcroute.
Примечание: интерфейсы в дистрибутивах на базе Пятой платформы будут соответственно breth0 и breth1, однако мы не рекомендуем делать на них маршрутизацию.
Подготовка шлюза [ править ]
Для начала необходимо установить дистрибутив ALT Linux и пакет демон multicast-маршрутизации igmpproxy и программу настройки статических маршрутов smcroute из соответствующего репозитория:
Также необходимы пакеты iptables net-tools iproute2, в дистрибутивах ALT Linux они присутствуют по умолчанию.
Для мониторинга можно установить пакеты tcpdump, wireshark и iperf
Все манипуляции осуществляются под правами пользователя root.
Конфигурация [ править ]
Для дистрибутивов на базе Пятой платформы файл /etc/igmpproxy.conf вместо eth0 и eth1 исполь-зуйте breth0 и breth1 соответственно.
Настройка маршрутизации [ править ]
1. Шлюз должен быть настроен для маршрутизации сетевых пакетов:
- Находится в режиме «Шлюз» в модуле «Брандмауэр» в дистрибутивах на базе Пятой платформы;
- или настраиваем вручную: в файле /etc/net/sysctl.conf параметр net.ipv4.ip_forward должен быть установлен в «1»:
Также в файл /etc/net/sysctl.conf добавляем параметры: отключаем reverse path filtering для eth0 и для ядер 2.6.x указываем версию IGMP (igmpproxy поддерживает только IGMPv1 и IGMPv2 на внутреннем интерфейсе):
Примечание: после внесения изменений в этот файл необходимо перезагрузить компьютер.
2. Проверяем готовность к маршрутизации:
3. Настраиваем цепочки iptables для работы со специальными multicast-подсетями:
4. Прописываем маршрут:
5. Запускаем демона:
Журнал работы igmpproxy ведётся в /var/log/messages. Для отладки можно запустить командой igmpproxy -d /etc/igmpproxy.conf
Проверка работы [ править ]
После запуска igmpproxy должны появится соответствующие флаги:
В файлах состояния ядра появятся записи:
Маршруты можно найти в файлах:
Виртуальные интерфейсы для маршрутизации:
Настройка статической маршрутизации [ править ]
Для статической маршрутизации демон igmpproxy запускать не нужно.
1. Запускаем демон:
2. Настраиваем маршруты:
- eth0 — входящий интерфейс для трафика
- 10.1.0.18 — адрес интерфейса-источника трафика (можно получить по команде tcpdump -i eth0 dst host 224.2.2.2)
- 224.2.2.2 — MC-группа в сети 224.0.0.0/4
- eth1 — один или несколько внешних интерфейсов
Источник
Маршрутизация в Linux
Эта статья одна из статей про работу сетей в Linux. Вы уже знаете, что все данные в сети передаются в виде пакетов, а чтобы компьютер знал куда нужно отправить тот или иной пакет используются IP адреса. Но пакету, перед тем, как он достигнет точки назначения нужно пройти множество компьютеров и маршрутизаторов.
Каждому из маршрутизаторов нужно знать на какой компьютер передавать пакет дальше. Именно это мы и обсудим в этой статье. Сегодня нас будет интересовать маршрутизация в Linux, как это работает, как настроить правила и заставить все работать как нужно.
Сетевые маршруты в Linux
Как я уже сказал, сетевые маршруты необходимы чтобы компьютеры могли определить по какой цепочке должен пойти пакет, чтобы достигнуть цели. Маршруты можно настроить на уровне интерфейса или маршрутизатора.
Когда компьютеру нужно отправить пакет в сеть он смотрит таблицу маршрутизации, в ней указанны ip адреса пунктов назначения и адреса интерфейсов и роутеров в домашней сети, которые могут отправить пакет по нужному адресу. Если для цели маршрут не указан то используется так называемый шлюз по умолчанию или маршрут по умолчанию. Точно такая же картина наблюдается на роутере. Устройство смотрит на IP адрес назначения и сверяет его со своей таблицей маршрутизации, а потом отправляет дальше.
Ниже мы рассмотрим как проверить текущие маршруты в системе, а также как настроить новые.
Как посмотреть таблицу маршрутизации
Перед тем как что-либо менять, нужно понять какие правила уже используются. В Linux для этого существует несколько команд. Чтобы посмотреть таблицу маршрутизации можно использовать команду route:
Вот так выглядит таблица маршрутизации linux. Тут выводится достаточно простая информация, которой не всегда достаточно чтобы понять суть дела. Более подробно можно посмотреть с помощью команды routel:
Тут вы уже можете видеть IP адрес цели (target), IP адрес шлюза (gateway), IP отправителя (source), протокол, и даже сетевой интерфейс. Но самый удобный способ посмотреть таблицу маршрутизации linux — это команда ip:
Вывод похож на результат предыдущей команды, но выглядит не совсем привычно, это потому, что вывод команды можно использовать в качестве аргумента для ip route add или ip route del. Это очень удобно. Как вы видите, в качестве шлюза по умолчанию везде используется 192.168.1.1. Рассмотрим подробнее что означает вывод этой команды:
- default — в данной строке означает вариант по умолчанию. Здесь должен быть ip адрес цели или маска подсети;
- via 192.168.1.1 — указывает через какой шлюз мы можем добраться до этой цели, у нас это 192.168.1.1;
- dev enp2s0 — сетевой интерфейс, с помощью которого будет доступен этот шлюз;
- proto static — означает, что маршрут был установлен администратором, значение kernel значит что он был установлен ядром;
- metric — это приоритет маршрута, чем меньше значение — тем выше приоритет.
А теперь рассмотрим выполняется настройка маршрутов Linux.
Настройка маршрутов в Linux
Вы можете настраивать таблицу маршрутизации с помощью команды ip. Например, чтобы изменить маршрут по умолчанию достаточно выполнить:
ip route add default via 192.168.1.1
Так вы можете добавить маршрут для любого IP адреса, например, для 243.143.5.25:
sudo ip route add 243.143.5.25 via 192.168.1.1
Все очень просто, сначала указывается IP адрес цели, а затем шлюз в локальной сети, через который можно достичь этого адреса. Но такие маршруты будут активны только до перезагрузки, после перезагрузки компьютера они будут автоматически удалены. Чтобы маршруты сохранились их нужно добавить в файл конфигурации.
В операционных системах семейства Red Hat используются конфигурационные файлы /etc/sysconfig/network-scripts/route-ethX. Каждый файл может описывать несколько маршрутов, например:
GATEWAY=10.10.0.1
NETMASK=255.0.0.0
IPADDR=10.10.0.22
Здесь gateway — шлюз по умолчанию для этого интерфейса, netmask — маска сети, а ipaddr — ip адрес интерфейса. В Debian и основанных на нем дистрибутивах можно настроить маршруты в файле /etc/network/interfaces. Здесь команда route добавляется в секцию iface. Например:
up route add -net 10.10.0.0 netmask 255.0.0.0 gw 10.10.0.1
С помощью опции -net мы указываем целевую сеть, netmask — это маска сети, а gw — шлюз. Все очень просто. Теперь добавленные маршруты останутся даже после перезагрузки.
Выводы
В этой небольшой статье мы кратко рассмотрели как работает маршрутизация в Linux, как выполняется настройка маршрутизации в linux, а также зачем это нужно. Надеюсь, эта информация была полезной для вас.
Источник
Настройка сетевой карты, краткое пособие для начинающих
 |
| Данная страница находится в разработке. Эта страница ещё не закончена. Информация, представленная здесь, может оказаться неполной или неверной. |
 |
| Эта статья протухла. Её нужно существенно доработать или удалить |
Краткое пособие для недавно «переехавших» на альт линукс, о том, как настроить вашу сетевую карту. Не рассматриваются графические конфигураторы, все изменения конфигурационных файлов производятся от имени пользователя root
Содержание
1. Общая информация о сетевых настройках вашей системы [ править ]
ВНИМАНИЕ, данный материал работает на alt desktop 4.1, вероятно работает на серверных версиях альт 4.х, на версиях 5.х некоторые настройки, в частности DNS, производятся несколько иначе
Узнаём имя компьютера [ править ]
Для вывода имени комьютера введите команду hostname
Для изменения имени компьютера откройте файл /etc/sysconfig/network и найдите там директиву HOSTNAME:
Вместо сгенерированного программой установки впишите нужное имя в формате FQDN. После записи нового имени сохраните изменения в файле и перезагрузите компьютер.
- В процессе установки системы нужно было сразу назначить имя компьютера вида myhost.mydomain.tld, например, «lt777.altdomain.local» это поможет избежать возможных проблем, если в сети присутствует dns-сервер
- Если сетевые демоны ещё не сконфигурированы, вместо перезагрузки можно просто изменить значение hostname в ядре:
Команду нужно выполнить с правами суперпользователя (с помощью su или sudo, либо из сеанса root).
Какие сетевые карты есть в системе [ править ]
Теперь выясним, есть ли вообще у нас сетевые карты в компьютере, введем команду lspci -v, в ответ вы должны получить список многих ваших устройств, сетевой карте соответствуют примерно такой раздел
Обратите внимание, последняя строка это модуль, который использует ваша сетевая карта, иногда эта информация бывает нужна. Если вы хотите увидеть только сетевую карту, примените фильтр grep
Получение информации о настройках сети [ править ]
Узнаем сетевой адрес компьютера, воспользуемся командой ip addr show либо кратким вариантом этой же команды ip a, в ответ вы должны получить примерно следующее
eth0 это имя вашего реального сетевого интерфейса, link/ether 00:1e:8c:da:6a:1e mac-адрес, обратите внимание, если сетевой кабель не будет физически подключен к разъему сетевой карты, в выводе команды появится слово NO-CARRIER
Команда ip route show (или ее краткий вариант ip r) покажет шлюз
Команда ethtool имя_интерфейса покажет вам некоторые характеристики, с которыми работает ваша сетевая карта
Посредством команды ethtool вы также можете изменять эти характеристики.
Конфигурирование интерфейса [ править ]
Конфигурирование сетевой карты на получение статического адреса [ править ]
Сеть в ALT Linux настраивается с помощью Etcnet, более подробно про это можно почитать тут. Будем исходить из того, что при инсталляции системы был установлен режим конфигурирования сети «Получение адреса автоматически», если в вашей сети настроен и правильно функционирует dhcp-сервер, ваш компьютер имеет динамически выделенный адрес, и в большинстве случаев на обычной рабочей станции никакое дополнительное конфигурирование не нужно. ВНИМАНИЕ, если у вас есть ADSL-модем, в нем может быть настроен внутренний dhcp-сервер, и ваш компьютер по всей вероятности получит настройки сети от него. В этом случае не стоит конфигурировать вашу сетевую карту вручную. Но допустим, вам все-таки потребовался статический адрес, для этого отключим сетевой интерфейс eth0
Файлы настройки сети в альт линукс находятся в папке /etc/net/ifaces, там, если у вас одна сетевая карта, должно быть четыре папки /default, /eth0, /local, /unknown. Непосредственное отношение к нашей сетевой карте имеет папка eth0 (eth0 по умолчанию присваивоемое имя сетевого интерфейса вашей реальной сетевой карты), в ней будет лежать файл /etc/net/ifaces/eth0/options, в общем случае его содержимое будет примерно таким:
Последняя строка отвечает за способ получения сетевой картой сетевого адреса. Какие значения может принимать параметр BOOTPROTO: static — адреса и маршруты будут взяты из файлов ipv4address и ipv4route (о них будет рассказано ниже). dhcp — интерфейс будет сконфигурирован по DHCP. ipv4ll — интерфейс будет сконфигурирован с помощью IPv4LL (link-local). Это значит, что из сети 169.254.0.0/16 (169.254.0.1-169.254.255.254) будет подобран ещё не использованный адрес и назначен на интерфейс. Существует несколько комбинированных способов: dhcp-static — если конфигурация по DHCP не удалась (не удалось получить сетевой адрес с помощью dhcp-сервера), конфигурировать методом static (получить адрес статически из файлов ipv4address и ipv4route). Данный метод бывает очень удобен, например на мобильных ПК (в корпоративной сети ноутбук получает адрес через dhcp-сервер, при отстутсвии оного (дома/в командировке/ets) получает статический адрес). dhcp-ipv4ll — если конфигурация по DHCP не удалась, конфигурировать методом ipv4ll. dhcp-ipv4ll-static — если конфигурация по DHCP не удалась, конфигурировать методом ipv4ll. Если и это не удалось, конфигурировать методом static. ВНИМАНИЕ, известна проблема, что в последних трех случаях запись через тире (—) не работает, работает запятая (,) , т.е. например запись dhcp-static нужно записать как dhcp,static Теперь изменим запись BOOTPROTO=dhcp на BOOTPROTO=static.
Настройка статического ip-адреса [ править ]
Теперь нужно задать ip-адрес и маску сети, например 192.168.0.48/255.255.255.0 (таблица для преобразования маски в CIDR), для этого создадим файл /etc/net/ifaces/eth0/ipv4address и запишем в него параметры соединения (файл именно с таким названием отвечает за настройку ip-адреса)
Если ваша сетевая карта предполагает наличие двух ip-адресов, то в файл ipv4address следует добавить ещё один адрес (обратите внимание на то, что используется «>>» вместо «>»; с «>» файл перезапишется, с «>>» вывод предыдущей команды будет дописан в конец файла):
Теперь зададим шлюз соединения, например 192.168.0.10, для этого создадим файл /etc/net/ifaces/eth0/ipv4route и запишем в него имя шлюза по умолчанию (файл именно с таким названием отвечает за настройку шлюза)
Перезапускаем сеть (после рестарта сети сетевая карта включится сама, так что вышеприведенную команду можно не выполнять, просто показано как это делать)
Также сеть можно перезапустить командой
У двух последних команд есть флаги stop и start, которые соответственно гасят всю сеть и включают ее (на самом деле это касается только команды-сервиса «network», команда «service» только запускает скрипты из /etc/init.d/). Ваш IP, маску и шлюз Вы можете изменить командами ip addr
добавят (но не удалят) IP адрес и маршрут. Синтаксис команды ip обширен и выходит за рамки этой статьи. Однако эти команды изменяют конфигурацию сети до ближайшей перезагрузки компьютера. Для постоянного изменения Вам нужно отредактировать файлы, о которых говорилось выше. Файл с описанием dns-сервера /etc/resolv.conf у Вас, по идее, должен быть, но если его нет, то создадим его и поместим туда адрес Вашего dns-сервера, например 192.168.0.9
Если у вас два dns (второй например 192.168.1.9), создать этот файл и внести туда адреса dns-серверов вы также можете следующим образом:
Для прекращения ввода и сохранения файла следует нажать Сtrl+D. Так же можно добавить в resolv.conf список доменов по-умолчанию:
Домены перечисляются в порядке предпочтения поиска в одну строку. В версиях 5.х настройки dns настоятельно рекомендуется делать в файле /etc/net/ifaces/имя_интерфейса/resolv.conf Отличия echo и cat читайте man echo и man cat. Запускаем скрипт resolv.all (чтобы система увидела новые настройки dns)
Дополнения [ править ]
Переименование имени сетевого интерфейса [ править ]
Если вы хотите дать имени вашего сетевого интерфейса какое-либо информативное имя (вообще является хорошей практикой переименовать ваш интерфейс из eth0 хотя бы в eth00), вам нужно выполнить следующий ряд действий. Выполните команду ip a и запишите, какому сетевому интерфейсу какой mac-адрес соответствует. Отключите интерфейс (где eth1 имя интерфейса)
Переименуйте его (где eth1 старое имя, local новое имя)
Смените название папки с настройками eth1 на новое название
Помня об ошибке 11786 делаем
В файле /etc/net/iftab сделайте запись
где 11:22:33:aa:bb:cc мак-адрес карты, полученный ранее по команде ip a. Перезапустите сеть.
Переименование при использовании systemd [ править ]
Если Вы используете systemd, то рекомендуется переименовывать сетевые интерфейсы следующим способом:
В файле /etc/udev/rules.d/79-net-name.rules (если его нет, то необходимо создать его) добавьте для каждого интерфейса следующую строчку:
Указав нужный mac-адрес и новое имя.
Закрепление порядка загрузки сетевых карт [ править ]
Данный материал может быть актуален дистрибутиве 4.1. Была замечена следующая проблема. При наличии в компьютере двух сетевых карт (одна из которых включена, но не используется) периодически менялись местами имена сетевых интерфейсов, соответственно изменялись параметры сетевой карты и как следствие сетевая карта оказывалась подключена не к той сети (грубое решение — вытащить сетевой кабель и подключить к другой карте) Для жесткого закрепления порядка загрузки сетевых карт используем udev, который загружает все модули одновременно, поэтому устройства иногда инициализируются в различном порядке. Однако мы можем управлять правилами загрузки модулей. Вариант 1. Самостоятельное указание порядка загрузки модулей сетевых карты с помощью параметра MODULES в файле /etc/rc.conf. Модули, добавленные в этот список, будут загружены перед стартом udev, так что вы имеете полный контроль над порядком их загрузки (откуда взять имя модуля, было сказано ранее в этой статье).
Вариант 2. Создадим правило для управления порядком инициализации сетевых карт
Впишите в него следующие строки (где eth0 имя первого сетевого интерфейса, vykl имя второго интерфейса)
ATTRS это mac-адрес сетевой карты, для его получения введите команду
Что еще почитать? [ править ]
Более подробная информация о настройке сети в альт линукс находится в разделе etcnet, а также man ip. О работеudev.
Источник