- Alterator-netinst
- Содержание
- Название пакета [ править ]
- Назначение [ править ]
- Запуск [ править ]
- Использование модуля [ править ]
- Удалённый доступ [ править ]
- Подготовка рабочих станций [ править ]
- NetInstall
- Содержание
- Сетевая установка ALT Linux [ править ]
- Сетевая установка ALT Linux 7.0 [ править ]
- Минимально необходимые ручные настройки для однократной установки. [ править ]
- Подготовка загрузчика [ править ]
- Подготовка сервера DHCP (BOOTP) [ править ]
- Запуск сервера TFTP [ править ]
- Публикация источника установки [ править ]
- Загрузка компьютера [ править ]
- Сетевая инсталляция ALT Linux 9.0 [ править ]
- Информатизация, Linux и СПО в Российском образовании
- Навигация
- Вход на сайт
- Последние комментарии
- Новые обсуждения форума
- Новые записи в блогах
- Установка AltLinux по сети
- Не хочет
- Сегодня
- MAC адрес
- А дополнительные комментарии ПРИВЕТа
Alterator-netinst
Содержание
Название пакета [ править ]
Назначение [ править ]
Модуль Сервер сетевых установок позволяет настроить источники (образы дисков) для установок ОС по сети.
Модуль предоставляет следующие возможности:
- выбор образа установочного диска из списка доступных образов;
- добавление и удаление образов установочных дисков. При добавлении образа можно выбрать как существующий iso-образ установочного диска, так и считать этот образ с CD или DVD;
- использование удалённого доступа к компьютеру (по протоколу VNC) в процессе установки ОС на него.
Запуск [ править ]
Модуль Сервер сетевых установок доступен в веб-интерфейсе по адресу https://ip-address:8080 (раздел Серверы ▷ Сервер сетевых установок ):
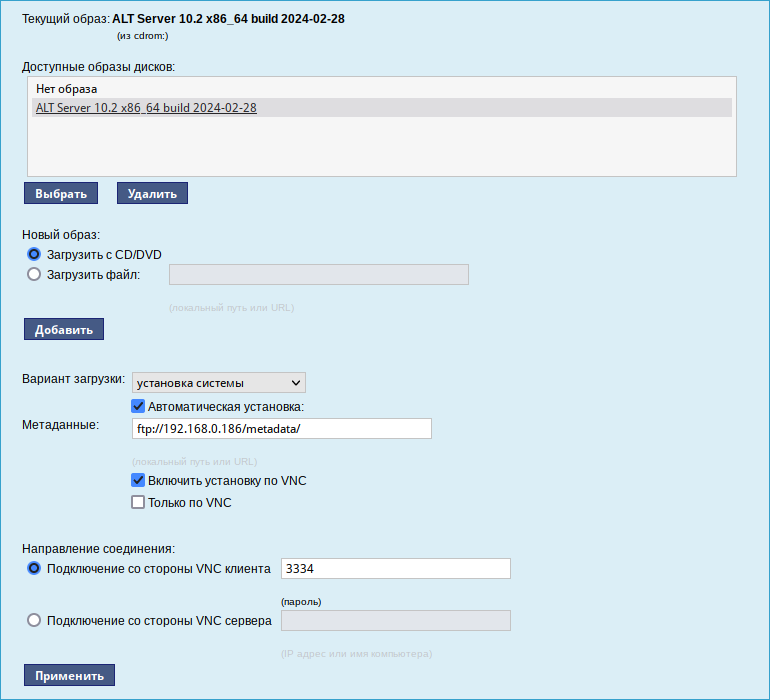
Использование модуля [ править ]
Перед началом установки рабочих станций следует произвести предварительную настройку сервера: задать имя сервера (модуль Ethernet-интерфейсы), включить DHCP-сервер (модуль DHCP-сервер), задать имя домена (модуль Домен).
Перед активацией сетевой установки потребуется импортировать установочный DVD-диск, предварительно вставив его в DVD-привод сервера, либо использовав образ диска, расположенный на сервере. Можно также использовать URL вида http://ftp.altlinux.org/pub/distributions/ALTLinux/images/p9/server/x86_64/alt-server-9.1-x86_64.iso.
В разделе «Новый образ», укажите откуда импортировать образ и нажмите кнопку «Добавить»:

Процесс добавления образа занимает какое-то время. Пожалуйста, дождитесь окончания этого процесса:

По окончании процесса считывания новый образ появится в списке «Доступные образы дисков». Выберите из этого списка один из образов и нажмите кнопку «Выбрать»:
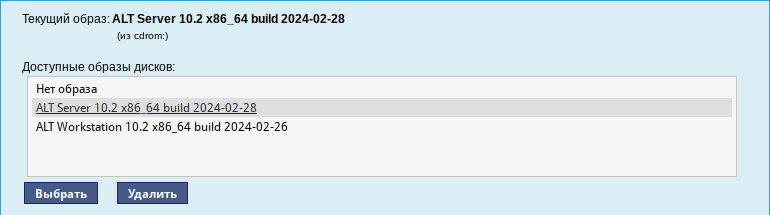
После указанных действий установочный диск более не нужен. Подготовка сервера к сетевой установке рабочих станций завершена и можно начать сетевую установку ОС.
Дополнительно данный модуль позволяет выбрать вариант загрузки (например, непосредственно загружать ОС некоторых Live-версий дистрибутивов):

Удалённый доступ [ править ]
Далее необходимо выбрать направление соединения.
Удалённый доступ к компьютеру бывает двух видов:
- Со стороны клиента. Во время установки администратор может с помощью VNC-клиента подключиться к компьютеру, на которой производится установка, зная его IP-адрес и заданный пароль.
- Со стороны сервера. Во время установки с каждого компьютера инициируется подключение к запущенному на заданном компьютере VNC-клиенту. Компьютер-приёмник соединений задаётся IP-адресом или именем.
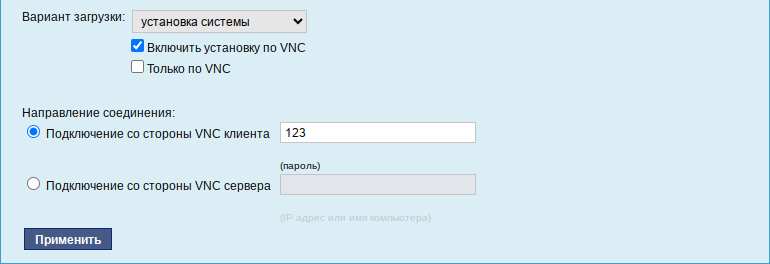
В случае, когда работа с аппаратной подсистемой ввода-вывода невозможна (например, если клавиатура, мышь или монитор отсутствуют), можно использовать вариант «Только по VNC».
Если необходимо управлять установкой удалённо, отметьте пункт «Включить установку по VNC» и пункт «Подключение со стороны VNC сервера» раздела «Направление соединения», и там укажите адрес компьютера, с которого будет происходить управление. Для приёма подключения можно запустить, например, vncviewer -listen .
Подготовка рабочих станций [ править ]
Для сетевой установки дистрибутивов Альт следует обеспечить возможность загрузки по сети рабочих станций, на которых будет производиться установка ОС.
Большинство современных материнских плат имеют возможность загрузки по сети, однако она по умолчанию может быть отключена в BIOS. Различные производители материнских плат дают разные названия данной возможности, например: «Boot Option ROM» или «Boot From From Onboard LAN».
Источник
NetInstall
Содержание
Сетевая установка ALT Linux [ править ]
- на новом компьютере — сетевой интерфейс с поддержкой PXE;
- сервер DHCP с поддержкой BOOTP;
- сервер TFTP;
- сервер FTP (желательно с анонимным доступом), HTTP или NFS.
Сетевая установка ALT Linux 7.0 [ править ]
Минимально необходимые ручные настройки для однократной установки. [ править ]
Обычно в сети уже имеется сервер DHCP. Особенности реализации:
- вносятся изменения в уже имеющийся сервер DHCP (ISC или совместимый по формату конфигов) — в Альтлинуксе пакет dhcp-server;
- сервер TFTP выполняется в режиме программы, но не демона — используем пакет tftpd;
- в качестве источника установки используется один из имеющихся серверов (демонов): FTP, HTTP или NFS.
Подготовка загрузчика [ править ]
Пусть корень сервера TFTP будет
Подготовка сервера DHCP (BOOTP) [ править ]
В файл конфигурации сервера DHCP добавляем секцию для нашего нового компьютера:
(Эта секция добавлена рядом с секцией «subnet 192.0.2.0 netmask 255.255.255.0 < … >«, на том же уровне иерархии.)
Запуск сервера TFTP [ править ]
Запустим программу сервера TFTP в foreground chroot в подготовленный каталог:
Проверить, всё ли в порядке, можно в файлах протоколов /var/log/daemons/warnings и /var/log/daemons/errors.
Если хочется увидеть, какие файлы запрашивает клиент (PXE), укажите высокий уровень протоколирования и наблюдайте лог /var/log/daemons/info. В одном окне консоли:
Публикация источника установки [ править ]
Монтируем загрузочный CD или DVD и раздаём его содержимое по ftp, http или nfs Пример для FTP:
Загрузка компьютера [ править ]
Включаем новый компьютер, вызываем его BIOS SETUP, разрешаем «LAN adapter BOOT ROM», «PXE boot» или аналогичный пункт настройки, загружаем.
В процессе загрузки видна заставка PXELINUX, затем начинается загрузка. Если FTP или HTTP требует аутентификацию, PXELINUX предложит указать источник загрузки — в текстовой форме ввода можно задать адрес сервера, путь к содержимому установочного диска, логин и пароль.
Сетевая инсталляция ALT Linux 9.0 [ править ]
Требуется: сетевая карта с поддержкой PXE [1] . Установить следующие пакеты:
Настройка dhcpd сервера /etc/dhcp/dhcpd.conf [2] :
Настройка установки в Legacy [ править ]
Содержимое файла /var/lib/tftpboot/pxelinux.cfg/default:
Содержимое файла /var/lib/tftpboot/pxelinux.cfg/default.msg:
Настройка установки в UEFI [ править ]
Содержимое файла /var/lib/tftpboot/grub.cfg:
Получить файлы shimx64.efi и grubx64.efi:
Настройка TFTP [ править ]
Отредактировать файл /etc/xinetd.d/tftp и убедиться что включен tftp сервер:
Настройка FTP [ править ]
Отредактировать файл /etc/xinetd.d/vsftpd и убедиться что включен ftp сервер:
Настройка NFS [ править ]
В файле /etc/exports должна быть следующая строчка:
Источник
Информатизация, Linux и СПО в Российском образовании
Навигация
Вход на сайт
Последние комментарии
- Наталия
26 недель 3 дня назад - Наталия
26 недель 3 дня назад - Я сама из
1 год 10 недель назад - Интересный ход,
1 год 31 неделя назад - Рада = что Вы
1 год 31 неделя назад - Выскажу здесь
1 год 31 неделя назад - перечитывая прочитанное
3 года 2 недели назад - Живьём резать.
4 года 5 недель назад - Многа букав новых
4 года 27 недель назад - Почему восстановление с потоком pv не пишет на диск?
4 года 27 недель назад
Новые обсуждения форума
Новые записи в блогах
Установка AltLinux по сети
Организация сетевой установки
Сетевая — значит необходима сеть, но если вы работаете учителем информатики, значит знаете что это такое.
Установка — значит необходимы компьютеры.
Будем считать что эти два пункта у нас есть.
Сетевая — значит необходимы программы для работы в сети. Программы необходимо куда-то установить. Пусть это будет компьютер с AltLinux Master (проблемы установки с DVD диска рассматривать не будем). Конечно же вы задали IP адреса сетевых карт.
1 программа необходима для того чтобы у компьютеров могли появится IP — адреса (так как это всё — таки сеть). Такой программой является dhcp-сервер. (В Windows он тоже есть, но немного завуалирован: это когда вы разрешаете компьютерам сети использовать соединение на каком-либо компьютере и ставите галочку автоматический адрес IP). Сначала необходимо установить этот сервер. В AltLinux Master он устанавливается автоматически и включается если в компе 2 сетевые карты и хотя бы один IP — адрес задан вручную. Если по какой- либо причине это не так (или для того чтобы убедится в его наличии), то в Synaptic в поиске введите dhcp — server. Если установлен, то квадратик зелёный.
Теперь необходимо подправить файл /etc/dchp/dhcpd.conf (нужны права админа)
Должен быть таким примерно таким
subnet 10.11.19.0 netmask 255.255.255.224 <>
subnet 192.168.0.0 netmask 255.255.255.0 <
option routers 192.168.0.1;
option subnet-mask 255.255.255.0;
option domain-name-servers 192.168.0.1;
range dynamic-bootp 192.168.0.2 192.168.0.200;
default-lease-time 21600;
max-lease-time 43200;
filename «pxelinux.0»;
next-server 192.168.0.1;
>
здесь две сетевые карты: внешняя с адресом в сети 10.11.19.0/27(для выхода в интернет — adsl модем)
внутреняя с адресом в сети 192.16.0.0/24 (адрес 192.16.0.1) (наша сетка).
Очень долго мучился именно из-за этого файла, а именно из-за filename «pxelinux.0»(а точнее из-за отсутствия этой строчки)
если в этом файле вы что-то изменили, то необходимо перезагрузить dhcp-сервер.
В терминале с правами root выполним команду
# service dhcpd restart
Для автоматической загрузки dhcp-сервера выполним
# chkconfig dhcpd on
Теперь вторая важная программа которая необходима для загрузки начального файла. Название программе tftp-server. Установите из репозитория с помощью Synaptic.
В терминале с правами root выполним команды последовательно
# chkconfig tftp on
а затем
# service xinetd restart
Таким образом мы поместили сервер tftp в автозагрузку и перезагрузили сервер xinetd через который работает tftp.
Теперь нам понадобиться папка с диска AltLinux Master, которая называется isolinux.
Полностью копируем папку в
откроем папку isolinux, найдём папку pxelinux.cfg и файл pxelinux.o
перекопируем их в папку
переименуем папку isolinux например в master
Файл default из папки pxelinux.cfg редактируем следующим образом
default altmaster
prompt 1
timeout 30
label altmaster
kernel ../master/alt0/vmlinuz
append initrd=../master/alt0/full.cz xdriver=auto ramdisk_size=65536 lang=ru_RU vga=0x314 splash=silent splashcount=17 showopts automatic=method:nfs,network:dhcp,server:192.168.0.1,directory:/srv/boot
где то что стоит после слова append должно быть на одной строке (т. е. enter жать не надо)
192.168.0.1 — адрес нашего компьютера (у вас может быть другим)
/srv/boot — папка на нашем компьютере, которую мы создадим в недалёком будущем, и в ней разместим файлы нашего дистрибутива.
Итак папка /srv в корневом разделе существует, внутри неё создадим папку boot и скопируем в него содержимое нашего диска AltLinux Master.
Третья программа которая нам необходима — это NFS — server. Она необходима для того чтобы открыть доступ к папке /srv/boot. Установим Synaptic -ом.
#chkconfig nfs on
поместим в автозагрузку
В нём прописываем путь до нашей папки с параметрами
перезагружаем nfs сервер командой
#service nfs restart
Запускаем программу для работы nfs которая называется portmap командой
#service portmap start
и помещаем программу в автозагрузку
#chkconfig portmap on
Настраиваем компьютеры на которые требуется установка на загрузку из сети и работаем
Примечание1: допустим нам нужно установить AltLinux Lite, тогда нам необходим первый диск.
Копируем его в папку например /srv/bootlite
Добавляем путь до него в файл /etc/exports с теми же параметрами
перезагружаем nfs сервер
С диска берём папку syslinux и копируем в папку /var/lib/tftpboot
переименовываем папку в lite
в файл /var/lib/tftpboot/pxelinux.cfg/default добавляем
label altlite
kernel ../lite/alt0/vmlinuz
append initrd=../lite/alt0/full.cz xdriver=auto ramdisk_size=65536 lang=ru_RU vga=0x314 splash=silent splashcount=17 showopts automatic=method:nfs,network:dhcp,server:192.168.0.1,directory:/srv/bootlite
не забывая что после слова append всё должно быть в одной строчке
На компьютере где производится установка после строчки boot: вводим altlite и жмём Enter.
Примечание2:допустим нам нужно установить AltLinux пятой платформы, тогда нам необходим установочный диск .
Копируем его в папку например /srv/boot5
Добавляем путь до него в файл /etc/exports с теми же параметрами
перезагружаем nfs сервер
С диска берём папку syslinux и копируем в папку /var/lib/tftpboot
переименовываем папку в five
в файл /var/lib/tftpboot/pxelinux.cfg/default добавляем
label five
kernel ../five/alt0/vmlinuz
append initrd=../five/alt0/full.cz xdriver=auto ramdisk_size=65536 lang=ru_RU vga=0x314 splash=silent splashcount=17 showopts
automatic=method:nfs,network:dhcp,server:192.168.0.1,directory:/srv/boot5
не забывая что после слова append всё должно быть в одной строчке
На компьютере где производится установка после строчки boot: вводим five и жмём Enter.
Примечание3: AltLinux Lite 5.0 идёт на двух дисках которые являются обязательными поэтому затруднена установка по сети
- Блог пользователя ПРИВЕТ
- Войдите или зарегистрируйтесь, чтобы получить возможность отправлять комментарии
Не хочет
Не хочет работать.
После того как произошло присваивание адаптеру адреса загрузка останавливается на окне Sending DHCP request. Сообщение висит около минуты затем появляется No DHCP reply received далее выходитс список вариантов установки. Я не пониманию зачем отправлять запрос к DHCP серверу если адрес сетевой карточке уже присвоен.
- Войдите или зарегистрируйтесь, чтобы получить возможность отправлять комментарии
Сегодня
Сегодня поставил пятый Школьный сервер. Делал все пошагово, как описано в статье. В итоге все тоже самое. IP -адрес присваивается адаптеру в самый первый момент загрузки. После этого запускается загрузчик. И все зависает на прогрессбаре заставки школьного мастера. Нажав клавишу Esc, я вижу все тоже сообщение.
Судя по http://xgu.ru/wiki/PXE проблема в получении IP адреса уже самим ядром. Интересно, после получения, он будет таким-же как и полученный адаптером?
- Войдите или зарегистрируйтесь, чтобы получить возможность отправлять комментарии
MAC адрес
у каждой карточки есть свой mac адрес, а нужно получить ещё и ip адрес!
По видимому не работает DHCP-сервер, либо он блокируется брандмауэром, хотя врядли!
Что выдаёт при перезагрузке DHCP-сервера?
Всё это вы проделали на Школьном сервере?
- Войдите или зарегистрируйтесь, чтобы получить возможность отправлять комментарии
А дополнительные комментарии ПРИВЕТа
ниже вы смотрели? там есть дополнительные изменения к статье
Источник




