- Русские Блоги
- Несколько способов создания ярлыков под Linux
- Рекомендуется сегодня
- введение
- каталог
- Один: сделать .sh в разархивированном файле ярлыком на рабочем столе
- Два: создать мягкую ссылку на существующий исполняемый файл на рабочем столе
- Групповые политики/Управление ярлыками
- Содержание
- Назначение [ править ]
- Настройка политики [ править ]
- Некоторые детали [ править ]
- Ссылки [ править ]
- #Автоматизация #Технологии #Процессы #ИТ #Записки #Журнал #Блог #Форум
- Настройка Alt Linux после установки системы
- Настройка Alt Linux после установки системы
- Настройка Alt Linux после установки системы
- Настройка Alt Linux после установки системы
Русские Блоги
Несколько способов создания ярлыков под Linux
Рекомендуется сегодня
введение
Запишите несколько способов, которыми Linux создает ярлыки на рабочем столе, чтобы вы могли их запомнить и использовать позже. Существуют новые способы обновления до этого.
Специальное примечание. Используемая версия системы: Linux Unbuntu 14.04.
каталог
Сделайте .sh в разархивированном файле ярлыком на рабочем столе
Создать мягкую ссылку на существующий исполняемый файл на рабочем столе
Один: сделать .sh в разархивированном файле ярлыком на рабочем столе
Ctrl + Alt + T, чтобы войти в командную строку
- перейдите в каталог рабочего стола
cd /home/sensetime/Desktop
2. Создайте файл .desktop
touch filename.desktop
3. Отредактируйте файл
gedit filename.desktop
Сохранить и выйти после модификации
4. Измените атрибуты файла-разрешения
Перейдите на рабочий стол и найдите файл, который вы только что создали, щелкните правой кнопкой мыши Свойства-Разрешения-Разрешить запуск файла в качестве программы.
Это нормально. Посмотрите на этот ярлык на рабочем столе.
Два: создать мягкую ссылку на существующий исполняемый файл на рабочем столе
В этом случае в папке установленного программного обеспечения уже есть исполняемый файл. Например:
Мы помещаем этот исполняемый файл, чтобы создать мягкую ссылку (эквивалентную ярлыку Windows) на рабочем столе
Команда Linux используется здесь для генерации программных ссылок
целевой файл ln -s исходного файла
Ctrl + Alt + T, чтобы открыть командную строку
Источник
Групповые политики/Управление ярлыками
Содержание
Назначение [ править ]
Эта групповая политика позволяет централизованно для компьютеров или пользователей:
- создавать ярлыки;
- удалять ярлыки;
- изменять свойства ярлыков.
Настройка политики [ править ]
Шаг 1. На машине с установленным RSAT откройте «Управление групповыми политиками».
Шаг 2. Создайте новый объект групповой политики (GPO) и свяжите его с OU, в который входят учетные записи пользователей, для которых создаются ярлыки.
Шаг 3. В контекстном меню GPO, выберите пункт «Редактировать». Откроется редактор GPO.
Шаг 4. Перейдите в «Конфигурация компьютера» или «Конфигурация пользователя» -> «Настройка» -> «Конфигурация Windows». В контекстном меню пункта «Ярлыки», выберите «Создать» -> «Ярлык»:
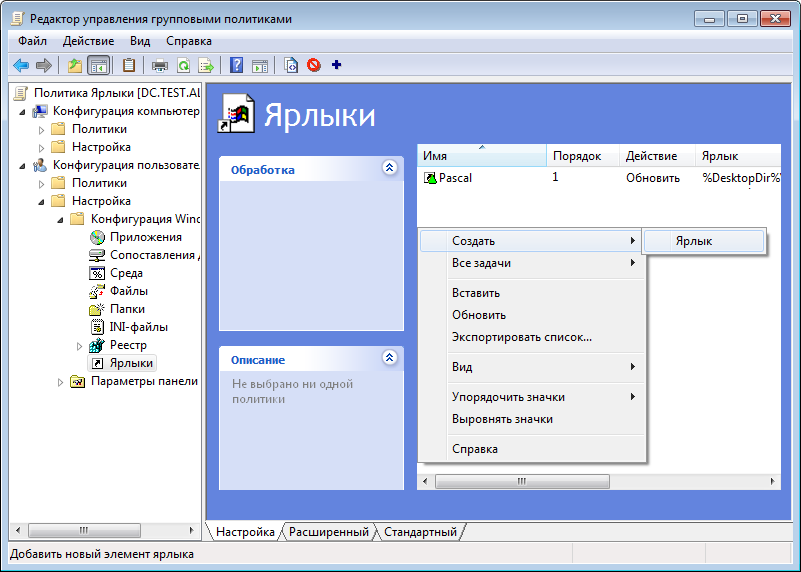
Шаг 5. В диалоговом окне «Новые свойства ярлыка» задайте настройки политики:
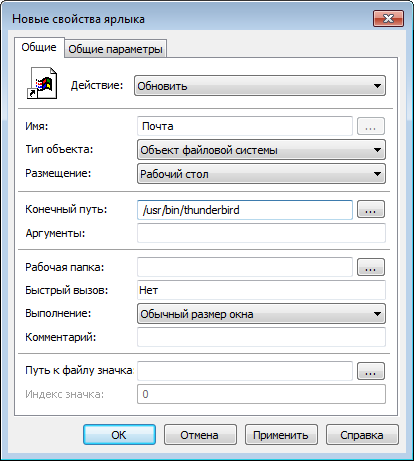
Доступные опции на вкладке «Общие» («General»):
- «Действие» — выберите действие, которое будет выполняться для ярлыка:
- «Создать» — создает новый ярлык;
- «Удалить» — удаляет ярлык;
- «Заменить» — удаляет и создает заново ярлык Если ярлык не существует, то это действие создает новый ярлык;
- «Обновить» — изменяет настройки существующего ярлыка. Если ярлык не существует, то это действие создает ярлык. Это действие отличается от «Заменить» тем, что не удаляет ярлык, а только обновляет настройки.
- «Имя» — отображаемое имя для ярлыка. При изменении или удалении ярлыка имя должно совпадать с именем существующего ярлыка.
- «Тип объекта» — тип объекта, на который указывает ярлык. При изменении или удалении ярлыка выбранный тип объекта должен соответствовать существующему ярлыку. Варианты типа объекта:
- «Объект файловой системы» — путь Windows, например, файл, папка, диск, общий ресурс или компьютер;
- «URL-адрес» — URL-адрес, например, веб-страница, веб-сайт или FTP-сайт;
- «Объект оболочки» — объект в оболочке Windows, например, принтер, элемент рабочего стола или панели управления, файл, папка, общий ресурс, компьютер или сетевой ресурс.
- «Размещение» — место, где ярлык должен отображаться на компьютерах, для которых применяется политика. Размещения, отличные от «All Users», относятся к текущему пользователю. При изменении существующего ярлыка выбранное размещение должно совпадать с размещением существующего ярлыка. Если в поле «Размещение» выбрать пункт «Укажите полный путь», то место задается полным путем в поле «Имя», при этом можно использовать переменные, например, чтобы разместить ярлык с именем MyShortcut в подпапке MyCorp в Program Files, введите %ProgramFilesDir%\MyCorp\MyShortcut. Чтобы разместить ярлык в подпапке для выбранного размещения из списка, введите \ в поле «Имя», например, чтобы разместить ярлык с именем MyShortcut в подпапке MyCorp в размещении «Главное меню», введите MyCorp\MyShortcut в поле «Имя» и выберите «Главное меню» в поле «Размещение»:
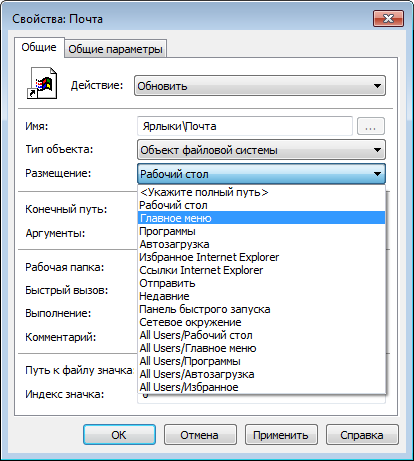
- «Конечный путь»/«Целевой URL»/«Целевой объект» — введите локальный путь, UNC-путь или букву диска, для типа «Объект файловой системы», URL для типа «URL-адрес» или выберите объект в оболочке Windows для типа «Объект оболочки». Если выбран тип объекта «Объект файловой системы» или «URL-адрес», то это поле может принимать переменные. Это поле недоступно, если выбрано действие «Удалить».
- «Аргументы» — введите любые аргументы, которые будут использоваться при открытии целевого файла или папки. Это поле доступно только в том случае, если выбран тип объекта «Объект файловой системы», и выбрано действие «Создать», «Заменить» или «Обновить».
- «Рабочая папка» — рабочий каталог, содержащий файлы, необходимые для целевого файла. Это поле принимает переменные. Это поле доступно только в том случае, если выбран тип объекта «Объект файловой системы», и выбрано действие «Создать», «Заменить» или «Обновить».
- «Быстрый вызов» — чтобы назначить сочетание клавиш для запуска ярлыка, установите курсор в поле «Быстрый вызов» и нажмите комбинацию клавиш. Чтобы удалить сочетание клавиш, нажмите клавишу DELETE или BACKSPACE. Это поле недоступно, если выбрано действие «Удалить».
- «Выполнение» — выберите размер окна, в котором нужно открыть цель ярлыка. Это поле доступно только в том случае, если выбран тип объекта «Объект файловой системы», и выбрано действие «Создать», «Заменить» или «Обновить».
- «Комментарий» — всплывающая подсказка, когда указатель мыши приостановлен на ярлыке. Это поле принимает переменные.
- «Путь к файлу значка» и «Индекс значка» — чтобы указать значок для ярлыка, отличный от значения по умолчанию для типа объекта, выберите значок или введите полный путь к значку и укажите индекс значка. Это поле принимает переменные. Эти поля недоступны, если выбрано действие «Удалить».
Доступные опции на вкладке «Общие параметры» («Common»):
- «Остановить обработку элементов в этом расширении при возникновении ошибки»;
- «Выполнять в контексте безопасности вошедшего пользователя»;
- «Удалить этот элемент, когда он более не применяется»;
- «Применить один раз и не применять повторно»;
- «Нацеливание на уровень элемента».
Все настройки политики для ярлыков хранятся в
Некоторые детали [ править ]
- Поскольку сетевые диски существуют только для пользователей, если какой-либо путь в конфигурации для ярлыка включает сетевой диск, групповая политика настройки ярлыка должна находиться в разделе «Конфигурация пользователя», буква диска должна существовать до обработки групповой политики настройки ярлыка, и опция «Выполнять в контексте безопасности вошедшего пользователя» должна быть выбрана на вкладке «Общие параметры» («Common»).
- По умолчанию переменные в целевом пути разрешаются групповой политикой до создания или изменения ярлыка. Чтобы включить переменную, а не ее разрешенное значение (чтобы переменная разрешалась в среде на компьютерах, к которым применяется эта групповая политика), используйте неразрешимый синтаксис переменной, например %
% вместо %ProgramFiles%. Поскольку синтаксис неразрешимых переменных разрешается в среде компьютеров, к которым применяется групповая политика, используйте только переменные среды.
Ссылки [ править ]
- Подробная документация по настройке политики
- Описание атрибутов XML-файлов из GPT и XML Schema
Источник
#Автоматизация #Технологии #Процессы #ИТ #Записки #Журнал #Блог #Форум
Форум для различных тем в большей части ИТ
Настройка Alt Linux после установки системы
Настройка Alt Linux после установки системы
Сообщение Артём Мамзиков » Пт авг 30, 2019 14:32 #1
Мой пример для моих задач Alt Linux 7
Перед скриптом запустить и настроить firefox иначе после не работает авторизация через прокси не понимает указанного агента
Имя скрипта например inst.sh
# Переменные
user=имя пользователя
passworduser=пароль учетки пользователя
imyauchetnoj=имя учетки
IPFS=192.168.321.7
# inet spark .
login=Логин прокси
password=Пароль от прокси
ipprox=192.168.321.5:9129
ipocs=192.168.321.5:5455
# Общая папка
# Создать каталог
mkdir /mnt/docs
# Дать парва
chmod 777 /mnt/docs
# Монтируем сетевой каталог
mount //$IPFS/docs /mnt/docs -o username=$user
# Создать ярлык на рабочий стол
ln -s /mnt/docs/ «/home/$imyauchetnoj/Рабочий стол/Общая»
# Добавление прав пользователю
echo «$user ALL=NOPASSWD: /bin/mount -a» >> /etc/sudoers
# Добавим в fstab Каждая строчка описывает раздел, который нужно примонтировать
echo «//$IPFS/docs /mnt/docs cifs iocharset=utf8,uid=500,gid=500,suid,workgroup=workgroup,credentials=/root/password.txt 0 0» >> /etc/fstab
# Создать файл с логин паролем
<
echo «username=$user»
echo «password=$passworduser»
> > /root/password.txt
# Создать скрипт
<
echo ‘#!/bin/sh’
echo ‘sudo mount -a’
echo ‘exit 0’
> > /home/mount.sh
# дать права
chmod 775 /home/mount.sh
# Вынести скрипт на рабочий стол
ln -s /home/mount.sh «/home/$imyauchetnoj/Рабочий стол/Если не открывается Общая папка»
# Дать права
chmod +x /home/mount.sh
# Монтируем
mount -a
# ?Добавить скрипт в автозагрузку /home/mount.sh
# Менеджер пакетов
sed -i ‘1 iAcquire::http::User-Agent «Mozilla/5.0 (Windows NT 6.1; Win64; x64; rv:52.0 VerifID:csv35.ru) Gecko/20100101 Firefox/52.0»;’ /etc/apt/apt.conf
sed -i «1 iAcquire::http::Proxy \»http://$login:$password@$ipprox\»‘;» /etc/apt/apt.conf
sed -i «1 iAcquire::https::Proxy \»https://$login:$password@$ipprox\»‘;» /etc/apt/apt.conf
sed -i «1 iAcquire::ftp::Proxy \»http://$login:$password@$ipprox\»;» /etc/apt/apt.conf
sed -i «1 iAcquire. Proxy «true»;» /etc/apt/apt.conf
# Репозиторий для загрузки добавление источников
cat /dev/null > /etc/apt/sources.list
# Обновить список пакетов
apt-get update -y
# Обновить firefox
apt-get remove —purge firefox -y
apt-get install firefox -y
# В папке пользователя должен лежать установочник 52.8
# Переходим в папку 52.8
cd «/home/$imyauchetnoj/52.8»
# Удаляем старый исходник извлеченный если был
rm -fr ./firefox
# Извлекаем
uz firefox-52.8.0esr.tar.bz2
# удаляем старый firefox из opt
rm -fr /opt/firefox
# Копируем новый извлеченный в opt
cp -r ./firefox /opt/firefox
# Удаляем извлеченную папку приберем за собой больше она нам не нужна
rm -fr ./firefox
# Удалим старый firefox из 2х дирикторий
rm -f /usr/local/bin/firefox
rm -f /usr/bin/firefox
# Добавим новый firefox
ln -s /opt/firefox/firefox /usr/local/bin/firefox
ln -s /opt/firefox/firefox /usr/bin/firefox
# удаляем libreoffice4-extensions
apt-get remove —purge LibreOffice4-extensions -y
rm -r /usr/lib64/LibreOffice4/share/extensions/Barcode
rm -r /usr/lib/LibreOffice4/share/extensions/Barcode
cp -r /home/$imyauchetnoj/Шаблоны /home/$imyauchetnoj/Документы/
# Обновляем java
# Переходим в папку Java
cd «/home/$imyauchetnoj/Java»
# Установка пакета jdk
rpm -i jdk-8u171-linux-x64.rpm
# Занесем строки в файл profile если скрипт запущенн не один раз строки дублируются
<
echo ‘JAVA_HOME=/usr/java/jdk1.8.0_171-amd64’
echo ‘JRE_HOME=$JAVA_HOME/jre’
echo ‘PATH=$JAVA_HOME/bin:$PATH’
echo ‘export JAVA_HOME JRE_HOME PATH’
> >> /etc/profile
# Переходим в папку Spark
cd «/home/$imyauchetnoj/Spark»
# Установка пакета Spark
rpm -i spark-2.8.2.rpm
# ? Добавить в авто загрузку
# /usr/share/spark/bin/startup.sh
# Установка шрифтов
apt-get install fonts-ttf-ms -y
# Копируем ярлыки
cp -r /home/$imyauchetnoj/yarlyki/* /home/$imyauchetnoj/’Рабочий стол’
# Установка x11vnc удаленка
apt-get install x11vnc -y
# создать папку vnc
mkdir /etc/vnc
# задать пароль
x11vnc -storepasswd $passworduser /etc/vnc/passwd
# создать лог
touch /var/log/x11vnc.log
# Создать unit-a
touh /lib/systemd/system/x11vnc.service
# Прописать строки в x11vnc.service если скрипт запущен не один раз строки дублирует
<
echo ‘[Unit]’
echo ‘Description=x11vnc’
echo ‘After=multi-user.target’
echo ‘[Service]’
echo ‘Type=simple’
echo ‘ExecStart=/usr/bin/x11vnc -rfbport 5900 -shared -rfbauth /etc/vnc/passwd -o /var/log/x11vnc.log -auth /var/run/libhtdm/root/:0’
echo ‘[Install]’
echo ‘WantedBy=multi-user.target’
> >> /lib/systemd/system/x11vnc.service
#обновить сервисы
systemctl daemon-reload
#запускаем
systemctl start x11vnc.service
#автозапуск
systemctl enable x11vnc.service
#Установка DrWeb
apt-get install drweb-workstations -y
# После указать адрес порт и ключ
# Установка OCS Invenntory
apt-get install ocsinventory-agent -y
# Настройка файла конфигурации
echo «server = $ipocs» >> /etc/ocsinventory/ocsinventory-agent.cfg
# Создаем Лог для агента OCS
touch /var/log/ocsinventory-agent/ocsinventory-agent.log
# Отключить блокировку экрана
Что делает скрипт
1 Монтирует общую папку
2 Добовляет настройки прокси для загрузки пакетов
3 Прописывает источник для пакетов Репозитории
4 Обновляет мозилу
5 Удаляет расширение libreoffice4-extensions для того чтобы работал офис libre
6 Обновляем java
7 Установка Spark
8 Установка шрифтов
9 Копируем ярлыки на рабочий стол
10 Установка x11vnc удаленки
11 Установка DrWeb
12 Установка OCS Invenntory
Если не верно указали Логин пароль в переменных то интернет работать не будет и большая часть команд невыполнится
Если скрипт запускался несколько раз он дополняет следующие файлы проверить на дубли команд следующие файлы
pluma /etc/sudoers
pluma /etc/fstab
pluma /etc/profile
pluma /lib/systemd/system/x11vnc.service
pluma /etc/ocsinventory/ocsinventory-agent.cfg
так как команда >> дополняет файл строки
Добавить в автозагрузку вручную Система — Параметры — Запускаемые приложения
Скрипт по монтированию диска /home/mount.sh
Добавить Spark в автозагрузку /usr/share/spark/bin/startup.sh
Настроить Браузер Mozilla иначе не будет работать авторизация
в адресную строку браузера ввести about:config принять риск
general.useragent.override
Значение
Mozilla/5.0 (Windows NT 6.1; Win64; x64; rv:52.0 VerifID:csv35.ru) Gecko/20100101 Firefox/52.0
Проверить параметр
Добавьте логическую переменную plugin.load_flash_only.
Установите значение переменной false.
Прописать ресурсы для которых не нужно использовать прокси
Добавить строку/usr/share/spark/bin/startup.sh
Войти в Spark
Настроить DrWeb указать IP порт и ключ 192.168.ХХХ.ХХХ:Порт
Возможно нужно удалить в файле конфига OCS лишнюю строку
/etc/ocsinventory/ocsinventory-agent.cfg server = localhost
Отключить Блокировку экрана Система — Параметры — Хранитель экрана
Отдельно устанавливается не входит в данный скрипт
Установка и Настройка КриптоПро
Плагины в браузер
Подпись и шифрование
Плагин госуслуг
Сканер sane xsane
Для запуск windows приложений Wine Dbf Навигатор
Пользуйтесь волшебной клавишей «Tab». (не на всех ос работает под обычным пользователем)
Данная клавиша завершает написание команды, при однозначном написании команды или каталога.
Например, для ввода имени каталога /etc/apt поступаем так: вводим «/», далее вводим «e» и нажимаем «Tab» — будет завершено написание каталога etc: /etc/.
Далее водим «ap» и снова нажимаем «Tab» — будет завершено написание каталога apt: /etc/apt/.
Если при нажатии на клавишу «Tab» не завершается написание – это значит, что ввод начала команды и каталога неоднозначен, для просмотра все вариантов нужно нажать клавишу «Tab» два раза.
Например, вводим начало команды «cp» и нажимаем два раза клавишу «Tab» — будут выведены все команды, которые начинаются с «cp»:
Пользуйтесь командой «man» – просмотр справки. Например, для просмотра справки по команде cp введите следующую команду:
man cp
Более новый способ Подключение сетевого диска (расшареной папки) на Alt Linux
1. Монтирование общей сетевой папки.
Все действия выполняются под суперпользователем root.
Отличие то что вы находитесь под пользователем или администратором root
Пользователь [имя_пользователя@имя_компьютера текущая папка] $ означает что вы работает под обычным пользователем $
Администратор [root@имя_компьютера текущая папка] # означает что вы работаете под Администратором #
1.1. Авторизуемся в терминале под пользователем root:
su
su это супер пользователь т.е. root
Вводим пароль суперпользователя администратора root который задавали при установке системы
1.2. Создаем каталог docs (docs — это расшареная папка не сервере доступ к ней без паролей) в каталоге /mnt. В этот каталог будем монтировать общий сетевой ресурс:
mkdir /mnt/docs
Вводим пароль для пользователя user.
1.4. Проверяем каталог /mnt/docs:
ls /mnt/docs
Должен отобразиться список содержимого смонтированного общего сетевого каталога
2. Автомонтирование сетевого каталога при загрузке компьютера.
Все действия выполняются под суперпользователем root.
2.1. Авторизуемся в терминале под пользователем root:
su
Вводим пароль суперпользователя
2.2. Добавляем права обычному пользователю на выполнение монтирования (команды mount -a). Для этого открываем на редактирование файл /etc/sudoers:
pluma /etc/sudoers
Сохраняем и закрываем файл.
2.4. Добавляем монтирование сетевого ресурса в автозагрузку
Для этого открываем на редактирование файл /etc/fstab
pluma /etc/fstab
Сохраняем и закрываем файл.
2.6. Создаем файл password.txt, содержащий логин и пароль для входа на сетевой ресурс.
pluma /root/password.txt
Сохраняем и закрываем файл.
2.8. Создаем скрипт mount.sh перемонтирования всех устройств, на случай если автомонтирование из fstab выполнится раньше, чем инициализируется сетевое подключение.
pluma /home/mount.sh
где
/home/mount.sh – полный путь к файлу скрипта
Сохраняем и закрываем файл.
2.10. Даем права на выполнение созданного в п. 2.8 скрипта
chmod 775 /home/mount.sh
В данном окне заполняем поля:
«Имя» — имя запускаемого приложения (можно придумать любое),
«Команда» — путь к созданному файлу скрипта.
Нажимаем кнопку «Добавить».
Скрипт добавлен в автозапуск.
2.12. Перезагружаем компьютер и проверяем автомонтирование. Если все сделано правильно, то в каталог /mnt/docs/ будет смонтировано содержимое общего сетевого каталога.
3. Отключаем блокировку экрана
На панели вверху экрана выбрать «Система» – «Параметры» – «Хранитель экрана».
Снимаем галочки «Запускать хранитель экрана, когда компьютер простаивает» и «Блокировать экран, когда запущен хранитель экрана».
Ползунок «Считать компьютер простаивающим через:» устанавливаем в максимальное время – 2 часа.
Вводим пароль суперпользователя
4.2. Открываем на редактирование файл /etc/apt/apt.conf:
pluma /etc/apt/apt.conf
Сохраняем и закрываем файл.
4.4. Настраиваем список репозиториев.
pluma /etc/apt/sources.list.d/alt.list
Сохраняем и закрываем файл.
Также настройку репозиториев можно сделать через графический интерфейс системы. На панели вверху экрана выбрать «Система» – «Параметры»- «Программа управления пакетами Synaptic».
Система запросит пароль суперпользователя root.
Откроется окно программы управления пакетами Synaptic, в главном меню которого необходимо выбрать пункт «Параметры» — «Репозитории».
Откроется окно настроек репозиториев, в котором можно отметить нужные репозитории:
4.5. Проверяем настройки. Для проверки настроек выполним обновление списка пакетов программы управления пакетами Synaptic:
apt-get update
5. Настройка браузера Mozilla Firefox
Настройка браузера Mozilla Firefox аналогична настройке на платформе Windows за небольшим исключением:
— для отображения главного меню браузера следует нажать клавишу Alt на клавиатуре
— пункт «Настройки» расположен в «Правка» — «Настройка».
6. Настройка LibreOffice
Для корректной работы LibreOffice необходимо удалить пакет «LibreOffice4-extensions» иначе офис не запускается
Запускаем менеджер пакетов Synaptic — на панели вверху экрана выбрать «Система» – «Программа управления пакетами Synaptic»
Далее, для работы с менеджером пакетов, система запросит пароль суперпользователя root – вводим пароль.
После успешного ввода пароля откроется окно программы Synaptic
Дождаться завершения операции удаления пакета и закрыть менеджер управления пакетами.
Если есть необходимость можно добавить в контекстное меню правой кнопки мыши «Создать документ» пункты «Документ Word» и «Таблица Excel». Для этого нужно создать пустой документ через LibreOffice и сохранить под названием «Документ Word» в формате .doc в каталоге «Домашняя папка» — «Документы» — «Шаблоны»
Для пункта «Таблица Excel» сохранять под названием «Таблица Excel» в формате .xls.
7. Установка Spark
По умолчанию в AltLinux СПТ 7.0 установлена java версии 1.0.7.0_09. Spark работает с версией не меньше 1.8. Будем использовать версию java 1.8.0_171
Для проверки версии java наберите в терминале команду
java -version
Нажать кнопку «Выход».
Для применения настроек новых нужно изменить путь к каталогу новой версии java в настройках профиля пользователя.
7.2.1. Авторизуемся в терминале под пользователем root:
su
Вводим пароль суперпользователя.
7.2.2. Открываем на редактирование файл /etc/profile
pluma /etc/profile
Сохраняем и закрываем файл.
7.2.4. Перезагружаем компьютер и проверяем версию java
java -version
Нажать кнопку «Выход».
Spark установлен в каталог /usr/share/spark
7.4.1. Теперь нужно поместить приложение Spark в автозагрузку
На панели вверху экрана выбрать «Система» – «Параметры» – «Запускаемые приложения».
В данном окне заполняем поля:
«Имя» — имя запускаемого приложения (можно придумать любое),
«Команда» — путь к файлу скрипта, который запускает Spark — /usr/share/spark/bin/startup.sh
Нажимаем кнопку «Добавить».
Spark добавлен в автозапуск. После перезагрузки приложение запустится, можно будет указать настройки для подключения к сети.
8. Установка базовых шрифтов Arial, Times New Roman
8.1. Авторизуемся в терминале под пользователем root:
su
Вводим пароль суперпользователя
8.2. Выполнить следующую команду
apt-get install fonts-ttf-ms
«Тип» — один из трех вариантов: «Приложение» – для запуска приложения, «Приложение в терминале» – для запуска приложения в терминале, «Адрес» – для перехода по указанному адресу.
«Имя» — указываем имя создаваемой кнопки запуска.
«Команда» или «Адрес» (если выбран тип «Адрес») – команда для выполнения, адрес переход или скрипта.
9.3. Нажать кнопку «ОК»
Пример создания кнопки запуска Яндекс.
«Тип» = «Алрес»
«Имя» = «Яндекс»
«Адрес» = «https://yandex.ru»
Вводим пароль суперпользователя.
10.2. Устанавливаем x11vnc
apt-get install x11vnc
Так же можно установить и через Synaptic, найти пакет по имени «x11vnc», отметить для установки, применить действия.
10.3. Создаем папку для хранения файла пароля для подключения по VNC
mkdir /etc/vnc
10.4. Устанавливаем пароль «ваш_пароль» и записываем его в файл
x11vnc -storepasswd ваш_пароль /etc/vnc/passwd
10.5. Создаем log файл
touch /var/log/x11vnc.log
10.6. Создаем файл unit-a
touch /lib/systemd/system/x11vnc.service
10.7. Открываем на редактирование созданный в п.10.6. файл
pluma /lib/systemd/system/x11vnc.service
10.8. Набираем в открытом файле следующий текст
[Unit]
Description=x11vnc
After=multi-user.target
[Service]
Type=simple
ExecStart=/usr/bin/x11vnc -rfbport 5900 -shared -rfbauth /etc/vnc/passwd -o /var/log/x11vnc.log -auth /var/run/lightdm/root/:0
10.9. Перечитываем сервисы, что бы система обнаружила unit
systemctl daemon-reload
10.10. Запускаем сервис.
systemctl start x11vnc.service
10.11. Настраиваем автозагрузка созданного сервиса
systemctl enable x11vnc.service
11. Установка и настройка принтера.
11.1. Для установки нового принтера необходимо перейти на панели вверху экрана и выбрать «Система»- «Администрирование» — «Настройка печати».
Далее, для работы система запросит пароль суперпользователя root – вводим пароль.
11.2. Откроется окно «Печать», в котором необходимо нажать кнопку «Добавить».
Нажать кнопку «Вперед»
11.4. Система произведет поиск драйверов для данного принтера. После чего будет предложено выбрать драйвер из базы драйверов. Указываем производителя принтера:
11.7. Принтер установлен и доступен для работы.
Установка сканера
1. Авторизуемся в терминале под пользователем root:
su
Вводим пароль суперпользователя.
2. Устанавливаем программу sane
apt-get install sane
3. Для работы со сканером запускаем программу xsane так: «Программы» – «Программа для сканирования изображений»
Примечание:
1. для работы со сканером МФУ HP, нужно установить пакет hplip, иначе xsane не определить устройства.
2. поточный сканер Fujitsu ix500 определяется автоматически. Проблема сканирует по 1 листу
Для поточного сканирования или сканирования в один файл разных форматов
apt-get install gscan2pdf
Настроить размер бумаги выбрать 2х стороне сканирование дуплекс при не обходимости и произвести прочие настройки по необходимости
Вводим пароль суперпользователя.
2. Для установки агента OCS Inventory выполняем следующую команду:
apt-get install ocsinventory-agent
Вводим пароль суперпользователя.
2. Устанавливаем программу i586-wine:
apt-get install i586-wine
apt-get install i586-wine-vanilla.32bit 2.4-alt0.M70C.2
apt-get install i586-wine.32bit более старая версия 1.9.3-alt0.M70C.3
Чтобы установить пакет с помощью скрипта Winetricks нужно:
Установить пакет cabextract. Установить этот пакет можно командой:
# apt-get install cabextract
Загрузить скрипт Winetricks к себе на компьютер:
# wget http://www.kegel.com/wine/winetricks
Установить нужную программу можно используя графическую оболочку, запустив ее командой:
# sh winetricks
Где можно выбрать нужный пакет, доступный в Winetricks, для установки:
sh winetricks directx9
дать права на
/home/user/.cache/winetricks
mdac28 например установочник MDAC
/home/user/.wine
Пример запуска «DBFNavigator».
1. Копируем папку с «DBFNavigator», например, в домашнюю папку пользователя.
2. В терминале переходим в папку из п.1
cd
4. DBFNavigator.exe запущен.
Для удобства можно создать скрипт запуска приложения:
1. создать пустой файл DBFNavigator.sh;
2. скопировать следующие строчки в данный файл:
#!/bin/sh
wine /home/guest/dbfNavigator/DBFNavigator.exe
exit 0
где
/home/guest/dbfNavigator/DBFNavigator.exe – полный путь к папке с Windows-приложением, которое нужно запустить.
3. Для запуска приложения запустить данный скрипт (щелкнуть два раза левой клавишей мышки и в появившемся диалоговом окне нажать кнопку «Запустить»):
Установка Офиса WPS Office
WPS Office Download
Скачиваем офис rpm пакет и вводим команду
rpm -i —force wps-office-11.1.0.8865-1.x86_64.rpm
Для подключения по ssh
устанавливаем
apt-get install openssh-server
Включаем
chkconfig sshd on
редактируем конфигурацию
/etc/openssh/sshd_config
Прописываем Пользователя
AllowUsers Наш пользователь
AllowUsers user root
Сохраняем и перезапускаем службу
service sshd reload
Adobe Flash Player на Alt Linux для ВКС
apt-get install glibc проверить установлен ли
apt-get install mozilla-plugin-adobe-flash — может не работать тогда
apt-get remove mozilla-plugin-adobe-flash — удалить и скачать пакеты rpm c официального сайта например:
Например тут последнюю версию
flash-player-ppapi-32.0.0.330-release.x86_64.rpm
flash-player-npapi-32.0.0.330-release.x86_64.rpm
Установить
Скопировать в плагины мозилы
cp /usr/lib64/flash-plugin/libflashplayer.so /usr/lib/mozilla/plugins/libflashplayer.so
Отобразится в плагинах
Просмотр установленных
rpm -qa | grep
Настройка Alt Linux после установки системы
Сообщение Артём Мамзиков » Вт мар 03, 2020 14:36 #2
Разные косяки ошибки и тп
После обновления Мозила esr версии 68.4.1 не корректно работала в vcs.imind.ru для ВКС при включении видео появлялось на пару секунд и Вылетало Вкладка упала другие вкс и видео на других сайтах все ОК, так же моменты с ЭЦП на веб сайтах тесты проходили на ура но некотрые сайты отказывались видеть плагин cades.
Делаем откат на рабочую версию.
Удалить текущую Мозилу
apt-get remove firefox-esr
apt-get remove firefox
Отключить сеть
Очистить пакеты
apt-get clean
Переходим в папку с пакетами
Запускаем установку
rpm -i firefox-esr-52.3.0-alt0.M80C.1.x86_64.rpm firefox-esr-ru-52.3.0-alt1.x86_64.rpm
Если открылась англоязыччная версия
Дополнения расширения > Установка дополнения из файла >
\usr\share\mozilla\extensions\
Должен быть установлен пакет firefox-esr-ru-52.3.0-alt1.x86_64.rpm
Для версии firefox-esr-52.3.0-alt0.M80C.1.x86_64.rpm
Если проблема с закладками не отображаются
/home/учетка-пользователя/.mozilla/firefox/профиль.default/ удалить файл places.sqlite
Так же может сбиться файл по гостам ЭЦП /etc/ifc.cfg
Попробовать разные пакеты установки
firefox тут версия еще старее 51 но рабочая
firefox-esr получаем 68.4.1 не все устраивает читаем выше
firefox-config-privacy
firefox-debuginfo
firefox-wayland
rpm-build-firefox
На 68.4.1 не дало результатов
по mozille вкладка упала фича разрабочиков
about: config
dom.storage.next_gen false
Другие варианты решения
layers.acceleration.force-enabled;true ?
webgl.disabled в true
Просто не запускается imind просит java
javascript.enabled
Переключаем единственную опцию на true, если она false
Просмотреть логи about:debugging не работает наверное нужен пакет firefox-esr-debuginfo-**.*.*-alt1.x86_64.rpm
Настройка Alt Linux после установки системы
Сообщение Артём Мамзиков » Пн сен 21, 2020 13:59 #3
VNC черный экран при подключении разные пробы
10.2. Устанавливаем x11vnc
apt-get install x11vnc
Так же можно установить и через Synaptic, найти пакет по имени «x11vnc», отметить для установки, применить действия.
10.3. Создаем папку для хранения файла пароля для подключения по VNC
mkdir /etc/vnc
10.4. Устанавливаем пароль «ваш_пароль» и записываем его в файл
x11vnc -storepasswd ваш_пароль /etc/vnc/passwd
10.5. Создаем log файл
touch /var/log/x11vnc.log
10.6. Создаем файл unit-a
touch /lib/systemd/system/x11vnc.service
10.7. Открываем на редактирование созданный в п.10.6. файл
nano /lib/systemd/system/x11vnc.service
10.8. Набираем в открытом файле следующий текст
[Unit]
Description=x11vnc
After=multi-user.target
[Service]
Type=simple
ExecStart=/usr/bin/x11vnc -rfbport 5900 -shared -rfbauth /etc/vnc/passwd -o /var/log/x11vnc.log -auth /var/run/lightdm/root/:0
10.9. Перечитываем сервисы, что бы система обнаружила unit
systemctl daemon-reload
10.10. Запускаем сервис.
systemctl start x11vnc.service
service x11vnc start
10.11. Настраиваем автозагрузка созданного сервиса
systemctl enable x11vnc.service
chkconfig x11vnc on
от пользователя
systemctl enable x11vnc@kiosk2.service
запускать службы при первом входе в систему, выполните
systemctl —user enable service для любой службы
включить службу для всех пользователей, а не для пользователя, выполняющего команду systemctl , запустите
systemctl —user —global enable service от имени суперпользователя
Служба для пользователя
/.config/systemd/user
chmod 777 /home/kiosk2/.config/systemd/user/x11vnc.service
по умолчанию
nano /lib/systemd/system/x11vnc.service
Включение переменных для пользователя
создайте файл .conf в каталоге
/.config/environment.d/ со строками вида <
Используйте опцию DefaultEnvironment в /etc/systemd/user.conf. Применяется ко всем пользовательским службам.
Добавление конфигурационного файла в /etc/systemd/system/user@.service.d/. Применяется ко всем пользовательским процессам
[Service]
Environment=»PATH=/usr/lib/ccache/bin:/usr/local/bin:/usr/bin:/bin»
Environment=»EDITOR=nano -c»
Environment=»BROWSER=firefox»
Environment=»NO_AT_BRIDGE=1″
Для теста
export PATH=»/home/kiosk2/bin:/sbin:/usr/sbin:/usr/local/sbin:/bin:/usr/bin:/usr/local/bin:/usr/X11R6/bin:/usr/games»
Для дисплей менеджера lightdm:
[Unit]
Description=X11VNC Server
After=prefdm.service
[Service]
User=root
Restart=on-failure
ExecStart=/usr/bin/x11vnc -auth /var/run/lightdm/root/:0 -dontdisconnect -notruecolor -noxfixes -shared -forever -rfbport 5900 -bg /var/log/x11vnc.log -rfbauth /etc/vnc/passwd
Для дисплей менеджера sddm:
[Unit]
Description=X11VNC Server
After=graphical.target
[Service]
Restart=always
RestartSec=30
Type=simple
ExecStart=-/bin/bash -c «/usr/bin/x11vnc -display :0 -shared -dontdisconnect -many \
-auth $(ls /var/run/sddm/<*>) -rfbauth /etc/vnc/passwd -o /var/log/x11vnc.log»
Пользователя в админы
usermod -a -G adm kiosk2
или
nano /etc/group
Запск vnc из графического интерфейса
x11vnc -gui tray=setpass -rfbport PROMPT -bg -o %HOME/.x11vnc.log.%VNCDISPLAY
tail -f /tmp/x11vnc.tray.02Ijw4
x11vnc
#ExecStart=/usr/bin/x11vnc -rfbport 5900 -shared -rfbauth -display :4 -forever /etc/vnc/passwd -o /var/log/x11vnc.log -auth /usr/libexec/polkit-mate-authentication-agent-1
#ExecStart=/usr/bin/x11vnc -rfbport 5900 -shared -rfbauth -display /etc/vnc/passwd -o /var/log/x11vnc.log -auth /usr/libexec/polkit-mate-authentication-agent-1
ExecStart=/usr/bin/x11vnc -rfbport 5900 -dontdisconnect -shared -forever -display :1 -rfbauth /etc/vnc/passwd -o /var/log/x11vnc.log -auth /var/run/lightdm/kiosk2/xauthority
#ExecStart=/usr/bin/x11vnc -rfbport 5900 -dontdisconnect -noxfixes -shared -forever -display :0 -rfbauth /etc/vnc/passwd -o /var/log/x11vnc.log -auth /var/run/lightdm/root/:0
ExecStart=/usr/bin/x11vnc -rfbport 5900 -dontdisconnect -shared -forever -display :0 -rfbauth /etc/vnc/passwd -o /var/log/x11vnc.log -auth /var/run/lightdm/пользователь/xauthority
-dontdisconnect не отключайте существующих клиентов, когда новый не общий доступ
-noxfixes не используйте расширение XFIXES для рисования точного курсора форма, даже если она доступна.
-notruecolor -отключение полной цветопередачи, полезно для слабого канала интернета. Получим восьмибитный цвет.
-forever -после запуска x11vnc ждёт подключения клиента, а по завершении подключения — завершает свою работу. Если необходимо чтобы x11vnc был запущен постоянно и не завершал работу после отключения клиента — нужно добавить опцию -forever к строке запуска.
-display :0 -явно указываем используемый дисплей. Если опция не указана то используется дисплей, указанный в переменной окружения DISPLAY. Если же переменная окружения DISPLAY не указана — создаётся новый дисплей.
-usepw — вынуждает x11vnc использовать авторизацию
-scale 2/3 — масштабирование передаваемого изображения. Размер 2/3 от оригинала. Полезно для слабого канала интернета.
shared – позволяет производить подключения к серверной части нескольким клиентам одновременно;
loop – после отключения клиента перезапускает x11vnc;
o – позволяет указать файл, который используется для записи информационных сообщений x11vnc;
rfbauth – указывает на шифрованный файл с паролями;
desktop – позволяет задать название окна для клиента при подключении.
Источник






