- Центр управления системой
- Способы запуска
- Доступные модули настройки
- Учётные записи
- Дисплей
- Сетевые интерфейсы
- Дата и время / Часовой пояс
- Системные объекты (Подсистема «Control»)
- Центр управления ALT Linux
- Способы запуска
- Права доступа
- Alt linux центр управления системой
- Содержание
- Графический интерфейс [ править ]
- Веб-интерфейс [ править ]
- Права доступа к модулям [ править ]
- Получение справочной информации [ править ]
- Выход [ править ]
- Установка модулей ЦУС [ править ]
Центр управления системой
Для управления настройками ALT Linux вы можете воспользоваться Центром управления системой. Он позволяет в графическом интерфейсе управлять наиболее востребованными настройками системы: пользователями, сетевыми подключениями, и т. п. Центр управления системой состоит из нескольких независимых диалогов-модулей. Каждый модуль отечает за настройку определённой функции или свойства системы.
Способы запуска
Центр управления системой можно запустить следующими способами:
- из меню в графической среде: «Настройка — Центр управления системой»;
- из командной строки: командой acc .
При запуске неоходимо ввести пароль суперпользователя (root).
Доступные модули настройки
Учётные записи
Linux — многопользовательская операционная система. Учётные записи пользователей (account) могут служить как для работы реальных людей, так и для выполнения программ. Последние предназначены исключительно для служебных нужд не могут использоваться для входа в систему с консоли (локальной или удалённой). Данный модуль позволяет управлять учётными записями реальных пользователей.
Для каждого пользователя можно редактировать следующие параметры:
- «Пароль» — пароль, который пользователь сообщает при входе в систему, чтобы удостоверить свою личность.
- «Возможность переключения на администратора» — если включено, то пользователь сможет воспользоваться командой su для временного повышения своих полномочий до полномочий администратора.
- «Домашний каталог» — каталог, где пользователь хранит свои личные данные, в том числе и настройки приложений.
- «Комментарий» — произвольная дополнительная информация о пользователе.
Дисплей
Современное графическое оборудование в большинстве случаев поддаётся автоматическому определению, хотя некоторое очень новое или редкое оборудование может отсутствовать в базе данных. Автоматически определённые видеокарта и монитор будут указаны в разделе «Обнаруженное оборудование». В разделе «Текущие настройки» будут предложены наиболее подходящие настройки графического режима — их стоит испробовать в первую очередь. Довольно часто видеокарта может работать с несколькими разными драйверами. По умолчанию предлагается тот, который считается наилучшим для данной модели.
Нужно заметить, что оптимальные настройки — это не всегда максимальные значения из возможных (разрешение, глубина цвета и т. п.). При указании рекомендуемых значений учитываются свойства конкретного оборудования и драйвера, поэтому выбор более высоких значений не обязательно приведёт к улучшению качества изображения. Если оборудование автоматически не определилось, то драйвер для видеокарты и модель монитора придётся выбрать вручную.
Проверить работоспособность выбранных параметров можно, нажав на кнопку «Проверить». В случае успешной активации графического режима с новыми параметрами, вы увидите сообщение на чёрном экране, где можете либо подтвердить работоспособность графического режима нажатием кнопки «Да», либо отказаться от текущих настроек, нажав «Нет». Кнопка «Стоп» служит для приостановки счётчика времени задержки перед возвращением в диалог настройки графического режима. Если на нажимать никаких кнопок в окне тестирования видеорежима, к примеру, если из-за неверных настроек графического режима данное сообщение вообще не отобразилось на экране, то через несколько секунд будет возвращено исходное состояние, где вы можете выбрать более подходящие настройки.
При необходимости вы можете сменить драйвер видеокарты. В списке перечислены названия доступных драйверов с указанием через дефис производителя и, в некоторых случаях, моделей видеокарт. Вы можете выбрать тот их них, который считаете наиболее подходящим. Драйвер, рекомендуемый для использования помечен «рекомендовано».
Если в списке нет драйвера для вaшей модели видеокарты, можно попробовать один из двух стандартных драйверов: «vga — Generic VGA Compatible» или «vesa — Generic VESA Compatible».
Модели мониторов можно выбирать по производителям: кнопка «Другой производитель». Ускорить передвижение по спискам можно, набирая первые буквы искомого слова. После выбора производителя в списке становятса доступны модели мониторов данного производителя. Не всегда обязательно подбирать монитор с точностью до номера модели: некоторые пункты в списке не содержат конкретного номера модели, а указывают на целый ряд устройств, например «Dell 1024×768 Laptop Display Panel».
Если в списке не нашлось производителя или близкой модели, то можно попробовать один из стандартных типов монитора. Для этого в списке производителей нужно выбрать «Generic CRT Display» (для электронно-лучевых мониторов) либо «Generic LCD Display» (для жидкокристаллических мониторов), а далее выбрать модель, руководствуясь желаемым разрешением.
Сетевые интерфейсы
Существует ряд общих сетевых параметров, не привязанных к какому либо конкретному интерфейсу.
«Имя хост» — имя компьютера, в формате computer.domain. Несмотря на то, что этот параметр никому из соседних компьютеров в сети не передаётся (в отличие, скажем, от имени компьютера в Windows-сети), значение этого параметра используют многие сетевые службы, например, почтовый сервер.
При работе и настройке сетевых служб часто приходится использовать символьные имена других машин в сети. Чтобы система преобразовала их в IP-адреса, требуется либо перечислить соответствия вручную в файле /etc/hosts, либо воспользоваться DNS-сервером. В поле «Серверы DNS» перечисляются DNS-серверы (по одному на строку или через запятую), которые будут производить эти преобразования.
Если в поле «Автопоиск в доменах» перечислить наиболее часто используемые домены (например domain), то можно пользоваться неполными именами машин (computer вместо computer.domain)
В случае наличия в сети DHCP-сервера общие настройки сети могут быть получены автоматически, так же как и IP-адрес. Обратите внимание на параметры «Получать имя хоста автоматически (DHCP)» и «Получать настройки DNS автоматически (DHCP)», если хотите воспользоваться этой возможностью.
IP (Internet Protocol) — основа стека протоколов TCP/IP. «IP-адрес» и «Маска сети» — обязательные параметры каждого узла IP-сети. Первый параметр — уникальный идентификатор машины, от второго напрямую зависит, к каким машинам локальной сети данная машина будет иметь доступ. Если требуется выход во внешнюю сеть, то не забудьте про параметр «Шлюз по умолчанию».
В случае наличия DHCP-сервера, можно все вышеперечисленные параметры получить автоматически — просто включите «Использовать DHCP».
Ну и наконец, можно просто отключить неиспользуемые интерфейсы (параметр «x»).
Дата и время / Часовой пояс
Системное время в Linux зависит от следующих факторов:
- Аппаратные часы (в BIOS) — часы, встроенные в компьютер, работают, даже если он выключен.
- Системное время — часы в ядре операционной системы. Во время работы системы все процессы пользуются именно этими часами.
- Часовые пояса — регионы Земли, в которых принято одинаковое местное время.
При старте системы происходит активация системных часов и их синхронизация с аппаратными. При завершении работы системы происходит обратный процесс.
Аппаратные часы могут быть выставлены или по Гринвичу или на местное время (параметр «x»).
Если вы хотите, чтобы происходил автоматический переход на летнее время и обратно — выбирайте первый вариант (по Гринвичу). Однако если на этой же машине установлена операционная система, которая также умеет автоматически переводить часы на летнее время, то используйте второй вариант.
Аппаратные часы компьютера не идеальны, минимум раз в год придётся их «подводить». Но если у вас есть выход в Интернет, то можно настроить автоматическую подводку часов: достаточно отметить пункт «x» и выбрать один из доступных серверов точного времени, после чего время на локальном компьютере всегда будет точным.
Системные объекты (Подсистема «Control»)
В каждом пакете, устанавливаемом в систему, хранится не только список файлов, но ещё и права доступа этих файлов. При обновлении пакета заменяются все файлы, входящие в пакет, и, соответственно, выставляются права. Поэтому если администратор системы изменял права доступа к файлам пакета, — эти изменеия будут утеряны в процессе обновления. Эту проблему решает подсистема «Control».
Средствами control определяются несколько заранее заданных режимов доступа к тому или иному файлу. Администратор системы может установить один из этих режимов — он будет гарантированно сохранён при обновлении системы.
Со временем «Control» стал использоваться не только для управления правами файлов, но и как простой конфигуратор, позволяющий переключать многие системные службы между заранее определёнными состояниями.
Источник
Центр управления ALT Linux
Основное средство настройки ALT Linux — Центр управления ALT Linux (ALT Linux Control Center). Он позволяет в графическом интерфейсе управлять наиболее востребованными настройками системы: пользователями, сетевыми подключениями, переферийный оборудованием, правами доступа и т. п. ALT Linux Control Center состоит из нескольких независимых диалогов — модулей. Каждый модуль отечает за настройку определённой функции или свойства системы и может быть запущен автономно.
Способы запуска
ALT Linux Control Center можно запустить из главного меню в графической среде («Настройка/ALT Linux Control Center») или из командной строки командой acc . Любой отдельный модуль можно также запустить через пункт главного меню («Настройка/ALT Linux/ название модуля ») или командной config-название модуля из командной строки. Запускать ACC и отдельные модули может любой пользователь.
Права доступа
В Linux доступно два вида настроек: общесистемные и для отдельного пользователя. Естественно, что изменение общесистемных настроек требует полномочий администратора и затрагивает всех пользователей системы. При запуске таких модулей появится запрос на ввод пароля администратора (пользователя root ). Обычный пользователь может изменить для себя значение некоторых системных настроек, естественно, это не затронет других пользователей и не требует пароля администратора. Логика работы здесь простая: если при запуске запрашивался пароль — будут изменены общесистемные настройки, если не был — настройки запустившего пользователя.
В настоящий момент доступны следующие модули настройки:
Источник
Alt linux центр управления системой
Центр управления системой представляет собой удобный интерфейс для выполнения наиболее востребованных административных задач: добавление и удаление пользователей, настройка сетевых подключений, просмотр информации о состоянии системы и т.п.
Центр управления системой (ЦУС) состоит из нескольких независимых диалогов-модулей. Каждый модуль отвечает за настройку определённой функции или свойства системы. Модули настройки сгруппированы по задачам.
Содержание
Графический интерфейс [ править ]
Для работы с ЦУС в графическом интерфейсе должен быть установлен пакет alterator-standalone :
ЦУС можно запустить следующими способами:
Запуск ЦУС (альтератора) требует административных прав, и если запустить его от обычного пользователя, он запросит пароль администратора системы (root):
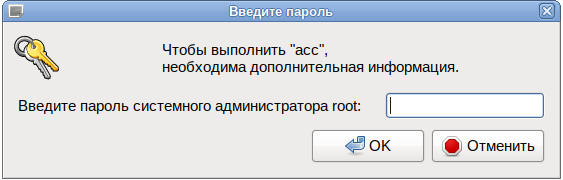
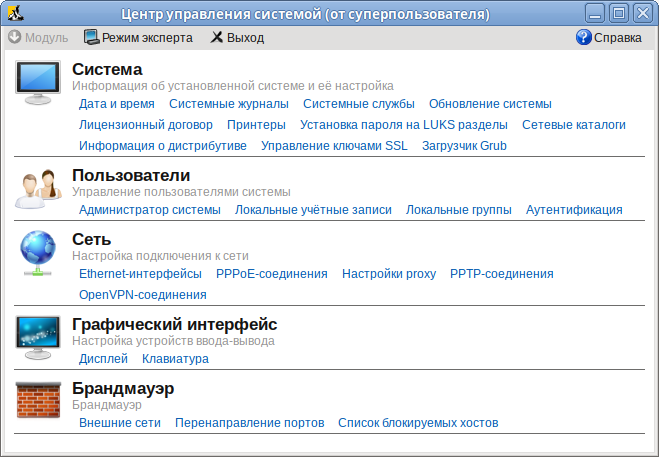
Кнопка «Режим эксперта» позволяет выбрать один из режимов:
- Основной режим (кнопка отжата);
- Режим эксперта (кнопка нажата).
Выбор режима влияет на количество отображаемых модулей. В режиме эксперта отображаются все модули, а в основном режиме только наиболее используемые.
Веб-интерфейс [ править ]
ЦУС имеет веб-ориентированный интерфейс, позволяющий управлять сервером с любого компьютера сети.
Для запуска веб-ориентированного интерфейса, должен быть установлен пакет alterator-fbi :
И запущен сервис ahttpd и alteratord:
Работа с центром управления системой происходит из любого веб-браузера. Для начала работы необходимо перейти по адресу https://localhost:8080/ или https://ip.ad.dr.es:8080/.
При запуске ЦУС необходимо ввести в соответствующие поля имя пользователя (root) и пароль пользователя:
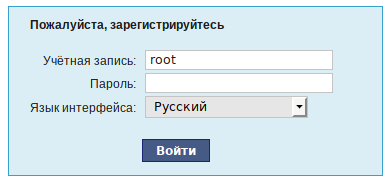
Дополнительно на этапе регистрации можно выбрать язык интерфейса. По умолчанию предлагается язык, определённый настройками браузера.
После этого будут доступны все возможности ЦУС на той машине, к которой было произведено подключение через веб-интерфейс.

ЦУС можно настроить (кнопка «Настройка»), выбрав один из режимов:
Выбор режима влияет на количество отображаемых модулей. В режиме эксперта отображаются все модули, а в основном режиме только наиболее используемые.
Права доступа к модулям [ править ]
Администратор системы (root) имеет доступ ко всем модулям, установленным в системе, и может назначать права доступа для пользователей к определенным модулям.
Для разрешения доступа пользователю к конкретному модулю, администратору в веб-интерфейсе ЦУС необходимо выбрать нужный модуль и нажать ссылку «Параметры доступа к модулю», расположенную в нижней части окна модуля:
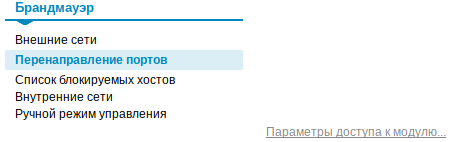
В открывшемся окне, в списке «Новый пользователь» необходимо выбрать пользователя, который получит доступ к данному модулю, и нажать кнопку «Добавить»:
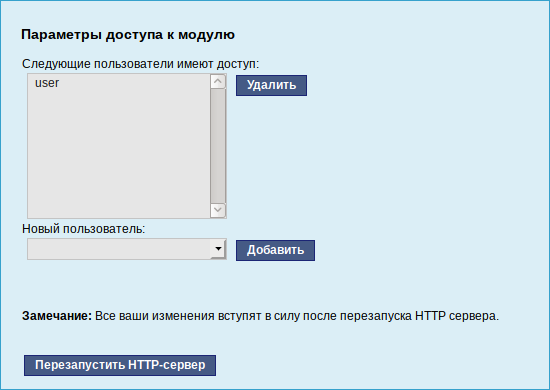
Для сохранения настроек необходимо перезапустить HTTP-сервер, для этого достаточно нажать кнопку «Перезапустить HTTP-сервер».
Для удаления доступа пользователя к определенному модулю, администратору, в окне этого модуля необходимо нажать ссылку «Параметры доступа к модулю», в открывшемся окне в списке пользователей которым разрешен доступ, выбрать пользователя, нажать кнопку «Удалить» и перезапустить HTTP-сервер.
Системный пользователь, пройдя процедуру аутентификации, может просматривать и вызывать модули, к которым он имеет доступ.
Получение справочной информации [ править ]
Все модули ЦУС содержат встроенную справку, поясняющую назначение конкретного модуля. Справка вызывается кнопкой «Справка».
Об использовании самого интерфейса системы управления можно прочитать, нажав на кнопку «Справка» на начальной странице ЦУС:
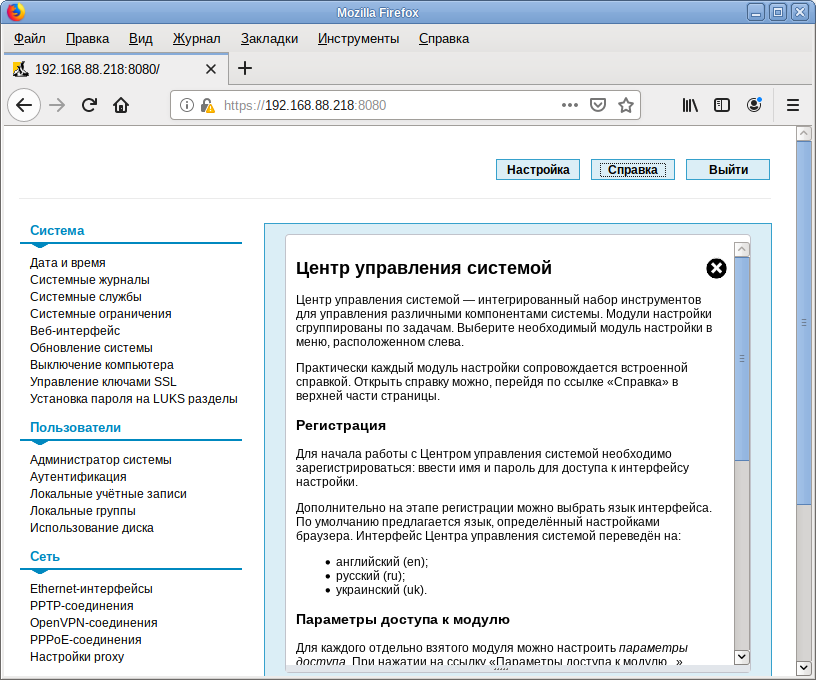
Выход [ править ]
Чтобы исключить возможность несанкционированного доступа к ЦУС по окончанию работы, необходимо завершить сеанс, нажав кнопку «Выйти».
Установка модулей ЦУС [ править ]
Установленные пакеты, которые относятся к ЦУС, можно посмотреть, выполнив команду:
Зная имя модуля, запустить графический интерфейс для него, можно также выполнив команду:
Прочие пакеты для ЦУС можно найти, выполнив команду:
Модули ЦУС можно дополнительно загружать и удалять как обычные программы:
Источник



