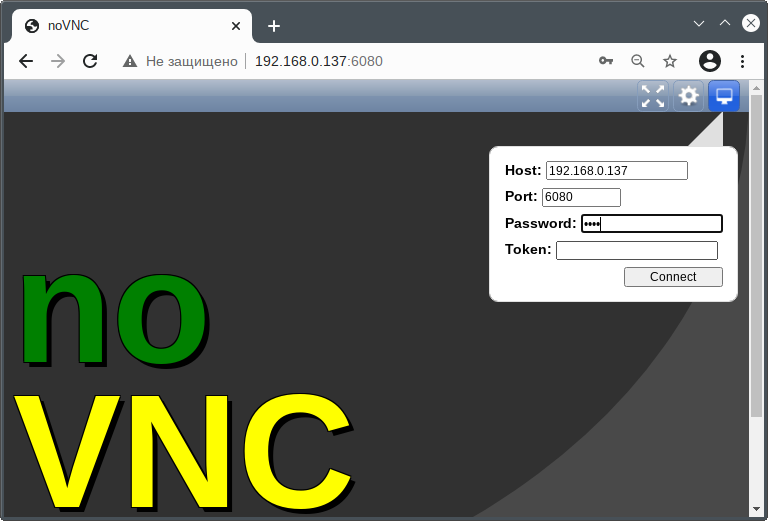- Как удаленно управлять Linux из Windows
- Вам понадобится IP-адрес устройства Linux
- Как получить доступ к рабочему столу Linux из Windows через RDP
- Удаленный В Linux Из Windows С VNC
- Remote Into Linux через SSH
- Удаленный доступ к Linux с SSH в Windows PowerShell
- Подключайтесь к Linux удаленно, используя SSH в PuTTY
- Три способа удаленного управления Linux из Windows
- Rdesktop
- Работа с дистрибутивами Альт Линукс по протоколу VNC [ править ]
- С помощью xorg-extension-vnc [ править ]
- С помощью Vino [ править ]
- С помощью Krfb [ править ]
- С помощью x11vnc [ править ]
- x11vnc [ править ]
- x11vnc-service [ править ]
- TigerVNC [ править ]
- Многопользовательский режим [ править ]
- «Всё в одном сервисе» [ править ]
- «Каждый дисплей — отдельный сервис» [ править ]
- x0vncserver [ править ]
- VNC-клиенты [ править ]
- Remmina [ править ]
- KRDC [ править ]
- TigerVNC (vncviewer) [ править ]
- noVNC [ править ]
Как удаленно управлять Linux из Windows
Настроить сервер Linux? Возможно, вы настроили его как решение для сетевого хранилища. Или, может быть, у вас есть рабочий компьютер с Linux, медиацентр или простой дополнительный компьютер в другой комнате.
Как бы то ни было, в какой-то момент вам понадобится удаленный доступ к устройству Linux с ПК с Windows или ноутбука. Итак, каково решение?
У пользователей Windows есть несколько инструментов, которые обеспечивают простой удаленный рабочий стол из Windows в Linux. Хотите знать, как получить доступ к вашему рабочему столу Linux из Windows? Читай дальше!
Вам понадобится IP-адрес устройства Linux
Прежде чем начать, найдите IP-адрес вашего устройства Linux. Это необходимо для всех параметров удаленного подключения, хотя в некоторых случаях подходит имя хоста (сетевое имя устройства).
Самый простой способ проверить IP-адрес — войти в систему на вашем устройстве Linux и открыть терминал. Войти:
IP-адрес устройства будет отображаться.
Если у Linux есть Ethernet-соединение, адрес будет указан вместе с eth0. Если он подключен по беспроводной сети, найдите IP-адрес, указанный для wlan0.
Если это не легко или не удобно, есть другой метод, который почти такой же простой. В окне браузера подключитесь к маршрутизатору. Обычно это адрес 192.168.0.1 или 192.168.0.100 . Вы должны быть в состоянии проверить, посмотрев на сам маршрутизатор или на документацию, поставляемую с ним.
После входа в маршрутизатор найдите опцию «Подключенные устройства» или аналогичную. Просмотрите IP-адреса, чтобы найти ваше устройство Linux по имени хоста. Некоторые маршрутизаторы могут даже отображать операционную систему устройства. Вы найдете IP-адрес, указанный рядом.
Запишите IP-адрес, так как он понадобится вам позже. И убедитесь, что вы знаете имя пользователя и пароль для вашего компьютера или сервера Linux!
Как получить доступ к рабочему столу Linux из Windows через RDP
Первый и самый простой вариант — RDP, протокол удаленного рабочего стола, встроенный в Windows.
Перед началом вам необходимо установить программное обеспечение xrdp на вашем Linux-компьютере. Вы можете сделать это лично или используя SSH (см. Ниже) с помощью одной команды:
Чтобы перевести RDP в Linux, запустите программное обеспечение Remote Desktop на вашем компьютере с Windows. В Windows 8 и более поздних версиях его можно найти с помощью поиска, просто введя буквы «rdp».
При открытом окне «Подключение к удаленному рабочему столу»:
- Введите IP-адрес
- Используйте Показать параметры для любых дополнительных требований к соединению
- Нажмите Подключиться
Преимущества RDP: хотя настройка может занять немного больше времени, использование RDP обеспечивает высокую надежность и удаленный доступ к рабочему столу в Linux. Это делает его идеальным инструментом для удаленной работы с машинами Linux.
Если вы планируете использовать RDP на регулярной основе, вы можете сэкономить время, создав эти пользовательские конфигурации для Windows RDP.
Удаленный В Linux Из Windows С VNC
Виртуальное сетевое соединение (VNC) также предоставляет удаленный доступ к вашему рабочему столу Linux. Однако, как и в случае с RDP, вам необходимо установить специальное программное обеспечение. На коробке Linux требуется программное обеспечение VNC-сервера; в Windows клиентское приложение.
TightVNC — один из самых популярных вариантов подключения к Linux через VNC. Вы найдете клиентское программное обеспечение Windows на веб-сайте , но убедитесь, что выбрали правильную версию.
После того, как вы это сделаете, установите Inversion-сервер на вашем Linux-компьютере. Это может быть через SSH (см. Следующий раздел) или с физическим доступом к компьютеру.
Во-первых, в Linux проверьте наличие обновлений:
Далее выполните эту команду:
После установки, запустите silentvncserver и установите пароль при появлении запроса.
Существует восемь символов для паролей. Теперь, когда закручивается туго настроенный сервер, вы увидите уведомление с номером порта — запишите его.
Для удаленного подключения к Linux из Windows:
- Запустите приложение TightVNC Viewer в Windows
- Введите IP-адрес и номер порта
- Нажмите Подключиться
- Введите пароль, который вы установили при появлении запроса
После этого откроется удаленный рабочий стол, и вы сможете начать использовать приложение по своему выбору — в пределах разумного. Некоторые приложения с высокими графическими требованиями вряд ли будут работать надежно, если вообще будут работать.
Преимущества VNC: предлагая быстрый доступ к удаленному ПК, TightVNC имеет свои ограничения. Вы можете выполнять стандартные вычислительные задачи, но действия, связанные со СМИ, строго ограничены.
Remote Into Linux через SSH
SSH (Secure Shell) — отличный способ получить удаленный доступ к вашему устройству Linux. Вы также не ограничены Windows с этой опцией, так как SSH может использоваться практически с любого устройства. Это также очень безопасно.
У вас есть два варианта SSH в Windows:
- SSH в Windows PowerShell
- Загрузите инструмент PuTTY SSH
Давайте посмотрим на оба.
Удаленный доступ к Linux с SSH в Windows PowerShell
Windows PowerShell — это новый инструмент командной строки в Windows 10, заменивший старое приложение командной строки. Чтобы найти его, щелкните правой кнопкой мыши «Пуск», чтобы получить доступ к меню питания, и выберите Windows PowerShell. В SSH введите:
Поэтому, если устройство Linux имеет IP-адрес 192.168.13.123, введите:
- ssh 192.168.13.123
- При появлении запроса примите сертификат
- Введите имя пользователя и пароль
Теперь у вас есть удаленный SSH-доступ к Linux.
Подключайтесь к Linux удаленно, используя SSH в PuTTY
Хотя приложение PuTTY изначально недоступно в Windows, его можно загрузить. PuTTY не установлен, однако. Вместо этого вы просто запускаете загруженный EXE-файл.
Скачать: PuTTY
Для удобства рекомендуется создать ярлык на рабочем столе.
Чтобы использовать PuTTY для SSH:
- Выберите Session > Host Name
- Введите имя сети компьютера Linux или введите IP-адрес, который вы указали ранее
- Выберите SSH, затем Открыть
- Когда будет предложено принять сертификат для подключения, сделайте это
- Введите имя пользователя и пароль для входа в ваше устройство Linux
Преимущества SSH: использование этого метода позволяет быстро вносить изменения в Linux, не пачкая рук. Особенно подходит для установки программного обеспечения и изменения администратора. Это также полезно для настройки следующей опции, VNC! SSH также идеально подходит для серверов без установленной среды рабочего стола.
Однако, если вам нужно удаленное подключение к рабочему столу Linux, попробуйте VNC или RDP.
Три способа удаленного управления Linux из Windows
Независимо от вашего варианта использования, есть подходящий вариант для удаленного доступа к устройству Linux из Windows. Эти методы работают независимо от того, является ли устройство сервером, настольным ПК на работе, медиацентром или даже Raspberry Pi.
От простого к сложному удаленного доступа к Linux из Windows, используя:
- RDP (протокол удаленного рабочего стола)
- VNC (виртуальное сетевое соединение)
- SSH (Secure Shell)
Если ваш дистрибутив Linux является Ubuntu, у вас уже есть встроенный VNC-совместимый инструмент удаленного рабочего стола.
Источник
Rdesktop
 |
| Эта статья протухла. Её нужно существенно доработать или удалить |
Обратите внимание на пакет xfreerdp как более современную замену rdesktop
Чтобы подключиться из ALT Linux к рабочему столу Windows по протоколу RDP, можно установить пакет rdesktop через Synaptic или apt-rpm .
Затем необходимо запустить терминал и в нем набрать следующую команду:
У этой команды много ключей. Чтобы посмотреть их все надо набрать в терминале команду rdesktop и нажать клавишу ENTER.
На случай если у кого не получится, то вот эти ключи:
rdesktop также является основой дистрибутива live-rdesktop, который представляет из себя «живой» тонкий rdp клиент.
- user — имя пользователя на машине к которой подключаемся
- 800х600 — разрешение с которым соединяемся (можно так же использовать ключ -f для запуска полноэкранного режима)
- 192.168.0.3:3389 — ip адрес машины на которую соединяемся и номер порта на котором доступно RDP подключение, по умолчанию 3389
- параметр, включающий возможность проброса устройств в удалённую сессию (может быть использован неоднократно). В примере выше мы пробрасываем токен, определяемый в системе Linux как «Aktiv Rutoken ECP 00 00», и дополнительно указываем, что он должен отображаться в окружении Windows как «Rutoken».
Источник
Работа с дистрибутивами Альт Линукс по протоколу VNC [ править ]
Данная инструкция проверена на 8-й версии дистрибутивов ALT.
С помощью xorg-extension-vnc [ править ]
1. Установите пакет xorg-extension-vnc :
2. Раскомментируйте строки в файле /etc/X11/xorg.conf.d/vnc.conf :
3. Укажите пароль для доступа к экрану:
и укажите пароль дважды. Пароль должен быть длиной не менее 6 символов и, по соображениям безопасности, при наборе не показывается.
По умолчанию, необходимо записать пароль в файл /root/.vnc/passwd
4. Выйдите из сеанса и запустите его снова
С помощью Vino [ править ]
Данный способ протестирован на Рабочей станции 8 и 9 и в Starterkits/Regular на основе MATE. Пакет включен в Альт Рабочая станция.
1. Установите пакет vino-mate :
2. В главном меню откройте Параметры -> Общий доступ к рабочему столу или запустите от обычного пользователя:
3. Настройте необходимые Вам параметры подключения:
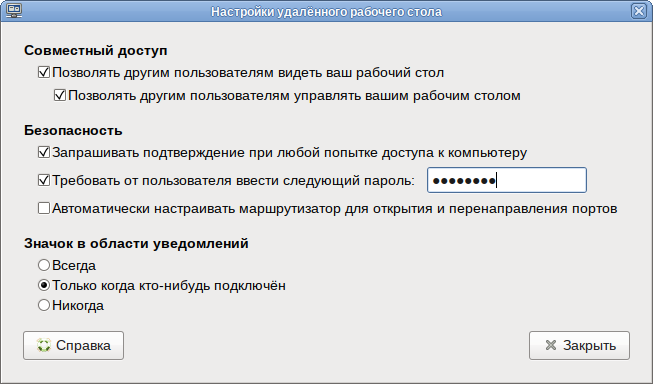
4. Для первичного применения параметров необходимо перезапустить сеанс (в дальнейшем изменение настроек будет происходить мгновенно). Если пакет включен в дистрибутив — данное действие не требуется.
PS: По умолчанию включено шифрование, если оно не нужно, либо Ваш VNC-клиент не поддерживает его, отключается он следующей командой:
С помощью Krfb [ править ]
Krfb — vnc-сервер среды KDE для совместного доступа к рабочему столу. Пакет включен в Альт Рабочая Станция К 9.
1. Установить пакет kde5-krfb :
2. В главном меню выбрать «Сеть» ▷ «Krfb (Общий рабочий стол)» или запустить от обычного пользователя:
3. Настроить совместный доступ к рабочему столу:
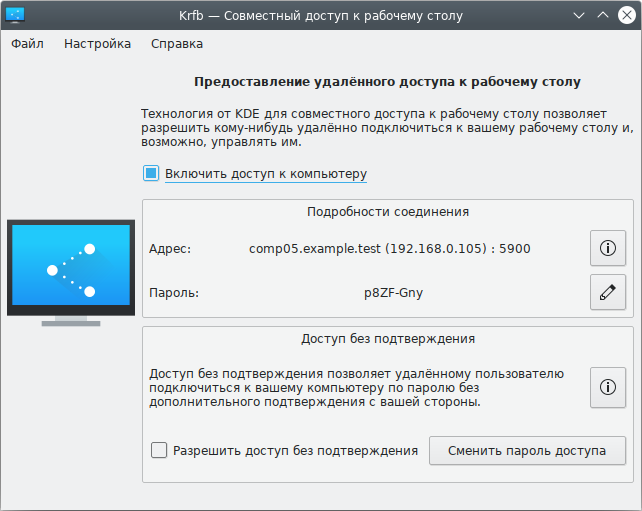
При подключении клиента будет появляться уведомление о попытке соединения:
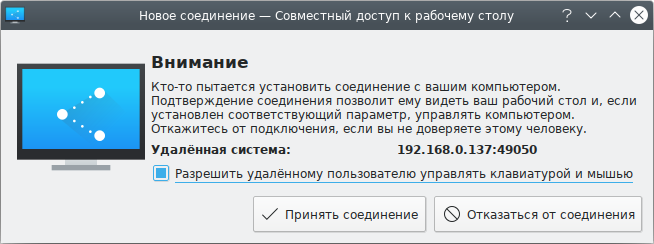
Если запретить удалённому пользователю управлять мышью и клавиатурой он сможет только наблюдать за вашими действиями.
По умолчанию используется порт 5900, изменить его можно в окне Настройка ▷ Настроить совместный доступ к рабочему столу на вкладке «Сеть»:
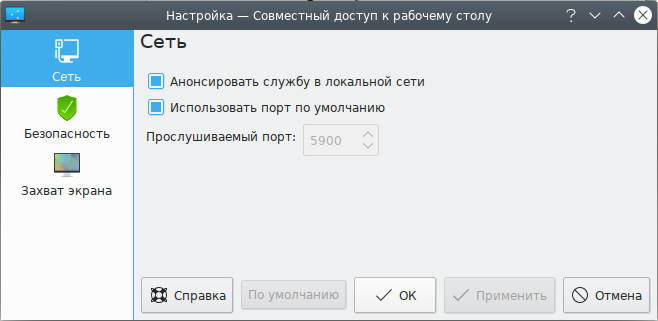
Krfb может использоваться совместно с KRDC.
С помощью x11vnc [ править ]
VNC сервер x11vnc в первую очередь предназначен для работы в качестве службы или демона, но программа имеет и графический интерфейс.
x11vnc [ править ]
Установить пакет x11vnc :
Запуск VNC сервера выполняется командой:
Пример запуска сервера x11vnc из командной строки:
- Указать пароль для удаленного доступа (пароль будет записан в
Поддержка файла конфигурации: если файл
/.x11vncrc существует, то каждая строка в нем обрабатывается как один параметр командной строки:
Отключить использование файла конфигурации можно опцией -norc.
Если запустить x11vnc из «Меню запуска приложений» («Интернет» → «X11VNC Server») или из командной строки:
будет запущен графический интерфейс x11vnc.
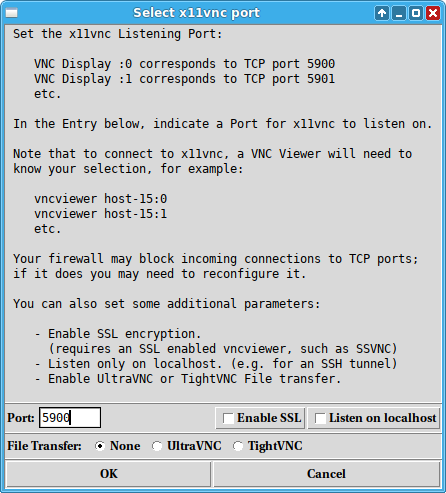
Необходимо указать номер порта и нажать кнопку «OK». В системном трее появится значок x11vnc, а на экране откроется окно с его свойствами:
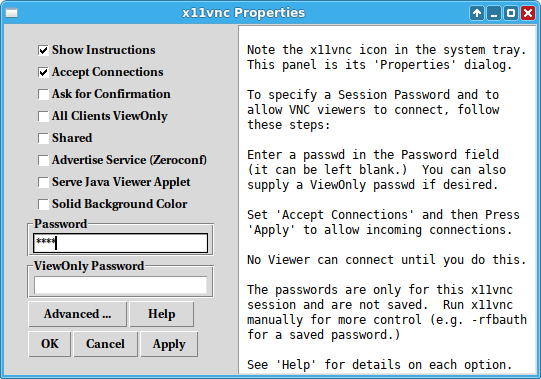
В окне свойств следует поставить отметку в пункте «Accept Connections» («Принимать подключения»), указать пароль в поле «Password» («Пароль») — здесь указывается пароль для возможности управления рабочим столом, можно также указать и другие опции, если они вам необходимы, например «ViewOnly Password» («Пароль только для просмотра») — зная данный пароль можно просматривать удаленный рабочий стол, без возможности управления им. Эти пароли будут использоваться только для данной сессии.
x11vnc-service [ править ]
1. Установите пакет x11vnc-service (предназначен для популярных дистрибутивов с SystemD):
2. Добавьте сервис в автозапуск и запустите его:
3. Укажите пароль для удаленного доступа (необходимо записать его в /root/.vnc/passwd):
4. Параметры запускаемого сервисом сервера x11vnc указаны в скрипте запуска: /usr/sbin/x11vnc-start-daemon ( x11vnc-service >= 0.2). Для внесения изменений — просто отредактируйте в нем последнюю строчку.
Данный файл не является %config(noreplace), поэтому будет перезаписан при обновлении пакета!
В планах (когда потребуется внести какое-либо изменение в пакет) переместить параметры в отдельный конфигурационный файл.
5. Примеры настройки файла /lib/systemd/system/x11vnc.service для запуска x11vnc при старте дисплей менеджера (до авторизации пользователей):
Для дисплей менеджера lightdm :
Для дисплей менеджера sddm :
TigerVNC [ править ]
TigerVNC — клиент-сервер VNC.
Устанавливаем пакет tigervnc-server :
Многопользовательский режим [ править ]
Есть две реализации разворачивания дополнительных X-серверов:
- централизованный сервис vncserver, отвечающий за работу всех виртуальных дисплеев;
- несколько сервисов vncserver@:
Рассмотрим оба этих способа, у каждого есть свои плюсы и недостатки.
«Всё в одном сервисе» [ править ]
1. Добавьте в автозагрузку:
2. Далее необходимо настроить виртуальные дисплеи, их количество и параметры запуска. Для это необходимо отредактировать файл /etc/sysconfig/vncservers . Пример содержимого файла:
Переменные VNCSERVERARGS изменяет параметры по умолчанию для определенного дисплея (в квадратных скобках). Заданные пользователи — user1 и user2 — должны существовать в системе. Также для успешного старта VNC-сервера необходимо обязательно задать пароли (ничего общего с системными они не имеют) для этих пользователей (запишутся в
3. Запускаем сервис:
После этого можете проверить прослушиваемые порты:
4. При подключении указываем номер дисплея (или номер порта), который соответствует необходимому пользователю:
Плюсом же является удобство администрирования с помощью единого файла настройки /etc/sysconfig/vncservers .
Для небольшого количества (до 3-5) пользователей данный вариант является вполне «конкурентоспособным». Если же пользователей планируется большое количество, либо просто нужна возможность перезапуска отдельного дисплея, то воспользуйтесь вторым способом.
«Каждый дисплей — отдельный сервис» [ править ]
1. Скопируйте необходимое количество (= кол-во пользователей VNC) юнитов vncserver@.service (после @ подставьте требуемый номер дисплея):
2. Приведите их к следующему виду (укажите имя пользователя и его домашнюю папку):
Для изменения дефолтных параметров подключения допишите необходимые в команде ExecStart.
3. Обновите конфигурацию сервисов и добавьте в автозагрузку необходимые из созданных:
4. Задайте пароль для всех пользователей (см. 1.3.1.2):
5. Теперь каждым пользовательским сеансом/дисплеем можно управлять отдельно:
x0vncserver [ править ]
x0vncserver — это сервер TigerVNC, который не создает виртуальный дисплей, а использует существующий X-сервер (обычно тот, который подключен к физическому экрану).
Старт сервера (предварительно следует определить пароль сеанса с помощью инструмента vncpasswd ):
VNC-клиенты [ править ]
Remmina [ править ]
Remmina — многопротокольный клиент с графическим интерфейсом.
KRDC [ править ]
KRDC — клиент VNC для среды KDE ( Сеть ▷ KRDC (Удалённый доступ к рабочему столу) ):
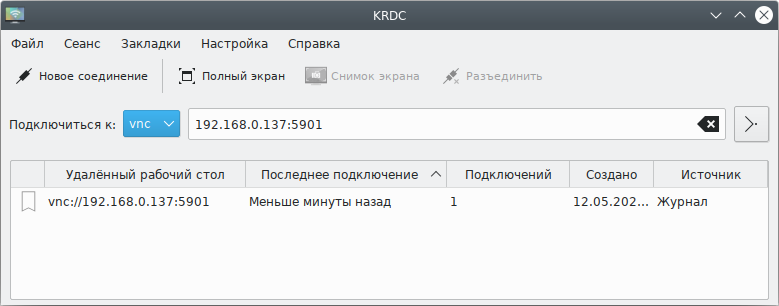
TigerVNC (vncviewer) [ править ]
TigerVNC — клиент-сервер VNC.
Установить VNC-клиент (пакет tigervnc ):
Подключение к серверу:
Если запустить vncviewer без аргументов, будет запущено окно VNC Viewer:
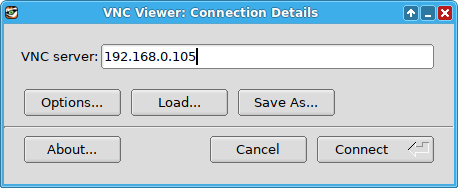
Следующая команда заставляет vncviewer прослушивать данный порт (по умолчанию 5500) для обратных подключений с сервера VNC:
noVNC [ править ]
noVNC — клиент VNC, использующий HTML5. noVNC позволяет подключиться к удалённому компьютеру без установки какого-либо клиента — используется лишь браузер.
Настройка удалённого доступа с помощью noVNC:
- Установить пакет novnc :
Для подключения к удаленному рабочему столу:
- Запустить браузер.
- В адресной строке ввести адрес удалённого компьютера и порт, на котором слушает noVNC сервер.
- В открывшемся окне ввести VNC пароль и нажать кнопку «Connect» («Подключиться»):
Источник