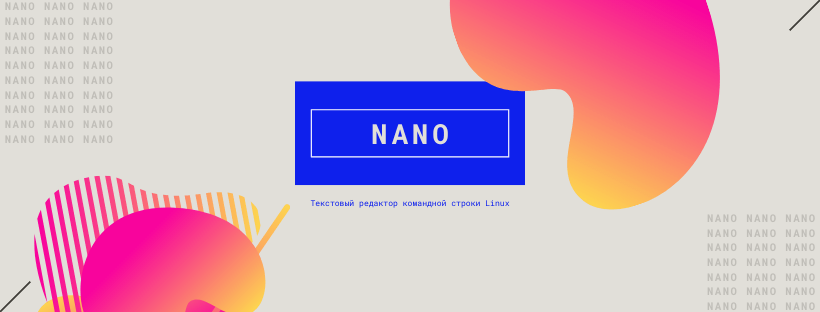- ИТ База знаний
- Полезно
- Навигация
- Серверные решения
- Телефония
- Корпоративные сети
- Текстовый редактор Nano — как установить и использовать
- Установка nano
- Открытие и создание файлов
- Редактирование файлов
- Поиск и замена
- Копирование, вырезка и вставка
- Сохранение и выход
- Кастомизация nano
- Подсветка синтаксиса
- Установите Nano в качестве текстового редактора по умолчанию
- Базовое использование Nano
- Вывод
- Как Установить и Использовать Текстовый Редактор Linux – Nano
- Установка Текстового Редактора Nano
- Установка Nano в Debian/Ubuntu
- Установка Nano на CentOS/RHEL
- Как Пользоваться Текстовым Редактором Linux — Nano
- Как Открыть и Закрыть Текстовый Редактор Nano
- Как Искать и Заменять Текст
- Как Редактировать Текст
- Основные Команды в Текстовом Редакторе Nano
- Зачем Использовать Текстовый Редактор Nano
- Заключение
ИТ База знаний
Курс по Asterisk
Полезно
— Узнать IP — адрес компьютера в интернете
— Онлайн генератор устойчивых паролей
— Онлайн калькулятор подсетей
— Калькулятор инсталляции IP — АТС Asterisk
— Руководство администратора FreePBX на русском языке
— Руководство администратора Cisco UCM/CME на русском языке
— Руководство администратора по Linux/Unix
Навигация
Серверные решения
Телефония
FreePBX и Asterisk
Настройка программных телефонов
Корпоративные сети
Протоколы и стандарты
Текстовый редактор Nano — как установить и использовать
При работе в командной строке довольно часто вам придется создавать или редактировать текстовые файлы. Два самых мощных и популярных редактора командной строки — это Vim и Emacs. У них обоих есть крутая кривая обучения, которая может быть пугающей для новых пользователей. Для тех, кому нужен простой редактор, есть nano.
Мини — курс по виртуализации
Знакомство с VMware vSphere 7 и технологией виртуализации в авторском мини — курсе от Михаила Якобсена
GNU nano — это простой в использовании текстовый редактор командной строки для операционных систем Unix и Linux. Он включает в себя все основные функции, которые вы ожидаете от обычного текстового редактора, такие как подсветка синтаксиса, несколько буферов, поиск и замена с поддержкой регулярных выражений, проверка орфографии, кодировка UTF-8 и многое другое.
В этом руководстве объясняются основные принципы использования редактора nano, включая способы создания и открытия файла, редактирования файла, сохранения файла, поиска и замены текста, вырезания и вставки текста и многое другое.
Установка nano
Текстовый редактор Nano предустановлен на MacOS и большинстве дистрибутивов Linux. Чтобы проверить, установлен ли он в вашей системе, выполните следующие действия:
Вывод будет выглядеть примерно так:
Если в вашей системе не установлен nano, вы можете установить его с помощью менеджера пакетов вашего дистрибутива.
Установка Nano в Ubuntu и Debian:
sudo apt install nano
Установка Nano в CentOS и Fedora:
sudo yum install nano
Открытие и создание файлов
Чтобы открыть существующий файл или создать новый файл, введите nano, а затем имя файла:
Откроется новое окно редактора, и вы сможете начать редактирование файла.
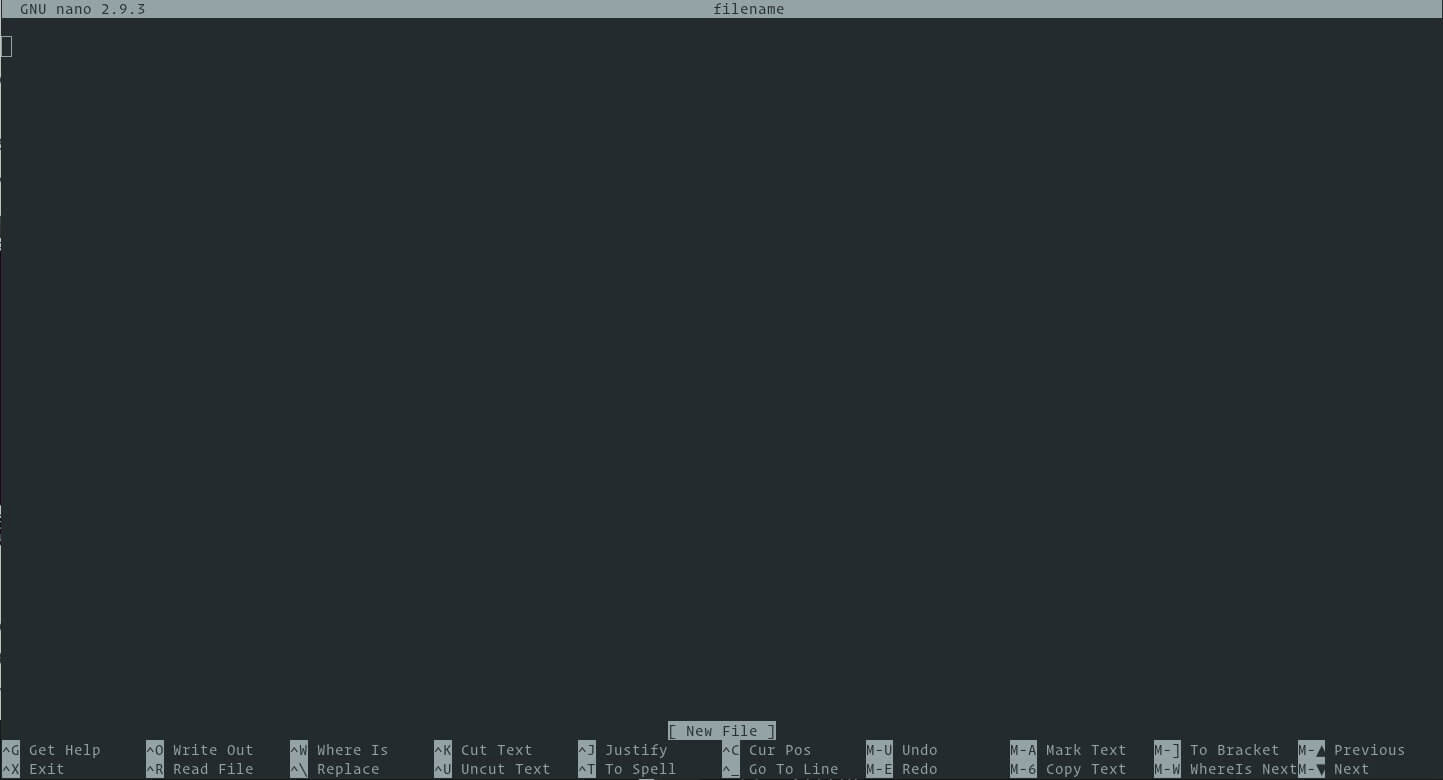
Внизу окна находится список самых основных командных ярлыков, которые можно использовать с нано.
Все команды имеют префикс ^ или M . Символ каретки (^) обозначает клавишу Ctrl . Например, команды ^ J означают одновременное нажатие клавиш Ctrl и J. Буква М обозначает клавишу Alt .
Вы можете получить список всех команд, набрав Ctrl + g .
Чтобы открыть файл, вы должны иметь права на чтение файла.
Если вы хотите открыть файл с курсором на определенной строке и символом, используйте следующий синтаксис:
nano +номер_строки,номер_символа filename
Если вы не укажите номер символа то, курсор будет расположен на первом символе.
Редактирование файлов
В отличие от vi, nano является немодальным редактором, что означает, что вы можете начать печатать и редактировать текст сразу после открытия файла.
Чтобы переместить курсор на определенную строку и номер символа, используйте команду Ctrl + _ . Меню в нижней части экрана изменится. Введите число в поле «Enter line number, column number» и нажмите Enter.
Поиск и замена
Чтобы найти текст, нажмите Ctrl + w , введите поисковый запрос и нажмите Enter. Курсор переместится к первому совпадению. Чтобы перейти к следующему совпадению, нажмите Alt + w .
Если вы хотите найти и заменить, нажмите Ctrl + \ . Введите условие поиска и текст, который нужно заменить. Редактор перейдет к первому совпадению и спросит вас, нужно ли его заменить. После нажатия Y или N он перейдет к следующему совпадению. Нажатие А заменит все совпадения.
Копирование, вырезка и вставка
Чтобы выделить текст, переместите курсор в начало текста и нажмите Alt + a . Это установит отметку выбора. Переместите курсор в конец текста, который вы хотите выделить, с помощью клавиш со стрелками. Выбранный текст будет выделен. Если вы хотите отменить выбор, нажмите Ctrl + 6 .
Скопируйте выделенный текст в буфер обмена с помощью команды Alt + 6 . Ctrl + k обрежет выделенный текст.
Если вы хотите вырезать целые строки, просто переместите курсор на линию и нажмите Ctrl + k . Вы можете вырезать несколько строк, нажав Ctrl + K несколько раз.
Чтобы вставить текст, наведите курсор на то место, куда вы хотите поместить текст, и нажмите Ctrl + u .
Сохранение и выход
Чтобы сохранить внесенные изменения в файл, нажмите Ctrl + o . Если файл еще не существует, он будет создан после его сохранения.
Для выхода из нано нажмите Ctrl + x . Если есть несохраненные изменения, вас спросят, хотите ли вы сохранить изменения.
Чтобы сохранить файл, вы должны иметь права на запись в файл. Если вы создаете новый файл, вам необходимо иметь разрешение на запись в каталог, в котором он создан.
Кастомизация nano
Параметры, указанные в пользовательских файлах, имеют приоритет над глобальными параметрами. Полный список доступных опций для nanorc можно посмотреть тут
Nano поставляется с правилами подсветки синтаксиса для большинства популярных типов файлов. В большинстве систем Linux файлы синтаксиса хранятся в каталоге /usr/share/nano и по умолчанию включены в файл конфигурации /etc/nanorc .
Подсветка синтаксиса
Самый простой вариант включить подсветку для нового типа файлов — это скопировать файл, содержащий правила подсветки синтаксиса, в каталог /usr/share/nano .
Установите Nano в качестве текстового редактора по умолчанию
По умолчанию в большинстве систем Linux текстовым редактором по умолчанию для таких команд, как visudo и crontab, является vi. Чтобы использовать nano в качестве текстового редактора по умолчанию, вам нужно изменить переменные окружения VISUAL и EDITOR.
Пользователи Bash могут экспортировать переменные в файл
Базовое использование Nano
Ниже приведены основные шаги для начала работы с nano:
- В командной строке введите nano, а затем имя файла.
- Отредактируйте файл как требуется.
- Используйте команду Ctrl-x для сохранения и выхода из текстового редактора.
Вывод
В этой статье мы показали, как использовать текстовый редактор Gnu nano. Это популярный текстовый редактор среди пользователей Linux и имеет небольшую кривую обучения. Для получения дополнительной информации о Gnu Nano посетите официальную страницу документации nano.
Мини — курс по виртуализации
Знакомство с VMware vSphere 7 и технологией виртуализации в авторском мини — курсе от Михаила Якобсена
Источник
Как Установить и Использовать Текстовый Редактор Linux – Nano
В этом руководстве вы узнаете, как использовать и устанавливать Nano, популярный текстовый редактор для операционных систем Unix и Linux. Nano обладает множеством мощных функций и позволяет редактировать и создавать различные файлы на вашем компьютере или сервере. Итак, давайте сразу о главном.
Установка Текстового Редактора Nano
Всё зависит от того, какую ОС вы используете. Некоторые из них, например, MacOS или Linux уже имеют предустановленный текстовый редактор Nano.
Чтобы проверить, просто используйте следующую команду:
Если в выводе вы увидите сообщение с номером версии, можете пропустить этот раздел.
Установка Nano в Debian/Ubuntu
Чтобы установить текстовый редактор Nano на машину с Debian или Ubuntu, выполните следующую команду:
Затем дождитесь окончания процесса установки.
Часть sudo означает запуск этой команды в качестве root-пользователя. Это означает, что вам может быть предложено ввести пароль, если вы не вошли в систему как root-пользователь.
Установка Nano на CentOS/RHEL
Мы можем запустить эту команду для установки текстового редактора Nano на платформах CentOS или RHEL:
Вот и всё. Nano успешно установлен. Вы сможете приступить к работе в редакторе сразу после окончания установки.
Как Пользоваться Текстовым Редактором Linux — Nano
В этой части вы узнаете, как открывать и закрывать файлы, а так же, как искать и заменять текст. Затем мы дадим вам несколько советов по редактированию и покажем основные команды, которые вы можете использовать в текстовом редакторе Nano.
Как Открыть и Закрыть Текстовый Редактор Nano
Основной синтаксис, чтобы открыть Nano и начать редактировать файл:
Допустим, мы хотим открыть файл с названием demo.txt. Команда будет выглядеть так:
Вы можете открывать файлы разных типов: .txt, .php, .html и т. д. Просто имейте в виду, что если вы хотите открыть определённый файл, вам нужно быть в каталоге, в котором он находится.
Однако, если вы находитесь в другой папке и хотите открыть файл (demo.txt) в /path/to/directory, вы можете ввести следующую строку:
Если вы введёте имя файла, а он отсутствует в каталоге, Nano создаст новый файл. Между тем, если вы выполните только команду nano без указания имени файла, текстовый редактор Nano создаст пустой файл без названия и запросит ввести имя при выходе из редактора.
После запуска команды nano появится новое окно, в котором вы можете свободно редактировать файл. Ниже показано, как выглядит интерфейс текстового редактора Nano. Просто используйте клавиши со стрелками на клавиатуре, чтобы перемещать курсор по тексту.
В нижней части окна, вы найдёте ярлыки для использования с редактором Nano. Символ «^» (каретка) означает, что вам необходимо нажать CTRL (Windows) или control (macOS) для использования выбранных команд. Вот несколько примеров.
- Нажмите CTRL + O, чтобы сохранить внесённые в файл изменения и продолжить редактирование.
- Чтобы выйти из редактора, нажмите CTRL + X. Если есть изменения, он спросит вас, сохранять их или нет. Введите Y, если «Да» или N, если «Нет«, затем нажмите Enter. Если новых изменений нет, вы сразу же выйдете из редактора.
Обратите внимание, что всякий раз, когда вы открываете важный файл конфигурации, рекомендуется использовать опцию -w. Тогда файл откроется в стандартном формате. Если вы не используете эту опцию, nano по умолчанию перенесёт текст на весь экран. Пример команды:
Как Искать и Заменять Текст
Для поиска по тексту нажмите CTRL + W. Введите своё значение и нажмите Enter. Чтобы продолжить поиск той же текстовой строки, используйте ALT + W.
Если ваша цель — найти и заменить текст, нажмите CTRL + W, а затем CTRL + R, чтобы ввести текст, который вы хотите найти, и текст для его замены. Затем редактор перенесёт вас к первому экземпляру текста. Вы можете нажать Y, чтобы заменить лишь одну фразу, или A, чтобы заменить все найденные копии.
Если вы хотите отменить введённый шорткод, просто нажмите CTRL + C. Эка комбинация отменить текущий процесс.
Как Редактировать Текст
Это наиболее часто используемые шорткоды для редактировании текста в Nano.
- Чтобы выделить текст, перейдите к началу нужного текста и нажмите ALT + A. Это установит метку для выбора. Затем перемещайтесь по тексту с помощью клавиш со стрелками.
- Нажмите ALT + 6, чтобы скопировать выделенный текст в буфер обмена.
- Чтобы вырезать выделенный текст, нажмите CTRL + K.
- Если вы хотите вставить текст, перейдите в нужное место и нажмите CTRL + U.
Основные Команды в Текстовом Редакторе Nano
Мы собрали наиболее полезные команды, которые помогут вам использовать текстовый редактор Nano более эффективно.
| Команда | Объяснение |
| CTRL + A | Перейти к началу строки. |
| CTRL + E | Перейти к концу строки. |
| CTRL + Y | Прокрутить страницу вниз. |
| CTRL + V | Прокрутить страницу вверх. |
| CTRL + G | Выведет окно Помощи с информацией о доступных командах. |
| CTRL + O | Сохранит файл. Nano запросит изменить или подтвердить имя файла. |
| CTRL + W | Поиск указанной фразы в тексте. Для повторного поиска той же фразы нажмите ALT + W . |
| CTRL + K | Вырезает всю выделенную строку в буфер обмена. |
| CTRL + U | Вставит текст из буфера обмена в выбранную строку. |
| CTRL + J | Форматирует текущий параграф. |
| CTRL + C | Показывает текущее положение курсора в тексте (строка/колонка/буква). |
| CTRL + R | Открывает файл и вставляет его в текущую позицию курсора. |
| CTRL + X | Выход из редактора Nano. Если были сделаны изменения, запросит разрешение на их сохранение. |
| CTRL + \ | Заменить строку или устойчивое выражение. |
| CTRL + T | Включить проверку правописания, если доступна. |
| CTRL + _ | Перейти к определённой строке и номеру колонки. |
| ALT + A | Выбрать текст. Можете использовать эту команду с CTRL + K для вырезания определённой части текста в буфер обмена. |
Зачем Использовать Текстовый Редактор Nano
Nano считается одним из самых простых инструментов редактирования текста через командную строку. Он значительно превосходит сложные в использовании, особенно для начинающих пользователей Linux, редакторы Vim и Emacs.
Несмотря на простоту, текстовый редактор Nano обладает полным набором функций. Он позволяет копировать, вставлять, выделять и искать текст. Кроме того, внутри редактора есть нижняя панель, где указаны полезные шорткоды. Таким образом, Nano подходит как для опытных, так и для начинающих пользователей.
Он часто предварительно установлен на ПК или сервере с Linux. Например, Hostinger включает текстовый редактор Nano в планы общего хостинга и VPS.
Прежде чем начать практиковаться с Nano, убедитесь, что у вас есть доступ к машине с Linux и её командной строке. Если вы работаете на VPS, вам также необходимо знать, как установить SSH-соединение с помощью PuTTY (Windows) или терминальной оболочки (Linux, macOS).
Заключение
Nano — это популярный и универсальный текстовый редактор на основе терминала в Linux. Он идеально подходит для начинающих и специалистов, которые ищут полноценный инструмент для редактирования текста.
В этом уроке вы узнали, как использовать текстовый редактор Linux Nano. Мы показали вам много полезных команд и советов по редактированию для оптимизации рабочего процесса. Мы надеемся, что теперь вы можете легко редактировать текст без необходимости загружать и повторно публиковать файл.
Удачи, и обязательно ознакомьтесь с другими нашими руководствами по SSH и VPS.
Источник