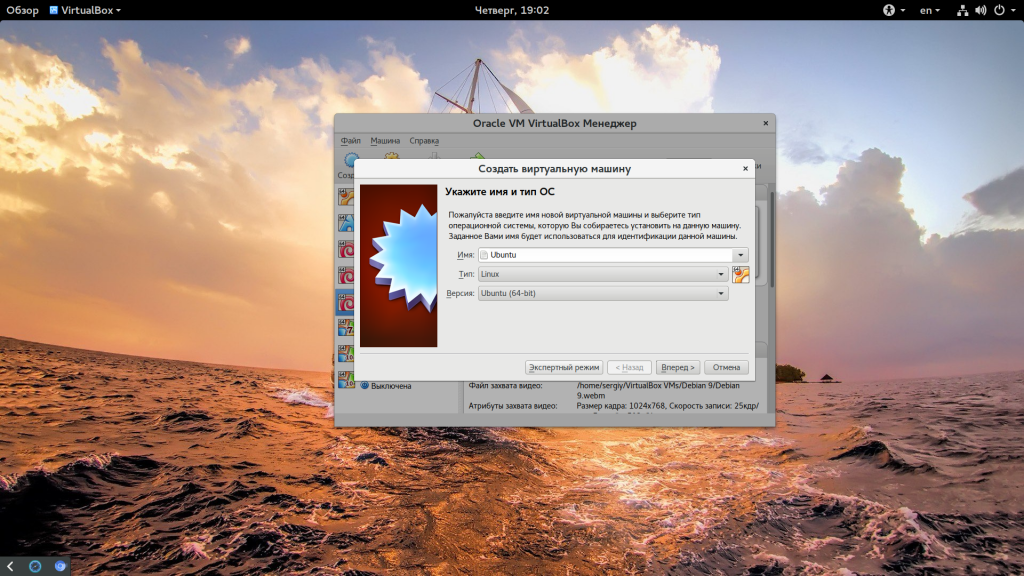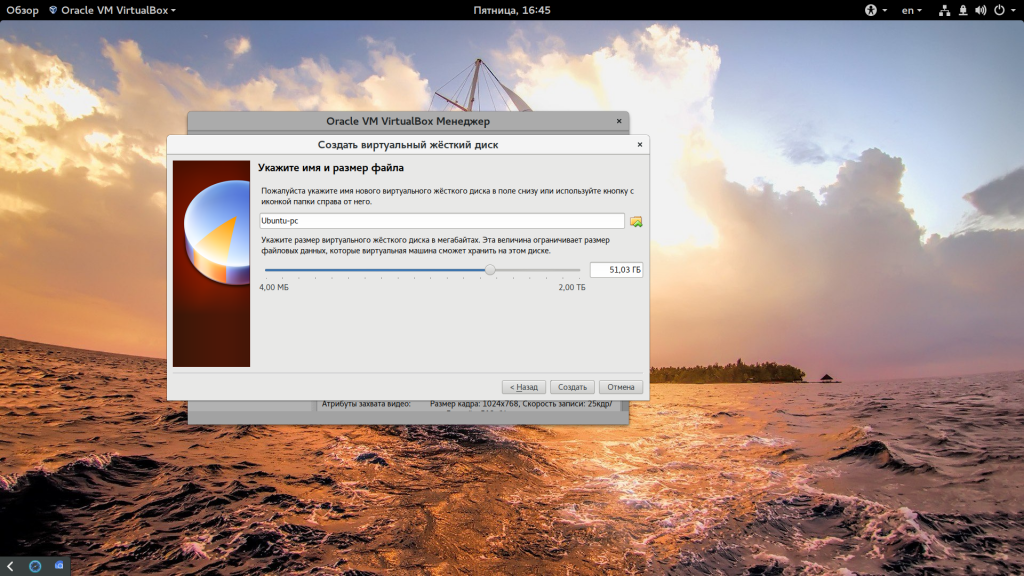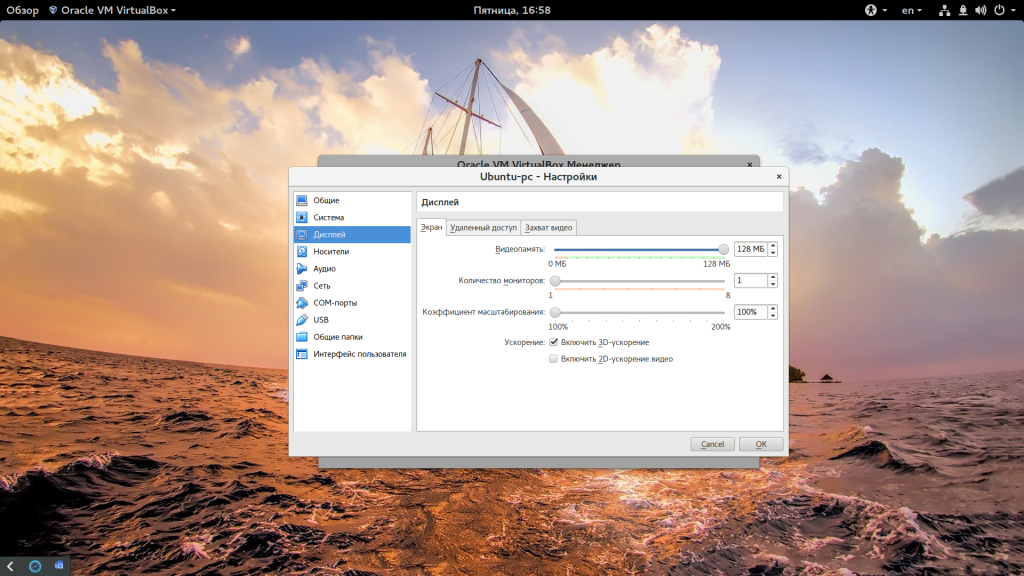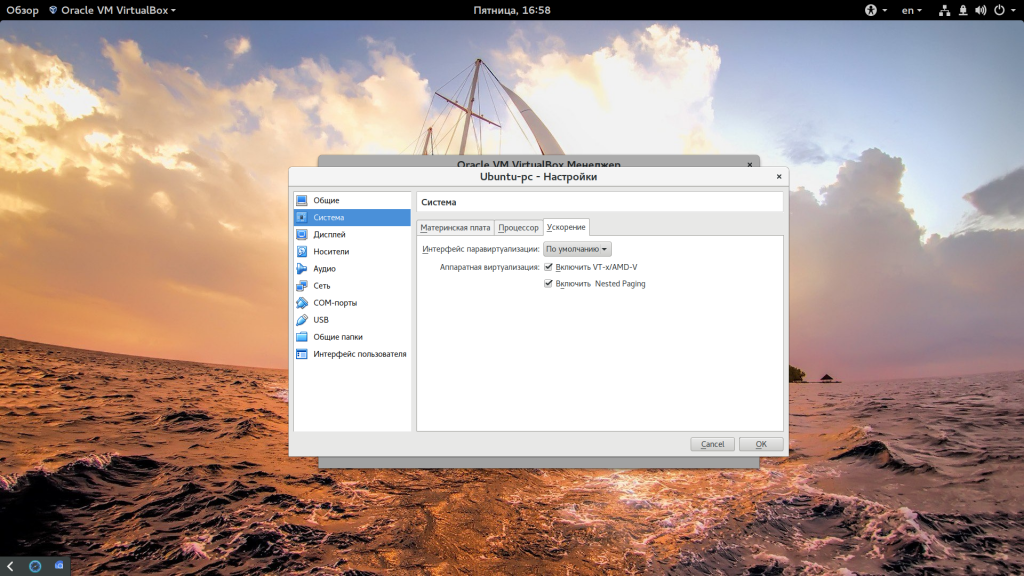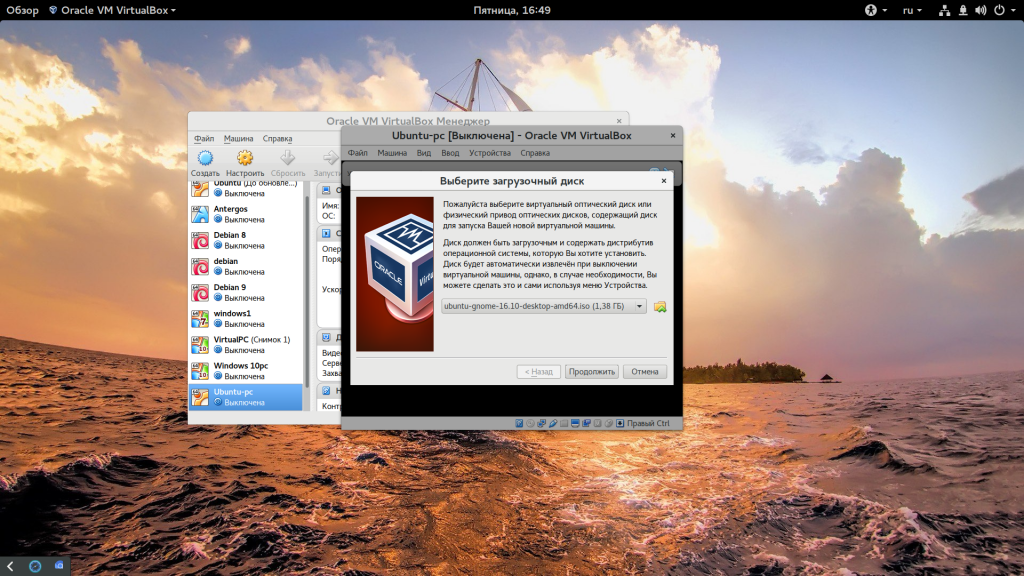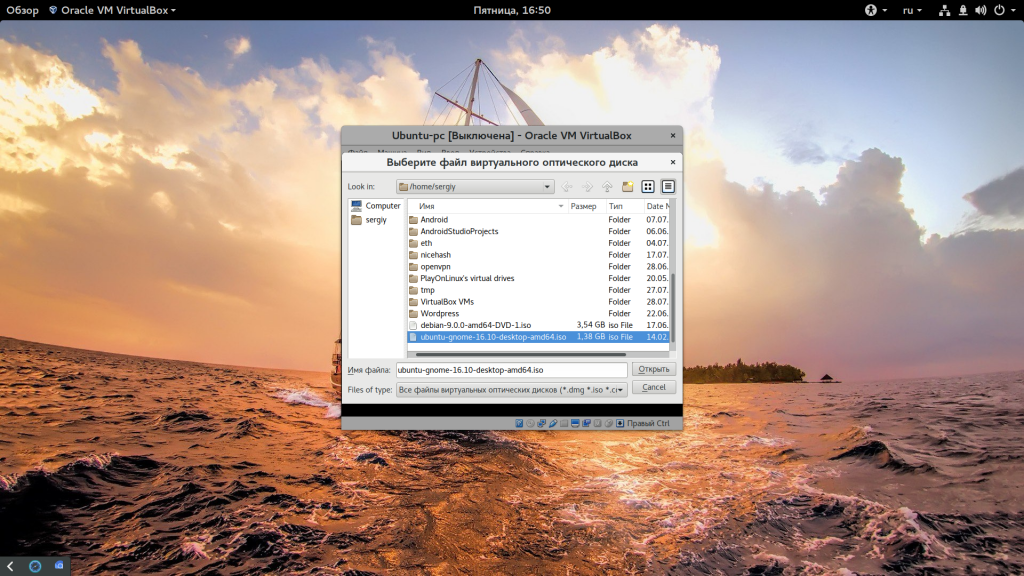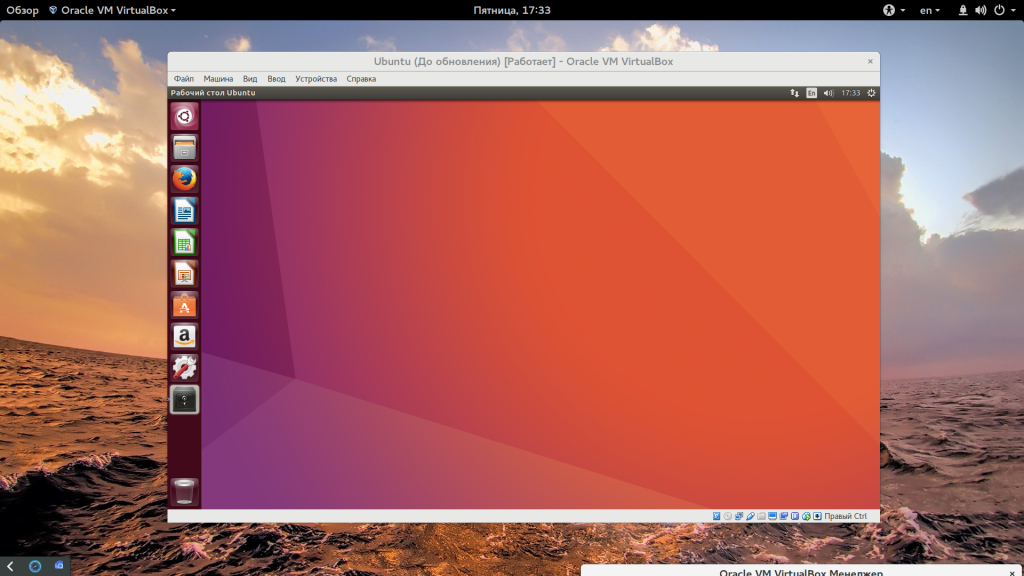Alt linux virtualbox установка
Установка и настройка VirtualBox в Alt Linux
Ставим Alt Linux. В моем случае это был этот дистрибутив:
http://ftp.altlinux.org/pub/distributions/ALTLinux/p6/iso/simply/altlinux-6.0.1-simply-x86_64-ru-live-dvd.iso
Во время инсталляции, в выборе программ, галкой включаем «Виртуализацию».
Если ничего в Линуксе больше не делать, то при попытке запустить создаваемую Гостевую ОС Виртуалка выдает эту ошибку:
/etc/init.d/vboxdrv setup
Итак, начинаем лечить. Погнали.
0. Смотрим версию своего ядра командой uname -r
Терминал выдаст это:
3.0.68-std-def-alt0.M60P.1
1. Через обычное «Программа управления пакетами Synaptic» ставим пакеты:
kernel-modules-virtualbox-std-def-4.2.4-alt2.196677.0.M60P.1
kernel-modules-virtualbox-addition-std-def#4.2.4-alt2.196677.0.M60P.1 (именно этот пакет, а не другой, похожий на него)
и удаляем пакеты от другой версии VirtualBox:
kernel-modules-virtualbox-addition-std-def#4.1.4-alt0.
kernel-modules-virtualbox-std-def#4.1.4-alt0.
3. Графика сломается. Останется лишь противный «черный экран и мигающий курсор». 
uname -r
Выдаст это (более новую версию):
3.0.69-std-def-alt0.M60P.1
Это происходит потому, что при установке новых пакетов для Виртуалки, у нас установится более новое ядро, а все остальные модули и драйвера, в том числе и для видюшки, останутся старыми, не обновленными под это новое ядро. Потому графика у нас и сломается.
4. Даем команды:
apt-get update
update-kernel -t std-def
и ждем, пока все обновится.
Возможно еще понадобиться ввести команду «grub-mkconfig -o /boot/grub/grub.cfg», но я ее не проверял и не вводил. Виртуалка заработала и без этой команды.
5. Следом даем команду:
remove-old kernels
Типа, для удаления старых ядер Линукса. После этого даже в «Загрузчике» (в меню при старте нашего Линукса) станет меньше пунктов меню для выбора.
7. Если до того в VirtualBox уже были созданы пробные виртуальные Гостевые ОС, то их нужно ОБЯЗАТЕЛЬНО удалить и создать новые. Старые, пробные ОС не заработают никак!
8. Для виртуалки «Windows XP» нужно выделять памяти не более 3584мб. Иначе виртуалка не запустится и выдаст эту ошибку:
VERR_VMX_MSR_LOCKED_OR_DISABLED
В общем, все должно заработать.
Примечание 1
После установки в VirtualBox Гостевой ОС, например, WinXP, видеокарта там нормально не заработает. Чтобы заработала, читаем этот мануал:
http://www.ivakorin.ru/%D0%B2%D0%BA%D0%BB%D1%8E%D1%87%D0%B5%D0%BD%D0%B8%D0%B5-directx-%D0%B8-3d-%D0%B2-virtualbox/
или просто читаем это:
Идем на сайт http://download.virtualbox.org/virtualbox/ выбираем свою версию VirtualBox и качаем образ дополнений VBoxGuestAdditions_х.х.х.iso где х.х.х версия нашего VirtualBox. После чего загружаем гостевую ОС, в «Безопасном режиме» (кажется можно и в обычном режиме) и выбираем в верхнем, служебное меню Гостевой ОС, следующее:
Устройства/Приводы оптических дисков/Выбрать образ оптического диска. Выбираем наш образ и устанавливаем. Перезагружаемся и тестируем 3D и DirectX. Лично у меня, худо бедно, заработала одна простенькая игрушка и пропала ошибка в Оборудовании ОС, которая гласила, что видеодрайвер на мою видюшку не найден. И то слава Богу! Не забываем, что Виртуальная машина — это все же не для игрушек.
Примечание 2
Чтобы полностью восстановить гостевую ОС после переустановки Линукс или еще по какой-то другой аварийной причине, нужно виртуальный винчестер с нашей Гостевой ОС где-то до этого сохранить. Это файл с расширением *.vdi Пусть это будет файл WinXP.vdi Размер у него может быть порядочный, до 10 гигов и больше. В общем, переписываем его в любое удобное место и сжимаем архиватором. Пусть лежит до лучших времен. После того, как у нас (допустим) все сломалось:
1. Ставим Линукс
1. Настраиваем Виртуалку
2. Жмем создать новую ОС
3. Даем ей имя «WinXP» и переходим в закладку, где нужно указать объем выделяемой для Гостевой ОС оперативной памяти.
4. В этот момент, в пути, где будет создаваться Гостевая ОС уже появится каталог с этим именем: «WinXP»
5. Закидываем в эту папку наш, ранее сохраненный, файл.
6. Жмем далее и вместо того, чтобы создавать новый виртуальный жесткий диск, выбираем уже существующий. То есть, наш файл.
7. Премся! 
8. Так же, иногда, можно не создавать новую ОС вместо убитой старой, а просто перезаписать старый испорченный файл виртуального винчестера WinXP.vdi ранее сохранным файлом. Естественно, с потерей всей старой Гостевой ОС и ее данными, накопленным и в ней.
Примечание 3
Если в настройках сети (виртуальной сетевой карты) хочется использовать ручные настройки. То в меню ОС, «Устройства/Сетевые» адаптеры поле «Тип подключения» нужно переключить на «Сетевой мост». После чего можно будет ввести в сетевой карте ручные настройки.
Примечание 4
Не забываем, что по умолчанию Гостевая ОС сможет увидеть только свой личный виртуальный жесткий диск и ничего больше. Если нужно, чтобы она увидела другие жесткие диски, то нужно зайти в служебное меню Гостевой ОС, следующее:
Устройства/Общие папки, нажать на плюсик и выбрать нужную нам папку и или диск целиком.
Отзыв об этой статье можете оставить в моей Гостевой книге. 🙂
Источник
Посты эникейщика
Зметки эникейщика обо всём что встречается в процессе работы и не только.
Поиск по этому блогу
пятница, 17 августа 2018 г.
alt linux virtual box install как установить
После rosa руки дошли до alt linux. Отзыв о данном дистрибутиве будет позднее когда я с ним наиграюсь а пока небольшая инструкция как запустить virtual box на alt linux. В wiki и на форуме у них увы информация датируется 2010 годом с vb 3.2 при актуальном vb 5.1.
Небольшое отступление которое ввело меня в ступор при начале работы с alt linux. Alt linux сам по себе базируется на rpm системе ( red hat etc ) но при этом использует менеджер пакетов apt.
И так что бы установить virtual box требуется ( все команды от рута ):
- Со страницы загрузки скачать версию для Fedora 26 / 27 / 28 i386 | AMD64 в зависимости от разрядности вашей системы.
- Установить перейдя в директорию с загруженным пакетом командой apt-get install VirtualBox-5.2.-*
- ИЛИ установить из репозитория apt-get install virtualbox
- Обновить ядро и всё и вся. update-kernel -t std-def && apt-get update && apt-get upgrade && apt-get dist-upgrade
- Обязательно перезагрузить компьютер по завершению.
- Установить vb модули ядра ( спасибо советчику в официальной группе телеграмм за подсказку ) apt-get install kernel-modules-virtualbox-un-def
- Запускаем virtualbox из терминала и можно создавать а затем стартовать машину.
К сожалению мне попользоваться virtualbox так и не удалось. Видимо не стоило пытаться запустить windows 7 поверх alt linux сервер на машине с core2duo и 1гб памяти на борту. Но оно пыталось!)
p.s. попробовал на более мощном пк с установкой из репозиториев — всё нормально.
Надеюсь информация была полезной.
Успехов и хорошего дня!
Источник
Установка Linux на Virtualbox
Для тестирования новых дистрибутивов и операционных систем не всегда удобно использовать реальный компьютер. Если хочется посмотреть что изменилось в том или ином дистрибутиве, или вам нужно запустить несколько программ, которые не устанавливаются в вашей системе, вы можете установить нужный дистрибутив на виртуальную машину. Для новичков вообще обязательно сначала установить систему на виртуальную машину и разобраться с ней.
Установка Linux на VirtualBox достаточно проста и не требует много знаний. Нужно только выбрать подходящие параметры, настроить жесткий диск и пройти процесс установки, как и при установке обычной системы. В одной из предыдущих статей мы рассматривали как пользоваться VirtualBox в более общем смысле, в этой же поговорим как установить Linux на VirtualBox.
Установка Linux на VirtualBox
Для того чтобы установить Linux на VirtualBox нам понадобиться несколько вещей:
- Образ диска с Linux — определитесь какой дистрибутив вы собираетесь устанавливать и загрузите его образ на официальном сайте, например, Ubuntu или Fedora. Также обратите внимание на архитектуру образа, если у вас 32 битная основная система, то вряд ли у вас получиться запустить 64 бит гостевую;
- Установленная виртуальная машина — VirtualBox, это кроссплатформенная программа, которая может работать не только в Linux, но и в Windows и MacOS. Поэтому вы можете запускать Linux в любой операционной системе. Для большинства из них можно скачать установщик VirtualBox на официальном сайте программы;
- Компьютер с поддержкой аппаратной виртуализации — конечно, вы можете запускать виртуальные машины и без поддержки аппаратной виртуализации, но они будут работать в разы медленнее. Большинство современных процессоров поддерживают AMD-V или Intel-VT-X. Посмотрите нельзя ли включить такую возможность в вашем BIOS.
Если у вас все это поддерживается мы можем перейти к созданию виртуальной машины. Запустите VirtualBox и нажмите кнопку создать:
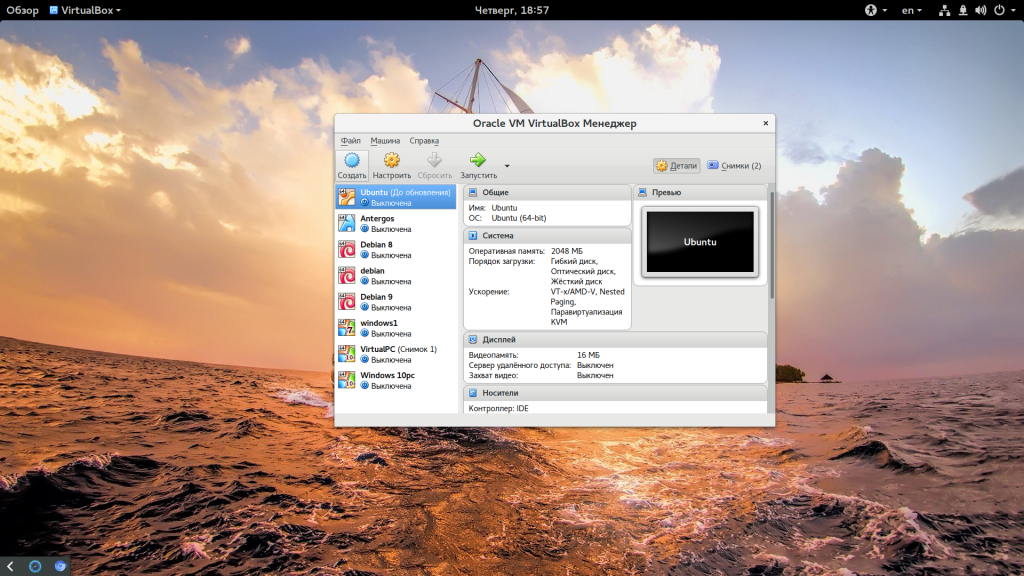
Следующий шаг — нужно выбрать количество оперативной памяти для вашей машины, но умолчанию VirtualBox предлагает количество памяти в зависимости от используемой машины, но для современных дистрибутивов будет достаточно 2 Гб, это нужно для более плавной и удобной работы, хотя система будет работать и при 1024 Мб и даже меньшем объеме.
Дальше нам необходимо создать жесткий диск для установки системы, объем диска зависит от операционной системы, но поскольку вы можете создавать динамический диск, который будет изменять размер реального файла в файловой системе по мере наполнения, то можно указать 30 или даже 50 Гб чтобы было точно достаточно.
Сначала выберите «Создать новый виртуальный жесткий диск», затем выберите тип диска:
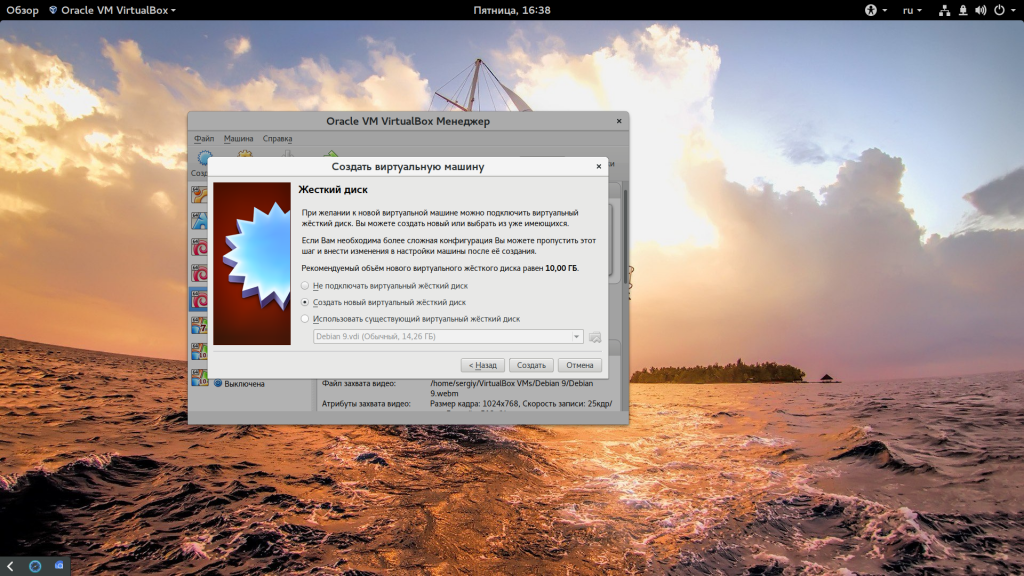
Виртуальная машина почти готова, но нужно еще кое-что настроить. По умолчанию VirtualBox выделяет 16 мегабайт оперативной памяти для машин, но современным дистрибутивам этого мало, поэтому нажмите «Настройки», а затем на вкладке «Дисплей» установите значение видеопамяти в 128 мегабайт. Этого уже должно хватить. Кроме того, отметьте галочку 3D ускорения:
Еще нас будет интересовать раздел «Система», вкладка «Материнская плата», здесь нужно выбрать чипсет » ICH9″, Linux работает с ним лучше, также отметьте галочки часов в UTC.
На вкладке «Процессор» нужно отметить использовать «PAE/NX», и не выбирайте много процессоров, одного ядра будет достаточно. В разделе «Ускорение» отметить все галочки и выбрать ваш гипервизор, в Linux лучше всего использовать KVM:
Дальше запускайте виртуальную машину:
При первом запуске вам будет предложено выбрать установочный носитель, с которого будет проводиться установка, это может быть реальный CD привод или же просто образ в файловой системе:
Дальше будет запущена виртуальная машина и операционная система, которую вы выбрали и вам необходимо выполнить все действия для установки:
Мы не будем рассматривать установку Ubuntu, поскольку это уже подробно описано в одной из предыдущих статей.
Но после завершения установки есть еще несколько настроек. Во-первых — вам нужно установить дополнения гостевой ОС Ubuntu или для другого выбранного вами дистрибутива. Процесс везде одинаковый. Также, если вы используете Ubuntu, нужно включить облегченный режим Unity, чтобы все работало быстрее. Для этого выполните:
gsettings set com.canonical.Unity lowgfx true
На всякий случай, команда для отключения этого режима:
gsettings set com.canonical.Unity lowgfx false
Эти команды работают в Ubuntu 17.04, в более ранних версиях такой режим можно включить только через CompizConfig. Теперь установка Linux на VirtualBox полностью завешена и система готова к использованию.
Выводы
В этой статье мы рассмотрели как установить Linux на VirtualBox, как видите, это совсем не сложно и будет очень полезным для новичков, которые хотят протестировать новую операционную систему или же для пользователей, которые часто устанавливают новые дистрибутивы. А вы используете VirtualBox? Для чего? Часто тестируете системы в виртуальных машинах? Напишите в комментариях!
Источник
VirtualBox
Материал из ALT Linux Wiki
VirtualBox — программный продукт виртуализации для операционных систем Microsoft Windows, DOS, GNU/Linux, Mac OS X и SUN Solaris/OpenSolaris. Программа была создана компанией Innotek с использованием исходного кода Qemu. Первая публично доступная версия VirtualBox появилась 15 января 2007 года. Существует две версии — свободная (OSE, англ. Open Source Edition), выпущенная под GNU GPL, и проприетарная (PUEL), различающиеся по функциональности; полнофункциональная проприетарная версия для личного использования распространяется бесплатно. В феврале 2008 Innotek был приобретён компанией Sun Microsystems, модель распространения VirtualBox при этом не изменилась.
Пакеты свободной версии VirtualBox есть в составе дистрибутивов ALT Linux, начиная с Desktop 4.1. При установке системы можно выбрать группу «Виртуализация» для установки Virtualbox по умолчанию.
Содержание
Установка свободной версии VirtualBox из пакетов
(при помощи apt-get install без указания «-версия програмы», только по названию пакета)
- virtualbox-версия программы
- virtualbox-common-версия программы
- virtualbox-doc-версия программы
- kernel-modules-virtualbox-std-def-версия-программы-«номер_сборки_ядра» (нужен для хостовой ОС)
- kernel-modules-virtualbox-addition-std-def-версия-программы-«номер_сборки_ядра» (не нужен для хостовой ОС)
- virtualbox-guest-additions-версия программы (не нужен для хостовой ОС)
Пример
Пусть у вас стоит:
- kernel-image-std-def-3.14.35-alt1
Cмотрим модули virtualbox
- kernel-modules-virtualbox-addition-std-def-4.3.22-alt1.200227.1 (можно удалить — вы не внутри Virtualbox)
- kernel-modules-virtualbox-std-def-4.3.22-alt1.200227.1 (актуальное ядро, от актуальной версии VirtualBox)
- kernel-modules-virtualbox-std-def-4.3.22-alt1.200225.1 (для старой версии ядра)
- kernel-modules-virtualbox-std-def-4.3.14-alt1.200225.1 (от старого Virtualbox и старого ядра)
- virtualbox-common-4.3.22-alt0.M70P.1 — Ок
- virtualbox-doc-4.3.22-alt0.M70P.1 — Ок
- virtualbox-guest-additions-4.3.22-alt0.M70P.1 — (не нужный пакет, если вы не внутри VirtualBox)/
При этом, они должны быть одной версии (4.3.22-alt0.M70P.1 в данном случае) а модули ядра, от текущего ядра. Кроме того, модуль ядра должен соответствовать сборочной ветки ядра (std-def в данном случае). Чтобы это обеспечить, ядро и пакеты необходимо устанавливать из одного и того же репозитория.
Если VirtualBox был недавно обновлён в репозитарии, а ядро Вы давно не обновляли, вероятно, что VB не будет работать с Вашим старым ядром. Вам придётся обновить ядро и/или модули. Это всё можно сделать утилитой update-kernel .
Узнать версию загруженного ядра можно так
Virtualbox использует для работы устройство:
Если такого файла нет — следует проверить наличие соответствующего загруженному ядру (тип и версия) пакета kernel-modules-virtualbox-* и
Источник