- Alt linux загрузка по сети
- Основные понятия
- Замечание
- Настройка сети в ALT Linux
- Внимание
- Подсказка
- Центр управления системой
- Настройка при помощи NetworkManager
- Ручная настройка (etcnet)
- Предостережение
- Внимание
- Примеры настроек
- Centaurus: Бездисковый клиент
- Содержание
- Порядок настройки [ править ]
- Запуск клиента [ править ]
- Модернизация загружаемого образа [ править ]
- Создание образа-«заплатки» [ править ]
- TODO [ править ]
- Автоматизация кастомизации [ править ]
Alt linux загрузка по сети
В современном мире трудно встретить одиноко стоящий компьютер, не связанный с другими тем или иным способом. Локальная сеть в пределах одной квартиры — уже не редкость. И даже если вы просто время от времени выходите в Интернет, то на время вашего сеанса работы с Интернетом вы становитесь участником огромной сети компьютеров.
Основные понятия
Прежде чем настраивать сетевые подключения, необходимо ознакомиться со значением параметров, используемых при настройке сети:
Это уникальный адрес компьютера в формате четырёх трёхзначных десятичных чисел, разделённых точками, например, 192.168.0.22 . Как правило, каждый сетевой интерфейс (сетевая карта вашего компьютера) имеет не менее одного IP-адреса. [1]
Сетевая маска (netmask)
Маска определяет, какая часть IP-адреса соответствует номеру локальной (под)сети (subnetwork number), а какая — номеру компьютера в сети. Большинство локальных сетей используют маску 255.255.255.0 .
Таким образом, при IP-адресе сетевого интерфейса 192.168.0.22 и маске 255.255.255.0 :
192.168.0.0 — соответствует адресу сети.
22 — соответствует номеру компьютера в сети.
Это IP-адрес компьютера, который является « шлюзом » во внешний мир (т. е. к компьютерам вне локальной сети). Другими словами, если вы обращаетесь за пределы вашей локальной сети (например, к Интернету), то этот компьютер сможет предоставить вам такую возможность. Конкретный адрес знает тот, что проектировал сеть. Например, если ваш IP-адрес в локальной сети 192.168.0.22 , то в роли шлюза может выступать компьютер с IP-адресом 192.168.0.1 .
Адрес сервера имён (name server address)
Замечание
Более подробно про организацию адресации в TCP/IP можно прочесть по адресу http://citforum.ru/nets/tcp/ adres_inter.shtml.
Настройка сети в ALT Linux
Для комфортабельной настройки сети предлагается два способа:
Этот способ настройки рекомендуется в том случае, если компьютер не входит в локальную сеть либо входит в одну и ту же локальную сеть (параметры сети не меняются).
Типичный случай — обыкновенный настольный компьютер.
Этот способ настройки рекомендуется, если ваш компьютер постоянно меняет своё сетевое окружение (параметры сети всё время разные).
Типичный случай — переносной компьютер (notebook), подключаемый по необходимости к разным локальным сетям.
Внимание
Не смешивайте два указанных способа настройки. При определённых условиях это может привести к неработоспособности сетевых подключений.
Подсказка
Если для настройки сети вы выбрали Центр управления системой, то рекомендуем выключить через Центр управления системой службу NetworkManager: Система → Системные службы → Запускать при загрузке системы
Центр управления системой
Данный способ рекомендуется пользователям настольных компьютеров.
Центр управления системой содержит модуль для настройки сетевых подключений. Здесь вы сможете задать как глобальные параметры сети (адрес сервера DNS, имя компьютера), так и настройки конкретного сетевого интерфейса. Поддерживается настройка беспроводных сетей (wifi) и подключение к Интернет (PPTP, PPPoE).
За инструкцией по настройке обращайтесь непосредственно к справке Центра управления системой.
Запустить Центр управления системой можно из системного меню либо командой acc . При запуске необходимо ввести пароль администратора (root).
Настройка при помощи NetworkManager
Данный способ рекомендуется пользователям переносных компьютеров (notebook).
NetworkManager — ещё один способ настроить сеть, не прибегая к непосредственной правке конфигурационных файлов. Этот тип настройки особенно удобен для настройки портативных компьютеров и применяется на них по умолчанию.
После запуска NetworkManager доступен как апплет, находящийся в системном лотке. Изменить настройки вы можете, нажав правой кнопкой мыши на значке и выбрав «Изменить соединения. «.
Ручная настройка (etcnet)
Предостережение
Данный раздел рассчитан на квалифицированных пользователей.
Если настройка сети, выполненная при помощи графических инструментов, вас почему-либо не устраивает или неработоспособна, вы можете настроить работу с сетью, вручную проделав необходимые операции. Стоит иметь в виду, что утилиты, работающие с сетевыми настройками, такие как ifconfig , ip или route , изменяют их на время, до перезагрузки системы. Для постоянной настройки сетевых подключений необходимо изменять соответствующие конфигурационные файлы.
Внимание
Для изменения конфигурационных файлов вам потребуются полномочия администратора (root). Ошибки при правке конфигурационных файлов могут привести к неработоспособности сети!
Система, обеспечивающая настройку сетевых подключений, носит название etcnet. Настройки, относящиеся к каждому сетевому интерфейсу, хранятся в отдельных подкаталогах каталога /etc/net/ . Например, файлы настройки сетевой карты eth0 можно найти в каталоге /etc/net/eth0/ .
О значении конкретные директив, указываемых в конфигурационных файлах, необходимо справляться в документации etcnet.
Полную документацию cо множеством примеров готовых конфигурационных файлов можно найти в каталоге /usr/share/doc/etcnet- version / [2] или на домашней странице проекта http://etcnet.org/.
Для того чтобы настройки в файлах интерфейсов вступили в силу, выполните команду service network restart .
Примеры настроек
Ниже приводятся примеры настроек сети. В примерах используется Центр управления системой.
Пример 1. Подключение компьютера к существующей локальной сети
По умолчанию ALT Linux пытается получить настройки автоматически, т. е. действует настройка «Использовать DHCP».
Если в вашей сети нет DHCP-сервера, то все параметры необходимо ввести самостоятельно. Как минимум, указываются IP-адрес и сетевая маска. Если в сети используется DNS-сервер, то введите и его IP-адрес. Указание шлюза может быть важным для соединения с сетью Интернет (если такая возможность предоставляется в вашей локальной сети).
Пример 2. Подключение компьютера к сети Интернет через PPTP (VPN)
В примере используется Центр управления системой. Предполагается, что соединение с сетью осуществляется через обычную сетевую карту компьютера.
Открыть Центр управления системой. Выбрать Сеть → PPTP-соединения ;
Создать новое соединение (кнопка «Создать»);
Указать имя или адрес сервера, имя и пароль (выдаются провайдером);
В случае нескольких сетевых интерфейсов выбрать в выпадающем списке тот, который будет использоваться для соединения с сервером.
Для запуска и остановки соединения использовать соответствующие кнопки. Можно выбрать возможность запуска при старте системы (пункт «Запускать при загрузке»).
Пример 3. Подключение компьютера к сети Интернет через PPPoE
Открыть Центр управления системой. Выбрать Сеть → PPPoE-соединения ;
Создать новое соединение (кнопка «Создать соединение»);
Выбрать в выпадающем списке интерфейс, который будет использоваться для соединения с сервером;
Ввести имя и пароль (выдаются провайдером).
Можно выбрать использование шифрования (MPPE), отметив соответствующий пункт.
[1] Даже если ваш компьютер не укомплектован отдельной сетевой картой, у него имеется внутренний виртуальный сетевой интерфейс с IP-адресом 127.0.0.1 .
[2] version — версия установленного пакета etcnet. Т. е. путь к каталогу с документацией будет выглядеть примерно так: /usr/share/doc/etcnet-0.9.7/ .
Источник
Centaurus: Бездисковый клиент
Класс бездисковых клиентов обеспечивает следующий порядок работы:
- Сервер предоставляет образ LiveCD в качестве загрузочного образа.
- Клиенты загружают ОС по сети.
- Работа на клиентах не отличается от работы на LiveCD:
- можно использовать рабочие места с различным аппаратным профилем;
- ВНИМАНИЕ: суперпользователь ( root ) и пользователь по умолчанию ( altlinux ) не имеют паролей.
Класс бездисковых клиентов в составе домена дополнительно предоставляет возможность работы пользователя домена с произвольного клиентского компьютера с подключением его домашнего каталога.
Содержание
Порядок настройки [ править ]
Сначала необходимо удостовериться, что на сервере определены внутренний и внешний сетевые интерфейсы, и включён режим трансляции внутренних адресов (NAT). Класс будет функционировать и без NAT, и вовсе без внешнего сетевого интерфейса, но доступ в Интернет, а во втором случае — и DNS придётся настраивать отдельно. 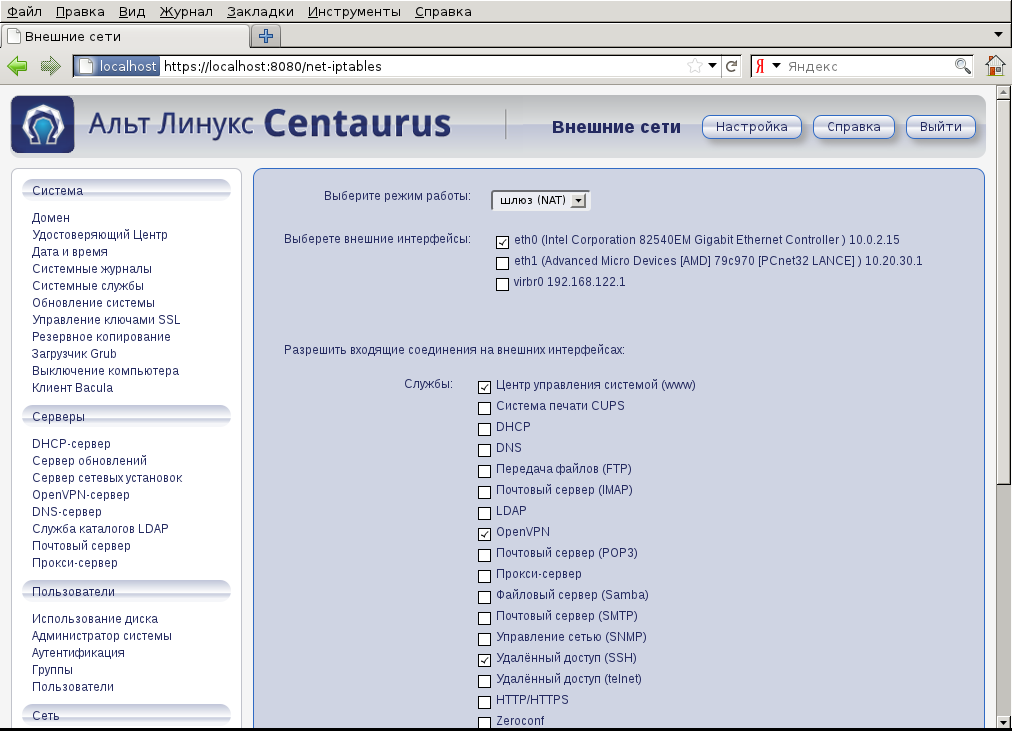
Для работы сервера сетевых загрузок на внутреннем интерфейсе должна быть поднята служба сетевых настроек DHCP. Обратите внимание, что параметры «домен поиска» и «DNS-сервер» на этом шаге вводятся временно, впоследствии их будет предоставлять Kerberos/LDAP домен. 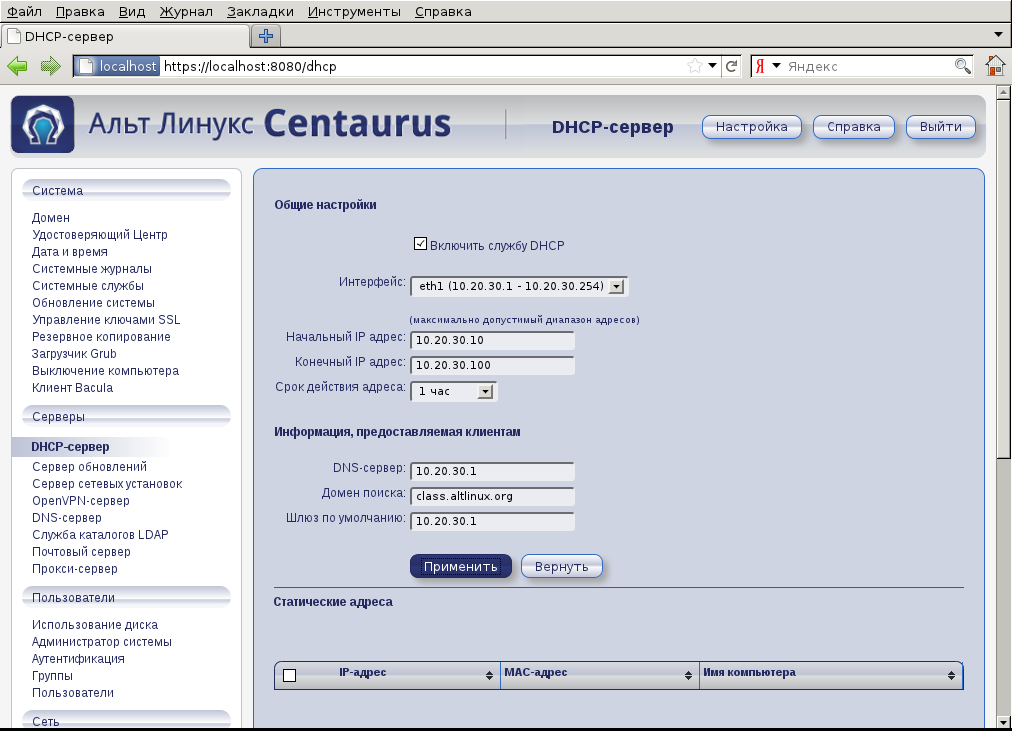
Домен задаётся стандартным способом. Стоит иметь в виду, что для корректной работы класса DHCP необходимо настроить до задания домена. Обратите также внимание на успешную диагностику работы всех необходимых служб. При использовании систем, не подразумевающих включение в домен, рекомендуется останавливать эту службу. Включение LDAP «с нуля» сопровождается созданием множества файлов и перезапуском зависимых служб, поэтому этот шаг может потребовать времени. 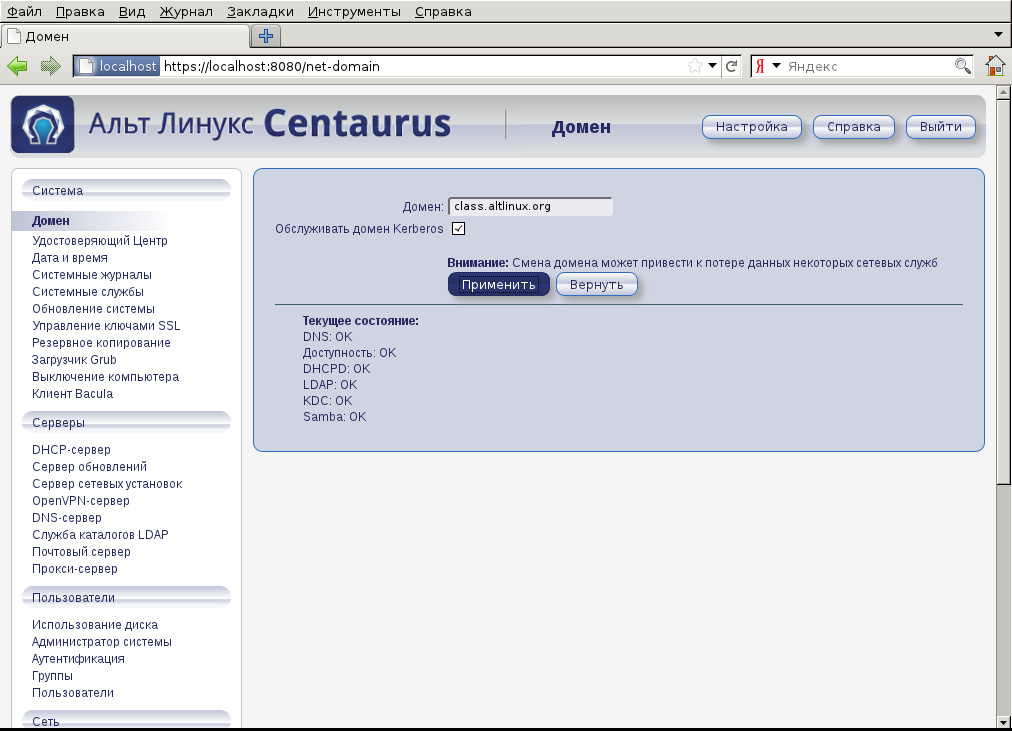
Функциональность бездискового клиента обеспечивается загрузкой ALT Linux Centaurus 6.0 LiveCD в качестве «установочного» образа подсистемы сетевой установки. В случае использования дисков со множественной загрузкой (например, ALT Linux Centaurus 6.0 Install DVD), выбирается первая конфигурация. Другую конфигурацию можно временно указать во время загрузки клиента или в файле `/var/lib/tftpboot/pxelinux.cfg/default` на сервере (этот файл генерируется при каждом выборе загружаемого образа). 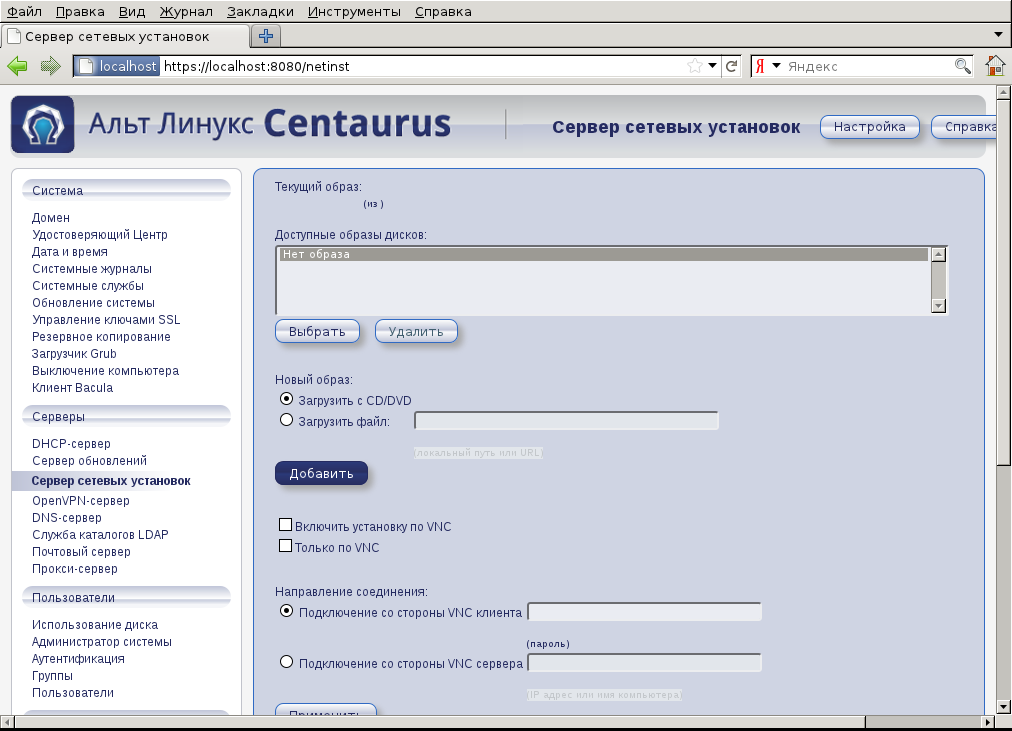
Образ на диске создаётся довольно долго. 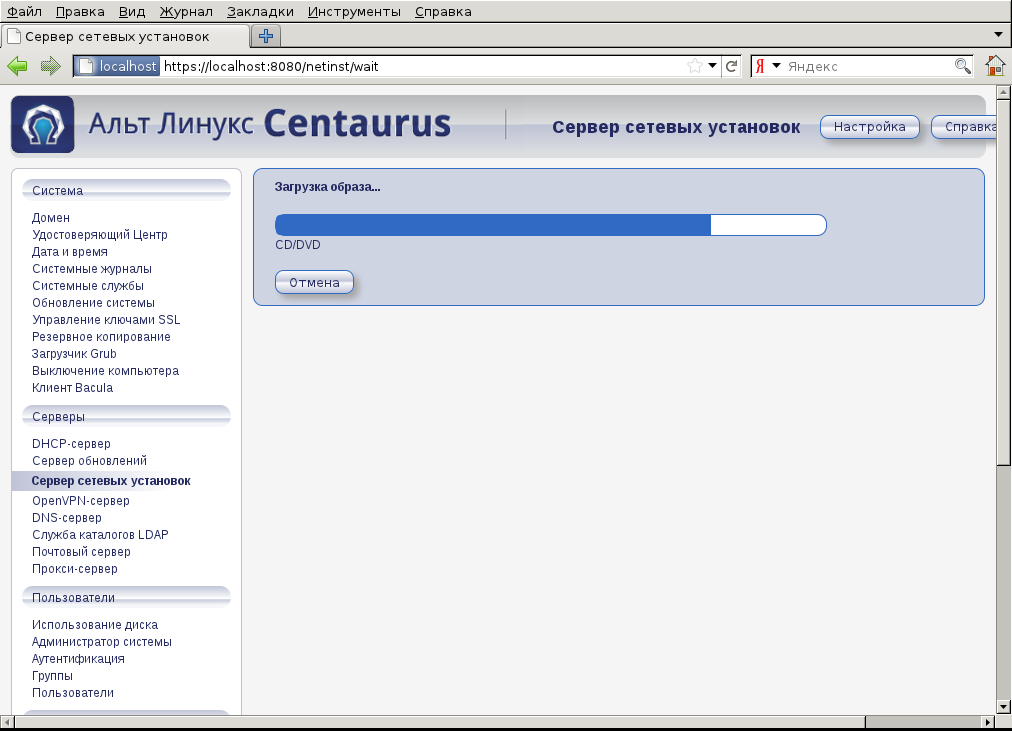
Обратите внимание, что создания образа недостаточно, его необходимо явно отметить. 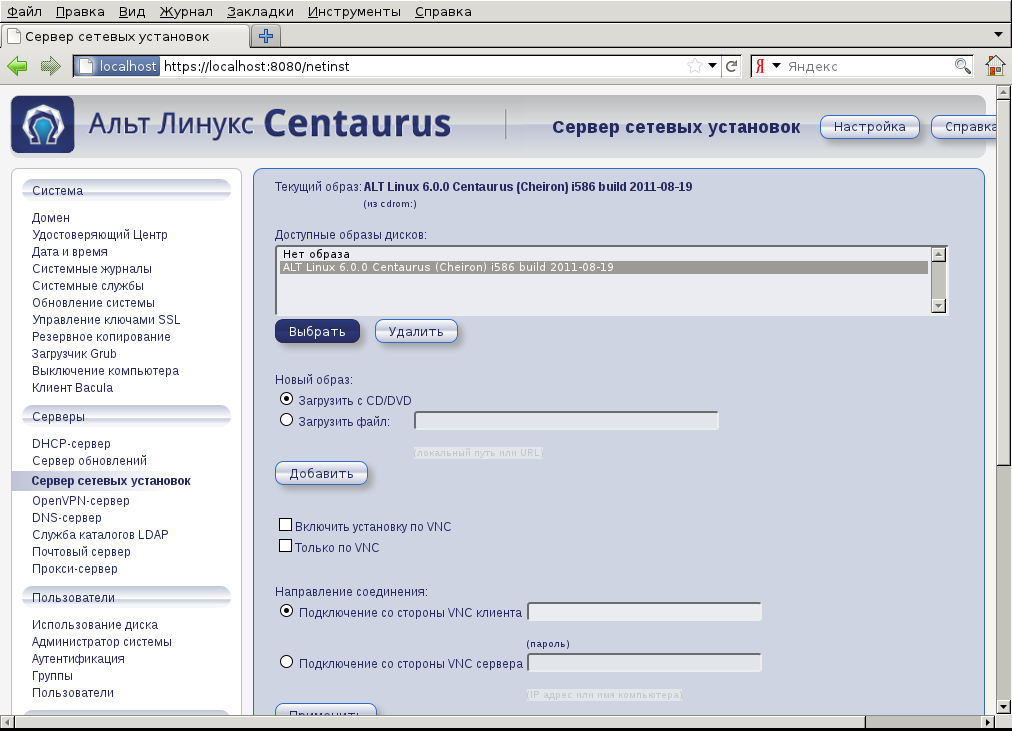
Запуск клиента [ править ]
Для запуска клиента достаточно включить в BIOS на постоянной основе сетевую загрузку (по протоколу PXE). Для того, чтобы сетевая загрузка работала, необходимо наличие на сетевой карте BootROM (это касается также и встроенных сетевых карт; кроме того, на них BootROM иногда включается отдельно настройкой BIOS). В некоторых случаях сетевую загрузку можно произвести с внешнего носителя (см. проект http://etherboot.org/ и конкретно http://www.rom-o-matic.net/ ).
Модернизация загружаемого образа [ править ]
Стандартный загруженный образ LiveCD обладает некоторыми свойствами, которые нужны для LiveCD, но плохо применимы при массовой загрузке, например, учебного компьютерного класса. Пересборка образа — дело непростое, поэтому Live-дистрибутивы Шестой платформы имеют дополнительный механизм модернизации системы, загружаемой на клиенте. Опишем этот механизм подробнее.
Изначально загрузка системы по сети устроена так:
- Загрузка по протоколу PXE (DHCP+tftp) вторичного загрузчика pxelinux .
- Загрузка вторичным загрузчиком по протоколу tftp автоматически изготовленного конфигурационного файла /var/lib/tftpboot/pxelinux.cfg/default , после чего — указанных в этом файле ядра и стартового виртуального диска.
- Стартовый виртуальный диск Live-версии содержит подсистему propagator , которая, анализируя параметры, переданные ядру, определяет тип дальнейшей загрузки.
- В частности, при загрузке Live-версии происходит следующее:
- монтируется по NFS каталог /srv/public/netinst/ ;
- из этого каталога монтируется как loop-device файл current (это символьная ссылка на выбранный ISO-образ);
- из смонтированного таким образом каталога ( /image ), в свою очередь, монтируется как loop-device Squashfs-образ, определяемый параметром ядра stagename ;
- полученный каталог ( /.ro ) содержит всю файловую систему клиента, доступную, разумеется, только для чтения. Для обеспечения возможности записи этот каталог монтируется «внахлёст» при помощи AUFS с пустым каталогом /.rw . Результат становится корневым каталогом клиента.
Однако в AUFS между «нижним» каталогом /.ro и «верхним» /.rw можно вставить произвольное число дополнительных readonly-каталогов, перекрывающих содержимое /.ro . Для этого при загрузке проверяется наличие ISO-образов в каталоге /srv/public/netinst/overlays-live на сервере, и каждый такой образ в алфавитно-цифровом порядке монтируется в виде каталога и включается в AUFS поверх /.ro .
Начиная с P7 поддерживается профилирование заплаток. Если задать параметр загрузки ядра profile=что-то , то монтироваться будут только образы из подкаталога /srv/public/netinst/overlays-live/что-то/ .
Создание образа-«заплатки» [ править ]
Например, для эксплуатации компьютерного класса необходимо модифицировать следующее:
- Пароль root и altlinux. Пароль root по умолчанию пустой, это нехорошо, если на машине есть ещё какая-то операционка. Достаточно в терминале сказать su — (пароль пустой), а затем выполнить команду passwd . Если беспарольный пользователь altlinux не нужен, его можно удалить командой userdel -r altlinux .
- Установка и удаление пакетов. Можно поставить какое угодно количество пакетов, если файловая система /.rw , располагающаяся в памяти, предоставляет достаточно места. Если нет, можно попробовать сделать это в несколько этапов (создать последовательно несколько заплаток).
- Настройки по месту. Всяческие другие системные настройки (включение swap, если найден раздел с особой меткой, включение и предварительная настройка служб, например, ssh, и т. п.) производятся обычным порядком, в терминале от root. Например, для установки пакетов необходимо отредактировать настройку APT (скажем, раскомментировать две строки в /etc/apt/sources.list.d/alt.list и запустить apt-get update ).
- Настройка рабочего стола и домашнего каталога пользователя по умолчанию. Пользователь altlinux по умолчанию не имеет пароля, а если домен не используется, происходит автоматический вход в систему. Настройки, сделанные для этого пользователя, также можно сохранить в «заплатке» (предварительно следует завершить сеанс работы пользователя: некоторые настройки записываются на диск только после этого).
Все изменения аккумулируются в каталоге /.rw . Для создания заплатки достаточно изготовить из этого каталога ISO-образ и положить его на сервер в каталог /srv/public/netinst/overlays-live :
Обратите внимание, что файл-«заплатка» получается довольно большим, и его небезопасно хранить в файловой системе клиента (может закончиться память), поэтому на сервере заводится пользователь (в примере «user»), в домашний каталог которого временно помещается файл. При включённом домене можно использовать имя сервера ldap , в противном случае — его IP-адрес.
Размер заплатки получается большим из-за dist-upgrade : перестраиваются базы пакетов RPM и APT. Поскольку при следующей модификации, скорее всего, придётся заново делать dist-upgrade, можно исключить из ISO каталоги с кешами и списками файлов, а также файлами, которые создаются в процессе работы системы.
На сервере «заплатка» перемещается в каталог /srv/public/netinst/overlays-live :
TODO [ править ]
Автоматизация кастомизации [ править ]
Имеется четыре вида доработки:
- /etc — настройка системы ( /etc/apt/sources.list.d , passwd root и т. п.)
- /usr/local и /opt — файлы, скопированные вручную
- /home — пользовательские настройки (в первую очередь /home/altlinux )
- установка и удаление пакетов
Ещё есть /var/lib (в котором хранятся настройки чрутованных служб), /var/cache (содержимое которого, вопреки FHS не всегда можно удалять) и ещё что-то, но это всё для LiveCD несущественно.
Предлагается следующий workflow:
- Подготовка «стартовой» заплатки на /etc
- Настройка apt, задание пароля рута и т. п.
- Подготовка «системной» заплатки на /
- Установка и удаление пакетов
- Сохранение списка всех пакетов
- Подготовка «настроечной» заплатки на /etc
- Ручная настройка дополнительных пакетов
- Подготовка «пользовательской» заплатки
- Настройка рабочего стола, приложений и т. п.
- Раскладывание мусора в /usr/local и /opt
Процесс отладки кастомной прошивки с большим числом накопившихся заплаток:
- Пользовательские заплатки не зависят от системных. Более того, их имеет смысл делать не кумулятивными (из /.rw ), а абсолютными (складывать в ISO-образ непосредственно /home , /usr/local и /opt
- Системные заплатки можно слить в одну, загрузившись с одной только стартовой заплаткой и установив/удалив соответствующие пакеты (сравнив со списком, добытым из последней системной заплатки). Внимание! Если сразу ставить слишком много пакетов, они могут не влезть в TMPFS.
- Настроечные заплатки придётся рассматривать на предмет того, что было изменено, и тоже объединять в одну.
Источник



