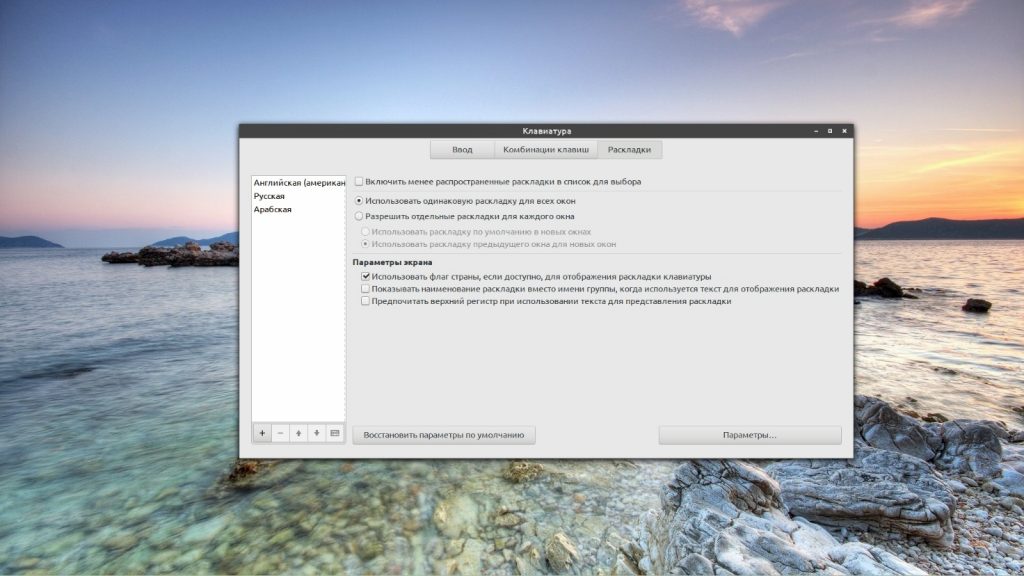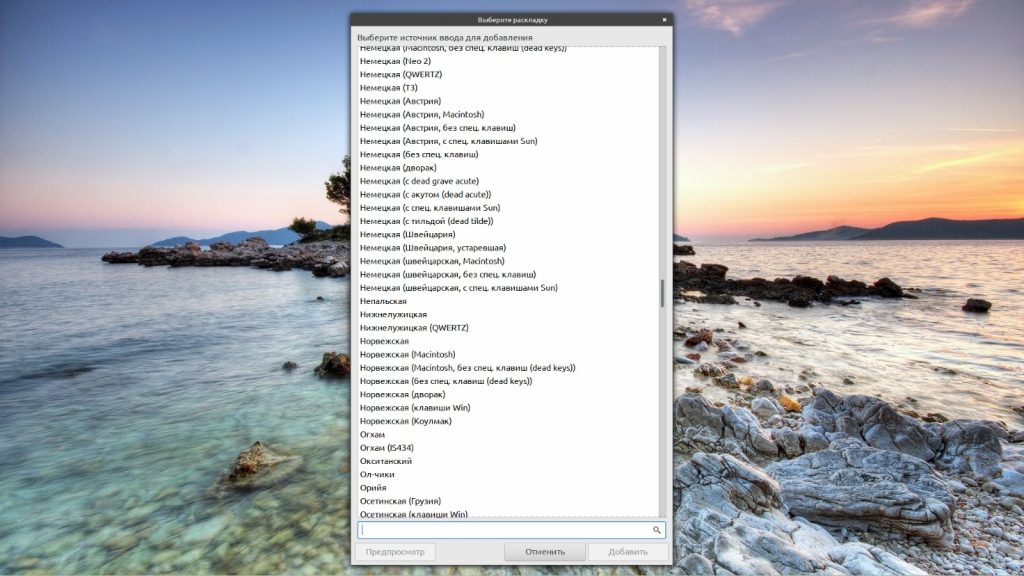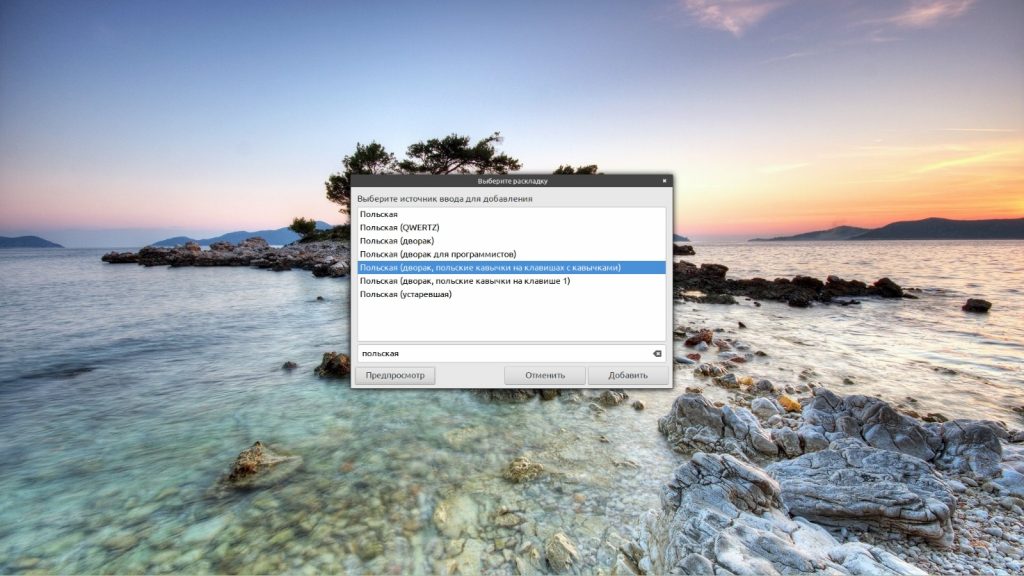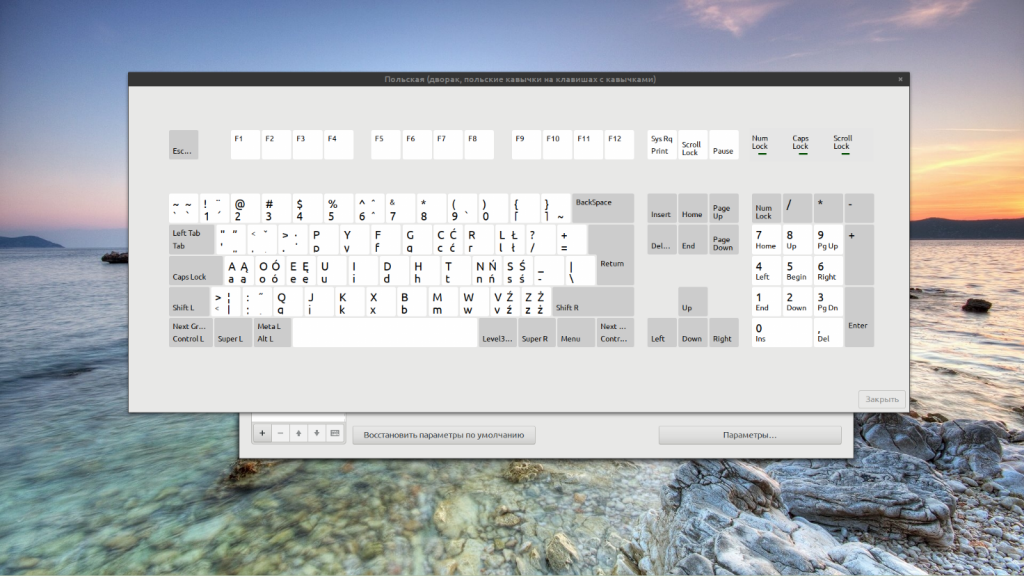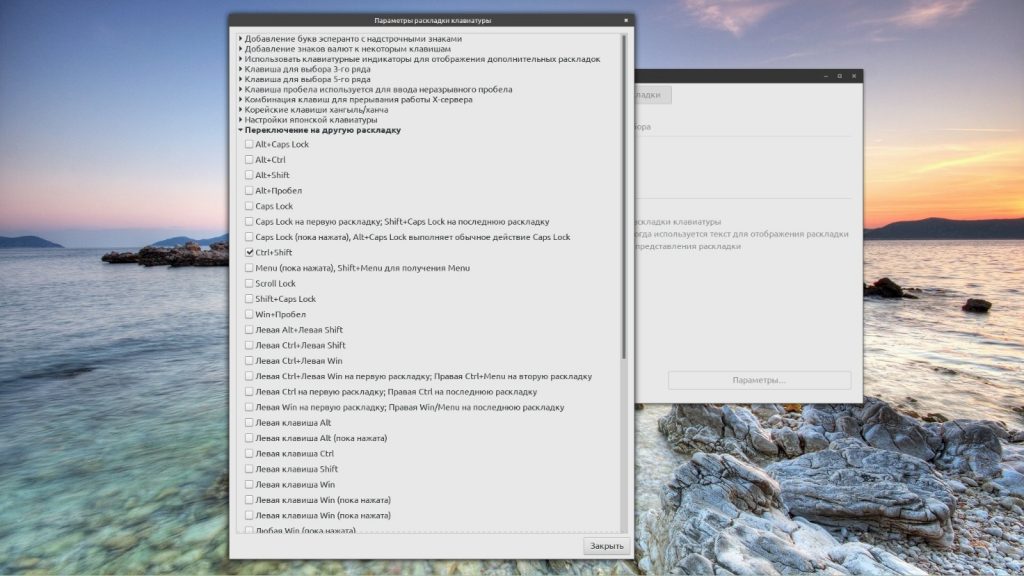- переключение раскладки на alt+shift.
- я новичёк в линуксе , не задрот
- Re: я новичёк в линуксе , не задрот
- Сделал всё так же, не работает
- Решение проблемы с переключением по alt+shift в Linux, в приложениях на Electron
- Описание проблемы
- Пытался понять в чём дело
- Описание решения
- Переключение раскладки Linux Mint
- Как добавить раскладку в Linux Mint
- Переключение раскладки в Linux Mint
- Выводы
- Изменение сочетания клавиш для смены раскладки в Ubuntu
- Сочетание, используемое по умолчанию, для смены раскладки в Ubuntu
- Как изменить сочетание клавиш для переключения раскладки
- Смена сочетания клавиш через утилиту Gnome Tweaks
- Смена сочетания клавиш через Параметры системы
переключение раскладки на alt+shift.
на super+shift это дичайший мусор, и кому это удобно?? в gnome tweak указал, вообще не работает, и через терминал, не работает!
я новичёк в линуксе , не задрот
XKBLAYOUT=gb,ru XKBVARIANT=, BACKSPACE=guess
Re: я новичёк в линуксе , не задрот
Не «новьичйок», а скорее случайный посетитель.
Сделал всё так же, не работает
Reboot не работает?
Рассказываю, как устроено переключение у реальных пацанчиков. Одна кнопа (и это правый контрол) это один язык. Другая кнопа (и это левый контрол) это другой язык. Капс терять на раскладку это идиотизм. Капс — это идеальный контрол.
Всякое ломание пальцев альт-шифтами ещё больший идиотизм.
Всё понятно? Бегом настраивать!
на super+shift это дичайший мусор, и кому это удобно??
Всем. И эту комбинацию использует не только GNOME 3, но и Windows, macOS, Android. Нужно привыкнуть.
У него же не иксы, а Wayland. А вот за эти свистоперделки:
Пальцы вырывать надо.
Alt+Shift — один из самых кривых вариантов, особенно под вендой, под которой неверное нажатие комбинации приводит к активации меню, вызываемого по Alt. Сколько раз видел, как люди вызывали джинна, активировав в аутлуке это меню и нажав после несколько клавиш в попытке написать текст.
У меня настроено на «Caps — английская, Shift+Caps — русская» через команду «setxkbmap -option grp:shift_caps_switch,grp_led:caps» (в гугле и здесь на форуме есть и другие варианты настройки), которая стартует из автозагрузки.
Задроты. Клавиатуру надо настраивать через GUI.
Источник
Решение проблемы с переключением по alt+shift в Linux, в приложениях на Electron
Хочу поделиться поделиться своим решением проблемы, которая указана в заголовке. Написанием статьи вдохновился от коллеги brnovk, который не поленился и предложил частичное (для меня) решение проблемы. Я сделал свой «костыль», который помог мне. Делюсь с вами.
Описание проблемы
Использовал Ubuntu 18.04 для работы и в последнее время заметил, что при переключении раскладки по alt+shift в таких приложениях, как Visual Studio Code, Skype, Slack и прочих, которые созданы с помощью Electron возникает следующая проблема: фокус с поля ввода, переходит к верхней панели окна (меню). По иным причинам переехал в Fedora + KDE и понял, что проблема никуда не делась. В поисках решения нашёл замечательную статью Чиним Skype своими руками. Огромное спасибо товарищу brnovk, что подробно рассказал о проблеме и поделился своим способом её решения. Но указанный в статье способ закрывал вопрос лишь с одним приложением, а именно Skype. Для меня ещё было критичным разобраться с Visual Studio Code, потому как писать сообщения с прыгающей менюшкой хоть и раздражает, но не так сильно если занимаешься разработкой. Плюс ко всему, коллега предложил решение, при котором меню приложения пропадает полностью, а мне бы не очень хотелось потерять меню в VS Code.
Пытался понять в чём дело
Итак, я решил выделить время и разобраться в чём дело. Сейчас кратко опишу каким путём я шёл, может быть кто-то более подкованный в данном вопросе поможет разъяснить те трудности, с которыми я столкнулся.
Я открыл Visual Studio Code и начал нажимать на разные сочетания Alt+ , смотря на реакцию приложения. Практически во всех случаях все комбианции, кроме Alt+Shift отрабатывали без потери фокуса. Складывалось впечатление, что кто-то съедает нажатый Shift, который следовал после зажатия и удержания Alt и приложение думает что я нажал Alt, потом не нажал ничего, отпустил Alt и оно радостно бросало мой фокус в своё меню, что ему казалось вполне логичным.
Я открыл настройки переключения раскладки клавиатуры (ну знаете вот этот вот длинный список с чекбоксами и всевозможными настройками для клавиш) и установил переключение раскладки по кнопке Alt, без каких-либо дополнительных нажатий.
После этого перестал работать Alt+Tab для переключения окон. Работал только Tab, то есть кто-то снова «съедал» мой Alt. Кто этот «кто-то» вопросов уже не оставалось, а вот что с ним можно сделать я понятия не имею.
Но так как проблему решать было нужно хоть как-то, тогда в голову и пришло решение:
- В настройках отключить хоткей для переключения раскладки клавиатуры (снять все чекбоксы в разделе Switch to another layout);
- Создать свой хоткей, который бы переключал мне раскладку
Описание решения
Для начала установим программу, позволяющую назначать команды клавишам Xbindkeys. К сожалению, штатные средства не позволили мне через красивый интерфейс создать хоткей для сочетания типа Alt+Shift. Можно сделать для Alt+S, Alt+1, Alt+shift+Y и т.д. и т.п., но для нашей задачи это не подходит.
Более подробно про неё есть на ArchWiki
Далее создадим образец файла настроек для программы. Образец довольно короткий, с несколькими командами как раз то, что нужно чтобы разобраться как с ним работать:
Как видно из примера, который находится в файле, нам нужно указать хоткей, который мы хотим использовать и комманду, которая должна исполнится. Выглядит просто.
В качестве хоткея можно использовать человекопонятное написание или использовать коды клавиш. У меня сработало только с кодами, но никто не запрещает Вам немного поэксперементировать.
Чтобы получить коды нужно использовать команду:
Откроется маленькое «Иксовое» окно. Нажимать клавишы нужно только при фокусе на это окно! Только в этом случае Вы увидите в терминале что-то такое:
В моём случае комбинация для клавиш Alt+Shift выглядит вот так:
Теперь нужно сделать так, чтобы при нажатии на эту комбаницию, происходило именно переключение раскладки. Я нашёл только одну рабочую комманду для указания раскладки:
Как видно из примера она умеет только включать ту или иную раскладку, поэтому ничего кроме написания скрипта мне в голову не пришло.
Теперь если файлы .xbindkeysrc и layout.sh лежат в одной директории, то конечный вид файла .xbindkeysrc выглядит так:
После этого применяем изменения:
И можно проверять. Не забудьте отключить любые опции по переключению раскладки в штатных настройках.
Источник
Переключение раскладки Linux Mint
За каждой клавишей на клавиатуре закреплён определённый знак — буква, цифра или специальный символ. Соответствие этих знаков клавишам называется раскладкой. Следует заметить, что, говоря слово «раскладка», чаще всего подразумевают язык, но это не тождественные понятия. У некоторых языков есть только один вариант раскладки, у других — несколько. На компьютере могут быть установлены сразу две или три раскладки для одного и того же языка.
Пользователи Linux имеют возможность по своему усмотрению добавлять в систему языки и раскладки, а также настраивать варианты переключения между ними. Сегодня рассмотрим как переключать раскладку в linux mint, а также как добавить новый язык в систему.
Как добавить раскладку в Linux Mint
По умолчанию в Linux Mint Cinnamon установлен только один язык — английский. Во время установки ОС на свой компьютер вы можете выбрать вторую раскладку — например, русскую. То есть, во время первого запуска системы у вас будут доступны для использования уже два языка. Иногда этого недостаточно, но если возникает потребность в установке дополнительных раскладок, то сделать это можно в любой момент. Таким образом важно не только понять как поменять язык в linux mint на один из уже установленных, но и как добавить новый язык.
Для управления клавиатурой (и языками в том числе) предусмотрена утилита keyboard-configuration. Запустить её можно двумя способами:
- Пройдя по адресу Меню → Параметры → Клавиатура.
- Нажав на значок языка на Панели задач и выбрав в открывшемся меню пункт Настройки клавиатуры.
Какой бы из этих способов вы ни выбрали, для настройки языка нужно перейти во вкладку Раскладки.
Список всех установленных раскладок находится в левой части окна. Чтобы добавить новую, нажмите на знак + внизу окна. Откроется новое окно с перечнем всех доступных языков.
Найдите в списке нужный язык, выделите его мышкой и нажмите кнопку Добавить. Чтобы не пришлось перелистывать весь список, можно ввести название языка в строку поиска.
А чтобы сразу же увидеть как выглядит выбранная раскладка нажмите кнопку Предпросмотр.
После добавления новая раскладка сразу же появится с списке установленных и будет доступна к использованию. При желании вы можете перетасовать список, выстроив языки в удобном вам порядке. Это можно сделать при помощи кнопок со стрелочками, расположенных внизу окна. Там же есть и кнопка со знаком минус (—) — нажатие на неё убирает выделенную раскладку из перечня доступных.
В правой части окна Раскладки есть несколько дополнительных опций. Первая из них — Включить менее распространённые раскладки в список для выбора. Если вам нужна какая-то уж очень экзотическая и редко используемая раскладка, отметьте эту опцию флажком.
Если же вы работаете с двумя или тремя языками, поочерёдно переключаясь между окнами — например, пишете текст в редакторе на русском, переписываетесь в мессенджере на английском и что-то ищете в браузере на китайском, вам пригодится вторая опция — Разрешить отдельные раскладки для каждого окна. По умолчанию для всех окон используется одна раскладка. Далее мы более подробно разберемся как переключать раскладку в Linux Mint.
Переключение раскладки в Linux Mint
По умолчанию в Linux Mint Cinnamon не назначены горячие клавиши для переключения раскладок. Перейти от использования одного языка к использованию другого можно, кликнув на языковой значок (флаг или буквенное обозначение) на Панели задач. Однако, чтобы не совершать лишние действия, стоит всё же настроить комбинацию клавиш. Например, многие привыкли выполнять переключение раскладки клавиатуры в linux mint с помощью Alt + Shift или Ctrl+Shift.
На уже знакомой вам вкладке Раскладки внизу окна есть кнопка Параметры. При нажатии на неё открывается окно с дополнительными настройками. Выберите из списка пункт Переключение на другую раскладку и нажмите на него — появится перечень доступных для установки сочетаний клавиш.
Отметьте флажком подходящий вариант и нажмите Закрыть. Клавиши смены раскладки linux mint заработают сразу же после этого действия, нет необходимости в перезагрузке компьютера.
Впрочем, может случиться так, что при попытке открыть Параметры раскладки клавиатуры вы каждый раз будете сталкиваться с багом системы, когда окно настроек попросту закрывается. Вариантов решения проблемы два — либо заново переустановить ОС, либо найти в Менеджере программ утилиту keyboard-configuration и удалить её, а потом снова установить.
В процессе установки на экране появится окно с настройками, где есть возможность выбрать комбинацию клавиш для переключения раскладки.
Каждый раз, когда вы захотите изменить сочетание клавиш, удаление и установку утилиты придётся повторять.
Выводы
Настройка языков и раскладок в Linux Mint Cinnamon достаточно гибкая, не занимает много времени и не требует специальных знаний. Теперь вы точно знаете как настроить переключение раскладки Linux Mint. Если у вас остались вопросы по теме статьи, задавайте их в комментариях.
Источник
Изменение сочетания клавиш для смены раскладки в Ubuntu
В данном материале рассматривается, как изменить сочетание клавиш, которое используется для переключения раскладки клавиатуры в Ubuntu Linux.
Примечание для посетителей: Если произойдут изменения в способе настройки раскладок клавиатуры в Ubuntu, пожалуйста, напишите об этом в комментариях, чтобы мы обновили материал.
Сочетание, используемое по умолчанию, для смены раскладки в Ubuntu
По умолчанию в Ubuntu Linux для смены раскладки клавиатуры используется сочетание клавиш:
Super+Пробел
Для переключения раскладок клавиатуры в обратном порядке используется сочетание клавиш: Super+Shift+Пробел
Как изменить сочетание клавиш для переключения раскладки
Изменить сочетание клавиш для переключения раскладки клавиатуры в Ubuntu можно двумя основными способами:
- Используя утилиту Gnome Tweaks
- Используя штатную утилиту Параметры системы (Settings)
Почему мы рассматриваем два способа? Дело в том, что штатная утилита Параметры системы не позволяет установить такие сочетания, как Ctrl+Shift , Alt+Shift и некоторые другие. Утилита Gnome Tweaks позволяет это сделать.
Смена сочетания клавиш через утилиту Gnome Tweaks
Если у вас не установлена утилита Gnome Tweaks, то ее нужно сначала установить. Это можно сделать через штатный Менеджер приложений Ubuntu, используя поиск по фразе «gnome tweaks«. На русском языке приложение переведено как «Доп. настройки GNOME«.
Также можно установить Gnome Tweaks через терминал. Откройте терминал (для этого можно нажать сочетание клавиш Ctrl+Alt+T ). Выполните команду:
Запустите утилиту Gnome Tweaks. Запустить можно из Лаунчера (иконка «Доп. настрой. «).
Выберите вкладку Клавиатура и мышь и нажмите кнопку Дополнительные параметры раскладки
Откроется окно с разворачивающимся списком настроек комбинаций клавиш. Найдите пункт Переключение на другую раскладку . Установите галочку напротив сочетания, которое вы хотите использовать для переключение раскладки клавиатуры.
Смена сочетания клавиш через Параметры системы
Как было сказано выше, сочетание клавиш для переключения раскладки клавиатуры можно изменить через Параметры системы, но данная утилита не поддерживает установку некоторых сочетаний, которые часто используются для переключения раскладки.
Запустите Параметры системы. Для этого можно нажать сочетание клавиш Super+A и в Лаунчере найти значок Параметров системы — Параметры ( Settings ).
Откроется окно Параметров системы. Перейдите на вкладку Устройства .
Перейдите на вкладку Клавиатура . В правой части вы можете видеть список «Комбинации клавиш», который содержит список используемых в текущий момент сочетаний клавиш в системе.
Комбинации клавиш, используемые для смены раскладки клавиатуры, представлены пунктами:
- Переключиться на предыдущий источник ввода — по умолчанию Super+Shift+Пробел
- Переключиться на следующий источник ввода — по умолчанию Super+Пробел
Нажмите на соответствующий пункт, чтобы изменить сочетание клавиш для него. Откроется окно для ввода нового сочетания.
Нажмите на клавиатуре новое сочетание клавиш. Не все сочетания можно использовать в этом окне. Если сочетание можно установить, то оно отобразится в окне. Если оно вам подходит, нажмите кнопку Установить .
Источник