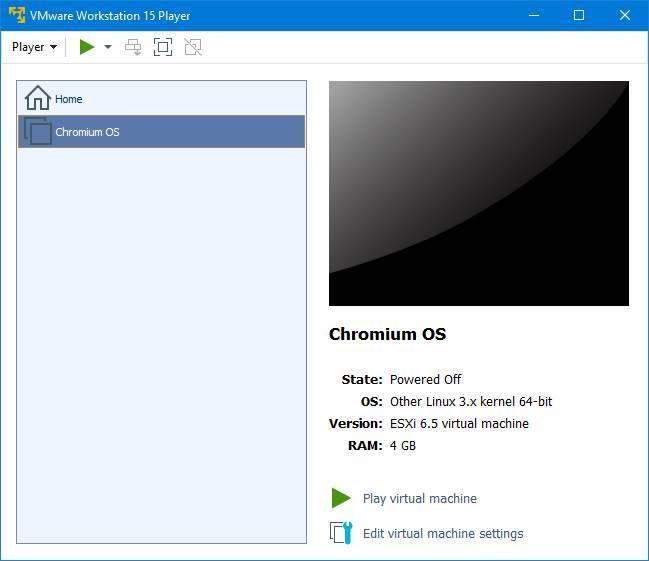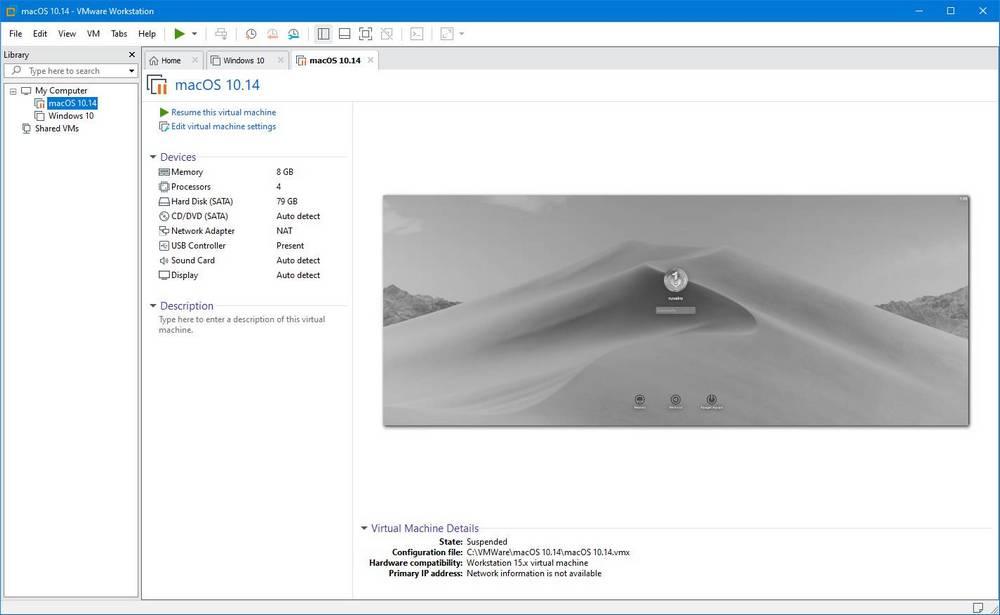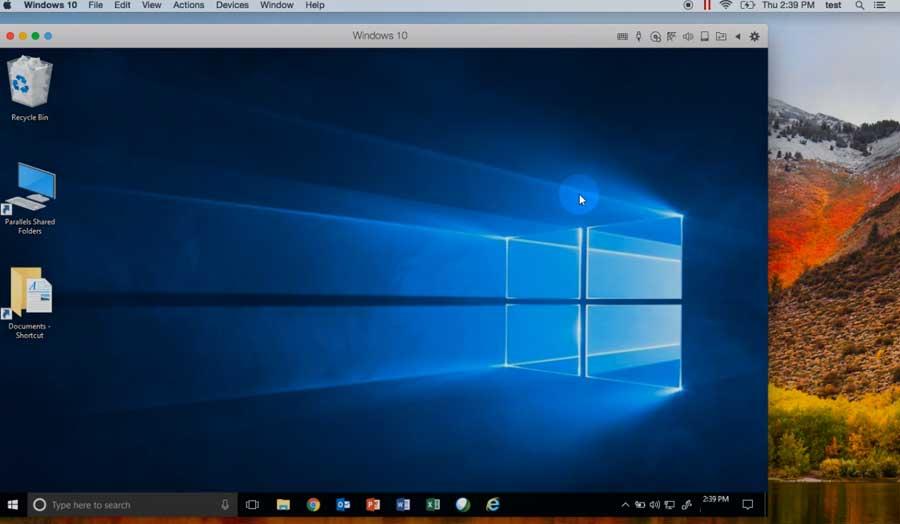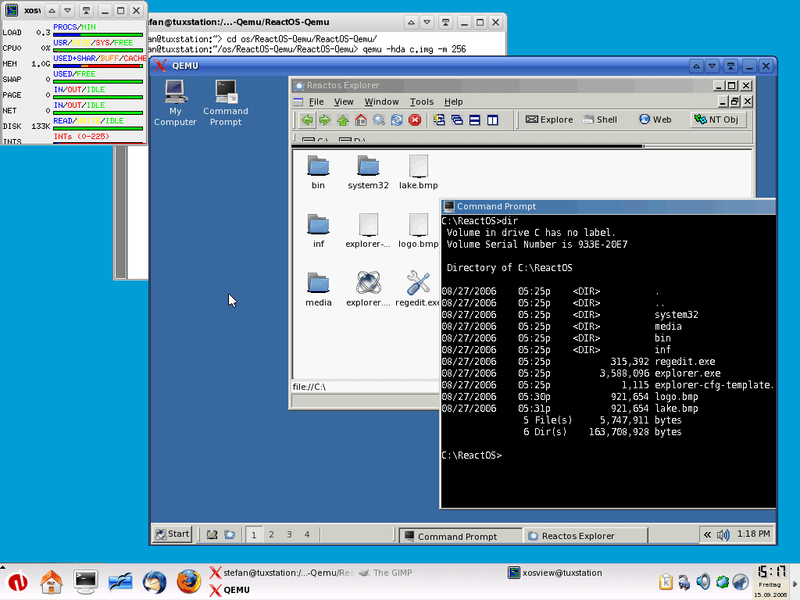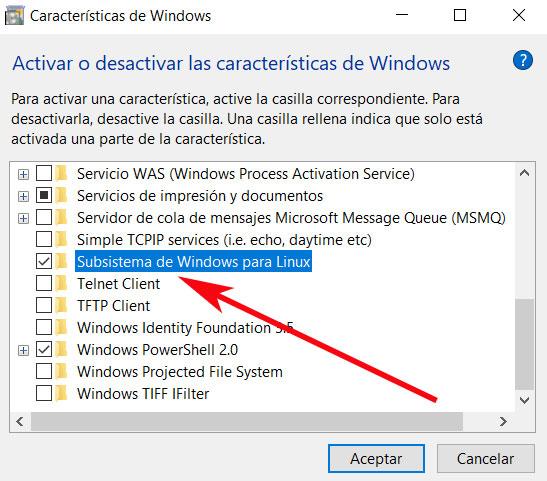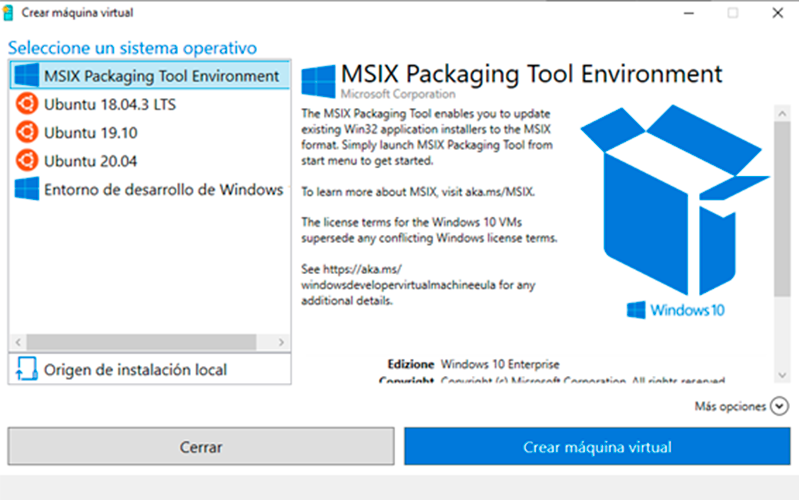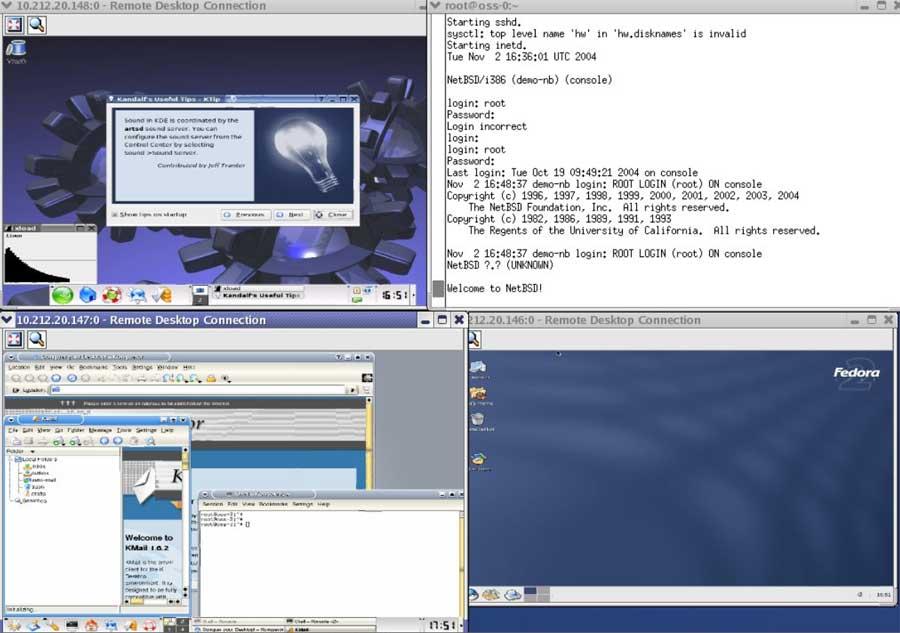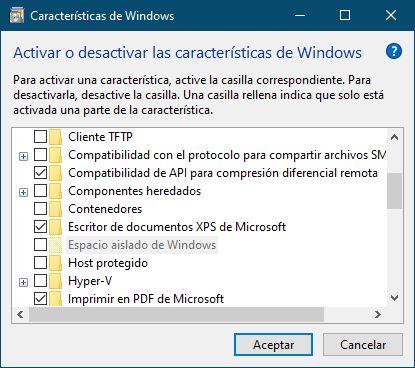Виртуальные машины для macOS
macOS – отличная операционная система, которая, как и «конкурентная» Windows или открытая Linux, имеет свои достоинства и недостатки. Любую из этих ОС сложно спутать с другой, и каждая из них наделена уникальными функциональными особенностями. Но что делать, если при работе с одной системой, возникает необходимость использования возможностей и инструментов, которые есть только во «вражеском» лагере? Оптимальное решение в таком случае – установка виртуальной машины, и о четырех таких решениях для макОС мы расскажем в этой статье.
VirtualBox
Кроссплатформенная виртуальная машина, разработанная компанией Oracle. Хорошо подойдет для выполнения базовых задач (работа с данными, документами, запуск нетребовательных к ресурсам приложений и игр) и простого изучения операционной системы, отличной от macOS. Распространяется VirtualBox на бесплатной основе, а в ее среде можно установить не только Windows разных версий, но и различные Linux-дистрибутивы. Эта машина – отличное решение для пользователей, которым хотя бы иногда нужно «обращаться» к другой ОС. Главное, не требовать от нее слишком много.
Достоинств у данной виртуалки, помимо ее бесплатности, немало – это простота использования и настройки, наличие общего буфера обмена и возможность доступа к сетевым ресурсам. Основная и гостевая операционные системы работают параллельно, что исключает необходимость перезагрузки. Кроме того, установленная на VirtualBox ОС Windows или, например, Ubuntu функционирует внутри «материнской» макОС, что исключает проблемы совместимости файловых систем и позволяет иметь общий доступ к файлам на физическом и виртуальном накопителе. Таким может похвастаться далеко не каждая виртуальная машина.
И все же, у VirtualBox есть недостатки, и основной из них вытекает из главного достоинства. Ввиду того что гостевая операционная система работает вместе с основной, небезграничные ресурсы компьютера делятся между ними, причем не всегда поровну. Из-за работы железа «на два фронта» многие требовательные (и не очень) приложения, не говоря уже о современных играх, могут довольно сильно подтормаживать, зависать. И, как ни странно, чем производительнее Mac, тем сильнее будет падать быстродействие обеих ОС. Еще одним, не менее критическим минусом является далеко не самая лучшая аппаратная совместимость. Программы и игры, которым необходим доступ к «яблочному» железу, могут функционировать не стабильно, со сбоями, а то и вовсе перестать запускаться.
VMware Fusion
Программное обеспечение, которое позволяет не только виртуализировать операционную систему, но и буквально перенести уже готовую и настроенную Windows или Ubuntu с ПК в среду macOS. Для этих целей используется такой функциональный инструмент, как Мастер Обмена. Таким образом, VMware Fusion позволяет использовать приложения и запускать компьютерные игры, которые ранее были установлены на «донорскую» Виндовс или Линукс, что исключает необходимость утомительной ее инсталляции и последующей настройки. Помимо этого, имеется возможность запуска гостевой ОС из раздела Boot Camp, о котором мы далее еще поговорим.
Ключевые достоинства этой виртуальной машины заключаются в полной совместимости файловых систем и предоставлении доступа к сетевым ресурсам. Нельзя не упомянуть и о таком приятном нюансе, как наличие общего буфера обмена, благодаря чему можно без проблем копировать и перемещать файлы между основной и гостевой ОС (в обоих направлениях). Программы, перенесенные из Windows-ПК в среду VMware Fusion, интегрируются со многими важными функциями macOS. То есть непосредственно из гостевой ОС можно обращаться к Spotlight, Expose, Mission Control и другим «яблочным» инструментам.
Все хорошо, но есть у данной виртуалки и один недостаток, который способен отпугнуть многих пользователей, — это довольно высокая стоимость лицензии. К счастью, имеется и бесплатная пробная версия, благодаря которой можно оценить все возможности системы виртуализации.
Parallels Desktop
Если упомянутая в начале статьи VirtualBox является в целом самой популярной виртуальной машиной, то эта наиболее востребована именно среди пользователей macOS. Разработчики Parallels Desktop тесно общаются с пользовательским сообществом, благодаря чему регулярно обновляют свой продукт, устраняя всевозможные баги, ошибки и добавляя все больше новых, ожидаемых функций. Данная виртуалка совместима со всеми версиями Windows, позволяет запускать и дистрибутивы Ubuntu. Примечательно, что ОС от Microsoft можно скачать прямо из интерфейса программы, а ее установка займет не более 20 минут.
В Parallels Desktop присутствует полезный режим «картинка в картинке», благодаря которому каждую из виртуальных машин (да, их может быть больше одной) можно вывести в отдельное небольшое окошко и переключаться между ними. Оценят эту систему виртуализации и обладатели современных MacBook Pro, так как в ней реализована поддержка Touch Bar – сенсорной панели, пришедшей на смену функциональным клавишам. Ее можно легко настроить под себя, назначив на каждую из кнопок необходимую функцию или действие. Кроме того, для ленивых и тех, кто попросту не желает копаться в настройках, есть большой набор шаблонов, имеется и полезная возможность сохранения собственных профилей для тачбара в среде Windows.
Еще одно немаловажное достоинство этой виртуальной машины – наличие гибридного режима. Эта полезная функция позволяет использовать макОС и Виндовс параллельно, обращаясь к интерфейсу любой из них по необходимости. После активации данного режима обе системы будут отображаться на экране, а внутренние программы будут запускаться без оглядки на их тип и принадлежность. Как и VMware Fusion, Parallels Desktop позволяет запускать Windows, установленную посредством ассистента Boot Camp. Как и предыдущая виртуалка, эта распространяется на платной основе, правда, стоит немного дешевле.
Boot Camp
Несмотря на то, что разработчики Apple пытаются со всех сторон защитить и оградить своих пользователей от внешнего мира, целиком и полностью погружая их в собственную, замкнутую экосистему, даже они признают немалую востребованность Windows и потребность в ее наличии «под рукой». Ассистент Boot Camp, интегрированный во все актуальные версии macOS – прямое тому доказательство. Это своего рода аналог виртуальной машины, позволяющий установить полноценную Виндовс на Мак и в полной мере использовать все ее возможности, функции и инструменты.
«Конкурентная» система устанавливается на отдельный дисковый раздел (потребуется 50 Гб свободного пространства), и из этого вытекают как достоинства, так и недостатки. С одной стороны, хорошо, что Виндовс будет работать независимо, используя необходимое ей количество ресурсов, с другой – для ее запуска, как и для возврата к macOS, потребуется каждый раз перезагружать систему. Рассмотренные в рамках данной статьи виртуальные машины в этом плане более удобны и практичны. К числу критических недостатков фирменной виртуалки от Apple стоит причислить и полное отсутствие интеграции с макОС. Windows, естественно, не поддерживает «яблочную» файловую систему, а потому, находясь в ее среде, невозможно получить доступ к файлам, сохраненным на Маке.
Однако, использование Виндовс через Boot Camp имеет и неоспоримые преимущества. В числе таковых высокая производительность, так как все доступные ресурсы расходуются на обслуживание исключительно одной ОС, а также полная совместимость, ведь это — полнофункциональная Windows, просто запущена она в «чужой» среде, на другом железе. К слову, Boot Camp позволяет устанавливать и Linux-дистрибутивы. В копилку достоинств данного ассистента обязательно следует причислить и то, что он полностью бесплатен, еще и встроен в ОС. Кажется, выбор более чем очевиден.
Заключение
В этой статье мы кратко рассмотрели наиболее популярные виртуальные машины для macOS. Какую из них выбрать, каждый пользователь должен решить сам, мы же просто предоставили ориентиры в виде достоинств и недостатков, уникальных особенностей и модели распространения. Надеемся, данный материал был полезен для вас.
Помимо этой статьи, на сайте еще 12315 инструкций.
Добавьте сайт Lumpics.ru в закладки (CTRL+D) и мы точно еще пригодимся вам.
Отблагодарите автора, поделитесь статьей в социальных сетях.
Источник
Лучшие альтернативы VirtualBox: виртуализация операционной системы
Компьютерная техника сегодня (ПК, Мак, смартфон) достаточно мощный, чтобы запускать операционную систему внутри себя. Нам когда-нибудь было любопытно поиграть с Mac, если вы из Windows чтобы узнать, правда ли то, что они говорят о редактировании фото и видео, или же мы просто хотим пойти обратным путем и на несколько минут погулять по экосистеме macOS.
И, хотя у нас есть большое разнообразие программного обеспечения для виртуализации или гипервизоров , мы должны четко понимать, как мы собираемся его использовать, чтобы найти программное обеспечение, которое наилучшим образом соответствует нашим потребностям, не жертвуя при этом дополнительными ресурсами. VirtualBox — одна из самых известных программ для этой цели. Бесплатный комплексный вариант с открытым исходным кодом для виртуализации операционных систем. Но не только один. Это лучшие альтернативы VirtualBox, которые мы можем использовать в Windows, macOS и Linux.
VMware Workstation
VMware конкурирует рука об руку с VirtualBox благодаря более чем 20-летнему опыту и постоянному развитию на рынке. Он имеет два типа версий в зависимости от того, для чего мы собираемся его использовать. Кроме того, как и его основной конкурент, VirtualBox изначально совместим с macOS и называется VMware Fusion и его цена составляет 176.95 евро.
Проигрыватель рабочей станции VMware
Это упрощенная и бесплатная версия гипервизора. Бесплатная лицензия для личного использования, это больше, чем вариант, который следует учитывать при виртуализации операционной системы. Его основной недостаток — это небольшое количество базовых ресурсов, необходимых для виртуализации. Вы можете скачать его на их сайте .
Не все хорошо, в этой бесплатной версии мы не сможем, например, выполнять общие задачи, такие как «щелкать и перетаскивать» задачи между различными ОС. Но взамен они предлагают нам поддержку 3D-графики вплоть до OpenGL 3.0 выполнять более тяжелые задачи.
VMware Workstation Pro
Он расширяет бесконечное число функций в отношении своей бесплатной версии, таких как возможность управления виртуальными машинами в сети, клонирование виртуальных машин, создание снимков или, если нам нужен бонус безопасности, VMware предлагает нам возможность запускать наши машины в зашифрованном виде. сформироваться. Но все это происходит через коробку, с ценой € 274.95, которую вы можете купить здесь.
Parallels Desktop
Из рук компании Parallels они приносят нам свою версию гипервизора Windows исключительно для macOS, максимально используя все ресурсы нашей команды. Единственное отличие от остальной части программного обеспечения для виртуализации состоит в том, что оно допускает только виртуализацию Windows, что да, превосходно и без необходимости перезапуска системы для запуска Bootcamp (нативного приложения для macOS) каждый раз, когда мы хотим смени ОС.
Его рыночная цена несколько ниже, чем у конкурентов, с 79.99 евро, которые вы можете найти. здесь и если вы ищете только виртуализацию Windows, как личное мнение, это один из лучших вариантов, который вы можете найти по его соотношению цены и качества до такой степени, что физический путь в Apple Магазине.
Это с открытым исходным кодом виртуализации программного обеспечения. , не очень известный, гораздо более минималистичный и с гораздо меньшими возможностями по сравнению с конкурентами. Кросс-платформенный по своей природе и готов к эмуляции операционных систем с низким уровнем ресурсов, таких как некоторая версия Ubuntu Сервер или просто для тех, кто испытывает ностальгию, желающих протестировать старые операционные системы, например, MS-DOS, Windows 3.1… Для выполнения различных установок ОС в Qemu необходимо заранее обучить, так как его интерфейс и кривая обучения довольно высоки. начало. Вы можете найти его на его веб-сайте вместе с его большим сообществом, нажав здесь .
WSL в Windows 10
Для людей, которым нужны системы Unix, такие как Ubuntu и Windows по разным причинам. В последние годы операционная система Билла Гейтса объединяется с Ubuntu, предоставляя пользователю практически бесконечное множество возможностей, когда речь идет о выполнении различных задач, которые нужны пользователю, таких как текстовый редактор Vi ,
Чтобы выполнить установку, нам просто нужно зайти в Windows Store и просто найти Ubuntu в значке поиска, выбрать версию, которая нас интересует больше всего, и нажать «Установить». И все это без необходимости проходить через коробку. У него нет графического интерфейса, поэтому, если он нам нужен, мы должны установить его с помощью ряда команд, чтобы установить интерфейс, который нам нравится больше всего.
Hyper-v
Версия Windows 10 Pro вместе с вариантами Enterprise и Education имеют MicrosoftСобственный гипервизор. Для выполнения установки Hyper-V достаточно, чтобы в меню Cortana мы написали «Активировать или деактивировать функции Windows», выбрать из меню Hyper-V и перезагрузить компьютер.
После установки он активирует две функции в разделе инструментов администрирования Windows. С одной стороны, мы бы имели создатель виртуальных машин и с другой стороны менеджер виртуальных машин.
Hyper-V по умолчанию обеспечивает установку нескольких операционных систем, таких как Ubuntu в его версиях 18.04.3 LTS, 19.10, 20.04 и Windows Enterprise.
На этот раз мы столкнулись с Xen, с открытым исходным кодом гипервизор. Процесс, который он использует для виртуализации, называется паравиртуализацией, которая включает в себя более низкую нагрузку на систему, чем остальные. Кроме того, он предоставляет нам один из лучших вариантов виртуализации в облаке. С другой стороны, это полностью модульный , таким образом, избегая установки функций или опций, которые нам не нужны. Мы можем найти это на своем сайте наряду с его несколькими модулями.
Песочница для Windows
Одним из преимуществ, которые предлагает нам Windows 10 Pro, является возможность эмулировать себя. Эта виртуализация дает нам доступ к гораздо более упрощенной версии, в которой мы можем выполнять различные задачи, такие как установка программы или открытие файла, в котором мы сомневаемся, заражен он или нет, избегая того, чтобы подвергать риску любую информацию о нас.
Чтобы получить доступ к этой функции, просто активируйте ее из меню активации функций Windows, активировав опцию «Windows sandbox». Как только мы примем и перезапустим нашу команду, мы сможем найти Windows Sandbox в пределах досягаемости.
Это образец всего, что предлагает нам сегодня рынок, и что мы должны руководствоваться нашими потребностями, чтобы не потреблять ненужные ресурсы с наших компьютеров, поддерживать баланс между естественными и виртуализированными операционными системами.
Источник