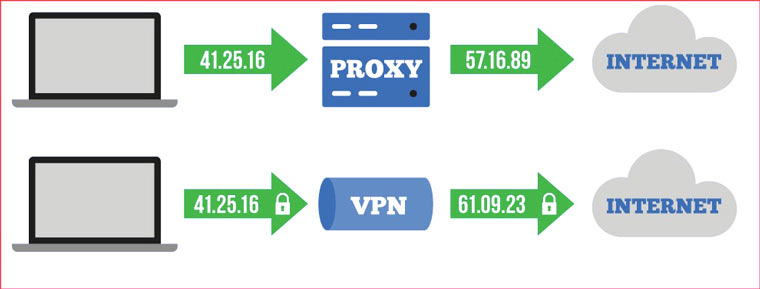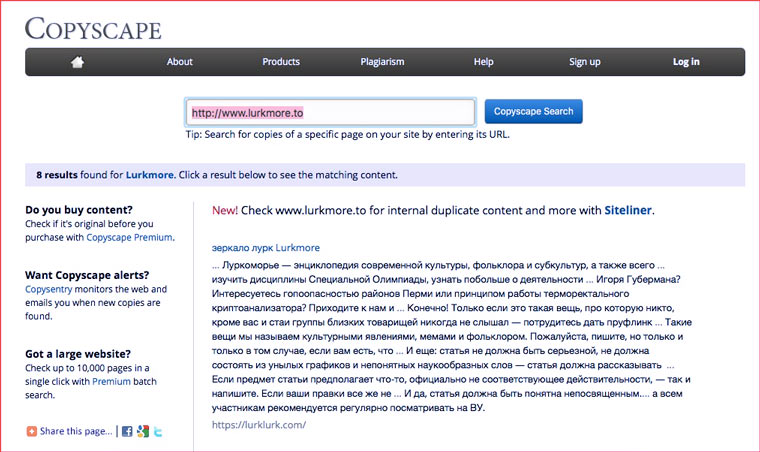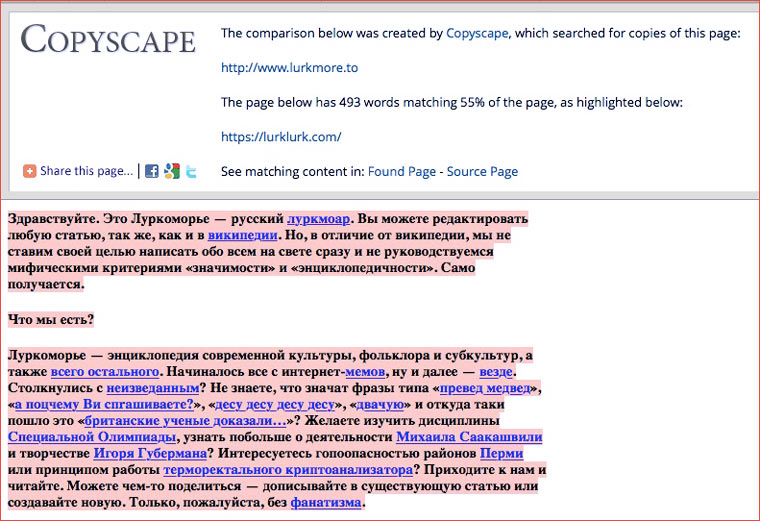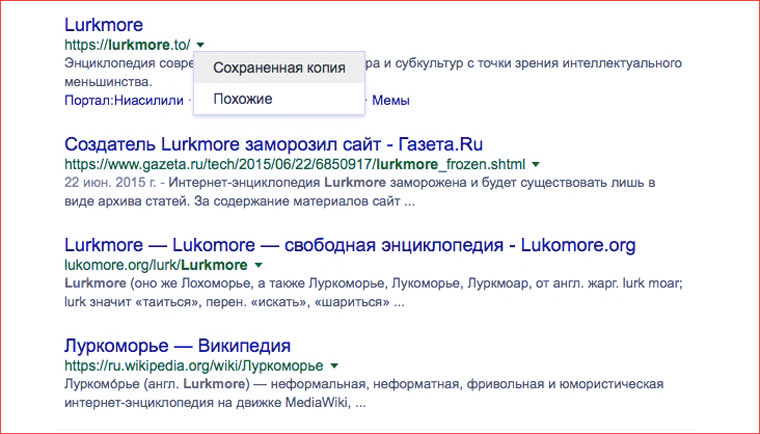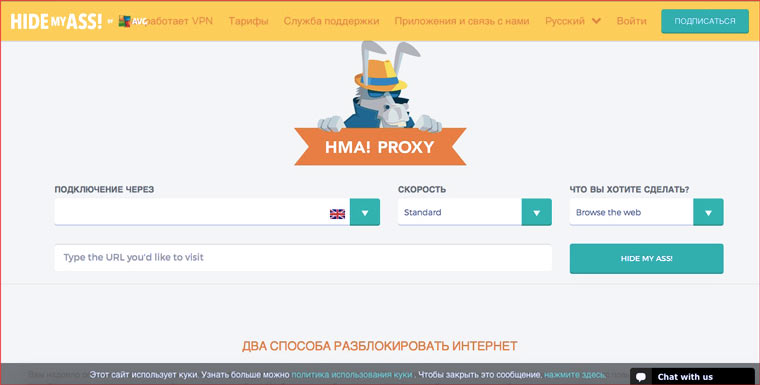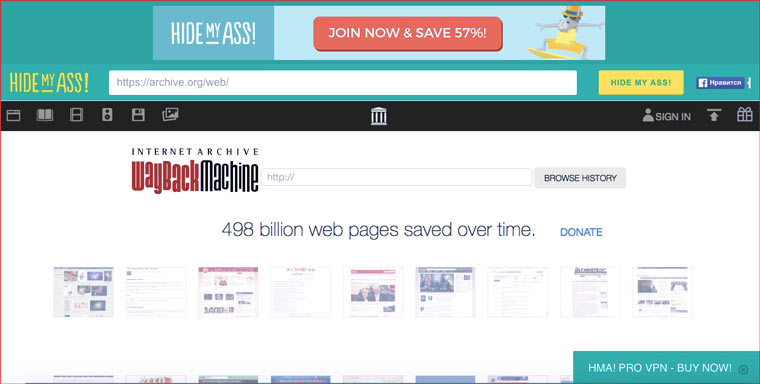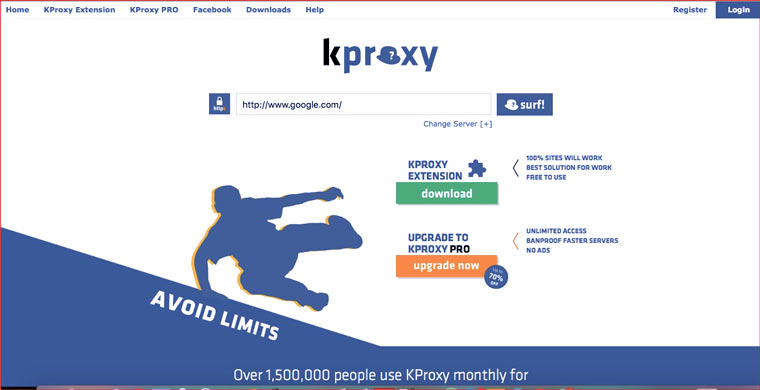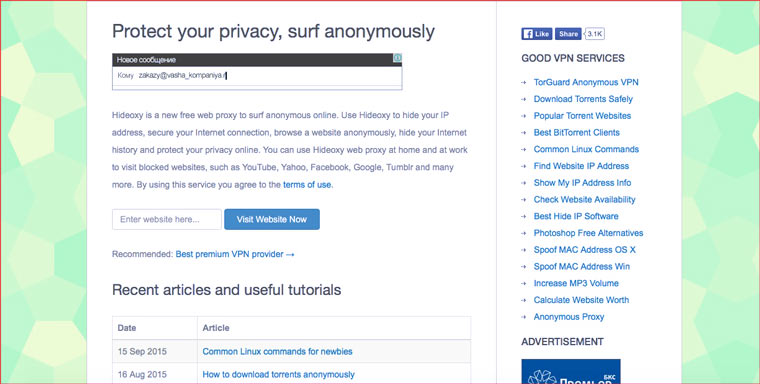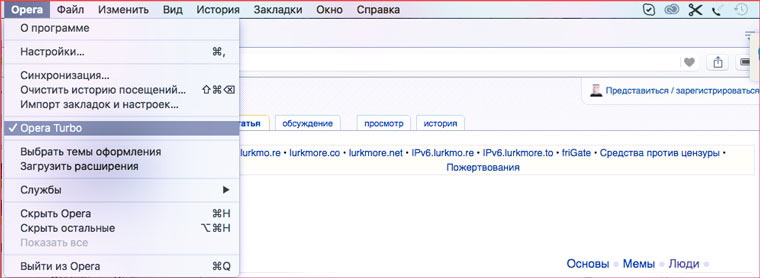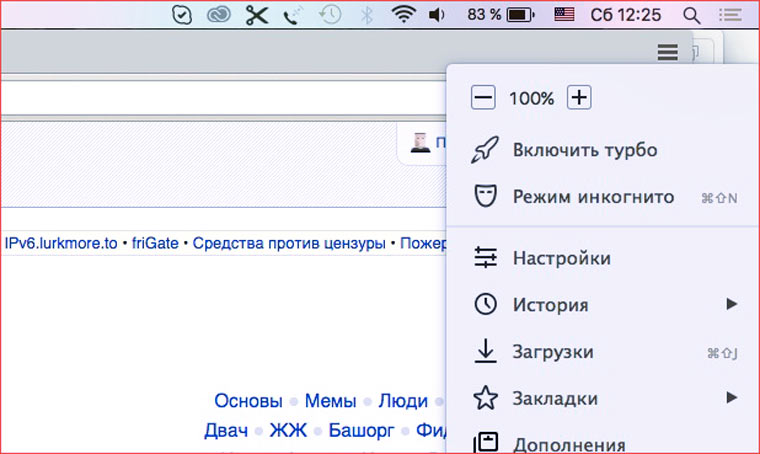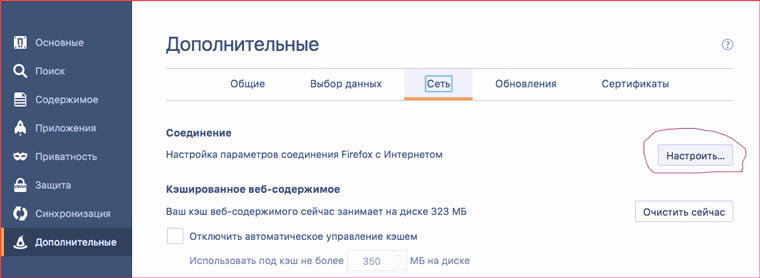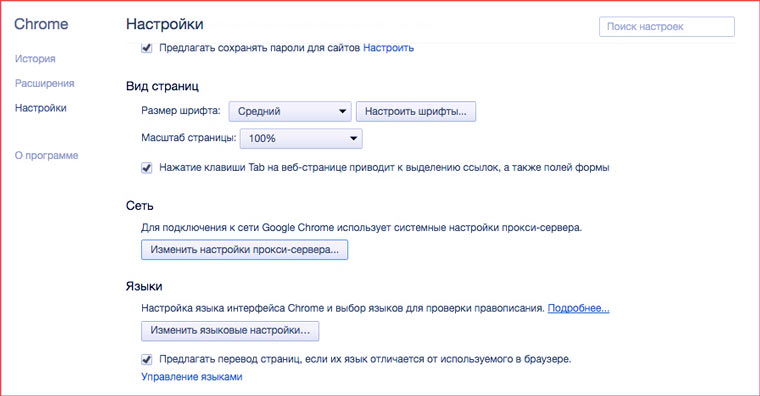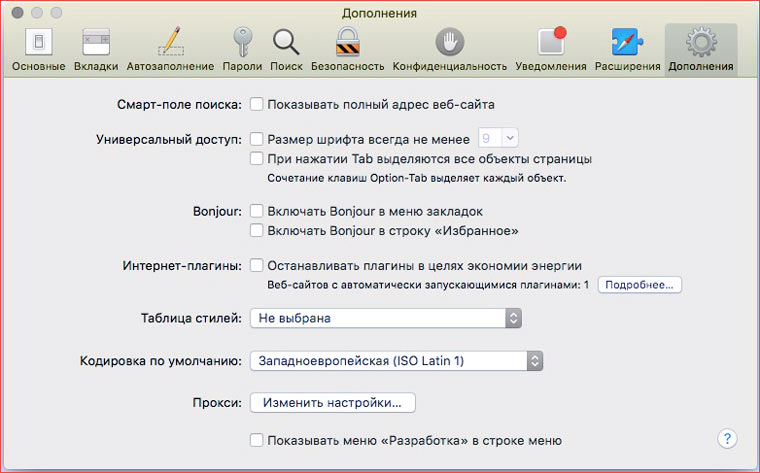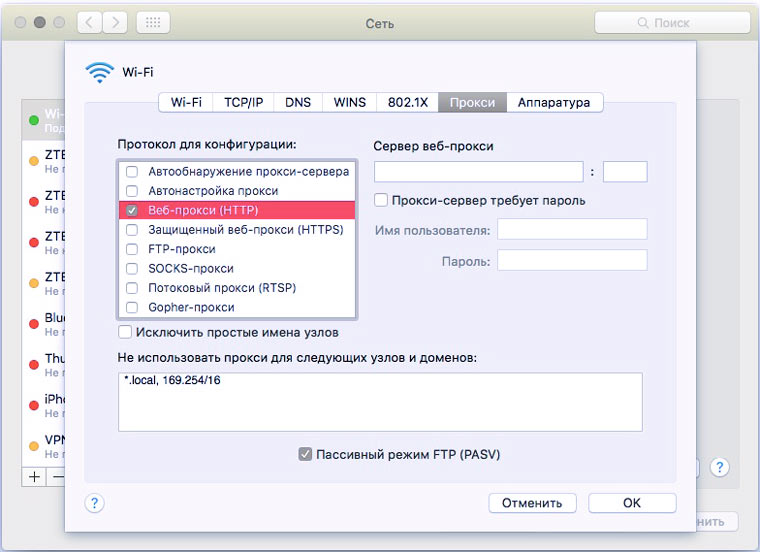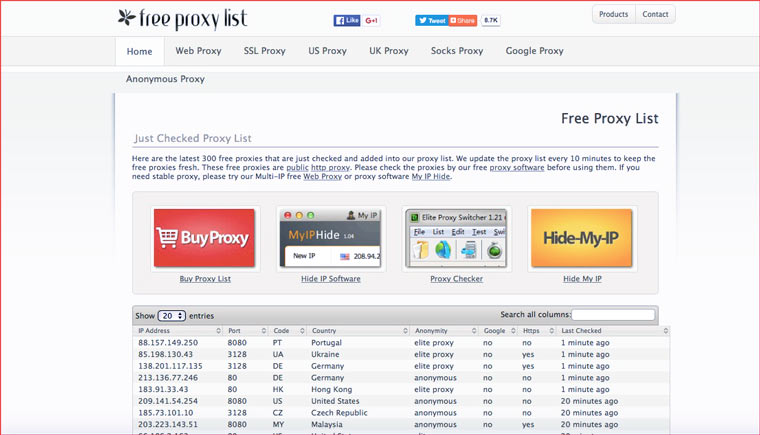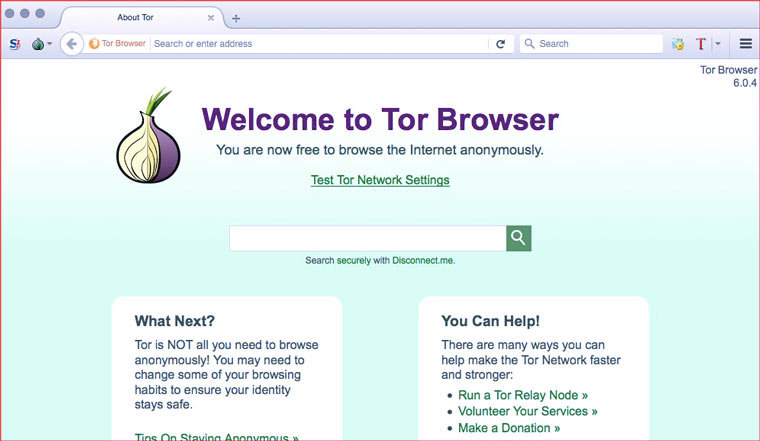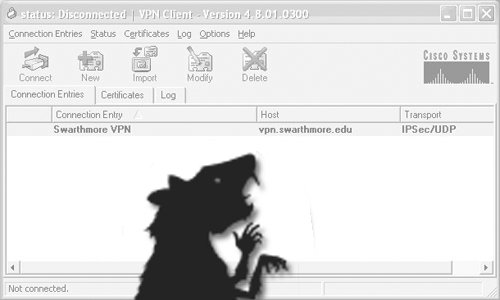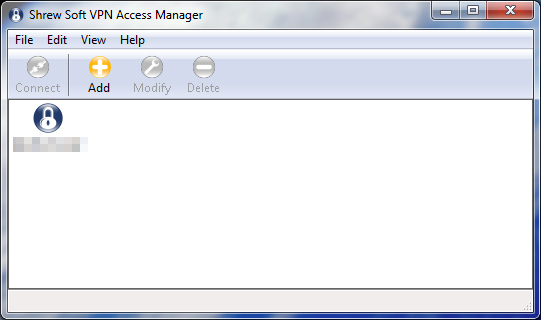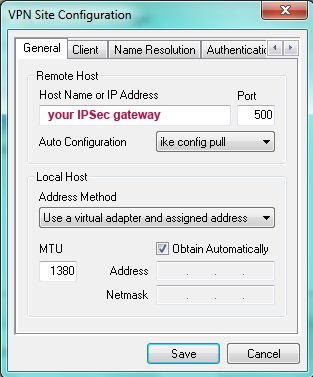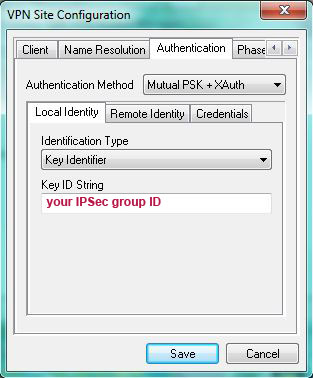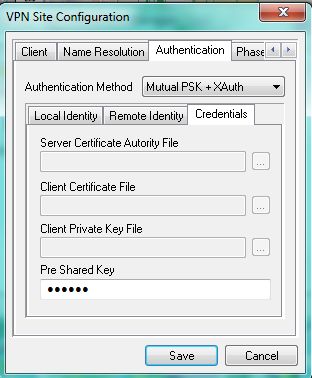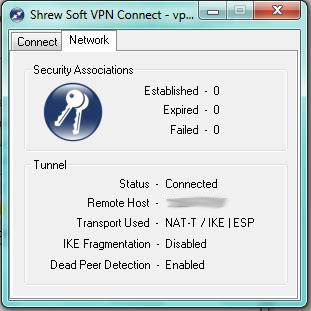- 9 мгновенных и бесплатных альтернатив VPN
- Отличия прокси от VPN
- Когда какая технология нужна?
- 1. Сайты-зеркала
- 2. Кэш Google
- 3. Онлайн-анонимайзеры
- 4. Турбо-режимы
- 5. Плагины для браузеров
- 6. Ручная настройка прокси
- Firefox
- Chrome
- Safari
- Где взять адреса прокси-серверов
- Как проверить работу прокси?
- Сервер какой страны выбрать?
- 7. Прокси в автоматизациях
- 8. Программы анонимайзеры
- 9. Tor/I2P
- VPN, ПРОКСИ, АНОНИМНОСТЬ
- Shrew бесплатная альтернатива Cisco VPN Client
9 мгновенных и бесплатных альтернатив VPN
Начать использовать VPN очень просто: выбираешь провайдера, устанавливаешь приложение, оплачиваешь доступ или укладываешься в демо-мегабайты. Весь процесс от возникновения желания до счастливого начала серфинга займет 5-10 минут. Подробнее об этом можно прочитать в статье VPN: зачем и как скрывать свой IP и шифровать трафик.
Но трата даже столь незначительной дозы времени и сил на настройку VPN, а тем более его оплата нецелесообразны, если вам надо скрывать свой IP раз в квартал. Вполне можно обойтись прокси-серверами или даже кэшом Google.
В статье рассмотрены 9 мгновенных и бесплатных способов скрыть свой IP. Это пригодится, если:
- Сайт X не открывается;
- Вас забанили на сайте X по IP;
- Сайт Х работает слишком медленно.
Отличия прокси от VPN
При использование прокси сервер через него просто передается трафик и скрывается IP-пользователя.
VPN (Virtual Private Network) — тоже скрывает IP, но помимо этого передает трафик в зашифрованном виде.
Когда какая технология нужна?
Достаточно прокси:
- Зайти на сайт, если он заблокирован;
- Оставить комментарий, если забанили по IP.
Нужен VPN:
- Защитить трафик от перехвата (например, при использовании Wi-Fi в кафе или офисе);
- Смотреть фильмы в HD-качестве онлайн/играть в онлайн-игры на заблокированных сайтах (если вам не нужно идеальное высокоскоростное и бесперебойное соединение и вы не готовы мириться с мелкими неудобствами). А в случае с Netflix VPN-клиент удобен тем, что можно легко выбирать страну. Так как, например, некоторые фильмы доступны только в тех странах, где они произведены (этим промышляют корейцы)
Преимущества прокси:
- Бесплатно или очень дешево.
- Можно пользоваться через веб-приложение, либо после мгновенной настройки.
Недостатки прокси:
- Бесплатные серверы могут иметь перебои с доступом и внезапно уходить в вечный офлайн;
- Скорость может быть очень нестабильной;
- Информация о трафике может быть передана кому угодно (у VPN-сервисов в лицензионном соглашении обычно написано, что они могут передавать эти сведения только государственным организациям).
А теперь разберем различные способы анонимного просмотра сайтов без использования VPN.
1. Сайты-зеркала
Часто недоступные в России ресурсы создают собственные копии, на которые можно заходить без применения анонимайзеров. Найти их можно с помощью Google и сервисах поиска плагиата, например copyscape.com. Там же можно настроить уведомления на почту о появлении копии какой-либо страницы.
2. Кэш Google
Часто бывает так, что сайт есть в результате поиска, а при открытии на странице провайдер передает привет. Чтобы посмотреть нужный сайт надо либо сделать так, как на картинке. Либо в адресной строке набрать:
Где https://www.iphones.ru/ надо заменить на адрес искомого сайта.
3. Онлайн-анонимайзеры
Просто открываете сервис и копируете ссылку:
Когда страницы американского сайта грузятся медленно с российского адреса, то иногда использование таких может ускорить процесс.
4. Турбо-режимы
Некоторые браузеры имеют особый режим работы, при котором страницы загружаются быстрее. Одним из ускоряющих факторов является перенаправление части трафика через прокси-сервер.
Чтобы включить такой режим в Opera, надо открыть меню Opera и поставить галочку в пункте Opera Turbo. А в Яндекс.Браузере надо нажать на кнопку с полосочками в правом верхнем углу и выбрать пункт меню Включить Turbo.
5. Плагины для браузеров
6. Ручная настройка прокси
Иногда требуется настроить прокси вручную. Например, когда нужен IP конкретной страны. Вот как это делается в разных браузерах:
Firefox
Настройки -> Дополнительные -> Сеть -> Соединение -> Настроить.
Chrome
Настройки -> Показать дополнительные настройки ->Сеть -> Изменить настройки прокси-сервера.
Safari
Настройки -> Дополнения ->Прокси -> Изменить настройки.
Настройки -> Сеть -> Дополнительно -> Прокси -> Веб-прокси (HTTP).
Где взять адреса прокси-серверов
Чтобы выполнить инструкции выше, надо знать адрес хоть какого-нибудь прокси-сервера. Его можно взять:
Как проверить работу прокси?
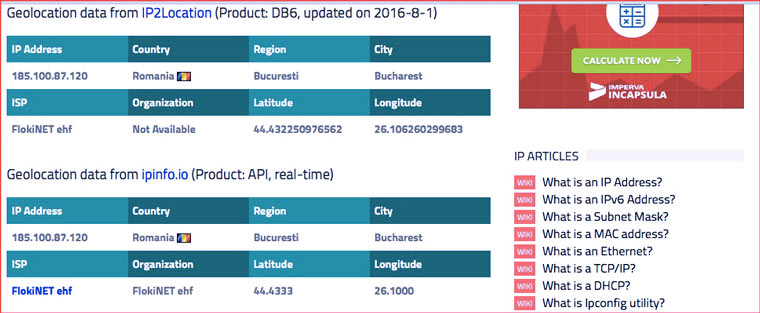
Посмотреть видимый сайтами IP можно на iplocation.net. Это поможет проверить правильность проведенной настройки. 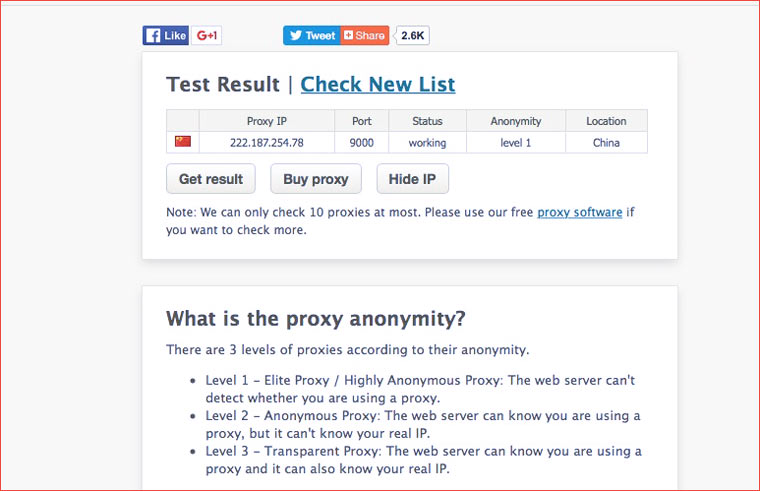
А проверить работоспособность прокси-сервера можно на Proxy-checker.org.
Сервер какой страны выбрать?

На uptrends.com можно посмотреть с сервера какой страны сайт грузится быстрее всего.
7. Прокси в автоматизациях
В статье Хочешь я посижу в интернете за тебя? было рассказано про iMacros, дополнении, которое может записать любое действие в браузере и повторить его сколько угодно раз.
Чтобы избежать бана по IP за спам, можно при каждом выполнении кода использовать разный прокси:
[code]
SET !LOOP 5
SET !DATASOURCE “
/iMacros/proxy.csv”
PROXY ADDRESS=<>
‘сюда надо вставить код действия, которое выполняется в цикле
[/code]
В приложениях для автопостинга в соцсети/на доски объявлений (например ZennoPoster) также есть возможность настроить использование списков прокси-серверов. Списки можно найти на сайтах из пункта 6.
8. Программы анонимайзеры
Для Windows есть бесплатные приложения, которые автоматически выбирают самый лучший прокси-сервер из списка и перенаправляет трафик всех приложений через него:
ProxySwitcher
freesafeip.com
9. Tor/I2P
Для скрытия своего IP на обычных сайтах и обхода блокировок можно использовать Tor Browser. Главный минус такого способа — низкая скорость загрузки страниц.
VPN, ПРОКСИ, АНОНИМНОСТЬ
ProtonVPN — хорошо известный сервис, предоставляющий доступ к VPN, который служит для безопасного доступа к интернет-ресурсам.
Hotspot Shield — один из самых популярных VPN-сервисов в мире. В первую очередь известен своим бесплатным планом.
Windscribe — бесплатный VPN для компьютеров и мобильных устройств, предлагающий 12 Гб трафика в месяц абсолютно бесплатно.
NordVPN — известный VPN-сервис, обладающий мощнейшей инфраструктурой из тысяч серверов по всему миру.
Mullvad VPN — безопасный VPN-сервис. Уважаемый сервис с хорошей репутацией и ориентацией на конфиденциальность.
Turbo VPN — бесплатный VPN-сервис для Windows, Android и iOS с неограниченным трафиком. Известнейший VPN-сервис.
TunnelBear VPN — известный VPN-сервис. Нужен для обеспечения анонимности в сети и обхода блокировок.
Speedify — бесплатный VPN. Не требует регистрации и предоставляет бесплатные 10 Гб трафика в месяц.
CyberGhost VPN — популярный сервис для анонимной работы в интернете через защищённую VPN-сеть.
ZenMate VPN — это мощная сеть с широкой инфраструктурой из множества серверов, расположенных в 74-х странах мира.
OpenVPN — самое популярное решение для реализации VPN. Открытый, постоянно развивающийся проект.
Shadowsocks — это socks5-прокси, служащий для маскировки трафика и доступа к заблокированному у контенту.
SurfEasy — популярный VPN-сервис с бесплатным планом обслуживания. Бесплатно предлагает лишь 600 Мб трафика в месяц.
Mozilla VPN — VPN-сервис от Mozilla. Новый продукт, призванный обеспечить защиту приватность.
WireGuard — быстро развивающееся решение для создания собственного VPN-сервиса. Бесплатный и открытый проект.
OpenVPN Connect — универсальный клиент VPN от разработчиков OpenVPN (популярнейший и бесплатный софт для организации VPN).
hide.me VPN — популярный VPN-сервис с бесплатным планом обслуживания, который включает 10 Гб трафика в месяц.
Клиент бесплатного сервиса, представляющего собой DNS-службу и сервис шифрования трафика. Альтернатива VPN.
SoftEther — программное обеспечение для построения VPN. Полностью бесплатный, кроссплатформенный проект, являющийся альтернативой OpenVPN.
Betternet — бесплатный VPN-сервис для Windows и мобильных устройств. Служит для работы в интернете через защищенную виртуальную сеть.
Amnezia VPN — программа для развертывания собственного VPN-сервиса на VPS. Абсолютно простой инструмент.
Популярный VPN-сервис от известного разработчика KeepSolid. Имеет хорошую репутацию и положительные отзывы.
Shrew бесплатная альтернатива Cisco VPN Client
Столкнулся с проблемой установки Cisco VPN Client на Windows 7 да еще к тому же x64,
если на Windows 7 x86 с шаманским бубном можно запустить, то на x64 все попытки будут тщетны(Cisco почти принципиально не хочет делать x64 Vpn Client).
Отправляюсь в поисковики… и видим следующие выходы из ситуации:
1. Установка AnyConnect VPN Client, который работает на x64 но в нем нет IPSec (не подходит).
2. Создать виртуальную машину Windows x86 и установить Cisco VPN Client.
3. Установить один из кучи альтернативных платных клиентов (к слову не один из них не заработал)
4. Установка Windows x86 (и возможность получить BSOD на Win7 после установки Cisco Client) 🙂
Все вышеперечисленные методы мягко говоря непрактичные 🙂
5. Установка бесплатного OpenSource клиента Shrew (к слову он не только для Windows, но и для nix систем)
Приведу пример как настроить туннелирование с групповой авторизацией («Group Authentication»):
1) Создадим новый профиль соединения (кнопка Add)
и во вкладке General в поле «Host Name or IP address» укажем адрес шлюза IPSec и порт
2) Перейдем к вкладке «Client»
выберем force-rfc в пункте NAT traversal (всё остальное оставляем по умолчанию)
3) Перейдем к вкладке «Name Resolution» (тут все можно оставить по умолчанию, в большенстве случаев при грамотной настройке Cisco VPN Server сам вернет необходимые адреса)
4)Перейдем к вкладке «Authentication»
Установим «Authentication method» в Mutual PSK+Xauth (используеться если метод аутентификации по IPSec Group ID или по разделенному ключу )
4.1) Перейдем в подпункт «Local Identity», установим «Identification Type» = «Key Identifier»
и впишем IPSec group ID в поле «Key ID String»
4.2)Перейдем в подпункт «Remote Identity» установим «Identification Type» = «Any»
4.3)Перейдем в подпункт «Credentials» и впишем наш групповой пароль (IPSec Group Password) в поле
«Pre Shared Key»
5) Вкладки: Phase 1, Phase 2 и Policy не нуждаються в настройках, оставим всё по умолчанию
6) Сохраняем настройки соединения.
7) Нажимаем кнопку Connect
вводим свои учетные данные
Если всё хорошо в логе увидим заветную фразу «tunnel enabled»
Надеюсь моё описание пригодиться в облегчении создания туннелей на Windows x64.