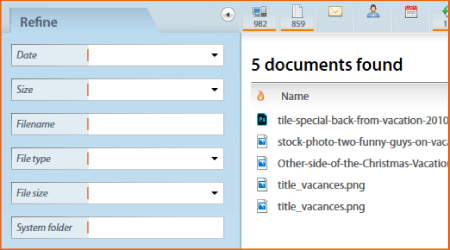- 13 best Windows 10 desktop search alternative tools for 2020
- Windows 10 desktop search alternatives
- Editor’s choice: Copernic Desktop Search (recommended)
- Listary
- Everything
- Lookeen
- DocFetcher
- FileSeek
- Best free Windows Search Alternative Tools for Windows 10
- Windows Search Alternative Tools
- 1] Everything
- 2] MasterSeeker
- 3] Locate 32
- 4] Listary
- 5] FileSeek
- A Guide to Using Windows Search; Two Alternatives to Windows Search
13 best Windows 10 desktop search alternative tools for 2020
- Download Restoro PC Repair Tool that comes with Patented Technologies (patent available here).
- Click Start Scan to find Windows issues that could be causing PC problems.
- Click Repair All to fix issues affecting your computer’s security and performance
- Restoro has been downloaded by 0 readers this month.
If you tend to install many programs or create many files on your computer, finding a particular file can be a challenging task. If you don’t use dedicated folders for various file types, chances are you’ll never going to find the file you’re looking for.
When users are looking for a particular file, their first instinct is to use Windows’ search box. However, sometimes the native Windows 10 search box is not capable of delivering the best results.
In that case, you can also resort to a series of Windows 10 desktop search alternative tools that will do the detective work in your place and find the files you’re looking for.
Windows 10 desktop search alternatives
Editor’s choice: Copernic Desktop Search (recommended)
Copernic Desktop Search is a brilliant alternative to Windows Search. This software allows you to centralize your document, file & email searches in one unique interface.You can search any documents on your computer, external and network drives with the full version.
This search solution is available in two editions: Free and Full. The Free edition fits for standard Windows users.
The Full edition is suited for professionals inside businesses and their teams.
Here are some of Copernic’s strongest points :
- Faster searching speed for Microsoft Outlook
- Performance-oriented search experience: our solution has the lowest memory footprint and computer resource usage.
- Keep your information Private
- User-friendly search experience
- Once you have saved a file, let Copernic Desktop Search look for it on your PC
— Download now Copernic free version
Listary
Listary is regularly updated for a better user experience and the latest version of the tool brings enhanced support for Windows 10, as well as many bug fixes.
Other features include:
- Search the entire disk drive from any window or folder
- Copy or move files to any folder from any folder with easy context menu commands
- Open a file with a specific program from anywhere
- Instantly jump from file manager to a target folder with a simple key command
- Create a Favorites list of commonly used files and apps for fast access
- Quickly browse your recent app and file history to continue working where you left off.
You can download Listary from the tool’s official website for free. The professional version of the tool cost $19.95.
Everything
Once these stages are completed, you can simply type the name of the file you’re looking for and Everything will quickly show its location.
Everything doesn’t search file contents, it searhses only file and folder names, and monitors file system changes. For more information about this tool, you can check out the FAQ section of the tool’s official webpage.
Other features include:
- Small installation file
- Clean and simple user interface
- Quick file indexing
- Quick searching
- Quick startup
- Minimal resource usage
- Small database on disk
- Real-time updating.
You can download Everything for free from VoidTools.
Lookeen
Lookeen is available as a stand-alone Windows tool, capable of integrating itself seamlessly into Outlook. Using this tool is very intuitive as its interface is similar to the interface of Windows and Outlook.
Also, Lookeen uses a series of search filters that aren’t available in Windows search.
Other features include:
- Scans Microsoft Outlook and Exchange Server
- Desktop search in Windows and on the entire network
- Integrated directly into Outlook as a plugin
- Compatible with virtual desktop environments like VMware, Citrix and Terminal Server
- Supports all common file and graphic formats
- No index or data limit
- Clear presentation of search results
- Advanced search query and filter functions
- Editing text documents in preview mode
- All data is stored locally
- Lifetime single-user license
- Free support.
You can download Lookeen from the tool’s official webpage. Lookeen offers you a 14-day free trail period, and you can buy the tool for $50.22.
DocFetcher
All matches in the files are highlighted in yellow, and you can also filter the results by file size, file type and location.
Other features include:
- A portable version, which means that you can also use this DocFetcher on a USB drive
- Unicode support: Unicode support available for all major formats, such as Microsoft Office, OpenOffice.org, PDF, HTML, RTF and plain text files
- Archive support: zip, 7z, rar, and the whole tar.* family
- Search in source code files: you can use this tool to search in any kind of source code and other text-based file formats
- Outlook PST files: DocFetcher allows searching for Outlook emails
- Detection of HTML pairs: DocFetcher detects pairs of HTML files and treats the pair as a single document
- Regex-based exclusion of files from indexing: you can use regular expressions to exclude certain files from indexing (use the expression .*.xls to exclude Excel).
You can download DocFetcher for free from SourceForge.
FileSeek
FileSeek is a lightning fast, small and easy to use desktop search tool. For easy access, you can also integrate it into Windows Explorer’s right-click menu.
This tool doesn’t rely on background indexing, which means that your computer’s performance won’t be reduced when FileSeek is not running.
Other features include:
- Lightning fast searching: FileSeek uses multi threading technology to improve the search speed.
- Search profiles: you can save your search criteria as a search profile, and change these criteria anytime.
- Tabbed interface: thanks to this feature, you can start a new search before the current search is completed.
- Sync your settings: you can easily sync your search profiles between computers for easy access anywhere you are.
- Search result actions: you can copy, delete, and drag the search results into other applications. Personalize the tool by choosing what FileSeek should do when you double-click on a search result by selecting from a number of pre-defined options.
You can download the free version of File Seeker, and you can also buy one of the Pro versions available for a price tag ranging from $9 to $599.
Best free Windows Search Alternative Tools for Windows 10
I am an avid computer user and my PC is always crammed with files and data. Though I keep all my files well-ordered and organized and I count on the improved Windows Search, I sometimes still look for more features, speed, and accuracy. I know it is very annoying when we find that Windows search is not working and we miss some important files or documents in our computer system. What annoys me the most is that I know I saved it, but I can’t locate it even after searching for it in all expected folders. Fortunately, there are a handful of free desktop search utilities to make it easier for us.
Since it is a very common issue with computer users, I would like to discuss a few desktop search utilities. I am using Search Everything as my Windows search utility but there are a few more desktop search utilities which I would like to mention here in my post.
Windows Search Alternative Tools
Desktop search tools are available in both free as well as a paid version with a variety of shapes and sizes. There are many third-party tools claiming and proved to be better and faster than the Windows search tool. These tools are more functional if compared to Windows built-in search tool.
I have listed 5 Windows Search Alternative Tools for Windows 10/8/7:
- Everything
- MasterSeeker
- Locate 32
- Listary
- FileSeek.
1] Everything
Everything is a free Windows desktop search utility that helps to locate files and folders in your computer system. It is a fast tool and works like no other search tools. You can start using ‘Everything’ right after downloading it on your system. Although it won’t search the contents of your stored files, its accuracy and speed are pretty impressive. Void, the developer of ‘Everything’ recently released the new and updated beta version of the tool for the latest Windows versions. I am using this tool for a long and haven’t found any downsides to Everything. It used less than 1MB of my hard drive space and is always up to date.
You can also go a step further and improve the Windows 10 Search experience with EverythingToolbar, which is an add-on for this software.
2] MasterSeeker
MasterSeeker is another free tool, with some added benefits, not found in every such tool. It works with incredible speed. You can also narrow down your search with Master Seeker using directory, Regex and file size. It scans everything on your hard drives such as directories, system folders, and hidden folders and comes up exactly with what you are looking for. In short, it gives you accurate results in real-time. Like most of other desktop search utilities, Mater Seeker also gives you detailed search results with the file name, file size, and complete path. It starts showing the results as you type a word on the search bar of Master Seeker. Download it here.
3] Locate 32
Locate32 is another free desktop search utility that helps you in searching for a file from the folders stored in a database. Although, it is not that popular as compared to ‘Everything and Master Seeker’, is an impressive desktop search utility. This tool saves your file database and then you can locate any file you want using the search form of the tool. It uses the stored database in the search and provides fast results. Available in many languages Locate 32 supports all Windows versions. Download it here.
4] Listary
Freeware Listary is worth adding in the list of Windows search alternative tools. It works from your own Windows Explorer. What I liked about this tool is that it shows a complete tutorial after download, which helps users to understand the interface well. Similar to other such tools, Listary is a find-as-you-type search tool allowing you to search your files in your Windows computer system. A small search dialogue opens and you can search for a file you want. It works fast and brings multiple matches instantly. The program shows accurate results even if you type a part of the file. Listary is also available as a pro version with some additional features. Download it here.
5] FileSeek
FileSeek includes some advanced features. The most advanced feature in FileSeek is that it allows you to sync your searches between computers. It comes with a free 30 day Pro trial license key which turns into a free version automatically after the license key expires in 30 days. If you’d prefer to revert FileSeek to the Free version before the end of the trial, please follow these steps:
- Open the FileSeek Settings window
- Click the License Key tab
- Click the “Change to Free Version”
- Click Apply.
TIP: Fast File Search , FileSearchy, Lookeen Free, Agent Ransack and Quick Search are some other freeware you may want to check out.
If you don’t want to use Windows built-in search tools try out one of the five freeware apps mentioned above. All of these tools vary in format and features but are designed to help you in searching.
I tested out a few more desktop search utilities for Windows but didn’t find them worth including in this list. If you know of any other search tools for Windows which are as fast and as effective as these five, do let us know through comments.
Date: September 25, 2020 Tags: Freeware, Search
A Guide to Using Windows Search; Two Alternatives to Windows Search
Technical Level : Intermediate
Technical Level: Basic & Intermediate
Applies to: Windows 7, all Editions; Windows 10
This guide explains how to use Windows Search and then introduces two useful alternatives.
1 Using Windows 7 Search
Many people regard Windows search as unreliable. They say that even without any known problems in indexing it can fail to find what it is supposed to and that it can be useless one minute & well-behaved the next. There are many threads in this forum about search problems. For all but the very simplest of searches, I avoid possible confusion by using the NirSoft utility SearchMyFiles instead [see section 2 below].
Windows 7 searching relies on the Indexing function, which can be found in the Control panel. If there is a problem with indexing then searching will be unsatisfactory. It does take Windows quite some time to settle down enough to complete its index in new or updated systems. There are many threads in this forum about indexing problems.
1.1 Simple searching in the Start menu search box
If you are looking for an application or utility that appears in the Start menu, All programs list then search for it by entering part of its name or common abbreviation in the Start menu search box.
You can also use the Start menu search box to search for other files if you really want to. Set this up by right-clicking on the Start menu, selecting Properties, then selecting Customise, scrolling to near the bottom of the list & setting Search other files & libraries to either Search with public folders or Search without public folders. This will only search indexed locations — generally, this means all folders within the Windows explorer, Libraries area.
Start menu search box searches exclude network locations because they exclude all non-indexed locations.
In addition, for Windows 7 Professional Ultimate & Enterprise Editions, Start menu search box searching can be extended to include network locations see The Search programs and files box on the Start menu does not search files on network locations that are not indexed in Windows 7 .
Start menu search box searching is not as flexible as searching with Windows explorer so it is not referred to again in this article.
1.2 Simple searching with Windows explorer
If you are looking for a file or folder, open Windows explorer. Select the folder that you want to search in by clicking on it in the left-hand [Navigation] pane or by opening it in the right-hand pane. Click in the search box in the upper right corner of the window & enter the search word or words. No special syntax is required — just put in any words you want to search for. The search results will be displayed in the right-hand pane.
To avoid confusing results from your searches, check your search settings at Windows explorer, Organize, Folders & search options, Search tab. Make sure that you have set the checkboxes for Find partial matches & for Use natural language search.
When you complete a search & want to do a new one or just realize you have mistyped a search & want to start again, clear the decks by clicking on the x at the right-hand end of the search box. The search box can get really awkward if you try to edit anything that’s already in it so starting again can often the easiest thing to do — click in the search box then press your keyboard’s Escape key twice to clear its current contents.
Windows only looks for the search terms at the start of words. It will not find the search term if it only appears later in a word. For example, if you enter bert in the search box then it will find Bert & Bertie but not Albert or Ethelbert . However, if you enter *bert in the search box then it will find Bert, Bertie, Albert & Ethelbert .
These examples also illustrate the fact that simple searching is not constrained by capitals / lower case letters.
Searches will also list folder names & all the files within those folders. So a search for bert might list the folder called test bert names and every file within that folder i.e. Bert, Bertie , Albert & Ethelbert. This can be a bit confusing and can make you think that you don’t understand Windows Search or that Windows Search is not working correctly.
You can search for all .jpg format files, just for example, by entering jpg as your search term.
Windows can have difficulty with common keywords being used in searches & can behave inconsistently. This behavior is a by-product of having the Use natural language search selected. If you want to search for search or for kind , for example, don’t — search for «search» or “kind” instead. Similarly, if you want to search for (1), search for “(1)” instead.
Separate words in the search term are searched for independently. So, a search for advanced «search» will find Search syntax.xlsx, Advanced Query Syntax.mht & Windows 7 (advanced) search pane.mht. However, I have seen inconsistent behavior with multiple search words so I only use one word as my search term unless I use the methods explained in section 1.6 [Advanced searching, para 5] below.
Windows searches in file & folder names and in all other file properties. It will include searching within file contents for file types set up to have their contents indexed [See Windows Help at indexing options & at Improve Windows searches using the index].
By default, searches will be conducted in the folder you have selected & in all its sub-folders. You can restrict searches to a single folder [if you really want to] at Windows explorer, Organize, Folders & search options, Search tab, How to search section, Include subfolders in search results when searching in the folders — clear this checkbox.
Windows Search searches your files not those of other users.
You can search network locations. This cannot be done at the Windows explorer, Computer level but only by selecting individual network drives or other individual network locations. So, just as an example of this, I can search an individual shared drive or I can search the network location DellXP thereby including all its shared folders & drives within a single search. Since network locations are not indexed, searching them is relatively slow & does not include searching file contents.
Searching will, by default, include all folders included within Libraries as they are all indexed. So it is worth keeping all of your own folders in Libraries even if you never use Libraries directly.
Once you have done any searches then your search terms will appear in a dropdown list whenever you click in the search box. That list is reset frequently but the rules for doing so are not clear.
If the search box is too small for you to work with then you can hover your cursor just to the left of its left-hand edge [until it turns into a double-headed arrow] then click & drag it further left to enlarge it.
Guidance is also provided in Windows Help at Find a file or folder and at How to Search in Windows 7 (SevenForums)
1.3 Simple searching with search filters
Guidance on using search filters is also provided in Windows Help. Search for search and then select Advanced tips for searching in Windows This guidance is, like all Windows Help contents, available online as well — see Advanced tips for searching in Windows
When you click in the search box, the dropdown list that appears also has a sub-heading Add a search filter: underneath the list of recent searches. Note that Add a search filter: is in a grey font as an indication that it is only a sub-heading and is not an invitation for you to add more search filters.
In normal folders, you will be offered the choice of selecting a pre-defined Date modified filter or a pre-defined Size filter. By normal, I mean folders that you are not accessing through the Windows explorer, Libraries area but are accessing directly through the folder C:\Users\YourUserName\.
Non-Library folder search filters
You can click on the Date modified filter then select an entry from its list of suggestions, click on a single date or click on a date then drag your cursor across other dates before releasing it as shown in the example below. The search box updates to confirm the selection you have made and will then run the search.
You can click on the Size filter then select an entry from its list of suggestions or type in the size or range of sizes you are interested in, as shown in the example below, and the search then runs.
Libraries offer you additional search filters that are relevant to their file types. If the search box is too small for you to see all the offered filters then hover your cursor just to the left of its left-hand edge [until it turns into a double-headed arrow] then click & drag it further left to enlarge it.
Documents library search filters
Music library search filters
Videos library search filters
Pictures library search filters
General items library search filters
There is also a method of searching that is similar to using Windows explorer but is not restricted to any particular folders that you select. Instead it includes all indexed locations on the system — by default, this includes all folders that are in your Libraries. If you really have no idea where you might have put a particular file then it is not inconceivable that this method might come in handy. Start it by pressing the Windows key & the F key [not the Ctrl-F combination that you might be used to using within many applications]. A search window opens that looks like a blank view of Windows explorer & you can click in its search box to use it in pretty much the same way. You will be offered other built-in search filters with this method but those filters can change when you start typing in the search box. Some guidance on using Windows key F searching is available in Windows Help at Find a file or folder .
WindowsKey-F search filters
1.4 Working with search results
The search results will normally be presented using the same view as the folder you started the search in. If this is not useful you can change it using the Change your view control in the upper right of the Windows explorer window. Choose the Details view if you want to see specific information about the files in the search results. Then right-click in any column header & select any additional columns you want [either from the list presented or from the More. entry]. These selections will be used when you run another search in the same type of folder [folder types are General items, Documents, Pictures, Music, Videos — see Windows Help at folder type & at Change folder options ].
You can sort search results by any of the columns in those results. Displaying the column Folder path to your results list can be particularly useful as it will allow you to sort the results by their paths and this can often help you to make sense of searches when there are lots of sub-folders involved.
You can right-click on any entry in the results & select Open file location to see that file & the other files that are in the same folder. In addition, if you want to get ready for any later work you intend to do in that folder, you can right-click on the folder name & select Open in new window. You can return to the search results by clicking on the Back button in the top-left corner of the original Windows explorer window.
You might want to save some or all of the list of files presented in the search results. To do this, select the files concerned then press & hold the Shift key as you right-click. Release the Shift key & select Copy as path. Then open Notepad or any other text editor , Paste then Save. This preserves a list of the file names [and their paths] returned using that particular search on that particular occasion. Copy as path cannot do any more than this.
1.5 Saving simple searches in order to repeat them later
If you expect to repeat a search then you can save it now for re-use later. When you look at your search results, there is a Save search control in the upper left of the window just next to Organize. Click on that.
You will be taken to C:\Users\YourUserName\Searches where you will be able to choose a name for the search. You do not see the search definition when you run the saved search later so you need to give the search a fully descriptive name that includes the search terms used and the folder that it searches.
You will see that you are now in the C:\Users\YourUserName\Searches folder rather than your original folder and your search results are still being shown. The search name you have chosen is presented as if it & its results were in sub-folders of C:\Users\YourUserName\Searches but this is merely a means of presentation — the files in the results have not been moved at all.
What you have saved is a search definition not a set of search results. Its search results will change in the future as the files in the search folders change.
To return to your original folder, press the back button in the top-left corner of the Windows explorer window.
The search definitions you save do not hold the files you see in their results. If you want to delete the search definition later on then you can do so safely as all you are doing is deleting a search definition not the search results files themselves. If you do this, make sure you select the search definition in C:\Users\YourUserName\Searches rather than any of its results.
Please note that in the C:\Users\YourUserName\Searches folder, there are also two hidden entries [saved search definitions] — Indexed locations & Everywhere. Do not delete these.
If you want to make running the search again even more convenient then select the search name in the right-hand Windows explorer pane. Scroll the left-hand pane [the Navigation pane] up to the top then drag the search name & drop it on the poorly-named Windows explorer Favorites entry [it has nothing to do with IE Favorites]. You can now run that search again quite easily by clicking on it as the Windows explorer Favorites entry is shown in every instance of Windows explorer including the Open file dialogs of applications.
1.6 Not-so-simple searching — Advanced searching
1 As explained above, if you enter *bert in the search box then it will find Bert, Bertie, Albert & Ethelbert . If you wanted to be specific about the maximum number of “wildcard” characters you were interested in then you could search for ??bert to return Bert, Bertie & Albert but not Ethelbert .
2 You can restrict your search to file names only by using the constraint filename: So, to find all file names that include a word beginning with search, you could enter filename:bert. This can be a particularly useful constraint in many circumstances. Because you have enabled the Use natural language search setting, you can just enter filename bert to achieve the same result.
3 You can also use the constraint content: to restrict a search to file content but not its name or its other file properties. So you can search for content:bert to find only those files that contain the words Bert or Bertie . Because you have enabled the Use natural language search setting, you can just enter content bert to achieve the same result.
4 You can search for files of a particular kind [most of us would say type normally but that is an old keyword that has a specific meaning to Windows Search] by entering kind in the search box then scrolling down & selecting an entry from the dropdown list that appears.
Kind searching can be more useful than searching by file extensions as all common file extensions for that kind are automatically included. Whilst you could search for all .jpg format files by entering jpg as your search term, entering Kind or Kind: then selecting Picture will search for .jpg, .png, .bmp & all the other common Picture file formats.
5 You can also constrain searching by including AND, OR or NOT. You don’t have to use capitals for these words [because you set Use natural language search].
whilst a search for advanced «search» would find Search syntax.xlsx, Advanced Query Syntax.mht & Windows 7 (advanced) search pane.mht
a search for advanced AND «search» would only find Windows 7 (advanced) search pane.mht
if the file Search syntax.xlsx contained the word advanced in its contents then it would also be found so the results would be Search syntax.xlsx & Windows 7 (advanced) search pane.mht
if you were only interested in searching file names you would have to combine two constraints & search for filename: advanced AND «search» instead if you only wanted it to find Windows 7 (advanced) search pane.mht .
6 More information on advanced searching is available in Windows Help. Search for search and then select Advanced tips for searching in Windows This guidance is, like all Windows Help contents, available online as well — see Advanced tips for searching in Windows I have never used any of the search constraints explained in that article other than those I have explained here or below.
1.7 Not-so-simple searching — Advanced Query Syntax
You can search by any other file properties.
For example, you could enter datemodified:today to return just those recently changed files as an alternative to using the built-in date filter. With the natural language search setting enabled, you can just enter date modified today to achieve the same result.
You can search by file size, so you might choose to enter size or size: then take one of the dropdown options or you could continue manually & enter any value you want such as size .
The specialist properties of media files can also be used for searching. If you wanted to identify low quality audio files then you might choose to search for bit rate or bit rate: then take one of the dropdown filters or to continue manually & enter any value you want such as bit rate .
To learn more about how to use these & other powerful operators with Windows Search, see these references:
Windows Search Tips, Tricks, Advanced Query Syntax for Windows 7, Vista, XP The Windows Club [this is a copy of the information that used to be available on the MS website but which has now disappeared from there]
I used to keep these references handy but no longer do so. If I can’t use one of the examples I have provided then I regard the search as a complex one and turn instead to SearchMyFiles by NirSoft.
2 Using SearchMyFiles by NirSoft
This is a very useful utility and it is very easy to use. I use SearchMyFiles for almost every file search more complicated than simply finding an individual file that I have mislaid.
Amongst its capabilities is being able to right-click on any file in its results & select Open selected file or Open folder on any item in the results. This can be extremely useful if, for example, you want to set individual windows up for working with several similar files or with different versions of a single file that you’ve saved in different places.
You can download SearchMyFiles from Alternative to Windows Search For Files + Duplicates Search . On that linked page, the downloads are near the foot of the linked page just above the tables about foreign language versions. You might want to save that linked page as well since it contains a useful introduction to using SearchMyFiles.
Adding SearchMyFiles to the Windows explorer context menu In the SearchMyFiles main window, Options menu [rather than in its search options window] is an entry Explorer context menu that also makes starting SearchMyFiles very convenient. If you have set this option then you can right-click on any folder in Windows explorer & select SearchMyFiles — its search options dialog then opens with that folder already entered as the search location.
3 Using Adobe Reader [Advanced] Search function
Adobe Reader has a very effective Search function [in addition to its Find function]. It displays its search results in a tree-like manner that shows you, almost at a glance, all instances of the search term in the current document or in documents within whole folder structures.
I’ve found this such an impressive facility that I now routinely save important reference documents in pdf format just so that I can take advantage of this Search function. I can then use the Search function when I’m trying to find information on a particular subject.
Open Adobe Reader maximised and see if there is already a binoculars icon on the toolbar indicating the [Advanced] Search facility. If your window is not maximized or you have a small screen then the right-hand end of the toolbar has a dropdown list icon that you can click on to see the icons you have set up on your toolbar.
3.1 Set up the [Advanced] Search function
If you do not have the binoculars icon on your toolbar already then you can add it — View menu, Show/hide, Toolbar items, Edit, Show all edit tools & select Advanced search to set a tick against it.
It then appears in your toolbar either directly or within the dropdown list.
3.2 Use the [Advanced] Search function
Click on the Search binoculars icon and the search window opens.
You can just put in a search term & select any of the available options then click on the Search button to search the current document.
The results appear as a list in the search window.
Select an entry in the results’ list to highlight that occurrence of the search term in the document.
Your search window remains open so that you can then choose to highlight another entry.
This search facility becomes really impressive when you use it to search whole folders [this automatically includes their subfolders].
To search whole folders click on the dropdown list underneath All PDF Documents in then select one of the entries given or select Browse for location… & select the top-level folder that you want to search in. Note that you do not have to open the documents in that folder, Adobe Reader will open the files for you later if you select them from the search results.
When you have used a folder once, it will appear in the dropdown list so you can select it in the future.
The search results appear as an expandable tree-like list showing every document title.
Depending on the source of the pdf file, its title might be less meaningful than its file name. Many pdf printers, for example generate automatic titles that might simply be their creation date-time. In such cases, you can hover your cursor over the document title to reveal its file name & path in a screentip box. In my example search, the titles are deliberate as the files concerned are a set of logs with both file names & titles set to their creation date.
Click on the plus sign next to a document’s name to expand the list to show each occurrence of the search term within that document.
You can then select an individual entry to highlight that occurrence of the search term in that document.
Adobe Reader opens the file concerned and highlights the selected entry.
Your search window remains open so that you can then choose to highlight another entry within that document or within one of the other documents.
3.3 Show more options
You can set up a more refined search by clicking on Show more options near the bottom of the Search window. I have never found an occasion to use this.
3.4 PDF files & Windows 7 indexing
If you look at Control panel, Indexing options, Advanced, File types for the pdf entry you might find that there is an error — Registered iFilter is not found. I spent ages looking into this in Adobe forums & I found out that there is an unresolved problem with the Adobe Reader dll file that controls Windows 7 indexing. I don’t know if this problem exists for other PDF Readers.
Some Adobe users reported that they had used the iFilter dll from an older version to work even though it was not supposed to be Windows 7 compatible. I could not get this to work but, as the iFilter only affects Windows 7 searches within pdf files anyway, I still have effective search capabilities using the combination of SearchMyFiles & Adobe Reader Advanced Search.
Added on Monday 19th October 2015 —
I have just managed to fix the problem I had encountered when using Windows search for the contents of pdf files. I have posted my procedure at Cannot search contents of pdf files using File explorer .
Special thanks to the following contributors to this article:
Gaurav Prakash, Shawn B Keene, ¡Firedog, TrekDozer, Steve Winograd, Ronnie Vernon, The Larch, Dissed
If you want to learn about Windows Search then you can also search for search in Windows Help.
Was this article helpful?
Sorry this didn’t help.
Great! Thanks for your feedback.
How satisfied are you with this article?
Thanks for your feedback, it helps us improve the site.