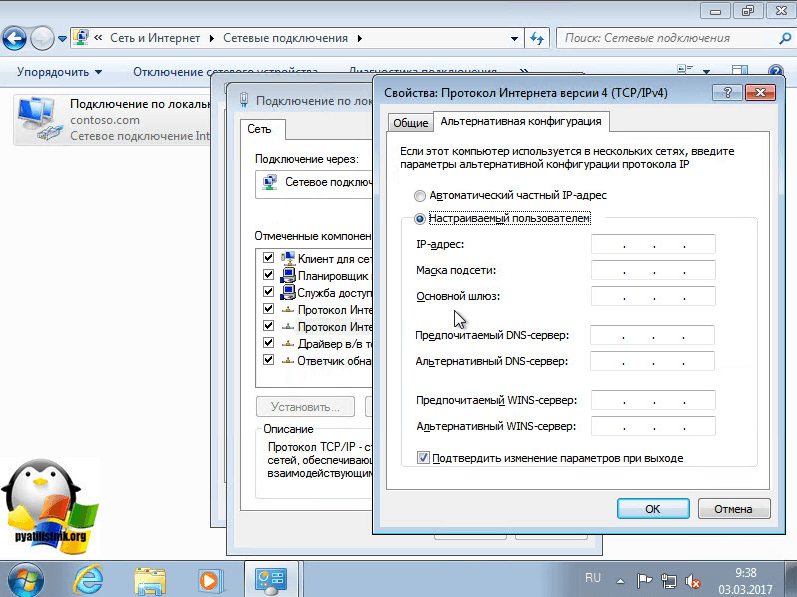- Инструкция по настройке доступа к интернету в Windows 10
- Чтобы узнать MAC-адрес вашей сетевой карты, необходимо:»
- Альтернативная конфигурация ipv4 windows 10
- Настройка мульти ip
- Альтернативная конфигурация ip Windows 7
- Популярные Похожие записи:
- 13 Responses to Как настроить несколько ip адресов на одном сетевом интерфейсе в Windows
- Вкладка «Альтернативная конфигурация» для IPv4
- Процедуры
- Настройка сетевых параметров в Windows 10
- 1. Протокол IP версии 4 (TCP/IPv4)
- 2. Общий доступ
Инструкция по настройке доступа к интернету в Windows 10
Откройте вкладку «Параметры».
Во вкладке Параметры выберите Сеть и Интернет .
Затем выберите раздел Ethernet .
В разделе Ethernet выберите Настройка параметров адаптера .
Щелкните правой кнопкой мыши по значку Ethernet .
Выберите Свойства .
В открывшемся окне Свойства: IP версии 4 (TCP/IPv4) поставьте точки Получить IP-адрес автоматически и Получить адрес DNS-сервера автоматически .
Откройте вкладку Альтернативная конфигурация и поставьте точку Автоматический частный IP-адрес .
Откройте вкладку Альтернативная конфигурация и поставьте точку Автоматический частный IP-адрес .
Нажмите ОК для сохранения настроек.
ВНИМАНИЕ! MAC-адрес должен совпадать с MAC-адресом, введённым в личном кабинете, в противном случае при попытке выхода в интернет вам будет выдаваться сообщение «Ваш компьютер не авторизирован».

Чтобы узнать MAC-адрес вашей сетевой карты, необходимо:»
Щелкнуть правой кнопкой мыши по значку Ethernet
В открывшемся окне «Состояние — Ethernet» нажать на кнопку «Сведения»
В открывшемся окне «Сведения о сетевом подключение» найти «Физический адрес» и вписать его в личном кабинете.
Альтернативная конфигурация ipv4 windows 10
Всем привет сегодня расскажу как настроить несколько ip адресов на одном сетевом интерфейсе в Windows. Ранее мы уже это делали в Debian, в статье Как прописать несколько IP адресов на одной сетевой карте в Ubuntu, Debian / Как привязать несколько IP адресов на одной сетевой карте в Ubuntu, Debian, в Windows это тоже можно сделать. Вообще так делать неправильно, и лучше под второй ip адрес выделять отдельную сетевую карту, но если нет вариантов, то можно и настроить, но повторюсь, попытайтесь раскрутить свое руководство на приобретение дополнительной сетевой карты, они сейчас даже в серверном варианте, недорогие.
Настройка мульти ip
Для того чтобы начать настраивать несколько ip адресов на вашей сетевухе, вам нужно перейти в Центр управления сетями и общим доступом, для этого правым кликом в правом углу можно кликнуть по значку сетевого подключения, либо же вы можете нажать сочетание клавиш WIN+R и ввести команду ncpa.cpl, эффект будет таким же, вообще учите как открываются оснастки и нужные вам окна, таким методом, очень поможет в ситуациях когда нет мышки и ускорит работу.
Как настроить несколько ip адресов на одном сетевом интерфейсе в Windows-02
Переходим в изменение параметров адаптера, данный пункт располагается слева.
Как настроить несколько ip адресов на одном сетевом интерфейсе в Windows-03
выбираем ваше подключение по локальной сети, чаще всего на рядовых серверах, их количество может доходить до 4-х.
Как настроить несколько ip адресов на одном сетевом интерфейсе в Windows-04
Теперь давайте посмотрим текущие сетевые настройки откроем командную строку и введем ipconfig
Как настроить несколько ip адресов на одном сетевом интерфейсе в Windows-05
Видим у нас ip адрес 10.10.10.1
Как настроить несколько ip адресов на одном сетевом интерфейсе в Windows-06
теперь заходим в свойства вашего сетевого интерфейса, через правый клик по нему.
Как настроить несколько ip адресов на одном сетевом интерфейсе в Windows-07
Как настроить несколько ip адресов на одном сетевом интерфейсе в Windows-08
Как настроить несколько ip адресов на одном сетевом интерфейсе в Windows-09
в поле ip-адреса жмем Добавить. И задаем IP-адрес и Маску сети, я задал 10.10.10.10
Как настроить несколько ip адресов на одном сетевом интерфейсе в Windows-10
Видим их стало уже два
Как настроить несколько ip адресов на одном сетевом интерфейсе в Windows-11
Так же на вкладке DNS можно прописать третий или четвертый dns сервер.
Как настроить несколько ip адресов на одном сетевом интерфейсе в Windows-12
Закрываем все окна жмем везде ок. Выполняем снова команду ipconfig и видим что появился второй ip адрес 10.10.10.10
Как настроить несколько ip адресов на одном сетевом интерфейсе в Windows-13
Пробуем их пропинговать с другого сервера. Все отлично пингуется.
Как настроить несколько ip адресов на одном сетевом интерфейсе в Windows-14
Посмотрим нашу DNS зоны и видим, что в ней у dc01 два ip адреса.
Как настроить несколько ip адресов на одном сетевом интерфейсе в Windows-15
Альтернативная конфигурация ip Windows 7
В операционной системе Windows 7, вместо нескольких ip адресов, есть понятие альтернативная конфигурация. Данную вкладку можно найти в свойства ipv4. Для чего это может потребоваться. Простой пример вы используете свой компьютер и дома и на работе. Дома у вас настроен статический ip адрес, выданный вашим провайдером, а в альтернативной конфигурации, у вас прописан статический адрес, из диапазона адресов используемых на работе. Если альтернативная конфигурация не настроена, то она будет назначать себе Ip адрес из диапазона от 169.254.0.1 до 169.254.255.254 с маской подсети 255.255.0.0, это вы можете проверить, если не получиться получить настроек от DHCP сервера (при условии, что не настроена статика)
Кстати есть очень удобные программы, в которых вы можете задать большое количество различных сетевых профилей и менять ip адресацию вашего сетевого интерфейса, одним кликом, например утилита NetSetMan.
Вот так вот просто настроить несколько ip адресов на одном сетевом интерфейсе в Windows.
Популярные Похожие записи:
13 Responses to Как настроить несколько ip адресов на одном сетевом интерфейсе в Windows
В Windows 7 Pro (32 и 64 бит) это не работает почему-то как работало в Windows XP SP2. Интерфейсы-то устанавливаются, но до сетевого принтера в сети уже не достучаться до тех пор пока 2 интерфейс не уберешь! Да и своя Microsoft-ая служба обнаружения ЭВМ в сети тоже перестает работать и не видит ни одной машины!
нужно смотреть таблицу маршрутизации, и проверить пингует ли самого себя данный компьютер. Я пробовал это на W2008R2 и это работало, но не всегда стабильно. Если есть возможность второй сетевой карты, то лучше ставить ее. Данный метод, так сказать для бедных
Мне кажется это решение для бедных, уж сетевую карту можно купить в сервер.
тут еще вопрос организации сети. наличие даже не свободных линков, а отсутствие проброса кучи вланов. КОСТЫЛЬ. без которого иногда никак.
Я все же приверженец отсутствия костылей, они бываю при неправильном планировании сети.
а можно сделать так , чтобы исходящий запрос с моего сервера был по разным IP?
если только, прописывать статические маршруты, по нужным шлюзам, до нужных Ip адресов сайтов, можете посмотреть у меня статью, по маршрутизации в Windows.
Иван, доброго дня, с прошедшими праздниками вас!
В win7 есть такая неприятность, если прописать еще один дополнительный IP на единственный физич. интерфейс, то он почему то становится первым и тогда перестает работать сетевое окружение. Доступ по \\comp работает, а сетевое окружение не открывается. Это все нормально работало в XP и висте, но в 7 вот так. Где то на сайте MS было обсуждение этого вопроса, и там посоветовали уменьшить метрику этой «дополнительной» подсети. Как это сделать? Я считал что метрика меняется только у физ. интерфейса
вам нужно играться с метрикой, чем она меньше тем приоритетнее, а так же с таблицой маршрутизации и командой route
Иван, это я понимаю. Вопрос как это сделать то? Метрика у интерфейса меняется командой netsh interface ipv4 set interface «Имя_интерфейса» metric=значение_метрики , но для интерфейса, а как сделать для конкретной подсети на одном физ. интерфейсе?
Я писал статью о команде route, там есть параметр metric //pyatilistnik.org/kak-propisat-staticheskiy-marshrut-v-windows-s-pomoshhyu-utilityi-komandnoy-stroki-route/
Какие бы метрики не делали, чтобы не прописывали — сетевое окружение в Win7 будет открываться просто в РАЗЫ медленнее, чем с теми же самыми настройками в ВинХП.
Я уже просто забил на это, и когда мне надо зайти на какой комп в сети, мне быстрее написать в командной строке cd \\comp\, чем ждать пока откроется сетевое окружение, в котором, кстати, компа этого может не оказаться, либо он ЕЩЕ будет, а сам он уже выключен.
Добрый день. А в каком направлении копать, если второй адрес перестал пинговаться? Никаких изменений не происходило (в файрволе, обновах и т.п.). Т.е. типичная внезапная хрень откуда ни возьмись.
Вкладка «Альтернативная конфигурация» для IPv4
Значение Автоматический частный IP-адрес указывает, что протокол IPv4 использует автоматическое назначение частных IP-адресов (APIPA), если не найден DHCP-сервер. При использовании адресации APIPA IP-адрес выбирается из диапазона от 169.254.0.1 до 169.254.255.254 с маской подсети 255.255.0.0. Адресация APIPA не назначает основной шлюз, DNS-серверы и WINS-серверы.
Значение Настраиваемый пользователем указывает, что IPv4 использует настроенную вручную конфигурацию, если не найден DHCP-сервер. Альтернативная конфигурация удобна, если компьютер работает в нескольких сетях, хотя бы в одной из которых отсутствует DHCP-сервер, а конфигурация APIPA нежелательна. В качестве примера можно привести портативный компьютер, который используется на работе и дома. В офисе для этого компьютера используется конфигурация TCP/IP, предоставленная DHCP-сервером. Дома DHCP-сервер отсутствует, и компьютер автоматически использует альтернативную конфигурацию, что обеспечивает простой доступ к устройствам домашней сети и Интернету. Это позволяет использовать компьютер в обеих сетях, не изменяя конфигурацию IP вручную.
Процедуры
 | Указание настроенных пользователем параметров |
Щелкните Настраиваемый пользователем и введите соответствующие значения для следующего:
Основной и дополнительный DNS-сервер
Основной и дополнительный WINS-сервер
Настройка сетевых параметров в Windows 10
Если Вы хотя бы раз сталкивались с технической поддержкой Интернет-провайдера, либо с саппортом какой-нибудь программы, связанной с локальной сетью или доступом В Интернет, то скорее всего у Вас спрашивали про настройку сетевых параметров компьютера. Для начинающих пользователей — это тёмный лес, конечно. И такой вопрос вводит бедолагу в полнейший ступор. В результате для простейших манипуляций приходится вызывать компьютерного мастера и платить ему деньги. А ведь всё очень просто. В этом посте я подробно расскажу про основные настройки сети в Windows 10.
В операционной системе Windows 10 под сетевыми параметрами подразумевается конфигурация протокола TCP/IP на сетевом адаптере, а так же настройка параметров доступа к компьютеру из сети (локальной или глобальной).
1. Протокол IP версии 4 (TCP/IPv4)
Нажимаем кнопку Пуск и в строке поиска вводим слова:
Результат должен получится вот такой:
Кликаем на значок из панели управления и нам открываем окно «сетевые подключения Windows 10»:
Выбираем то из нужное и нажимаем на нём правой кнопкой мыши. Откроется окно свойств. Это основные сетевые параметры адаптера в Windows 10:
Теперь надо найти параметр IP версии 4(TCP/IPv4) и кликнуть на нём дважды левой кнопкой грызуна. Так мы попадаем в конфигурацию основного сетевого протокола IP. Вариантов его настройки может быть два:
1 — динамически IP-адрес.
Такой вариант актуален когда в локалке работает DHCP-сервер и компьютер уже от него получает свой Ай-Пи. Он используется обычно при подключении ПК к домашнему WiFi-роутеру или к сети оператора связи. Конфигурация протокола протокола в этом случае выглядит так:
То есть все адреса система получает автоматически от специального сервера.
2 — статический IP-адрес. В этом случае ай-пи требуется прописать статически, то есть этот адрес будет закреплён именно за этим компьютером на постоянной основе. Выглядит это так:
Какие же адреса надо вписывать в поля?
Смотрите, на скриншоте выше представлен вариант с подключением к роутеру или модему у которого выключен DHCP-сервер.
IP шлюза — это адрес самого роутера в сети. Он же будет использоваться в качестве основного DNS.
Вторичным DNS можно указать сервер провайдера, либо публичные ДНС серверы Гугл ( 8.8.8.8 ) или Яндекс ( 77.88.8.8 ).
Маска, используемая в домашних сетях в 99 случаях из 100 — обычная, 24-битная: 255.255.255.0 .
IP-адрес надо выбрать из подсети шлюза. То есть если шлюз 192.168.1.1 , то у компьютера можно брать любой от 192.168.1.2 до 192.168.1.254.
Главное, чтобы он не был занят чем-нибудь ещё.
Нажимаем на ОК и закрываем все окна! Основной протокол сети в Windows 10 настроен.
2. Общий доступ
Настройка этих сетевых параметров отвечает за доступ к компьютеру из сети. Чтобы сюда попасть надо в разделе Сеть и Интернет выбрать свой адаптер (WiFi или Ethernet) и кликнуть на значок «Изменение расширенных параметров общего доступа». Откроется вот это окно:
Здесь Вы можете видит настройки сетевых параметров доступа для нескольких профилей: Частная, Гостевая или все сети. Выбираете тот, у которого в конце стоит пометка (текущий профиль).
Первым идёт Сетевое обнаружение. Он отвечает за то, видно ли Ваш ПК из сети или нет. Если Вы подключены к локальной сети дома или на работе, то лучше его оставить включенным. А вот когда комп подключен к сети Интернет напрямую, то для избежания угроз и атак, обнаружение лучше отключить.
Следующим идёт Общий доступ к Файлам и принтерам. Если он включен, то к принтеру, который подсоединён к Вашему ПК, сможет подключиться и использовать любой желающий. Для домашней сети это не играет роли, а вот в корпоративной или общественной лучше будет его отключить.
Последний параметры — Подключение домашней группы. Он отвечает за гостевой доступ из сети к компьютеру. Если Вы разрешаете Windows управлять подключениями, то доступ будет осуществляться через учётную запись Гость . В домашней сети это удобнее. Для других — лучше использовать учётные записи пользователей, чтобы кто угодно не смог к Вам зайти.
Сохраняем изменения.
Это основные сетевые параметры Windows 10, отвечающие за работу сети и подключение компьютера к Интернету.