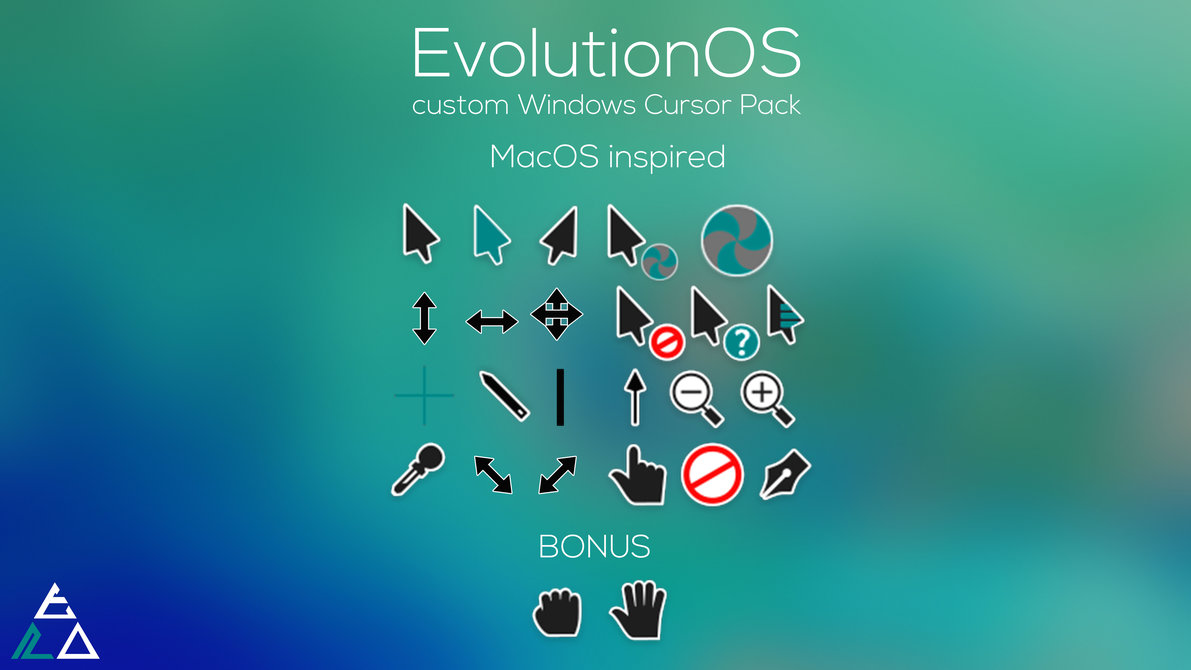- Как изменить курсор мыши в Windows 10 (+ создать свой!). Скачать набор курсоров: более 200 штук!
- Настройка курсора
- Замена стандартной стрелки-курсора на что-то иное
- Вариант 1 (штатный)
- Вариант 2 (универсальный)
- Как создать свой курсор
- Как сбросить все настройки по изменению курсора
- Коллекции Курсоров
- Оригами
- Sonic the Hedgehog
- Slime Rancher
- Splatoon
- One Piece
- Hollow Knight
- Генри Стикмен
- Minimal Style
- EvolutionOS
- Курсоры для Windows 10
- Инструкция по установке
Как изменить курсор мыши в Windows 10 (+ создать свой!). Скачать набор курсоров: более 200 штук!

Вообще, сам я немного скептически смотрю на замену курсора (кроме отдельных случаев: когда он сливается с фоном, например) , но вопросов таких получаю массу. 😉
Сегодня решил набросать небольшую заметку с парочкой простых способов сделать это (покажу, как обычную стрелку 
Кстати, для тех кто хочет немного позаниматься «творчеством» — есть вариант создать свой курсор (благо, это доступно большинству, причем, даже если вы совсем не умеете рисовать).
Пример — на что можно поменять стрелку.
Настройка курсора
Замена стандартной стрелки-курсора на что-то иное
Вариант 1 (штатный)
Если у вас установлена современная обновленная версия Windows 10 — то в арсенале ее функций есть возможность поменять курсор. Выбор, конечно, не самый большой — но есть!
Как это делается:
- зайти в параметры ОС (сочетание Win+i / либо через меню ПУСК);
- перейти в раздел «Специальные возможности / указатель мыши» ;
- задать размер указателя, и выбрать его цвет (кое-какие варианты есть 👌).
Windows 10 — указатель мышки
Вариант 2 (универсальный)
Сейчас в сети можно найти сотни и тысячи самых разных курсоров — что называется на любой вкус. В рамках этой заметке я предложу свой «старый» архив (ссылка ниже 👇. В нем собраны сотни разных курсоров, думаю, что для первого знакомства это должно хватить 😉).
👉 Ссылка на большой пакет курсоров: «Скачать Курсоры.rar» (запаковано WinRAR).
- загружаем архив с курсорами;
- копируем его в папку «C:\Windows\Cursors» и извлекаем всё, что в нем есть (архиваторы в помощь);
- нажимаем Win+R и используем команду control mouse ;
- должны открыться настройки мышки. В разделе «Указатели» выбираем основной режим и нажимаем «Обзор» ;
Свойства мышки — выбор указателя
выбираем один из курсоров, которые мы загрузили в шаге 1;
Для того, чтобы изменения вступили в силу — осталось только нажать на кнопку «Применить» . На этом всё, курсор должен быть изменен!
Выбор указателя для справки
Как создать свой курсор
Для этого лучше и легче всего использовать спец. программу — ArtCursors . По своему внешнему виду — она очень напоминает стандартный Paint.
Единственное отличие : поле, на котором вы будете рисовать курсор (указатель), представляет из себя прямоугольник, разделенный на небольшие квадратики (пиксели). Слева (справа) представлены инструменты, которыми и можно «творить» свой шедевр. 👌 👇
ArtCursors
Создаем свой курсор в ArtCursors
ArtCursors позволяет нарисованную картинку сразу же сохранить в формат «.CUR». А ее потом достаточно разместить в папку «C:\Windows\Cursors» и выбрать в настройках курсора (как мы это делали чуть выше. ).
И будет «бегать» по экрану свой рисунок (вместо стандартной стрелки).
Что у меня получилось!
Кстати, эта программа позволяет «побаловаться» не только с курсорами, но и другими иконками Windows. Но в рамках этой статьи на этом не останавливаюсь.
Что дает проф. версия программы
Как сбросить все настройки по изменению курсора
👉 Способ 1
Необходимо открыть настройки мышки: нажать Win+R и в окне «Выполнить» использовать команду control mouse .
Далее в открывшемся окне перейти во вкладку «Указатели» , выбрать «Основной режим» и нажать кнопку «По умолчанию» . См. скриншот ниже. 👇
Задать курсор по умолчанию
👉 Способ 2
Еще один хороший способ изменить курсор (да и вообще оформление ОС) — установить новую тему (которая включает в себя всё сразу: обои, цвет, звуки, указатель и пр.).
Сделать это можно в параметрах ОС (сочетание Win+i) в разделе «Персонализация / темы» .
Меняем тему / Windows 10
👉 Способ 3
В некоторых случаях (например, когда вы использовали какие-то спец. утилиты) способ 1/2 может не сработать.
Тогда можно попробовать откатить систему (если, конечно, у вас сохранилась хотя бы одна точка восстановления).
Для просмотра точек восстановления:
- нажмите Win+R (чтобы появилось окно «Выполнить»),
- используйте команду rstrui .
Как видите из примера ниже — в моей ОС есть только одна точка (впрочем, этого достаточно для восстановления системы).
Как работать с точками восстановления в Windows 10 — подробная инструкция
Есть только одна точка.
Если точек для отката ОС нет — то восстановить норм. работу Windows можно через сброс параметров и настроек (в дефолтные). Сейчас Windows 10 предлагает это сделать через меню «Обновление и безопасность / Восстановление» .
Вернуть ПК в исходное состояние
На сим пока всё. Дополнения были бы кстати!
Коллекции Курсоров
Пользуйтесь нашими бесплатными коллекциями курсоров! Чтобы добавить их в расширение Custom Cursor — просто нажмите кнопку «Добавить» под понравившейся вам. После этого они будут доступны для выбора во всплывающем окне расширения.
Для детального просмотра всех курсоров в коллекции — просто нажмите на изображение нужной коллекции или нажмите кнопку «Просмотр».
Оригами
Найдите много красочных фигурок из бумаги в нашей Origami коллекции курсоров!
Sonic the Hedgehog
Собирайте золотые кольца и побеждайте злых врагов с нашей Sonic the Hedgehog коллекцией курсоров!
Slime Rancher
Разводите и управляйте красочными слаймами вместе с Slime Rancher коллекцией милых курсоров!
Splatoon
Раскрасьте территорию в командный цвет Инклингов с помощью Splatoon коллекции курсоров!
One Piece
Присоединяйтесь к приключениям пиратов на Гранд Лайн с нашей One Piece коллекцией курсоров!
Сделайте свою жизнь ярче с красочным конструктором и нашей LEGO коллекцией курсоров!
Hollow Knight
Исследуйте последнее цивилизованное королевство Hallownest и нашу коллекцию курсоров Hollow Knight!
Генри Стикмен
Ограбьте банк, украдите алмаз, сбегите из тюрьмы и добавьте нашу коллекцию курсоров Henry Stickmin!
Minimal Style
Многие люди любят простоту, а простота — это наша Minimal коллекция курсоров!
EvolutionOS
Большой набор курсоров для Windows при создании дизайном которых автор вдохновлялся оригинальными указателями из MacOS Sierra. В наборе есть все необходимые указатели для системы, кроме того и бонусные. Из минусов, отсутствие инсталлятора, каждый курсор придется устанавливать вручную.
Автор (разработчик): SK-STUDIOS-DESIGN 


Реклама, конечно, устроена, как всегда, на ВЫСОТЕ.
Насчёт установочного файла ещё можно промолчать. Хотя, честно говоря, обычному пользователю хочется просто взять и просто пользоваться, а не заморачиваться. Жаль, что на подобных сайтах об этом не думают сами владельцы сайта.
Но самый главный вопрос к автору этого набора. Я ещё могу понять если это Ваша первая работа, на первый взгляд ещё простительно. И обычный пользователь ещё может это понять, как говорится, первый блин комом. Но.
Я уже не первый год занимаюсь собиранием курсоров. И у меня уже вошло в привычку проверять все скачанные наборы. Для этого у меня есть хорошая программа: RealWorld Cursor Editor (бесплатная, со свободным кодом, так что некоторые любители сделали русский перевод). С помощью этой программы можно отрегулировать (настроить) все курсоры на свой вкус. А из статичных курсоров можно сделать анимированные. Анимация правда получится простенькая, просто надо ознакомится и понять возможности этой программы. Но для курсоров, по моему, особенно крутого ни чего не нужно. Не мультик же делаем.
А теперь конкретно насчёт этого набора. Почему ни кто (на данный момент 14795 скачавших) не написал, что этот набор, около половины файлов, не доработан. Попытаюсь объяснить. Если посмотреть любой их этих в программе RealWorld Cursor Editor, можно увидеть в разделе «Свойства кадра» — «Хот спот», что курсор вообще не настроен. К примеру курсор alternative выглядит вот так:
В строке «Хот спот» нужно выставить такое цифровое значение, чтобы кончик указателя находился, как можно точнее, в точке пересечения двух линий. Первая цифра — по горизонтали, а вторая — по вертикали. «Тестовая область» — я думаю многие поймут для чего это нужно. Просто наводите действующий в данный момент курсор в это окошко и он превращается в тестируемый. Тестируемый курсор рисует линию. Самое главное, чтобы линия начиналась с самого кончика курсора.
И вот такая проблема у половины курсоров.
Я не очень сильно настаиваю, но хотелось бы, чтобы на сайте всё-таки проверяли что выкладывают.
Курсоры для Windows 10
Скачать Курсоры для Windows 10 бесплатно |
Курсоры для Windows 10 — важный элемент любого рабочего стола вне зависимости от того, как операционная система установлена на компьютере. Без курсора никак не обойтись ни одному пользователю. Именно поэтому многие разработчики стараются расширить перечень подобного софта, предлагая новые и более интересные решения, которые можно скачать с официального сайта.
Как известно, при желании виртуальный указатель мыши легко изменяется. Для выполнения поставленной задачи создатели платформы Windows 10 подготовили множество альтернативных вариантов. Если не нравится такой вариант, то предлагаем скачать курсор мыши для Windows 10 в Интернете и установить за несколько минут на свой ПК. В этой статье мы подробно расскажем о том, как можно установить курсор собственными силами, ничего не скачивая и загружая. Все необходимое имеет в своем арсенале распространенная операционная система.
Инструкция по установке
Если вам захочется установить новые курсоры для Windows 10, то принципиальных отличий с другими операционками не будет. Если вы планируете произвести инсталляцию данного элемента впервые, то не столкнетесь с большими трудностями, если будете действовать по инструкции.
- Для начала перейдите в следующие вкладки Пуск-Параметры-Персонализация.
- В разделе «Персонализация» выберите пункт «Темы».
- В подразделе «Сопутствующие параметры» нажмите на ссылку «Параметры указателя мыши».
- В окне «Свойства: Мышь» выберите подраздел «Указатели».
- Найдите отдельное поле под названием «Схема» и выберите подходящую схему из выпадающего списка.
- Поставьте галочку рядом с пунктом «Тень указателя мыши» по желанию.
- Затем нажмите на кнопки «Сохранить как» и «ОК».
- Выполните перезагрузку операционной системы, чтобы сохранить изменения.
Если вы досконально не разобрались в том, как сменить курсоры для Виндовс 10, то рекомендуем посмотреть детальный видеоразбор, где автор выполняет пошаговые действия. Кроме того, вы услышите устные комментарии и сможете разобраться самостоятельно, если что-то будет непонятно.
Сейчас есть возможность скачать курсор для Виндовс 10 с нашего сайта совершенно бесплатно. Если вам хочется изменить первоначальный внешний облик указателя мыши, то сейчас самое время сделать это без привлечения специалистов.