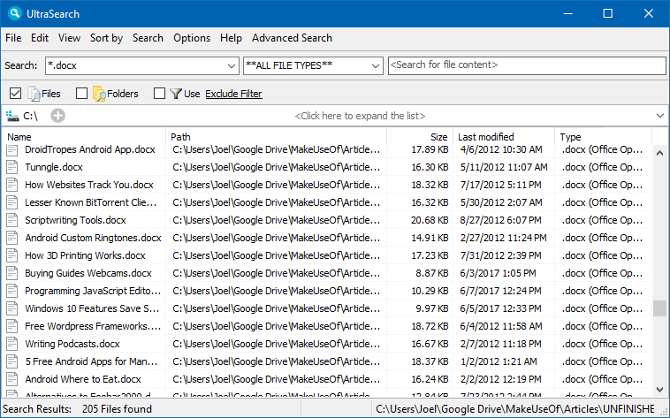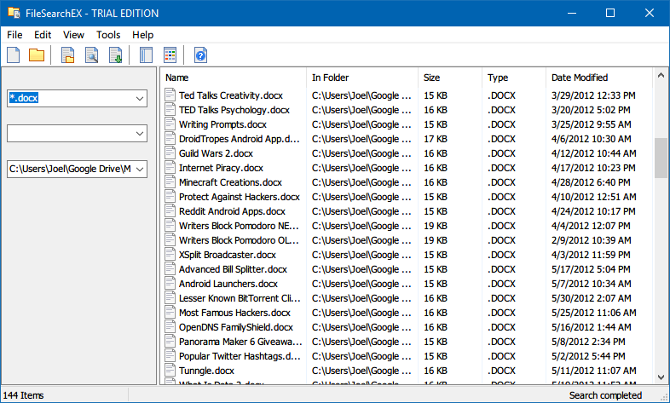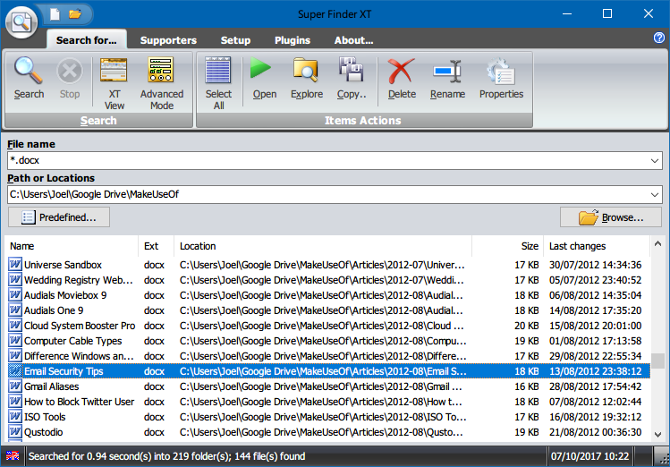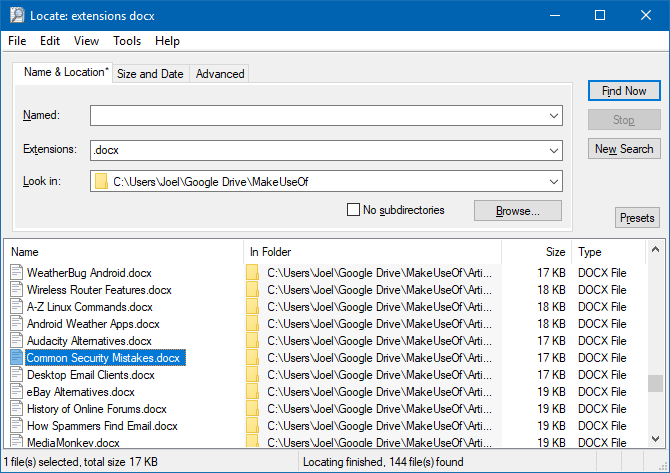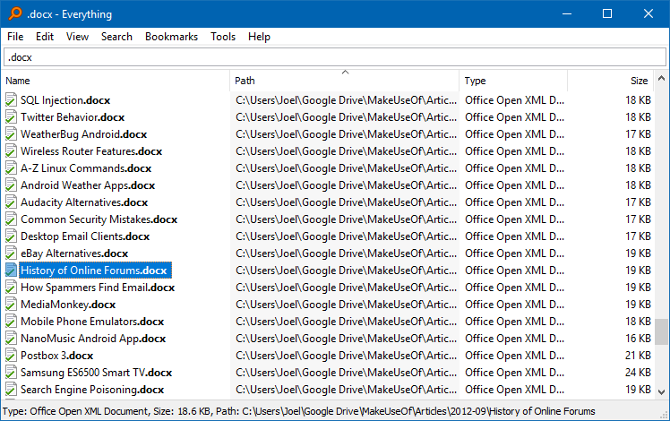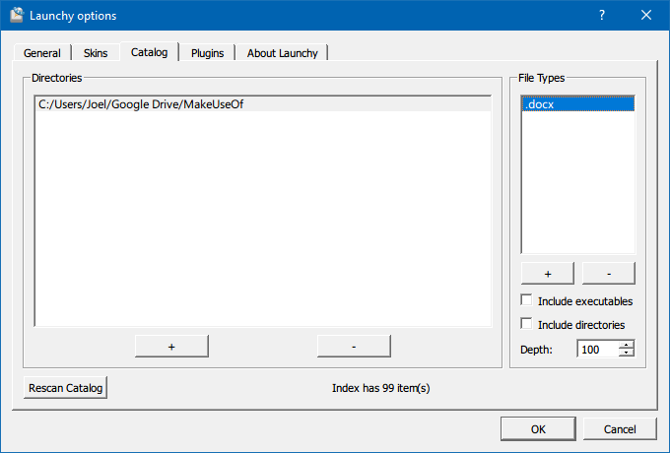Quick Search — ещё одна альтернатива поиску Windows
Н ельзя сказать, чтобы встроенный поиск Windows 8.1 был так уж плох. Он быстрый и простой, поддерживает индексирование. Может он кажется вам не столь удобным? Если так, попробуйте заменить его Quick Search — бесплатной утилитой от GlarySoft Inc . Со своей задачей эта небольшая программка справляется как нельзя лучше.
Поиск осуществляется по ключевым словам — имени или части имени файлов и папок, а также формату. В последнем случае в поисковом запросе используется подстановочный знак — звёздочка перед указанием формата.
По умолчанию поиск выполняется по всем дискам и разделам компьютера (включая корзину) кроме сетевых, но при необходимости круг поиска можно сузить, указав программе конкретный диск или директорию. Дополнительно поддерживается ограничение поиска по типу файла. Так, вы можете искать только изображения, документы, видео, аудио, ярлыки, а также некоторые типы системных файлов.
Список форматов можно просмотреть в настройках утилиты, там же вы можете добавить свои форматы или удалить уже внесённые разработчиками. Также можно отметить возможность экспорта результатов поиска, исключение папок и файлов, сортировку по имени, пути, размеру, типу и дате последней модификации. Другой полезной особенностью приложения является предпросмотр графических файлов и простых текстовых документов.
6 Потрясающих альтернатив Windows Search
Первоначально опубликовано в июле 2012 года. Обновлено Джоэлем Ли в октябре 2017 года.
Вы когда-нибудь искали программу, файл или папку только для того, чтобы обнаружить, что системный поиск занимает больше времени, чтобы найти результаты, чем просто найти их вручную? Я думаю, что большинство пользователей Windows сталкиваются с этой дилеммой.
Хотя есть вещи, которые вы можете сделать, чтобы улучшить результаты поиска Windows
Есть несколько прекрасных альтернатив поиску Windows по умолчанию, которые вы должны рассмотреть.
Все эти приложения бесплатны и позволяют вам получать результаты быстрее, эффективнее, а некоторые даже отображают более точные результаты.
1. UltraSearch
UltraSearch — это создание программного обеспечения JAM. Они также являются создателями популярной программы восстановления пространства на жестком диске TreeSize (но вам лучше использовать эти инструменты для очистки дискового пространства
и функция компактной ОС в Windows 10
). UltraSearch предлагает основные функции поиска, а также несколько дополнительных функций, сохраняя при этом простоту и скорость.
Он работает путем прямого поиска в главной таблице файлов (MFT). В окне поиска отображается вся важная информация о файле. Он также отображает все разделы вашего компьютера и их общий размер и свободное пространство. Дополнительные параметры включают отображение папок и / или файлов в поиске, исключение фильтров и печать результатов поиска.
2. FileSearchEX
Если вы предпочитаете стиль поиска из Windows XP, FileSearchEX — это программа для вас. Интерфейс поиска не только знаком и удобен, но и само приложение переносимо и использует минимальные системные ресурсы.
Однако есть один недостаток: бесплатная версия является пробной — не в том смысле, что срок действия программы истечет и станет непригодным для использования, а время поиска истечет. Откройте окно, завершите поиск, затем закройте его. Если вы сделаете это своевременно, у вас все будет хорошо.
В целом результаты поиска в порядке. Это не так быстро, как другие программы, которые я тестировал, но я все же заметил, что он быстрее, чем Windows Search по умолчанию, и остается хорошей альтернативой.
3. Супер Finder XT
Super Finder XT имеет очень приятный интерфейс и быстро отображает результаты поиска. Его интерфейс имитирует интерфейс, найденный в Microsoft Office 2007 и 2010. И хотя он не слишком сложный, он предлагает приличное количество функций.
Версия без поддержки имеет довольно много доступных функций, но версия с поддержкой имеет даже больше. Чтобы использовать версию сторонника, пожертвуйте любую сумму разработчику через PayPal. Преимущества этой версии включают получение портативного приложения, исключение папок из результатов поиска, использование специальных горячих клавиш, включение управления «Последние использованные» и выбор нескольких файлов.
4. Locate32
На момент написания этой статьи Locate32 не обновлялся с 2012 года. Тем не менее, несмотря на возраст приложения, оно все еще работает и все еще хорошо. Это бесплатно, просто, но достаточно полнофункционально, чтобы обеспечить превосходный опыт поиска. Если вы хотите узнать больше, посмотрите наш обзор Locate32
, Опять же, мало что изменилось с тех пор, так что вы найдете все, что вам нужно знать в этой статье.
5. Все
Все от Voidtools — самая известная поисковая альтернатива Windows Search. Он портативный, поэтому не требует установки, он бесплатный, и это просто отличная программа.
При первом запуске он будет сканировать и создавать базу данных всех файлов на вашем компьютере, но этот процесс индексации на самом деле довольно быстрый. При вводе в поле поиска «Все» результаты отображаются в режиме реального времени при каждом нажатии клавиши — возможно только из-за интеллектуальной начальной индексации.
На самом деле нет опции «расширенный поиск», но она не нужна, потому что основной поиск достаточно продвинут. Без сомнения, Все является одним из лучших бесплатных инструментов поиска для Windows 10
6. Launchy
Launchy — это отличное приложение, которое должно заменить меню «Пуск», панель задач, проводник и ярлыки на рабочем столе. Если вы когда-либо использовали Mac, то это немного похоже на Spotlight. Launchy индексирует всю вашу систему, а затем позволяет запускать файлы, приложения, папки и закладки всего несколькими нажатиями клавиш.
Большинство людей думают, что Launchy может запускать только приложения, но может выполнять поиск файлов и папок, если вы включите этот параметр. Открыть Launchy с Alt + Space ярлык, нажмите значок шестеренки в правом верхнем углу, перейдите к Каталог вкладка, найти Типы файлов на правой панели нажмите «+», чтобы добавить типы файлов и каталоги, которые вы хотите включить в поиск.
Какой инструмент поиска подходит для вас?
Какой из них подходит для вас? Только вы можете решить. Это все надежные варианты, поэтому мой лучший совет — опробовать их все и выбрать тот, который лучше всего использовать в повседневной жизни. Если вы обнаружите, что возвращаетесь к Windows Search
тогда, возможно, этот конкретный поисковый инструмент плохо сочетается с вашим рабочим процессом. Чтобы он хорошо подходил, он должен быть естественным и удобным в использовании.
Но суть? Вы не можете ошибиться с любым из этих вариантов. Все они великолепны и быстро отображают результаты поиска, хотя некоторые работают быстрее, чем другие. Некоторые из них имеют уникальные функции или дизайн интерфейса, которые могут понравиться. Тебе решать!
Если скорость является вашей самой насущной проблемой, ознакомьтесь с нашим обзором самых быстрых инструментов поиска для Windows
Какие текущие методы вы используете, чтобы найти свои программы и файлы? Используете ли вы альтернативу Windows Search, которая не была упомянута здесь? Как вам нравится (или не нравится) нативный поиск в Windows 10?
Альтернативный поиск для Windows | Программы поиска файлов на локальном компьютере
Это неловкое ощущение, когда найти файл в интернете получается быстрее, чем на собственном компьютере… На фоне быстрого прогресса интернет-поисковиков жанр настольного поиска выглядит тихой, зарастающей ряской лужицей. Существовавшие ранее предложения от крупных участников рынка, а здесь в свое время отметились и Google, и «Яндекс», годами не обновляются, корпорации сочли направление неперспективным и потеряли к нему интерес. Но проблема никуда не пропала. Штатный поиск Windows хорош, но далеко не идеален. Хорошим дополнением к нему станут герои нашего обзора.
Для затравки давайте кратко пробежимся по возможностям, которые нам предлагает стандартная система поиска Windows 8. Как известно, искать там можно непосредственно со стартового Metro-экрана. Просто начинаем набирать текст, автоматически открывается панель поиска, на которой и выводятся результаты поиска по установленным программам, файлам и папкам. Менее известен режим поиска системных настроек Windows, а ведь он действительно экономит время, которое было бы потрачено на походы по многочисленным запутанным меню. Кстати говоря, в различные режимы поиска можно быстро входить с помощью клавиатурных комбинаций. Win+F откроет панель в режиме поиска файлов, а Win+Q – программ. Комбинация Win+W вызовет поиск по системным параметрам.
При поиске непосредственно из Проводника Windows все дополнительные параметры вынесены на отдельную панель инструментов, которая услужливо открывается, когда мы начинаем что-либо вносить в поле поиска. Соответственно, сложные запросы предлагается составлять с помощью переключателей. C одной стороны, наглядно и довольно просто. С другой – при попытке составить более сложные запросы начинаются трудности. Например, чтобы указать точный диапазон дат создания нужного файла, в первый раз придется прилично повозиться. Для того чтобы работали дополнительные возможности, необходимо, чтобы нужный источник был отдельно предварительно проиндексирован. Соответствующую опцию можно найти в свойствах логических дисков системы. Скорость работы не сказать чтобы очень высокая. Отчасти это связано и с тем, что при поиске система выдает немало информационного шума в результатах. По умолчанию поиск Windows ищет указанные символы даже во фрагментах имен файлов, при этом обходясь с исходным запросом достаточно вольно. Такая самостоятельность имеет смысл при относительно нечетких запросах, но, когда нужно найти что-то конкретное, подобное поведение просто бесит, поскольку в итоге приходится смотреть на длиннющие списки всякой ненужной мелочи, в имени которой попалась пара символов в том же порядке, что и в заданном запросе. Все это оставляет пространство для сторонних решений. Сосредоточимся на бесплатных приложениях.
Если не вдаваться в технические подробности, существует два основных способа поиска файлов в среде Windows. Первый – это последовательный просмотр файловой структуры. Для ускорения поиска программы при этом могут строить собственные вспомогательные индексные базы. Недостаток способа – относительно низкая скорость. Преимущества – возможность параллельно индексировать и искать по содержимому файлов и наличие в связи с этим дополнительных опций. Второй способ – использование уже имеющихся журналов файловой системы NTFS. Его преимущество – очень высокая скорость, недостаток – возможность поиска только по именам файлов.
Казалось бы, объединение данных подходов в одной программе – самый очевидный шаг, который позволит взять лучшее от обоих из них. Да вот только даже самую интересную идею можно загубить недостаточно качественной реализацией. Поэтому универсального чемпиона, подходящего под наши требования, здесь, увы, пока нет. Отмечу только одно качественное коммерческое приложение – Ultra File Search. Таким образом, есть смысл познакомиться с лучшими представителями специализированных поисковиков из каждого лагеря.
Начнем с программы Listary (www.listary.com), которая встраивается непосредственно в интерфейс Проводника Windows, так что возиться с новыми окнами при ее запуске не понадобится. Вызвать софтину можно двойным щелчком в Проводнике или одинарным щелчком средней кнопкой мыши, что лично мне нравится больше. Если ориентироваться на безотрывную от клавиатуры методику, лучше использовать для вызова клавиатурную комбинацию. Назначить ее можно самостоятельно при первом запуске приложения. Так или иначе, открывается небольшая всплывающая панель, в которой по мере набора запроса выводятся подходящие результаты. Программа использует журналы NTFS, так что это приложение работает только с именами файлов. Преимущества по сравнению со стандартным поиском Windows – высокая скорость и четкое следование заданному запросу.
У Listary довольно гибкие настройки, в которых можно точно настроить как поведение программы, так и ее внешний вид. Есть тут и дополнительные функции в духе собственной истории поиска, избранного и команд.
Если говорить о самостоятельных приложениях поиска, полагающихся на возможности NTFS, то одной из самых известных является программа Search Everything (www.voidtools.com). Она изначально портативна и не требует инсталляции. Единственный нюанс состоит в том, что для запуска приложение может потребовать дополнительных прав, что несколько ограничивает его применение в портативной ипостаси. По всей вероятности, это связано с довеском в виде собственных встроенных HTTP- и FTP/ETP-серверов. При первом запуске программа создает свою индексную базу, которую автоматически впоследствии обновляет. Поиск быстрый и достаточно точный. Интерфейс у софтины простейший. Поддерживается использование полноценных регулярных выражений. Из полезных мелочей назову поддержку работы из командной строки – для этого понадобится скачать соответствующий модуль.
Разработчик программы имеет привычку надолго выпадать из нашего грешного мира, поэтому ее развитие идет неравномерными рывками. А посему при возникновении вопросов или проблем лучше рассчитывать на поддержку других пользователей софтины на форуме. Помимо самой программы предлагается собственный SDK, так что для приложения уже существует некоторое количество дополнений и расширений.
Хорошая альтернатива этой программе – приложение FileSearchy (www.filesearchy.com). Во-первых, оно переведено на русский язык. Во-вторых, софтина может похвастаться интерфейсом, построенным на закладках, так что можно вести сразу несколько поисков, обращаясь к ним по мере надобности. Результаты поиска подгружаются немедленно, все происходит очень быстро и удобно.
Интересная особенность программы состоит в том, что, если найдены каталоги и файлы, имена которых практически совпадают (это может произойти, например, в каталогах с музыкой или картинками), в списке результатов выводятся только значки каталогов. Мне это показалось удобным, поскольку страница результатов не загромождается лишними элементами, а из результатов мы все равно, скорее всего, переходить будем в каталог.
Поддерживаются все классические варианты запросов: поиск по точной фразе, фрагменту (подстановке), а также использование регулярных выражений. Какого-либо управления списком найденного, помимо сортировки по различным признакам, не предусмотрено. Режим отображения – только обычный текстовый список. Это не очень удобно, если целью поиска является картинка. Большинство изображений в реальных архивах на наших компьютерах имеют сгенерированные имена, которые мало чем помогают при поиске, это вам не графическая миниатюра.