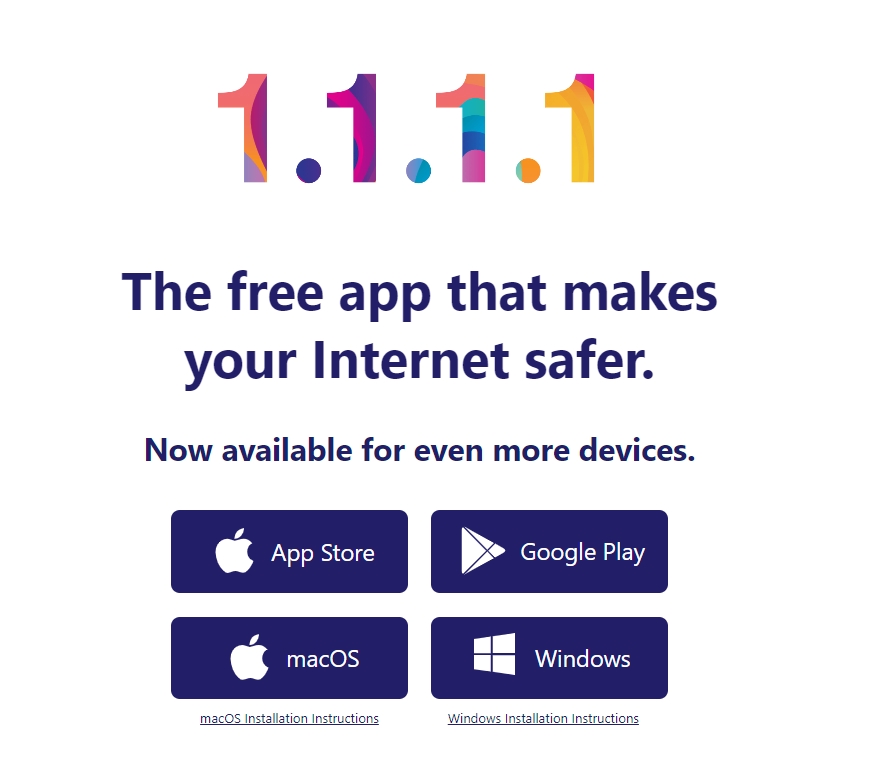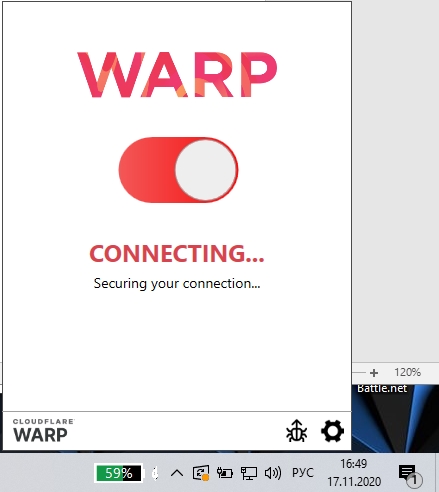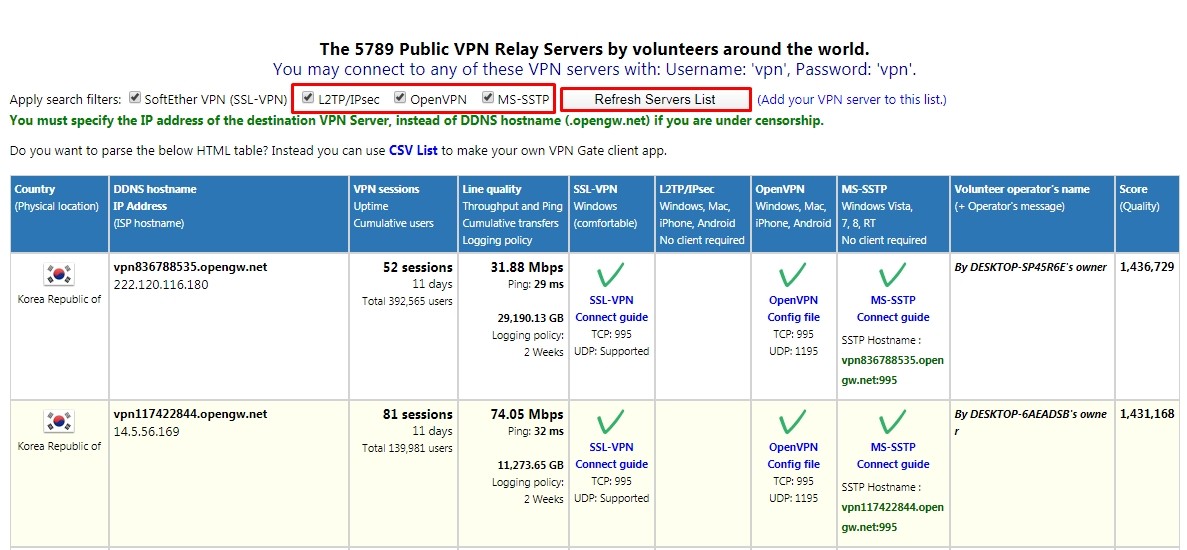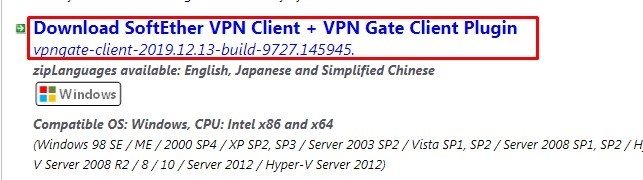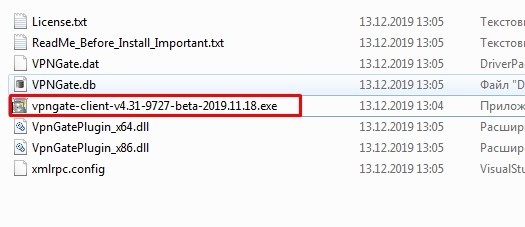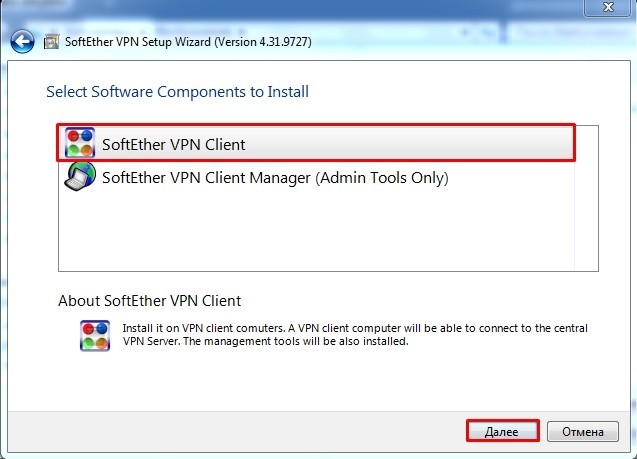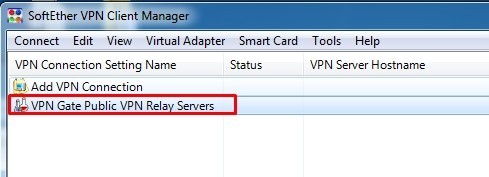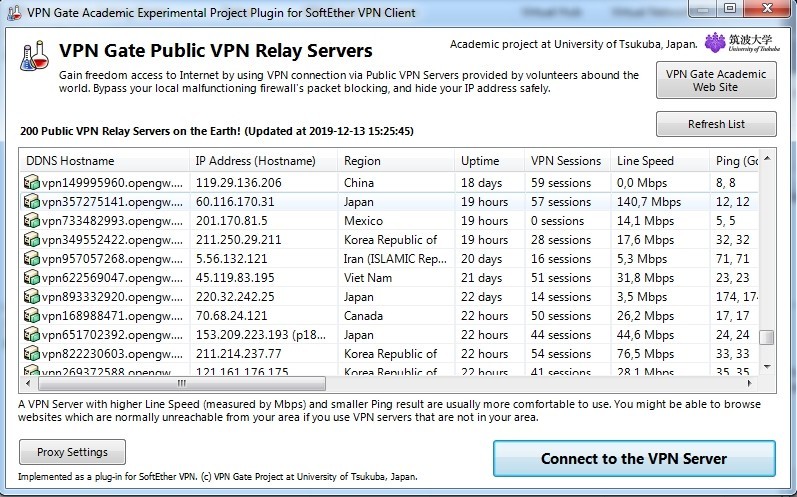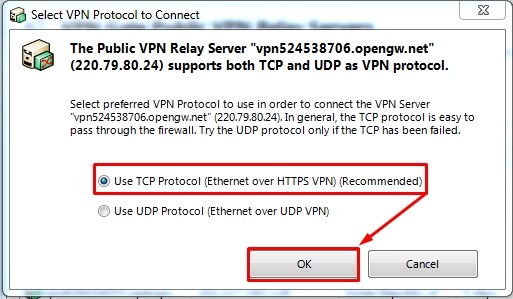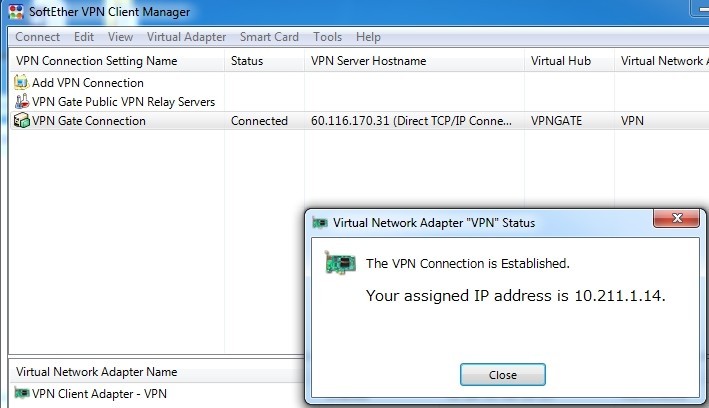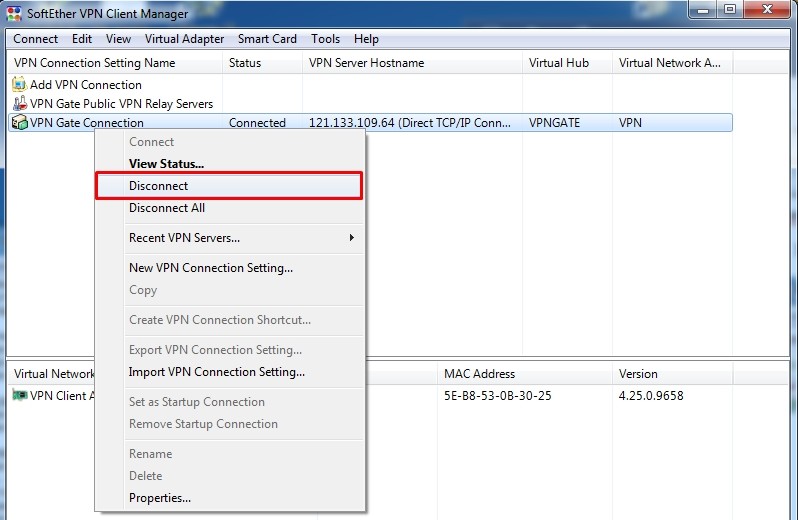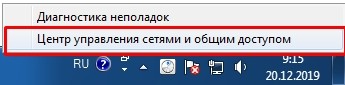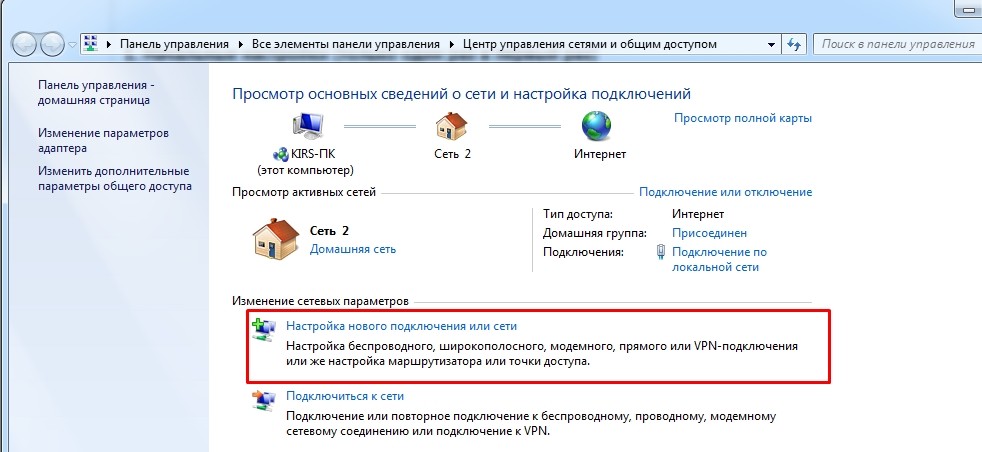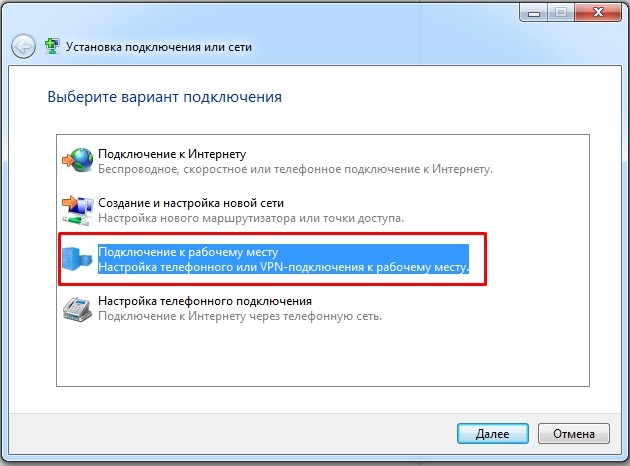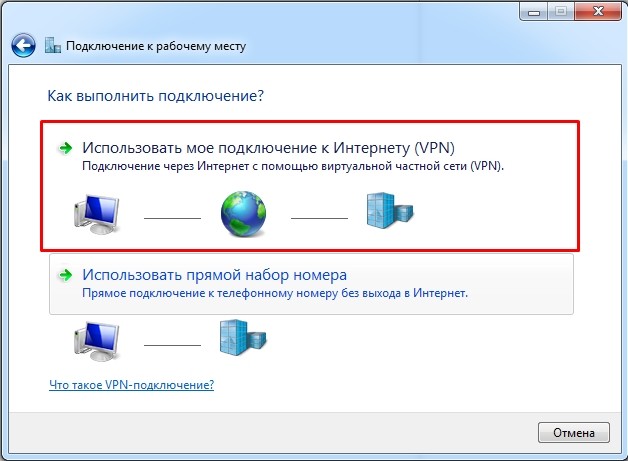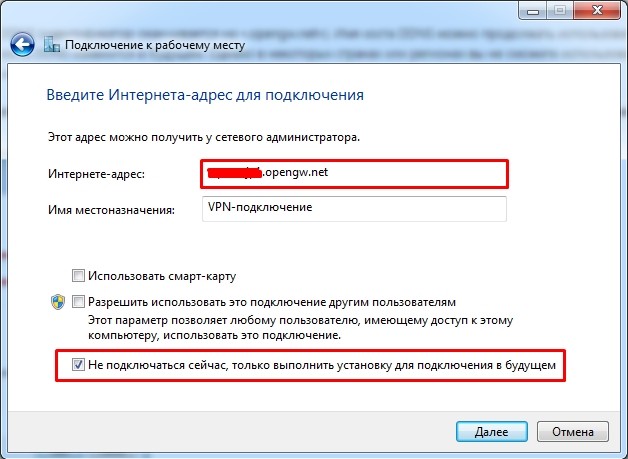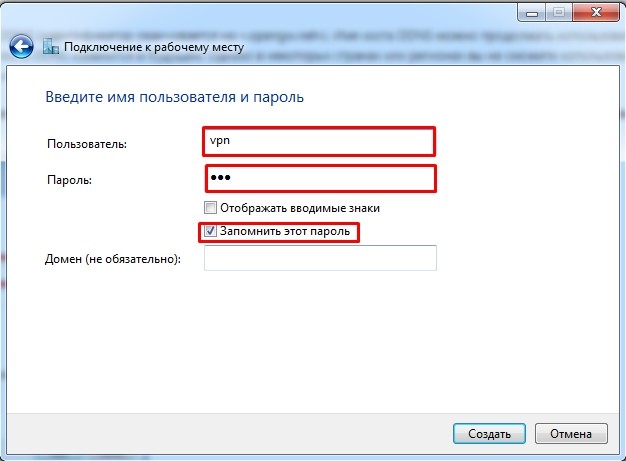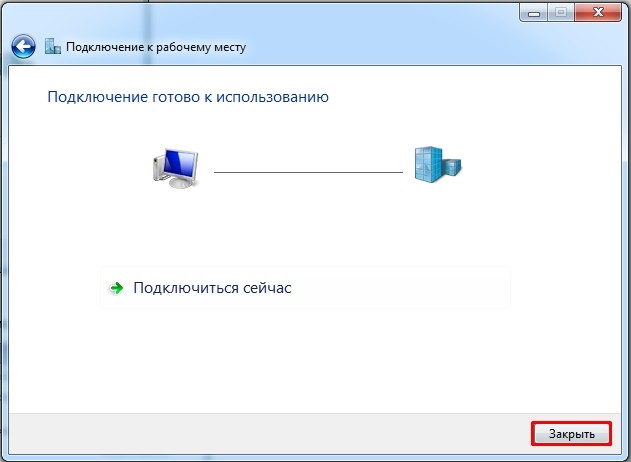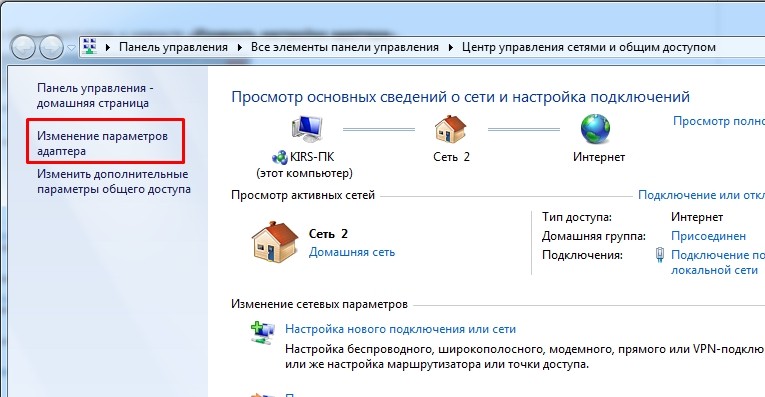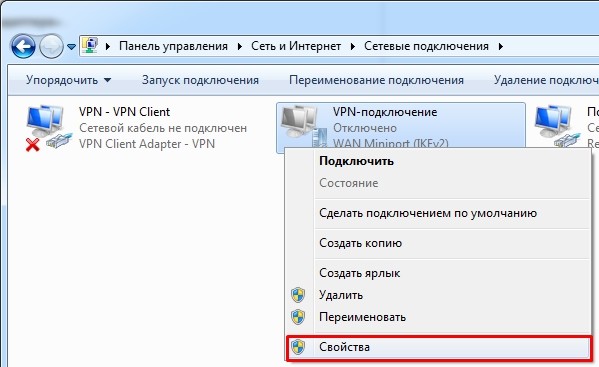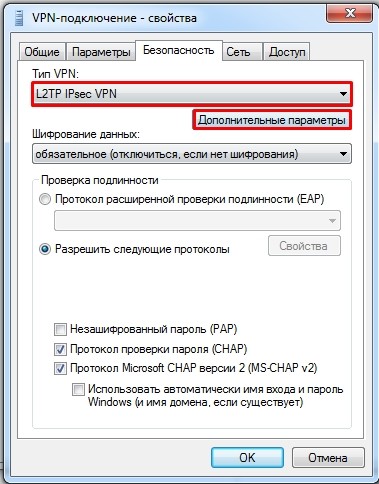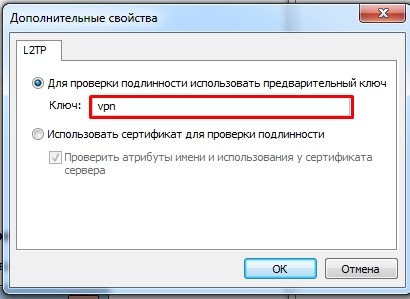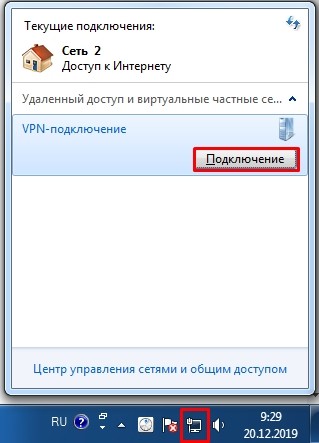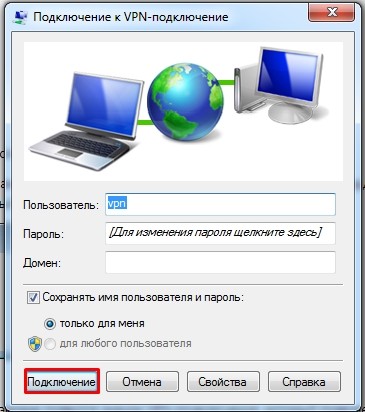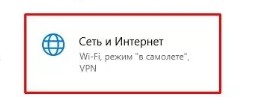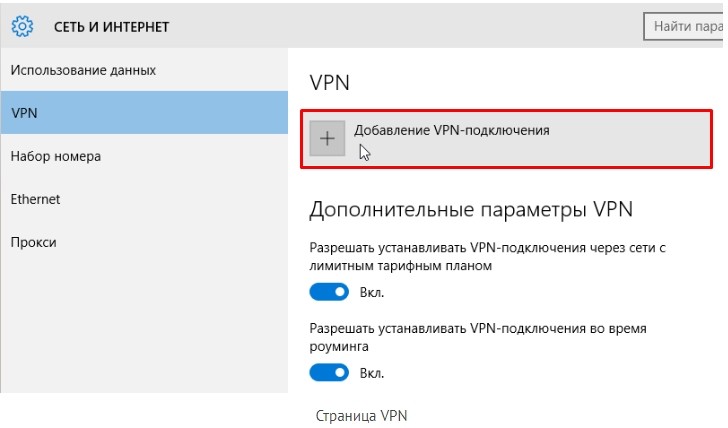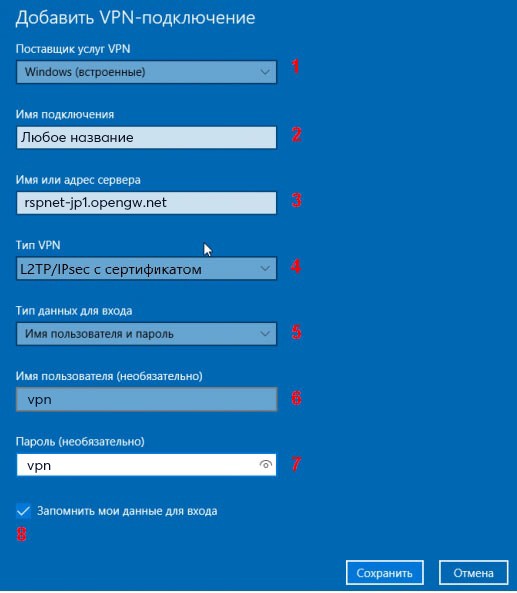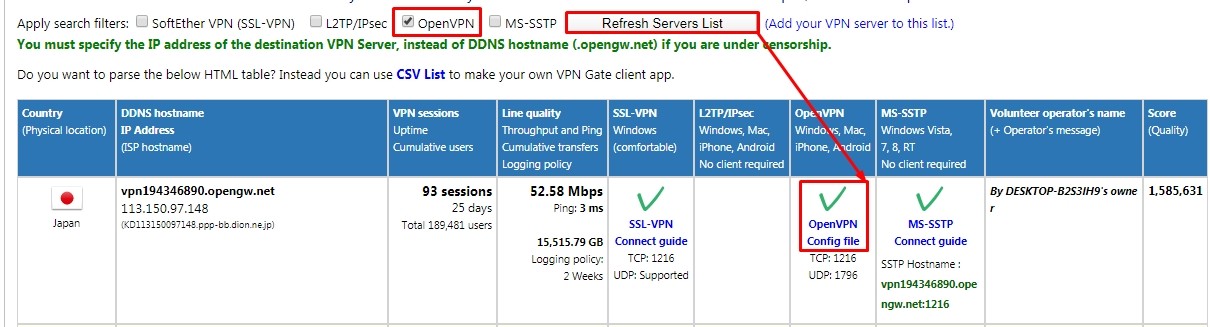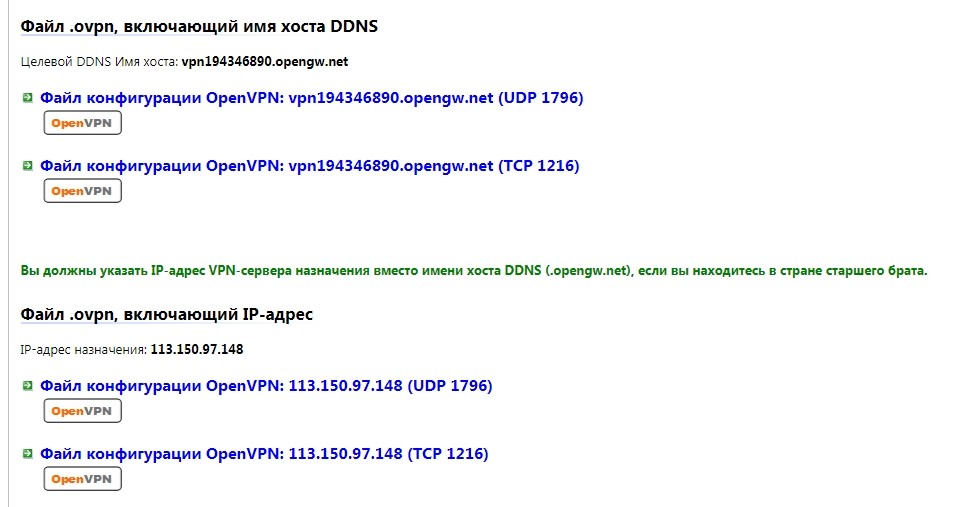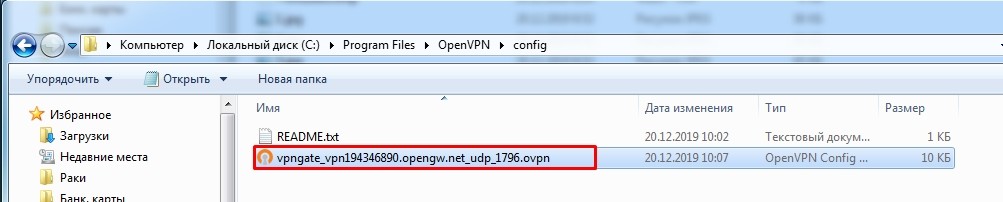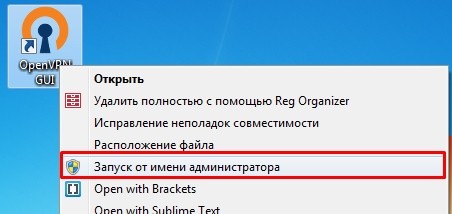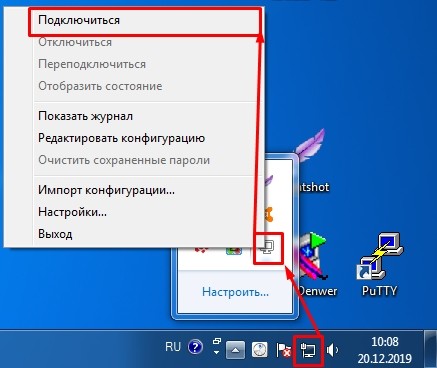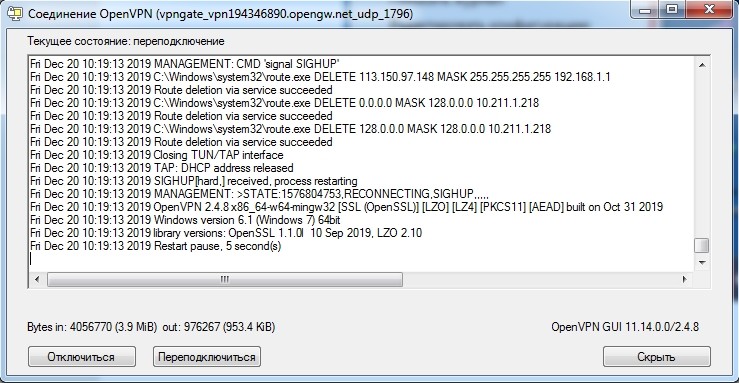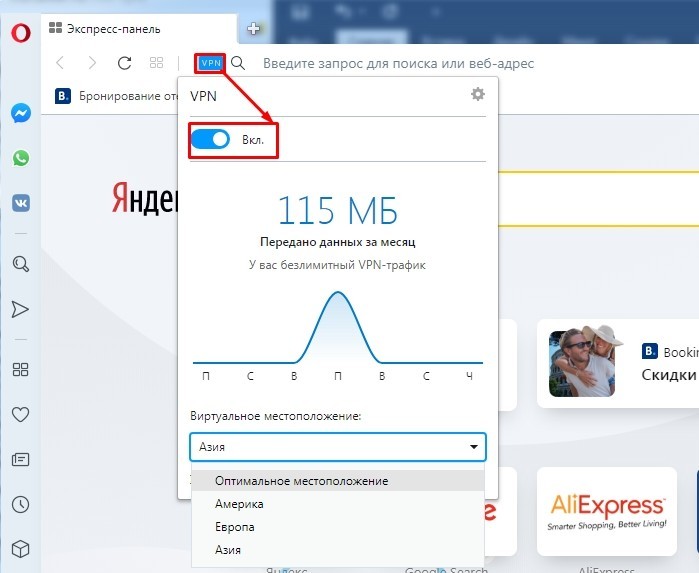Лучшие бесплатные VPN программы для компьютера и ноутбука с Windows
Всем привет! Я потратил примерно неделю, чтобы найти для вас хорошие, работоспособные, бесплатные VPN для ПК. Все сервисы я протестировал на своем компе и ручаюсь, что они полностью работоспособны.
Почему я решил написать эту статью? Потому что большинство, что вы встретите в поисковике по данному запросу – это обычная реклама, и 99% VPN программ на компьютер, указанных на подобных сайтах, или платные, или имеют сильное ограничение по скорости, а то ещё хуже – ограничены по времени. Поэтому все эти «лучшие бесплатные ТОП-ы» – обычное разводилово.
Рассказывать про платные VPN для ноутбука или компа – особого смысла нет. Они примерно все одинаковые, как по цене, так и по качеству предоставляемых услуг. Поэтому не будем тянуть резину и начнем. Если у вас будут какие-то дополнения, вопросы, вылезет какая-то ошибка или будут проблемы, о которых я не написал – срочно пишем в комментарии, чтобы я вам помог. Также пишите про свои варианты бесплатных ВПН, и я после проверки добавлю их в статью.
Компания CloudFlare наконец-то выпустила бесплатную программу для ПК, которая работает с Windows и iOS. Помимо того, что они используют выделенный и более быстрый DNS, они бесплатно предоставляют возможность использовать их VPN сети. ПО спокойно можно скачать с официального сайта . Кстати, есть приложения также для Android и iOS, если кому нужно.
После установки достаточно открыть утилиту в трее и запустить WARP режим, который подключит ваш компьютер к выделенной и беслпатной VPN. Более подробно про это можно почитать тут.
VPN Gate
Полное название VPN Gate Academic Experiment Project — это онлайн-сервис, созданный в высшей школе университета Цукуба, в Японии. Проект полностью бесплатный и не требует регистрации. Работает достаточно просто – в интернете есть ряд добровольцев, которые выступают в качестве Free VPN серверов. Любой участник может подключиться к подобному серверу и использовать все прелести ВПН: обход блокировок, смена IP адреса, шифрование при передаче данных.
При этом вы можете работать практически со всеми платформами: Windows, Mac, iPhone, iPad и Android. Для шифрования используются протоколы: SSLVPN (SoftEther VPN), L2TP/IPsec, OpenVPN и Microsoft SSTP – обо всех них мы поговорим далее.
Правда есть несколько небольших минусов. Сервер может в любой момент отключиться, так как в качестве VPN для вашего компьютера выступает доброволец, и он просто может его выключить. Но на моей практике это бывает крайне редко. Тогда вы просто можете переподключиться к другому серверу – их сейчас более 5000. Второй минус – это динамический IP адреса серверов, именно поэтому мы будем использовать DDNS.
ВНИМАНИЕ! Для подключения протоколов: L2TP/IPsec, OpenVPN и Microsoft SSTP (без использования программы) – вам понадобится DDNS или IP адрес сервера. Эти данные постоянно обновляются на официальной странице (запомните эту ссылку, так как мы будем к ней постоянно обращаться). Во время настройки вам нужно будет в таблице выбрать определенный протокол (L2TP/IPsec, OpenVPN или Microsoft SSTP) и нажать «Refresh Servers List», чтобы увидеть конкретные сервера. На всякий случай я ещё раз напомню об этом во время настройки.
ПРИМЕЧАНИЕ! Если у вас MAC-бук, то по настройке вы можете посмотреть инструкцию тут.
Приложение
- Для более удобной настройки и подключения, лучше использовать «VPN клиент-программу» для Windows (7, 8, 10). Переходим по ссылке и скачиваем ПО. Кстати, код программы открыт и находится в общем доступе. Так что вы с ним можете ознакомиться там же на сайте. Интерфейс не на русском языке, поэтому я написал более подробную инструкцию.
- Вскрываем архив и запускаем «exe» файл.
- Установка стандартная, только на одном из шагов вам нужно выбрать «Soft Ether VPN Client».
- Когда программа установится на компьютер, запустите второй пункт «VPN Gate Public VPN Relay Servers».
- Теперь вы видите список всех ВПН серверов. Лучше всего выбирать машину с низким пингом, высокой пропускной способностью и, самое главное, с большим показателем «Uptime» (время работы), так как они периодически могут отключаться. Всю информацию вы можете посмотреть в таблице.
- Если сервер поддерживает сразу два протокола связи TCP и UDP, то вы увидите вот такое окошко. Лучше всего использовать именно «TCP» протокол.
ПРИМЕЧАНИЕ! Если вылезет окно «Connect Error – VPN Gate Connection», то просто попробуйте переподключиться, нажав на кнопку «Retry». Если это не поможет – выберите другой сервер.
- После коннекта вы должны увидеть, что ваш IP адрес изменен.
Если вы захотите отключиться, то просто нажмите правой кнопкой на подключение и выберите «Disconnect».
L2TP / IPsec VPN и MS-SSTP
Если вы не хотите устанавливать программу, то подключиться к серверам можно будет вручную. При этом настройка делается только один раз. Не забудьте про ту ссылку с конфигурациями VPN серверов, которую я указал ранее – она нам понадобится.
Windows 7
- Нажимаем по подключению в правом нижнем углу экрана и выбираем центр управления сетями.
- Кликаем на первый пункт «Настройка нового подключения или сети».
- Выбираем третий пункт – «Подключение к рабочему месту».
- «Использовать мое подключение к Интернету (VPN)».
- Теперь идём на официальную страничку и отфильтровываем сервера так, чтобы остались только L2TP/IPsec или MS-SSTP (как это сделать – я уже писал выше).
L2TP/IPsec: Вписываем DDNS в первую строку. Если в будущем будут какие-то проблемы с подключением, то можно попробовать IP. Убедитесь, чтобы стояла нижняя галочка «Не подключаться сейчас, только выполнить установку для подключения в будущем».
MS-SSTP: Здесь можно использовать только DDNS. Также если у вас будут проблемы с подключением и вылезет ошибка, то скорее всего сервер использует выделенный порт. В таком случае вам после DDNS адреса нужно дописать порт напрямую – смотрим в столбец «MS-SSTP» (если порт не указан или ошибка остаётся, используем «:443»). В конце нужно убрать галочку, которая выделена на картинке ниже.
- В обе строки вводим три буквы «vpn». Установите галочку «Запомнить этот пароль».
L2TP/IPsec: Самое главное сейчас не подключаться, так как мы ещё выполнили не все настройки. Нажмите «Закрыть» и перейдите к следующему шагу.
MS-SSTP: Соединение будет установлено. Можете проверять IP. На этом всё!
- Опять переходим в центр управления сетями и нажимаем «Изменение параметров адаптера».
- Найдите то подключение, которое вы создали, нажмите правой кнопкой и выберите «Свойства».
- Во вкладке «Безопасность» сразу в верхней части выберите тип протокола «L2TP IPsec». Теперь нажмите на «Дополнительные параметры».
- В качестве ключа вводим опять те же самые три буквы.
- Подтверждаем все настройки кнопками «ОК». Нажимаем левой кнопкой по сетевому подключению и далее активируем наш ВПН.
- Логин и пароль не меняется и остается всегда прежним. Просто нажимаем «Подключить».
Windows 10
- Заходим в меню «Пуск», нажимаем по шестеренке, выбираем раздел «Сеть и настройки».
- Находим раздел «VPN», заходим туда и нажимаем на плюсик для добавления нового подключения.
- «Имя подключения» можете задать любое (на английском языке). Далее вставляем DDNS сервера, указываем «Тип VPN» как «L2TP/IPsec с сертификатом». «Тип данных для входа» – указываем так, чтобы можно было ввести логин и пароль. В качестве аутентификации используем три буквы «vpn». Обязательно установите галочку, чтобы запомнить данные для входа. Сохраняем параметры и подключаемся.
OpenVPN
- Нам понадобится бесплатная программа «OpenVPN». Заходим на официальный сайт, пролистываем чуть вниз и выбираем вашу ОС. Скачиваем установочный пакет с надписью «install». Там ничего сложного нет, просто следуем шагам установщика.
- Теперь, заходим на официальный сайт, который был указан в самом начале, указываем тип подключения «OpenVPN», нажимаем «Refresh Servers List». Теперь в строке «OpenVPN» надо скачать конфигурационный файл.
- Вас перебросит на страницу с «ovpn» файлами. Как видите, есть 4 варианта. Лучше всего выбираем именно DDNS и протокол UDP. Нажимаем по ссылке и скачиваем файл.
- Файл нужно закинуть в папку «config», где установлена программа. По умолчанию это путь:
- Запускаем «OpenVPN GUI» с правами администратора.
- Находим в трее программу, нажимаем по ней правой кнопкой и выбираем «Подключить».
Далее вы увидите процесс подключения к серверу. Как только соединение будет установлено, окно свернется, а значок начнет подсвечиваться зеленым. В некоторых случаях понадобится ввести логин и пароль – в обе строки вводим «vpn».
ВПН Браузеры
Если вам лень скачивать какие-то программы, и вам нужно всего лишь зайти на заблокированный сайт, то можно воспользоваться двумя вариантами. Первый – это скачать и установить браузер Opera на свой бук или ноут. После запуска программы вам останется просто нажать на кнопку «VPN» правее адресном строки, и перевести бегунок в режим «вкл».
Как видите, тут можно выбрать один из бесплатных серверов. Чуть ниже отображается информация о трафике и измененном IP адресе. Выключается функция аналогично. Второй вариант – это использовать браузер «TOR», который можно скачать по этой ссылке . После скачивания открываем папку и запускаем программу. Приложение полностью бесплатное, и позволяет шифровать данные с помощью передачи данных через три свободных прокси-сервера. Правда скорость при этом сильно режется.
Если вы используете Яндекс.Браузер, то вы можете посмотреть мою подборку расширений с возможностью бесплатного использования – по этой ссылке. Я очень скептически отношусь к подобным дополнениям, так как они слишком сильно режут скорость, но при этом дают слишком маленький выбор серверов.
PPTP Client alternative to the Windows Integrated one
CST is an IT service provider.
I googled and googled and I cannot find anything like that.
Is there a third party software that allows to connect to PPTP servers?
I’m using W10 and the interface is just counter intuitive to me, and very unpractical.
PPTP is completely broken and insecure. You should look at replacing it with SSL or IPSEC vpn.
What are you connecting to? A router/firewall, windows sever?
The help desk software for IT. Free.
Track users’ IT needs, easily, and with only the features you need.
6 Replies
PPTP is completely broken and insecure. You should look at replacing it with SSL or IPSEC vpn.
What are you connecting to? A router/firewall, windows sever?
PPTP is dead protocol, if you are willing to install third party VPN service anyway, better go for OpenVPN or similar, at least there will be a point why you install 3rd party client and so on. Of course this means reconfiguring your VPN server as well so don’t know up to what point this will be working solution for you and if you have access to the VPN server at all.
CST is an IT service provider.
Thanks for your replies. I know PPTP is insecure, I’m trying to connect to some old and discontinued home automation appliances.