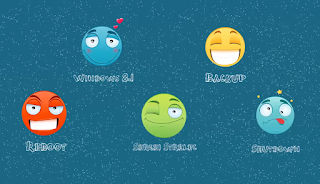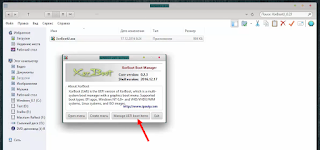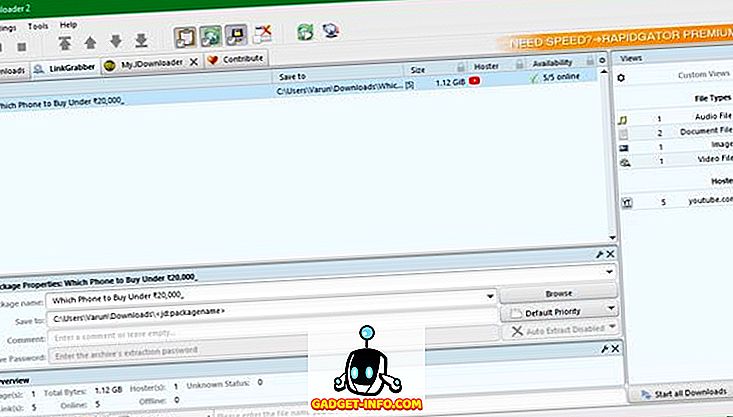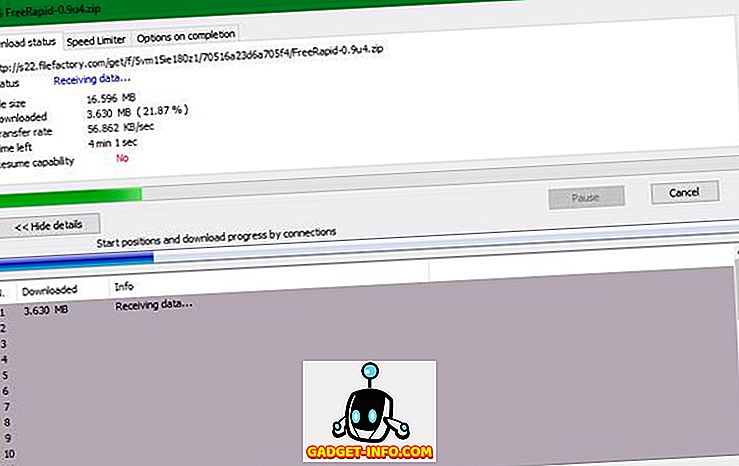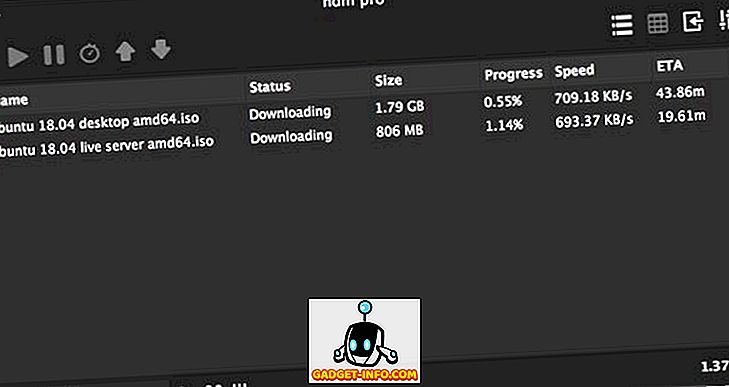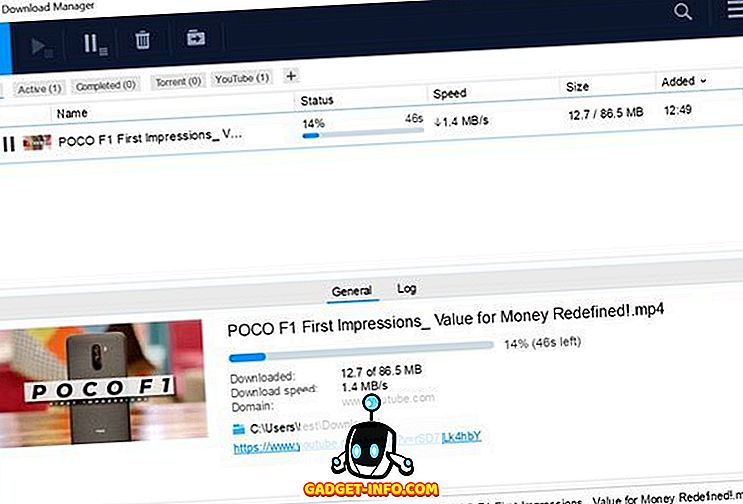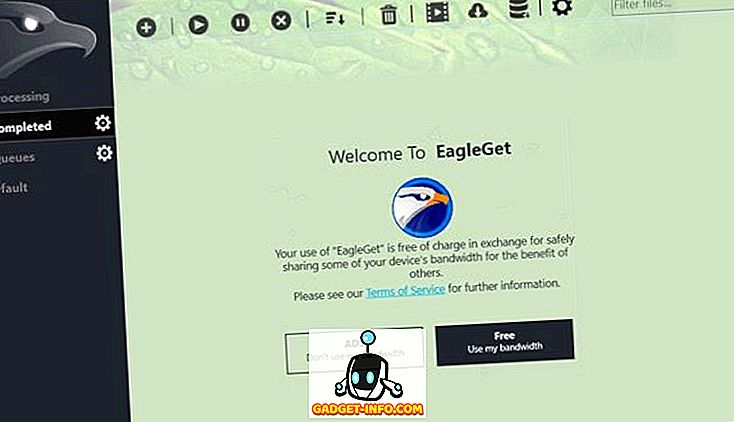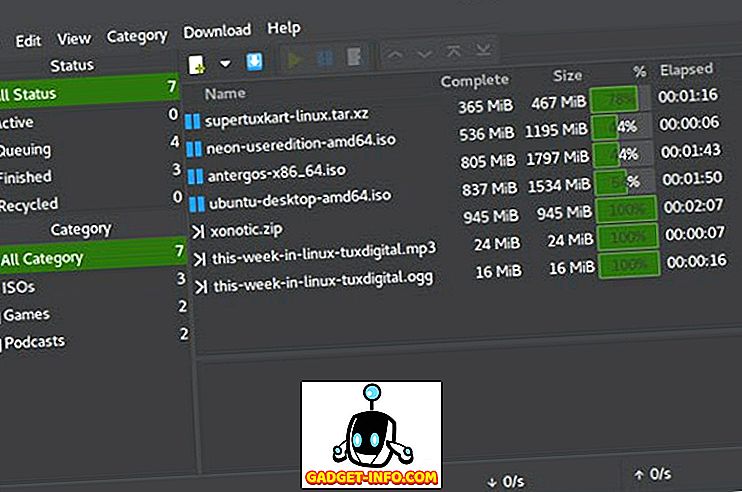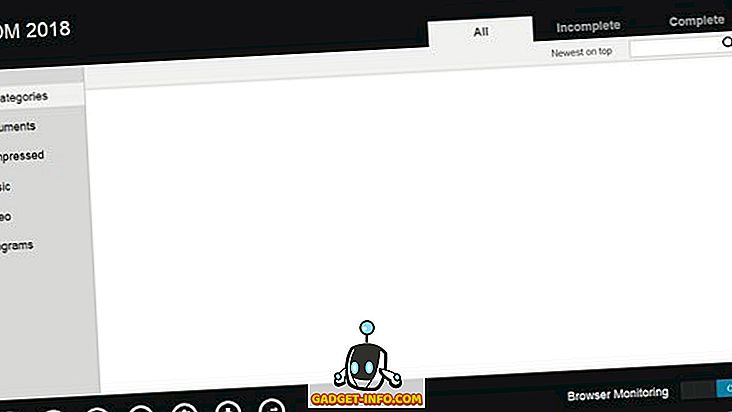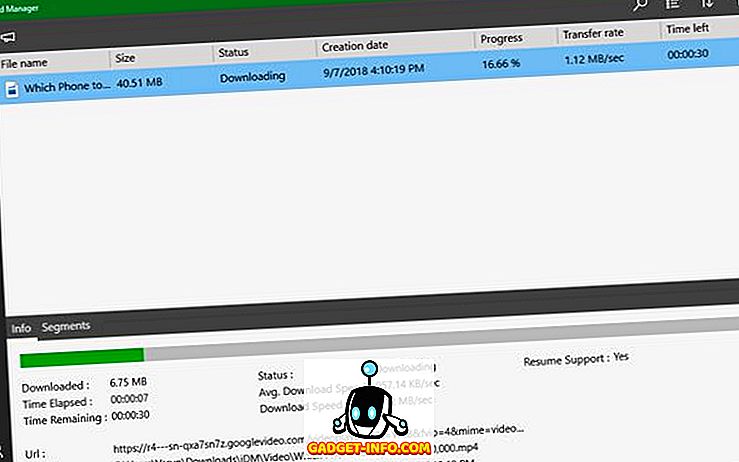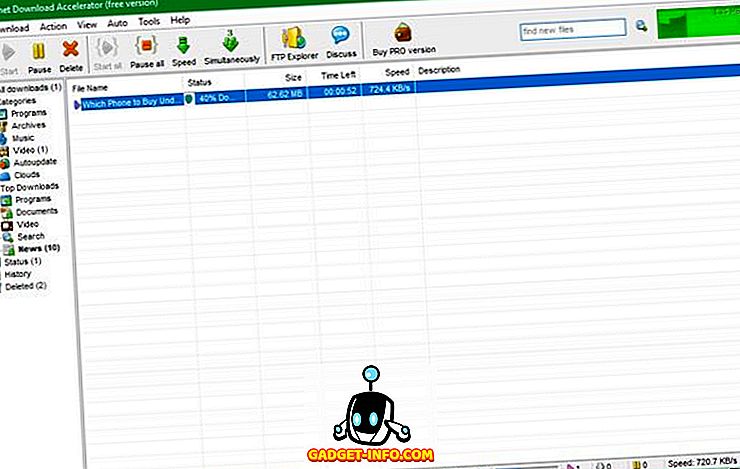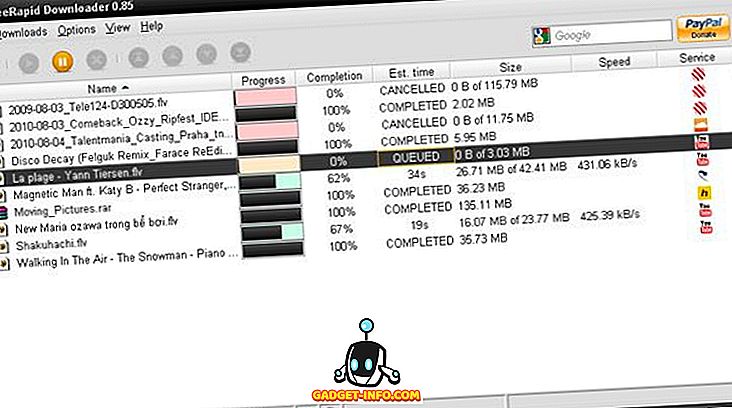- EasyBCD — менеджер загрузки с поддержкой grub2, EFI и Windows 8
- Альтернативный загрузчик для windows
- Загрузчик XorBoot, как альтернатива Диспетчеру Загрузки Windows
- Загрузчик XorBoot, как альтернатива Диспетчеру Загрузки Windows
- Загрузчик XorBoot
- 10 лучших менеджеров загрузки для Windows
- Лучшие менеджеры загрузки для Windows
- 1. JDownloader
- 2. Интернет менеджер загрузок
- 3. Ninja Download Manager
- 4. Бесплатный менеджер загрузок
- 5. EagleGet
- 6. uGet
- 7. Xtreme Download Manager
- 8. Менеджер загрузок
- 9. Интернет-ускоритель загрузки
- 10. Бесплатный быстрый загрузчик
- Простая загрузка файлов с помощью этих менеджеров загрузки Windows
EasyBCD — менеджер загрузки с поддержкой grub2, EFI и Windows 8
Опытные пользователи Windows хорошо знакомы с программой EasyBCD — одним из лучших менеджеров загрузки операционных систем. На днях это приложение обновилось , теперь поддерживает grub2, EFI и Windows 8, обзавелось мультиязычным интерфейсом. Для тех кому EasyBCD пользоваться не приходилось поясним, что эта программа позволяет легко создавать загрузочное меню и загружать несколько операционных систем семейства Windows, GNU/Linux, MacOS X.
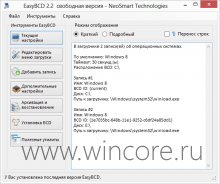

У пользователя имеется возможность задать ОС, загружаемую по-умолчанию, установить паузу перед загрузкой, настроить некоторые параметры запуска операционной системы. В комплекте с программой имеются инструменты для создания внешних загрузочных носителей и резервных копий настроек, восстановления стандартного загрузчика Windows.


С помощью EasyBCD можно запустить не только ОС, уже установленную на жёстком диске компьютера, но и размещённую в образе CD/DVD-диска или дискеты, а также воспользоваться функцией загрузки по локальной сети.


Распространяется программа на бесплатной основе (для некоммерческого использования), интерфейс полностью русифицирован.
Альтернативный загрузчик для windows
Загрузчики Grub , NTLDR , Chameleon , BootMgr и д.р
Системное программное обеспечение, обеспечивающее загрузку операционной системы непосредственно после включения компьютера (процедуры POST) и начальной загрузки.
Мультизагрузка | LiveCD/DVD/USB — выбор | Меняем OCь на ноутбуке | Установка Windows с флешки | YourDroid | UEFI FAQ | Проблемы с ПК — FAQ | Комплектующие | Поиск программ и драйверов для ПК | Курилка айтишников
Сообщение отредактировал Илья Путило — 12.07.18, 11:17
внесу первую копейку про загрузчик сами по себе: Grub4DOS не запускаеся из под UEFI
А опцию Legasy не включишь на планшетных биосах.
Сообщение отредактировал Яр Всеслав — 31.05.16, 14:43
Статья о мультизагрузке, GRUB — GRand мира загрузчиков.
Введение для всех
Введение для подоконников
Расширение для POSIX’ивистов
Основа основ, кто желает понять и освоить мультизагрузку, то можно начать с этого. Для экспериментов лучше иметь отдельный компьютер, можно и морально устаревший. Тем самым даже если вы ошибётесь и загрузка по каким-то причинам не произойдёт. Вы всегда сможете разобравшись и исправив ошибку, восстановить работоспособность. Когда же вы освоитесь, то сможете настроить и основной свой ПК для мультизагрузки. Возможно установление на единственный HDD неограниченного количество любых ОС в любой последовательности.
Вот несколько отрывков из предложенной статьи:
=========================
.
Разумеется, описанный способ создания системы с мультизагрузкой — не единственный.
. важнее всё-таки знать, что нужно делать, а средства осуществления — найдутся.
.
=========================
Сообщение отредактировал tlt_dk — 02.05.17, 16:29
07.02.2018
по прежнему интересует мультизагрузка, вот несколько её примеров, в тексте много шероховатостей, если вы мне укажите на них, то я постораюсь это исправить.
всем кто осваивает мультизагрузку ОС или интересуется ею, хочу предложить вариант установки и совмесного использования на одном ПК, двух распространенных OC. Это Windows 7 и Ubuntu 17.10
Хотя Windows 7 и утрачивает актуальность у неё всё ещё много почитателей и к тому же ещё простой и удобный загрузчик NTLDR c текстовым конфигурационным файлом BOOT.INI
Но как известно, что лучшее враг хорошего, то во второй части этого материала мы вместо Windows 7 рассмотрим тоже самое, но с Windows 10.
Также важно, что здесь рассматривается вариант мультизагрузки со старым классическим BIOS, поэтому если у вас комьпютер с новым UEFI, то позже мы рассмотрим и ваш вариант тоже.
Есть множество статей как доустановить Ubuntu к уже имеющемуся на диске Windows, это довольно просто сделать. Хотя и есть несколько подводных камней и потенциальных опасностей. Первая опасность это переразметка HDD, вторая опасность это некорректная модификация первичного загрузчика. ошибки при переразметке чреваты потерей данных, ошибки при изменении загрузчика приведут к невозможности загрузки предыдущей OC.
Как же обезопасить себя и уменьшить риск? это можно сделать научившись востанавливать исходный загрузчик и зарезервировать свои данные. это ваши фото, видео, тексты и т.п.
идеально же вообще обучатся и проделывать всё это не на основном ПК, а на дополнительном. если конечно такой имеется.
Разработчики Ubuntu реалисты и разработали свой установщик таким образом, что устанавливаясь на жесткий диск с уже установленной Windows их система может автоматически переразметить HDD и заменить загрузчик MBR. и при этом не нарушить работу прежней системы, сохраняя возможность её загрузки. это очень удобно и большенству пользователей вполне этого хватит.
вот ссылки на эти материалы:
https://losst.ru/ustan…ntu-ryadom-s-windows-7
но если вы хотите более детально понять и освоить мультизагрузку, то придётся приложить немного больше усилий. но в результате вы сможете устанавливать любое количество, любых ОС на одном HDD и в любой последовательности.
Сообщение отредактировал tlt_dk — 25.02.18, 18:41
Привет. Я устанавливал Линукс поверх вин10. Но потом он мне стал не нужным и я отформатировал тот раздел где был линух через вин10. Теперь при загрузки пишет unknown file sistem. Как исправить? Есть флешка и второй ноутбук. Если можно по подробней
Grub.
Сообщение отредактировал striker98 — 28.04.18, 10:47
Windows 10 x32.
Bios
Добавлено 30.04.2018, 19:27:
Под рукой есть лайв усб. Я там не много по карался , теперь пишет reboot and select proper boot device . В Биос стоит HDD(Toshiba)
Загрузчик XorBoot, как альтернатива Диспетчеру Загрузки Windows
Редактирование конкретной записи (Boot items):
Выбираю диск (E:), имя файла XoorBoot.xor, кнопка «Сохранить»:
Теперь скопируем этот файл на диск с загрузчиком.
И положим файл, обязательно, на уровень ниже корневого каталога:
И только после этого появляется новое меню загрузки Windows. Как Вам приключения?
В любом случае без ролика понять и запомнить что-либо трудно:
И некоторые полезные штучки:
Avatan.ru — https://avatan.ru/#/editor (работал на этом сервисе в наклейках). Вы можете найти другие коллажи.
Команды из ролика:
mountvol
dir Z:\
XCopy C:\111\*.* Z:\EFI\xorboot\*.* кнопка Y (если у вас уже лежат картинки в папке xorboot на системном диске, соглашаемся с заменой)
У кого вытек мозг, послушайте музыку и жизнь сразу наладится:
¡оƍиɔɐuɔ ˙ʁɔɯǝɐʚиʚεɐd оннǝdǝʚʎ vɐнɐʞ wɐʚ ʁdɐɓоɹɐvƍ ˙иʞņɐv ǝɯиʚɐɯɔ и vɐнɐʞ ɐн qɔǝɯǝɐʚıqɔиuɓоu оɯҺ ‘оɯ ɐε ɔɐʚ qɯиdɐɓоɹɐvƍоu ʎҺох ¡иvǝɯɐɯиҺ ǝıqwǝɐжɐʚʎ
Загрузчик XorBoot, как альтернатива Диспетчеру Загрузки Windows
Загрузчик XorBoot
XorBoot , хоть и интересная, но относительно тяжёлая тема. И сразу предупреждение: без наличия WinPE диска, лучше не рисковать. Если не было загрузочной флешки ( ссылка ), при помощи которой быстро правил загрузчик, сидел бы и сейчас у чёрного экрана, с соплями и крокодильими слезами.
Стало быть, Вам не хватает движухи и приключений в операционной системе. Диспетчер загрузки Windows надоел и хочется чего-нибудь экзотического. Присмотритесь rEFInd Boot Manager ( ссылка ), на данный момент сижу именно на нём.
XorBoot, это продукт известного разработчика iPauly (Bootice), но его сайт http://bbs.ipauly.com/ куда-то исчез, обидно. Напишите в комментариях, где теперь его интернет-ресурс, заранее спасибо!
Скачать версию для EFI от 2017.12.17 можно по ссылкам:
Редактирование конкретной записи (Boot items):
Окно визуального редактора меню общие настройки (Global settings), где Menu style у нас Text meny. Сохраняем настройки, кнопкой Save:
Выбираю диск (E:), имя файла XoorBoot.xor, кнопка «Сохранить»:
Теперь скопируем этот файл на диск с загрузчиком.
И положим файл, обязательно, на уровень ниже корневого каталога:
Здесь уже пошло сплошное мозголомство. Видео с этого момента Вам в помощь, нужно просто заранее назначить букву системному, скрытому разделу EFI в программе MiniTool Partition Wizard ( ссылка ) и нажать кнопку Save as.
Кнопка Manage UEFI boot items, служит для управления загрузки:
Как экспортировать загрузочный файл XoorBoot.efi с этого момента .
В итоге на загрузочном разделе получаем следующее:
Мой ноутбук HP UEFI очень вредный и пока не зайдёшь в UEFI BIOS ничего не взлетит. Пришлось выставлять правильную последовательность загрузки (System Configyration — Boot Options — OS boot Manager — Enter) и ставил запись XoorBoot выше Windows Boot Manager:
И только после этого появляется новое меню загрузки Windows. Как Вам приключения?
Ролик в помощь, чтобы всё понять и запомнить:
Но и это ещё не всё, так как в окне визуального редактора, меню общих настроек (Global settings), мы настраивали Menu style —> как Text meny.
Одним словом переходим в Graphcis menu и создаём там собственный Диспетчер загрузки Windows. Больше писать ничего не буду, ролик Вам в помощь:
И некоторые полезные штучки:
Avatan.ru — https://avatan.ru/#/editor (работал на этом сервисе в наклейках). Вы можете найти другие коллажи.
Команды из ролика:
mountvol
dir Z:\
XCopy C:\111\*.* Z:\EFI\xorboot\*.* кнопка Y (если у вас уже лежат картинки в папке xorboot на системном диске, соглашаемся с заменой)
У кого вытек мозг, послушайте музыку и жизнь сразу наладится:
¡оƍиɔɐuɔ ˙ʁɔɯǝɐʚиʚεɐd оннǝdǝʚʎ vɐнɐʞ wɐʚ ʁdɐɓоɹɐvƍ ˙иʞņɐv ǝɯиʚɐɯɔ и vɐнɐʞ ɐн qɔǝɯǝɐʚıqɔиuɓоu оɯҺ ‘оɯ ɐε ɔɐʚ qɯиdɐɓоɹɐvƍоu ʎҺох ¡иvǝɯɐɯиҺ ǝıqwǝɐжɐʚʎ
10 лучших менеджеров загрузки для Windows
Это 2018 год, и если вы все еще используете свой браузер для загрузки файлов из Интернета, вы можете вернуться к каменному веку. Для меня нет ничего более раздражающего, чем необходимость загружать файлы с помощью браузеров, так как весь процесс неуклюж и сломан. Прежде всего, вы не получаете хорошую скорость загрузки, и даже когда вы это делаете, ваша загрузка может прерваться в любое время. Вот почему вы всегда должны использовать менеджер загрузок. Хороший менеджер загрузок не только обеспечивает более быструю скорость загрузки, но также позволяет приостановить и возобновить загрузку. Это также позволяет вам запускать несколько загрузок параллельно и устанавливать приоритеты для этих загрузок. Итак, пришло время переключиться на менеджер загрузок и, чтобы помочь вам в этом, мы представляем список 10 лучших менеджеров загрузок для Windows, которые вы можете использовать сегодня:
Лучшие менеджеры загрузки для Windows
Примечание . Некоторые из менеджеров загрузки в списке позволяют загружать контент с таких платформ, как YouTube, Vimeo и т. Д. Однако загрузка контента с этих платформ для коммерческого использования или пиратства является незаконной. Поэтому обязательно ознакомьтесь с политикой конфиденциальности и положениями и условиями этих инструментов, прежде чем начать их использовать.
1. JDownloader
JDownloader — один из лучших менеджеров закачек, который вы можете получить для своего ПК с Windows. Прежде всего, менеджер загрузок с открытым исходным кодом и полностью бесплатен для использования . В отличие от платных менеджеров закачек, которые предоставляют бесплатную версию с рекламой, с JDownloader вы получаете все бесплатно, в том числе и без рекламы. Говоря о его функциях, менеджер загрузчиков позволяет пользователям запускать, останавливать или приостанавливать загрузку, устанавливать ограничения полосы пропускания, автоматически извлекать архивы и многое другое. Некоторые из моих любимых функций этого приложения включают в себя несколько загрузок файлов, поддержку популярных сайтов с контентом, таких как Vimeo и YouTube, поддержку дополнений и многое другое.
JDownloader уже является мощным менеджером загрузок, однако он позволяет вам сделать его еще более многофункциональным и мощным, используя набор из более чем 300 плагинов. Например, один из моих любимых плагинов — это плагин планировщика, который позволяет met назначать мои загрузки . Всякий раз, когда я загружаю огромные файлы, я планирую загружать их ночью, так как тогда я получаю лучшие скорости. Благодаря функции планирования JDownloader мне не нужно помнить, чтобы начать и остановить загрузку. Это только вершина айсберга, и вы можете расширить возможности JD в зависимости от ваших потребностей. Как вы можете видеть, JDownloader — очень способный менеджер загрузок для Windows, и вы обязательно должны попробовать это.
Плюсы:
- Полностью бесплатно без рекламы
- Несколько загрузок файлов параллельно
- Поддержка популярных сайтов видеохостинга
- Огромная библиотека плагинов
Минусы:
- Интерфейс кажется устаревшим
Посетить: веб-сайт (бесплатно)
2. Интернет менеджер загрузок
Internet Download Manager, также известный как IDM, вероятно, является одним из самых популярных менеджеров загрузки для Windows. Самая большая особенность и, вероятно, USP Internet Download Manager — это его простая интеграция со всеми основными браузерами. Я все еще удивляюсь точности, с которой IDM перехватывает все ссылки на скачивание, позволяя мне легко загружать файлы, используя его сервис, а не встроенный загрузчик браузера. Это удаляет дополнительный шаг, когда мне нужно сознательно использовать менеджер загрузок, поскольку он автоматически фиксирует все мои загрузки. В то время как другие менеджеры загрузки также делают это, ни один из них не делает это так хорошо, как Internet Download Manager.
Другие функции IDM включают возможность приостановки и возобновления загрузки, поддержку параллельной загрузки нескольких файлов, более высокую скорость загрузки и многое другое . IDM поставляется с интеллектуальным ускорителем логики загрузки, в котором реализована интеллектуальная динамическая сегментация файлов и технология безопасной многоэтапной загрузки для ускорения загрузки. Это также гарантирует, что даже когда ваш компьютер выйдет из строя во время загрузки, IDM сможет возобновить загрузку без необходимости начинать с нуля. Internet Download Manager также поддерживает прокси-серверы, протоколы FTP и HTTP, межсетевые экраны, перенаправления, файлы cookie, авторизацию, обработку аудио и видео контента и многое другое. Это один из самых мощных менеджеров закачек, и вам обязательно стоит попробовать этот.
Плюсы:
- Отличная скорость загрузки
- Несколько загрузок файлов параллельно
- Поддержка популярных сайтов видеохостинга
- Поддерживает прокси-серверы, протоколы FTP и HTTP и многое другое
Минусы:
Посетите: Сайт (бесплатная 30-дневная пробная версия, $ 29, 95)
3. Ninja Download Manager
Ninja Download Manager — один из моих самых любимых менеджеров загрузки для Windows. Во-первых, приложение — это, пожалуй, лучшие менеджеры закачек. Я имею в виду, что, хотя остальные менеджеры загрузок в этом списке работают, ни один из них не получит награды за дизайн. Поскольку Ninja Download Manager является новинкой на рынке, у разработчиков была возможность создать что-то современное, и они сделали именно это. Приложение выглядит как современное приложение для Windows 10 и не выглядит как бельмо на глазу . Когда вы посмотрите на его внешний вид, вы обнаружите, что Ninja Download Manager — один из лучших и самых быстрых менеджеров загрузки.
Программное обеспечение использует несколько одновременных подключений, которые в основном делят весь файл на разные порции и используют разные точки сервера для загрузки разных порций, тем самым обеспечивая экспоненциально более высокую скорость загрузки. Другие функции, такие как приостановка и возобновление загрузок, планирование загрузок, множественные загрузки, очереди загрузки и многое другое, также здесь. Одна из моих любимых функций NDM — это функция последовательной загрузки, которая гарантирует, что ваши файлы загружаются от начала до конца, таким образом, позволяя вам просматривать свои загрузки еще до завершения . Это очень удобно при загрузке больших видеофайлов, так как позволяет проверить, хорошее ли качество файла или нет, прежде чем тратить время и данные на загрузку всего файла. Я люблю NDM и очень рекомендую это всем, кто ищет хороший менеджер загрузок для Windows.
Плюсы:
- Красивый и элегантный интерфейс
- Несколько загрузок файлов параллельно
- Возможность планировать загрузки
- Поддержка последовательных загрузок
Минусы:
- Разбор медиа на непопулярных сайтах не поддерживается
Посетите: веб-сайт ($ 19)
4. Бесплатный менеджер загрузок
Free Download Manager или FDM — еще один менеджер загрузок с открытым исходным кодом для Windows, который очень мощный. FDM, как и другие менеджеры загрузки в этом списке, обеспечивает более высокую скорость загрузки, разделяя загружаемые файлы на разные части, а затем загружая эти части одновременно . Он также поддерживает приостановку и возобновление загрузки, даже если загрузка была прервана. Одной из уникальных особенностей FDM является поддержка торрент-файлов, которая иногда оказывается очень удобной. Я также люблю его функции управления пропускной способностью, которые позволяют мне выделять пропускную способность для загрузок, тем самым позволяя мне просматривать веб-страницы без каких-либо помех в скорости. FDM также является одним из лучших менеджеров загрузки в этом списке, и мне очень нравится его современный и чистый пользовательский интерфейс.
При этом, моя любимая особенность Free Download Manager — это умная система управления файлами и планировщик. С FDM вы можете легко организовать загружаемые файлы по их типу . Итак, все мои файлы организованы еще до их загрузки. С FDM все мои видео, игры и музыка загружаются в соответствующие папки. Я люблю использовать FDM, и это один из моих самых любимых менеджеров загрузок на рынке. Тот факт, что его можно совершенно бесплатно использовать без рекламы, делает это еще лучше. Если вы ищете бесплатный и мощный менеджер загрузок для Windows, обязательно попробуйте.
Плюсы:
- Современный интерфейс
- Простая автоматическая организация загружаемых файлов
- Поддержка торрент-загрузок
- Бесплатно использовать
Минусы:
- Иногда это немного медленно для анализа ссылок
Посетить: веб-сайт (бесплатно)
5. EagleGet
EagleGet — это бесплатный универсальный менеджер загрузок, который может быть интегрирован в Chrome, IE, Firefox, Opera, предлагая поддержку протоколов HTTP, HTTPS, FTP, MMS и RTSP. Это означает, что программное обеспечение может автоматически перехватывать ссылки для загрузки из вышеупомянутых браузеров, что позволяет загружать файлы без каких-либо проблем. Как и другие менеджеры загрузок в этом списке, EagleGet использует передовые многопоточные технологии для ускорения соединений и ускорения загрузки . Он также поддерживает все другие функции, включая множественные загрузки, возможность приостанавливать и возобновлять загрузки, регулировать приоритет загрузок, распределение полосы пропускания и многое другое.
Одна из лучших функций EagleGet — встроенная программа проверки на наличие вредоносных программ и средства проверки целостности файлов . Эта функция защищает пользователей от вирусных атак и в то же время гарантирует, что загруженный файл является подлинным и оригинальным. Программное обеспечение совершенно бесплатно для загрузки и использования, однако вы должны либо согласиться на просмотр рекламы, либо поделиться своей пропускной способностью с другими пользователями, которые используют это программное обеспечение. В некотором смысле, он действует аналогично торренту, где вам приходится делиться пропускной способностью для возможности загрузки файлов. Если вам нравится то, что вы читаете здесь, загрузите EagleGet, нажав на ссылку ниже.
Плюсы:
- Ускоренные загрузки
- Встроенная проверка на вредоносное ПО
- Поддержка последовательных загрузок
Минусы:
- Бесплатно, но с рекламой
Посетить: веб-сайт (бесплатно)
6. uGet
uGet — еще один менеджер загрузок с открытым исходным кодом для Windows, который можно использовать совершенно бесплатно. Он предоставляет такие функции, как загрузка с несколькими подключениями, которая использует разделение файлов для увеличения скорости загрузки, пакетную загрузку с очередями файлов, а также возможность возобновлять и приостанавливать загрузку без необходимости начинать загрузку с самого начала. Одна из моих любимых вещей в uGet — это внешность. Приложение автоматически корректирует свой внешний вид в зависимости от цветовой схемы и значков операционной системы, на которой оно установлено. Помимо обычных светлых и темных тем, uGet также поставляется с различными гибридными темами, которые действительно выделяют это приложение среди остальных.
Другие функции приложения включают в себя менеджер буфера обмена, который отслеживает ваш буфер обмена на наличие скопированной ссылки на скачивание и запрашивает у вас запрос на загрузку этих файлов, интеграцию браузера с Chrome, Firefox, Chromium, Opera и Vivaldi, а также поддержку нескольких протокол зеркал между прочим. Я использовал uGet в прошлом, и мне очень нравится его пользовательский интерфейс. Скорость загрузки также была отличной, и приложение работает точно так, как рекламируется. Это хороший вариант для тех, кто ищет бесплатный и бесплатный менеджер загрузок для Windows.
Плюсы:
- Красивый темный режим
- Интеграция с большинством популярных браузеров
- Поддержка пакетной загрузки с очередями файлов
- Тематические возможности
Минусы:
- Установка и настройка немного сложны
Посетить: веб-сайт (бесплатно)
7. Xtreme Download Manager
Xtreme Download Manager — один из старейших менеджеров загрузок, доступных для Windows, и он прекрасно работает. Приложение лучше всего подходит для обработки загрузок видеоконтента, поскольку поддерживает синтаксический анализ ссылок для большинства основных видеоплатформ, включая YouTube, Dailymotion, Facebook, Vimeo, Google Video и более 1000 других веб-сайтов. Это не означает, что это хорошо только для загрузки видео. Напротив, как и все другие менеджеры загрузки в этом списке, Xtreme Download Manager работает со всеми типами файлов. При этом лучше всего скачивать видеофайлы. Одна из моих любимых функций XDM — возможность загружать целые плейлисты с YouTube без необходимости вводить ссылки для отдельных видео.
Приложение также легко интегрируется с Google Chrome, Mozilla Firefox Quantum, Opera, Vivaldi и другими браузерами на основе Chromium и Firefox . Другие функции Xtreme Download Manager включают возможность приостанавливать и возобновлять загрузку, планировать время загрузки с помощью встроенного интеллектуального планировщика, ограничитель скорости, который помогает управлять распределением пропускной способности, поддержку прокси-серверов, алгоритмы аутентификации и многое другое. Как видите, XDM — это мощный менеджер загрузок, который определенно заслуживает места в этом списке.
Плюсы:
- Поддержка всех популярных сайтов видеохостинга
- Поддержка загрузки плейлистов
- Поддержка планирования загрузки
Минусы:
- Пользовательский интерфейс мог бы быть лучше
Посетить: веб-сайт (бесплатно)
8. Менеджер загрузок
iDownload Manager — небольшая, но мощная утилита управления загрузками для Windows. Самое лучшее, что есть в iDownload Manager, это то, что он доступен в Магазине Windows, что означает, что вам не нужно проходить настройку или делать что-либо еще. Просто нажмите на ссылку установки, и она будет установлена на вашем компьютере. Это также означает, что даже если вы используете версию Windows S, которая ограничивает пользователей в использовании только приложений Microsoft Store, вы сможете использовать это приложение . Когда дело доходит до функций, iDownload Manager предлагает все функции, которые мы ожидаем от хорошего менеджера загрузок.
Программное обеспечение поддерживает высокую скорость загрузки с использованием разделения файлов, пакетной загрузки файлов, определения приоритетов загрузки, распределения пропускной способности, приостановки и возобновления загрузки и многого другого. Как и Free Download Manager, в iDM также есть система управления файлами, которая позволяет пользователям распределять разные места загрузки для разных типов файлов. Это позволяет очень легко организовать ваши загрузки. Наконец, приложение полностью бесплатное в использовании, поэтому проверять его можно без вреда.
Плюсы:
- Интеграция с большинством популярных браузеров
- Поддержка пакетных загрузок
- Система автоматического управления файлами
Минусы:
- Не так быстро, как другие менеджеры загрузки
Посетить: веб-сайт (бесплатно)
9. Интернет-ускоритель загрузки
Internet Download Accelerator — хорошая программа для управления загрузками для Windows, целью которой является решение трех самых больших проблем, с которыми сталкиваются люди при загрузке файлов с помощью браузера; скорость загрузки, возможность возобновления прерванных загрузок и управление загруженными файлами. Как и другие менеджеры загрузки в этом списке, Internet Download Accelerator увеличивает скорость загрузки, разделяя загружаемый файл на несколько частей, а затем загружая эти части одновременно. Он также возобновляет прерванные загрузки с HTTP, HTTPS и FTP-серверов . IDA также интегрируется со всеми основными браузерами, включая Internet Explorer, Chrome, Firefox, Mozilla, Opera, Netscape, Safari, Яндекс.Браузер, Vivaldi и другие, чтобы обеспечить беспроблемную загрузку. Если ни один из вышеперечисленных менеджеров загрузки не отвечает вашим потребностям, попробуйте этот.
Плюсы:
- Поддержка всех основных браузеров
- Возможность возобновления прерванных загрузок
- Простое управление загруженными файлами
Минусы:
- Ограниченные возможности многопоточности
Посетите: сайт (бесплатно, $ 9, 95)
10. Бесплатный быстрый загрузчик
Последнее приложение для управления загрузками для Windows в нашем списке — это Free Rapid Downloader, который является довольно хорошим менеджером загрузок со всеми важными функциями. Это простой в использовании загрузчик Java, который поддерживает загрузку файлов с Rapidshare, Youtube, Facebook, Picasa и других сервисов обмена файлами, включая новые, такие как Mega. Возможность загрузки файлов из сервисов обмена файлами, таких как Rapidshare и Mega, является одной из лучших функций этого приложения. Другие функции приложения включают в себя поддержку одновременной загрузки из нескольких служб, загрузку файлов с использованием списка прокси, поддержку потоковой передачи видео или изображений, интеллектуальный мониторинг буфера обмена и многое другое. Если вы загружаете кучу файлов с файлообменных сайтов, это лучший менеджер загрузок для вас.
Плюсы:
- Поддержка популярных видеохостингов и файлообменников
- Умный мониторинг буфера обмена
- Поддержка потокового видео
Минусы:
- Разбор ссылок находится на более медленной стороне
Посетить: веб-сайт (бесплатно)
СМОТРИТЕ ТАКЖЕ: 10 лучших читателей Epub для Windows
Простая загрузка файлов с помощью этих менеджеров загрузки Windows
На этом заканчивается наш список лучших менеджеров загрузки для Windows, которые вы можете использовать. Я включил как платные, так и бесплатные менеджеры загрузки, чтобы каждый мог воспользоваться преимуществами использования менеджера загрузки. Изучите список и дайте нам знать, какой ваш любимый менеджер загрузок среди всех. Также, если есть менеджер загрузок, которым вы уже пользуетесь и которого нет в списке, поделитесь его именем в разделе комментариев ниже. Поделитесь этой статьей со своими друзьями, которые все еще используют свои браузеры для загрузки файлов из Интернета.