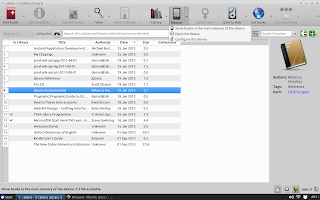- How to Transfer Ebook to Kindle From Ubuntu
- How To Connect Kindle Fire HD With Ubuntu Linux
- How to fix Kindle Fire HD not recognized by Ubuntu
- Step 1: Install gMTP
- Step 2: Connect Kindle to Ubuntu:
- Get More Out Of Your Kindle In Linux With These Simple Tips
- Using Kindle in Linux
- 1. Add books to Kindle in Linux
- Step 1: Convert PDF to Kindle format
- Step 2: Transfer converted eBook to Kindle
- 2. Read Kindle books on Linux desktop
- 3. Legally download free eBooks
- 4. Convert ugly PDFs into readable books
- KINDLE FOR LINUX: HOW TO READ KINDLE BOOKS ON A LINUX SYSTEM
- Option One: Kindle Cloud Reader
- Option Two: Kindle for PC Wait a minute, we’re running Linux! That’s right, but through a little program called WINE, we can run Kindle for PC. So what is WINE? As stated on the WINE HQ website: “WINE is a compatibility layer capable of running Windows applications on several POSIX-compliant operating systems, such as Linux, Mac OSX, & BSD. Instead of simulating internal Windows logic like a virtual machine or emulator, Wine translates Windows API calls into POSIX calls on-the-fly, eliminating the performance and memory penalties of other methods and allowing you to cleanly integrate Windows applications into your desktop.” In simple terms, this means that WINE allows us to run Windows programs on the various Linux desktops. But like many things, there is a catch. The WINE compatibility layer isn’t perfect, and not every Windows program will function correctly. Unfortunately, this means the current version of Kindle for PC. However, older versions will. Grab you favorite internet browser and head over to filehippo.com. Search for “Kindle for PC.” When you arrive at the Kindle for PC page, on the right hand side you will see a list of older versions of this application. I have found that the versions older than build 38420 seem to run just fine in WINE. With a little tweaking, it may be possible to run a newer version of Kindle for PC; this is especially true as WINE is improved and updated. The advantages to this method are clear. We have a fully functional Kindle application running on our Linux computer system. On or offline, kindle books are available for reading. The downside, however, is that you’re going to have to play around for a while to find just the right combination of WINE settings and correct version of Kindle for PC. So, if you’re looking for a “plug and play” option, this is not it. And once again, Amazon, not you, is in control of the content. Option Three: Conversion The final option is the most involved, but it is my favorite option. It involves taking your downloaded kindle eBooks, converting them to EPUB format, then using a made for Linux e-reading application. To perform the conversion, you will need Calibre, which is an eBook manager. In addition to managing and syncing eBooks, it also can convert eBooks from one format to another. There are three e-reading applications for Linux (at least these are the only ones I know of. If you know of others, please let us know in the comments section). They are: I personally use Lucidor. It is a pretty bare-bones reader, but I don’t ask for a lot. I need to read, highlight, and bookmark, and Lucidor does that just fine. I’ve never used FB Reader so I can’t comment on that one, but I have used the Android version of Cool Reader. It has a neat, book-like interface, and the scrolling animation looks like pages sliding past the screen. For some eBooks, all that need be done is load the eBook into Calibre, click on the convert format icon, and then move to file to the e-reader. Unfortunately, this is where DRM rears its ugly head. For those who don’t know DRM stands for digital rights management, and it is a technology used control digital media after it has been sold. In the case of Kindle eBooks, DRM prevents the eBook from being converted to another format. To say that DRM is controversial is to put it mildly, and I could write for days on the subject. Maybe that will be a future blog post. Not all Kindle eBooks have DRM; for those published through Kindle Direct Publishing (KDP), the author has the option to use DRM or not. (A note to all readers: All of my works published now and in the future through KDP are DRM free, and as long as I have control over it, they will remain that way. After a person buys one of my books, I want them to have the right to do with it as they please.) So if you have kindle books with DRM, are you stuck? No! There are a few pieces of software out on the net that can be used to strip the DRM out of your eBook. There is also a plugin for Calibre that will perform the same action. If you want to go this route, I suggest you visit Apprentice Alf’s Blog. This site not only has the latest version of the plugin, but also has a great tutorial that will guide you through the conversion process. So with all of the work involved, why would you convert eBook your kindle books rather than just use the cloud reader or Kindle for PC? For starters, when you “buy” a kindle book, you don’t own it. Amazon’s official Kindle Store Terms of Use are very clear about this, stating “Kindle Content is licensed, not sold, to you by the Content Provider”. What you have done is purchase the right to read that book with your kindle device until Amazon decides to take that right away. Which may never happen. Or you may be one of the people who have their Kindle account suspended for reasons Amazon declines to comment on. Here is an interesting article from NBC that discusses just that: I’m generally not the conspiracy theory kind of person. At the same time, I don’t like the idea of Amazon having control over my kindle content. It’s bad enough that they’re spying on you when you’re reading your kindle books. (You didn’t think those reading suggestions were random, did you?) For me, there are two reasons for converting my eBooks. The first is that although I own a kindle reader, sometimes I want to read with my laptop, which runs Linux. The second is that the converted eBooks serve as a sort of back up. If my account was somehow “lost” by Amazon, I still have access to my entire eBook library (which is rather extensive). I hope this post has given some insight as to how the Linux users out there can read kindle books on their computer. Have comments or questions? Feel free to leave them in the comments section below. As always, I would love it if you share this post with your friends. Want to stay in the loop with new blog posts? Subscribe to our newsletter. Источник
- Option Three: Conversion
How to Transfer Ebook to Kindle From Ubuntu
Recently, I bought a brand new Kindle Paperwhite and I am very surprised with it because it just works on Ubuntu in transferring ebooks. So far, I have three different methods to transfer ebook to kindle from Ubuntu, there are transfer via Calibre, direct transfer from file manager, and make use of send to kindle email service.
1. Transfer via Calibre
Calibre is a opensource ebook library management which has many abilities such as managing ebook collections, converting ebook, sync to ebook reader devices such as Amazon Kindle, download news from the Internet and convert it to ebook friendly format, and more.
To use Calibre to transfer ebook to your Kindle device, please install it from Ubuntu repository, «sudo apt-get install calibre» should do that for you. Once installed, run Calibre and plug the Kindle devices. Calibre will automatically detect the Kindle and you are ready to go!
Once connected, you can add and remove ebook from Kindle, and also convert unsupported format into Kindle supported format.
2. Direct transfer via File Manager
If you don’t need a complex method of transferring files (like Calibre does), you can transfer ebook via File manager. Please make sure there is no ebook manager software opened, plug in the Kindle, and File Manager should mount it automatically (like Thunar — XFCE File Manager — does).
All you need to do is put the ebook in «documents» folder. Please make sure that the ebooks you put in is supported by Kindle.
3. Make Use of «Send to Kindle» email service
If you have a good Internet connection and the ebook is not over 25MB (not too big for email attachment) you should use this method. Using this method has some advantages such as your ebook will be kept in the cloud and Amazon can convert the ebook if you want to.
Send the ebook as attachment by using approved email address to send-to-kindle email address, if you want to convert ebook to supported Kindle format, please write «convert» as the subject of the email. Please note that Amazon can only convert Microsoft Word (.DOC, .DOCX), HTML (.HTML, .HTM), RTF (.RTF), JPEG (.JPEG, .JPG), Kindle Format (.MOBI, .AZW), GIF (.GIF), PNG (.PNG), BMP (.BMP), PDF (.PDF) files. For further information about Send to Kindle email service please click here.
Источник
How To Connect Kindle Fire HD With Ubuntu Linux
Last updated November 21, 2019 By Abhishek Prakash 34 Comments
Note: This is an old post written for an older version of Ubuntu. MTP is well supported on Ubuntu these days. So before following this tutorial, please connect your Kindle Fire with your Ubuntu computer and see if it is recognized automatically. If not, follow the tutorial below.
I bought a Kindle Fire HD 16GB. After a couple of weeks, I tried to transfer some ebooks from my computer running Ubuntu to Kindle Fire HD. When I connected it through the USB. to my surprise, Ubuntu did not recognize Kindle Fire at all.
Usually when you connect a USB device, Ubuntu automatically recognizes it and (generally) opens the file manager with the home directory of the newly found device.
Earlier, I had a similar problem with my Samsung Galaxy S2 not being recognized by Ubuntu which I solved with MTP connection and we will use the same here.
How to fix Kindle Fire HD not recognized by Ubuntu
First, make sure that you have selected the MTP (media transfer) option in the Kindle settings. This ensures that you have connected the device for transferring data, not for charging it.
If it doesn’t work even after this, you may try the solution I am going to discuss here.
The solution described here is more of a ‘workaround’ than a complete solution. Because this way you will be able to do file transfer and other stuff by connecting your Kindle Fire with Ubuntu but Ubuntu will still not recognize it automatically. If you want to get this partial solution, follow the steps of the tutorial :
Step 1: Install gMTP
gMTP is GTK based GUI for MTP (Media Transfer Protocol). This application will help you in connecting the Kindle (or any other media device) with its easy-to-use graphical interface. To install gMTP in Ubuntu, use the following command:
Step 2: Connect Kindle to Ubuntu:
Now we are all set up here. Connect the Kindle Fire to your computer with a USB. Now open gMTP by searching it in Unity dash:
The interface of the gMTP will look like the picture below. Click on the ‘Connect‘ button:
When it recognizes the device, it will explore the drive in the following manner:
When you need to copy something in to or from the Kindle Fire, you can simply copy paste it in this interface.
Like what you read? Please share it with others.
Источник
Get More Out Of Your Kindle In Linux With These Simple Tips
Brief: This article will show you some useful tips so that you use can use your Kindle to its fullest. I’ll show you how to transfer non-Kindle books to Kindle in Linux and I’ll also show you how to read Kindle books on Linux.
Recently, I realized that I have lost the habit of reading books for past few years mainly because I am busy with my regular full-time job and managing It’s FOSS. To rekindle my love for reading detective fiction and history, last week I bought a Kindle Paperwhite.
I am not going to review Kindle Paperwhite from a Linux user’s point of view because it won’t be different from the other reviews of Kindle Paperwhite already available on the internet.
I, however, will show Kindle hacks for Linux that you might not have realized that you could do with Kindle.
Using Kindle in Linux
In this article, I am simply sharing my experiences to using Kindle to its full potential, with Linux. Few things you might already be doing, few things you might not. I’ll discuss them in detail so that it can help you better.
1. Add books to Kindle in Linux
You can always buy books from Amazon but you might also have your own collection of books that you might want to read on your Kindle.
For example, if you downloaded free Linux books and you want to read it on Kindle, you can easily do that. Transferring non-Kindle books to Kindle is fairly easy.
A few things to keep in mind here. If you have a PDF book, you can still read it on Kindle. However, it is advisable to convert the PDF to MOBI or other format preferred by Kindle.
This way, the books will be displayed in native Kindle format and they won’t look out of place. The display also depends upon the way PDF was ‘coded’ in the first place. I mean, if you have PDF that was scanned from an old book, there is no way it can be displayed in native Kindle way.You can still read it on Kindle, but it won’t be the same experience, same beautiful typeset, properly spaced and the ability to select words and highlight them.
You can still read it on Kindle, but it won’t be the same experience, same beautiful typeset, properly spaced and the ability to select words and highlight them.
Let’s see how to convert PDF to Kindle ready format.
Step 1: Convert PDF to Kindle format
We will be using the best tool to manage eBooks, Calibre. Calibre is an open source, cross-platform application for managing eBooks. We have already seen how to create an eBook in Linux with Calibre. previously. We’ll see how to use it to convert PDF to MOBI and AZW3 format.
Calibre is available in the official repositories of all Linux distributions. Ubuntu and other Ubuntu based Linux distributions such as Linux Mint, elementary OS etc can use the command below to install it:
Once installed, start the program. Import the PDF file (In the menu, use Add Books option). Here, I imported a bunch of eBooks in Calibre:
Once you have the eBooks added in Calibre, right click on the desired eBook and Convert books->Convert individually.
It will give you some options. Important thing is to select the output profile and output format. I have chosen the output format AZW3 but you can also choose MOBI.
Once you do that, go to the place where you had defined Calibre library (default location is Home/Calibre Library). You’ll see the converted eBook there.
Step 2: Transfer converted eBook to Kindle
There are several ways you can transfer the MOBI or AZW3 file to Kindle. I’ll discuss the easiest two.
Option 1: Transfer via USB
No rocket science here. Just connect your Kindle to your computer via USB. Once Kindle is mounted as an external storage device, just copy paste the converted book.
Option 2: Transfer via email
If you didn’t know, Amazon gives you a Kindle email id. You can see it in your Amazon account, under manage your Kindle device option.
Alternatively, you can find your Kindle email on your Kindle by going to Settings->All Settings->My Account->Send-to-Kindle Email.
Once you have your Kindle email, you can simply compose an email using your regular email account. Attach the converted eBook to the email and send it to your Kindle email.
When your Kindle connects to internet connection next, you’ll see the new eBook there.
Do note that the non-Kindle books transferred this way won’t be added to your Kindle cloud storage. So if you delete the book from Kindle, you’ll have to manually transfer it again. It won’t be saved to the Amazon cloud.
2. Read Kindle books on Linux desktop
So, we just saw to read non-Kindle books on Kindle. Let’s go the other way round. How about reading Kindle books on non-Kindle devices, more precisely your Linux desktop.
You can do this as well, all thanks to Amazon. Amazon provides a web interface Amazon Cloud Reader where you can find all your Kindle books saved in the cloud. Non-Kindle books won’t be available here. You can also use it on non-Chrome based web browsers.
One added advantage of the Amazon Cloud Reader is that the state of books is synched with your Kindle device. Which means that you can continue reading the Kindle books on your desktop from the page you left on Kindle.
You can also try to open the Kindle books in the default eBook viewer when Kindle is connected via USB. But chances are that your book will be locked by DRM.
3. Legally download free eBooks
This has nothing exclusively to do with Linux. But I wanted to inform you about some websites from where you can download books for free and it is totally legal. Some (or all) of these books or DRM-free so you can easily convert them to Kindle format.
- Project Gutenberg: You’ll get over 54,000 free eBooks here. It is a non-profit project that aims to digitally preserve classic literature. Gutenberg was the inventor of the mechanical printing press and the project is named in his honor.
- WereBooks: It is another non-profit project that brings thousands of eBooks to you for free.
- Standard Ebooks: One more non-profit, volunteer project that brings thousands of classics to you. This project actually takes books from Project Gutenberg and change the typesets and formats to give the books a modern look. If you find the books from Gutenberg not comfortable for reading on Kindle, try Standard Ebooks.
- HumbleBundle: While not really free, HumbleBundle regularly offers premium book bundles starting at $1. Part of the sale also goes to charities.
- Baen: Baen has a free library of science fiction and fantasy books. You may also purchase books for them.
4. Convert ugly PDFs into readable books
If you have some scanned PDFs that don’t look good on your Kindle, you can convert them to a more Kindle-friendly format using a free tool called K2pdfopt.
How do you use Kindle with Linux?
Time for you to share your inputs. How do you use your Kindle with Linux? Do you have some tips up your sleeve that you would like to share with the rest of us? Do use the comments section below.
Like what you read? Please share it with others.
Источник
KINDLE FOR LINUX: HOW TO READ KINDLE BOOKS ON A LINUX SYSTEM
Do you own a kindle? For better or for worse, the most downloaded eBooks are kindle books. And let’s face it, Amazon has made it pretty attractive for both readers and writers to use the kindle format…tons of free books, a nicely laid out e-store, promotional deals for authors, and an easy-to-upload-your-book interface for the writers among us. And you don’t even have to own a kindle to read kindle books. There are kindle apps for Windows, Mac, the iPhone, Android, and even the Blackberry. But no Linux app. What gives? I realize Linux is not the predominant OS, but why leave omit the Linux guys?
I will grant you, there are other ways Linux users can read Kindle books. Chances are the industrious Linux user is carrying a smart phone, and as they say “there’s an app for that.” And dedicated kindle readers are not all that expensive; the base model currently retails for $69, and I’ve seen used models on EBay for $30. But all that is beside the point. Many people want to read kindle books on their Linux laptop or desktop.
I own a Fujitsu T5010 convertible laptop… which means when I flip it into tablet mode, I have a 13” kindle reader (take that Kindle DX). Problem is, I run Manjaro Linux on the laptop. (OK, that’s not entirely true, as I have the laptop setup to dual boot both Windows 7 and Manjaro. But I don’t want to have to reboot my computer just to read an eBook.) So what’s the average Linux user to do?
Actually, there are a couple of work-arounds. I will list them from easiest to most complex. Each has its own good and bad points, so the user will have to decide what works best for him.
Option One: Kindle Cloud Reader
This is by far the easiest way to read kindle eBooks on your Linux device. The Kindle Cloud Reader is an online web service provided by Amazon that allows you to read kindle eBooks via your web browser. Originally, this service was only offered for users of Chrome and Chromium, but the browser selection has been expanded to include Safari, Firefox and SeaMonkey. (There may be more browsers that work with Kindle Cloud Reader, but I’ve listed the ones I tested myself. The web app is written in HTML5, so if your browser knows how to play nice with that code, you should be alright.)
Using this app is easy. In Chrome and Chromium, there is a web app found in the Google Chrome Web Store. For other browsers, simply go to https://read.amazon.com/ (I’d bookmark the page), log in with your kindle account, and start reading. Just like with the dedicated kindle reader, you can highlight text and make notes (although the interface isn’t as refined), as well as bookmark passages. Offline reading is possible for any books you download to the reader.
Disadvantages are few. As I said earlier, the interface isn’t as refined as the dedicated kindle reader. The biggest disadvantage is the same as with all kindle books; the books you’ve downloaded (free or paid) are not yours to do with as you please. More on that later in the post.
Option Two: Kindle for PC
Wait a minute, we’re running Linux! That’s right, but through a little program called WINE, we can run Kindle for PC. So what is WINE? As stated on the WINE HQ website:
“WINE is a compatibility layer capable of running Windows applications on several POSIX-compliant operating systems, such as Linux, Mac OSX, & BSD. Instead of simulating internal Windows logic like a virtual machine or emulator, Wine translates Windows API calls into POSIX calls on-the-fly, eliminating the performance and memory penalties of other methods and allowing you to cleanly integrate Windows applications into your desktop.”
In simple terms, this means that WINE allows us to run Windows programs on the various Linux desktops. But like many things, there is a catch. The WINE compatibility layer isn’t perfect, and not every Windows program will function correctly. Unfortunately, this means the current version of Kindle for PC. However, older versions will. Grab you favorite internet browser and head over to filehippo.com. Search for “Kindle for PC.” When you arrive at the Kindle for PC page, on the right hand side you will see a list of older versions of this application. I have found that the versions older than build 38420 seem to run just fine in WINE. With a little tweaking, it may be possible to run a newer version of Kindle for PC; this is especially true as WINE is improved and updated.
The advantages to this method are clear. We have a fully functional Kindle application running on our Linux computer system. On or offline, kindle books are available for reading. The downside, however, is that you’re going to have to play around for a while to find just the right combination of WINE settings and correct version of Kindle for PC. So, if you’re looking for a “plug and play” option, this is not it. And once again, Amazon, not you, is in control of the content.
Option Three: Conversion
The final option is the most involved, but it is my favorite option. It involves taking your downloaded kindle eBooks, converting them to EPUB format, then using a made for Linux e-reading application. To perform the conversion, you will need Calibre, which is an eBook manager. In addition to managing and syncing eBooks, it also can convert eBooks from one format to another.
There are three e-reading applications for Linux (at least these are the only ones I know of. If you know of others, please let us know in the comments section). They are:
I personally use Lucidor. It is a pretty bare-bones reader, but I don’t ask for a lot. I need to read, highlight, and bookmark, and Lucidor does that just fine. I’ve never used FB Reader so I can’t comment on that one, but I have used the Android version of Cool Reader. It has a neat, book-like interface, and the scrolling animation looks like pages sliding past the screen.
For some eBooks, all that need be done is load the eBook into Calibre, click on the convert format icon, and then move to file to the e-reader. Unfortunately, this is where DRM rears its ugly head. For those who don’t know DRM stands for digital rights management, and it is a technology used control digital media after it has been sold. In the case of Kindle eBooks, DRM prevents the eBook from being converted to another format. To say that DRM is controversial is to put it mildly, and I could write for days on the subject. Maybe that will be a future blog post.
Not all Kindle eBooks have DRM; for those published through Kindle Direct Publishing (KDP), the author has the option to use DRM or not. (A note to all readers: All of my works published now and in the future through KDP are DRM free, and as long as I have control over it, they will remain that way. After a person buys one of my books, I want them to have the right to do with it as they please.)
So if you have kindle books with DRM, are you stuck? No! There are a few pieces of software out on the net that can be used to strip the DRM out of your eBook. There is also a plugin for Calibre that will perform the same action. If you want to go this route, I suggest you visit Apprentice Alf’s Blog. This site not only has the latest version of the plugin, but also has a great tutorial that will guide you through the conversion process.
So with all of the work involved, why would you convert eBook your kindle books rather than just use the cloud reader or Kindle for PC? For starters, when you “buy” a kindle book, you don’t own it. Amazon’s official Kindle Store Terms of Use are very clear about this, stating “Kindle Content is licensed, not sold, to you by the Content Provider”. What you have done is purchase the right to read that book with your kindle device until Amazon decides to take that right away. Which may never happen. Or you may be one of the people who have their Kindle account suspended for reasons Amazon declines to comment on. Here is an interesting article from NBC that discusses just that:
I’m generally not the conspiracy theory kind of person. At the same time, I don’t like the idea of Amazon having control over my kindle content. It’s bad enough that they’re spying on you when you’re reading your kindle books. (You didn’t think those reading suggestions were random, did you?)
For me, there are two reasons for converting my eBooks. The first is that although I own a kindle reader, sometimes I want to read with my laptop, which runs Linux. The second is that the converted eBooks serve as a sort of back up. If my account was somehow “lost” by Amazon, I still have access to my entire eBook library (which is rather extensive).
I hope this post has given some insight as to how the Linux users out there can read kindle books on their computer. Have comments or questions? Feel free to leave them in the comments section below. As always, I would love it if you share this post with your friends. Want to stay in the loop with new blog posts? Subscribe to our newsletter.
Источник