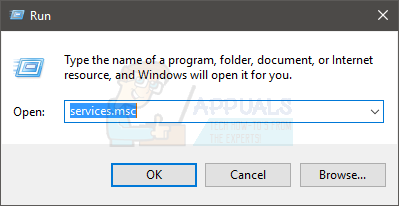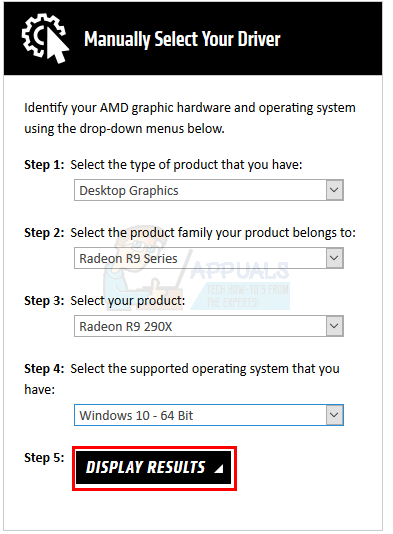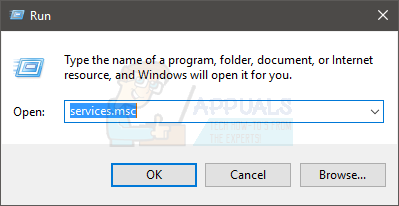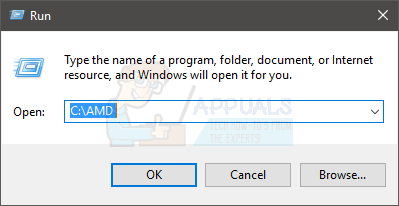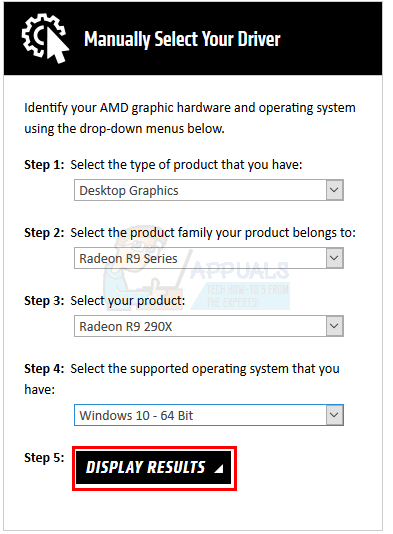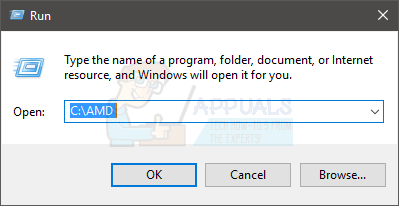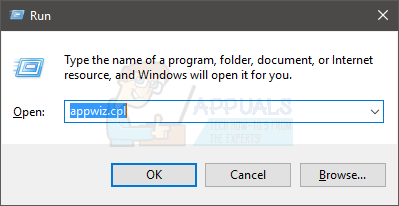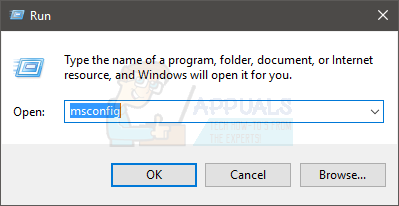- Ошибка установки пакета AMD Catalyst
- Причины и решения проблем в работе Catalyst Control Center
- Не запускается
- Отсутствуют настройки видеокарты
- Черный экран
- Не устанавливается
- Синий экран
- Отсутствует большинство вкладок
- Не удается запустить AMD Catalyst Control Center в настоящий момент как исправить?
- Причины, по которым AMD Catalyst Control Center может не запускаться
- Как устранить проблему, связанную с отказом Catalyst Control Center запускаться
- Исправлено: Catalyst Control Center не может быть запущен —
- Способ 1: установить ccc2_install
- Способ 2: переустановите драйверы
- Метод 3: Чистая установка
Ошибка установки пакета AMD Catalyst
Если AMD Catalyst Control Center не запускается, на это могут быть разные причины. Пользователь должен четко понимать, что стоит предпринять в конкретной ситуации. Это позволит существенно сократить время решения проблемы.
Причины и решения проблем в работе Catalyst Control Center
Вовремя установки программы AMD Catalyst Control Center могут возникать разные ошибки, что делает невозможность в дальнейшем скорректировать работы графического адаптера. Среди наиболее распространенных вариантов проблем выделяют:
- не запускается полностью;
- при открытии выдается ошибка;
- проблемы с установкой драйвера и пр.
В каждом случае программа подсказывает, что необходимо сделать для решения возникших проблем. Чтобы исправить ситуацию, необходимо отталкиваться от конкретной ситуации.
Не запускается
Если возникает ошибка при запуске AMD Control Center после установки, пользователь должен предпринять определенные действия, которые заключаются в следующем:
- С помощью обычного программного обеспечения осуществляется удаление установленного драйвера AMD Catalyst Control Center.
- После этого необходимо очистить реестры с помощью Driver Sweeper, после чего Driver Cleaner (необходимо выбрать все без исключения категории ATI по очереди, что есть в предложенном перечне). Далее непосредственно под Safe Mode (актуально в операционной системе Windows).
- На следующем этапе пользователь осуществляет удаление с помощью диспетчера устройств и осуществляется перезагрузка операционной системы стандартным образом (не рекомендуется использовать для этого кнопку вкл./выкл.).
- При наличии в системной папке Windowsassembly, в обязательном порядке необходимо стереть все параметры с имеющимся ключом 90ba9c70f846762e. В первую очередь, рекомендуется упорядочить непосредственно по ключу, а после этого сделать выделение и через правую кнопку мыши удалить.
- Пользователь удаляет оставшиеся папки при условии их наличия и все, что осталось в них.
- На завершающем этапе необходимо выполнить Regedit через командную строку и применяя поиск удалить все без исключения файлы с пометкой ATI.
- Осуществляется повторная перезагрузка операционной системы.
- Остается только после исправления ошибки скачать AMD Catalyst Control Center с нашего сайта и открыть его стандартным образом для выполнения персональных настроек.
Как видно, ошибка установки AMD Catalyst Control Center можно решить в течение нескольких минут. Скачать последнюю версию можно на нашем сайте бесплатно.
Справка: во время процесса установки нового драйвера, после того, как его скачать с нашего сайта для видеокарт семейства AMD Radeon, могут возникать всего несколько ошибок. Они выражаются в виде “ошибка установки загрузочного пакета” либо “не удалось скачать”. Каждая из них обладает единственным способом решения, которое не влечет за собой сложностей.
В данном случае речь идет о том, что спряжение с сервером блокируется сторонними факторами. Среди них может быть работа установленного антивируса. Настоятельно рекомендуется остановить его функционирование на время скачивания и обновления до последней версии с нашего сайта драйвера.
В случае отображения ошибки установки загрузочного пакета AMD Catalyst Control Center, на практике вполне достаточно проверить наличие интернет-соединения – наиболее распространенная причина, которая решается открытие доступа к сети.
Отсутствуют настройки видеокарты
Ошибка после установки может заключаться в банальной несовместимости скачанного файла AMD Catalyst Control Center с компьютером. Есть большая вероятность того, что программное обеспечение было установлено с ошибками.
Правильным и одновременно единственным выходом из сложившейся ситуации станет полное удаление установленного AMD Catalyst Control Center с последующей установкой повторно – обязательно нужно смотреть на совместимость с установленной операционной системой.
Справка: чтобы не допустить ошибок во время установки необходимо изначально выполнить проверку разрядности операционной системы, после чего скачать установочный файл драйвера AMD.
Черный экран
Ошибка после установки в виде черного экрана часто может всплывать по причине включенного антивирусного программного обеспечения. По сути, речь идет о блокировки работы. Для возможности быстро решить возникшую проблему, достаточно выключить на момент установки антивирус либо же занести драйвер AMD Catalyst Control Center в список исключений.
Дополнительной ошибкой после установки может стать повреждение основополагающих файлов директории программы AMD Catalyst Control Center – есть большая вероятность воздействия на это антивирусной программы. В таком случае необходимо выполнить дефрагментацию жесткого диска и повторно установить AMD Catalyst Driver после предварительного удаления.
Не устанавливается
Если во время установки возникла подобная ошибка, решить ее можно следующим способом:
- Изначально необходимо войти в систему с правами администратора.
- Правой кнопкой мыши пользователь нажимает на установочный файл и выбирает опцию запуска с правами администратора.
- Выключается антивирусное программное обеспечение.
- Установка AMD Catalyst Control Center.
- Вход в программу.
- Выключение антивируса.
Справка: рекомендуется дополнительно отключить активированный режим совместимости с прошлыми версиями операционной системы. Для этого необходимо правой кнопкой мыши выполнить переход в свойства установочного файла, после чего поставить отметку возле строки “Запустить в режиме совместимости”.
Если установочный файл находится на хранении на флэшке, оптимальным решением станет изначально скопировать на жесткий диск, а уже после этого повторить все вышеуказанные действия – как правило, в ОС по умолчанию запрещено устанавливать драйвера с внешнего накопителя.
Пользователь должен создать новую папку с любым именем на внутреннем накопителе, а после этого перенести установочный файл AMD Catalyst Control Center – в 90% случаев это позволяет без каких-либо сложностей не только установить приложение, но и использовать его для решения любых поставленных задач, связанных с работой видеокарты на компьютере или ноутбуке.
Использование такого варианта допустимо с любыми версиями драйверов, которые можно бесплатно загрузить с нашего ресурса.
Синий экран
Если после установки возникает ошибка в виде синего экрана, это может быть вызвано несколькими проблемами, среди которых выделяют:
- наличие несовместимости – для решения необходимо правой кнопкой мыши нажать на загрузочный файл, после чего поставить отметку возле “Совместимость со всеми операционными системами”. Чтобы избежать отрицательного результата, изначально нужно загрузить компьютер или ноутбук с правами администратора;
- блокирование работы антивирусным программным обеспечением – перед установкой AMD Catalyst Control Center требуется выключить работу антивируса (какой именно используется значения не имеет), после чего установить драйвер и активировать защиту от вредоносного ПО. Можно сделать иначе – в антивирусе в качестве исключения в специально отведенном разделе добавить файл AMD Catalyst Control Center;
- наличие ошибок в установочном файле AMD Catalyst Control Center – в таком случае рекомендуется удалить ранее установленную версию, после чего заново скачать и установить.
Как правило, рассмотренные несколько вариантов решения проблем способны восстановить возможность использования драйвера для определения параметров функционирования графического адаптера пользователем. Достаточно только воспользоваться наиболее подходящим.
Отсутствует большинство вкладок
В данном случае рекомендуется выполнить откатку драйвера на предыдущую версию. Как правило, такой подход сможет точно понять, проблема в обновлении или нет. Если это не принесло должного результата, настоятельно рекомендуется удалить программное обеспечение и выполнить повторную установку.
Не удается запустить AMD Catalyst Control Center в настоящий момент как исправить?
Чтобы пользователь компьютера мог сконфигурировать то, как изображение, генерируемое системой и приложениями, разработчики видеокарт поставляют вместе с драйверами для своего оборудования специальные программы. В случае с графическими картами AMD ATI соответствующий софт называется Catalyst Control Center. Однако, несмотря на то, что компания прикладывает значительные усилия, чтобы у пользователя не возникало проблем с их ПО, в его работе все равно могут наблюдаться сбои. Так в один момент пользователь, при попытке открыть CCC может увидеть следующее сообщение: «Не удается запустить AMD Catalyst Control Center в настоящий момент». Что делать в этом случае, давайте разберемся.
Причины, по которым AMD Catalyst Control Center может не запускаться
- Причин, почему AMD Catalyst Control Center в настоящий момент не запускается, может быть несколько. Чаще всего соответствующая проблема обусловлена устаревшими драйверами. При этом конфликт может быть вызван не только драйвером видеокарты, но и другого оборудования (например, материнской платы), так как AMD по большому счету ориентируется на самую новую аппаратную и программную часть.
- Вторая по распространенности причина проблемы с запуском AMD Catalyst Control Center в данный момент – это блокирование некоторых компонентов программы антивирусом. Многие антишпионские программы работают не идеально, в связи с чем могут поместить в карантин совсем безвредные, но важные для работы системы файлы.
- Третья причина – несовместимость программного обеспечения с операционной системой. Некоторые пользователи после переустановки Windows не скачивают свежие драйвера, а устанавливают их, например, с CD, который шел в комплекте с видеокартой. Если соответствующее ПО было разработано, к примеру, для Windows 7, а на компьютере пользователя уже стоит Windows 10, то существует вероятность, что оно будет не корректно работать на ней.
- И последняя причина: поврежденные файлы программы. Возможно, какие-то из компонентов были случайно удалены или соответствующий сектор жесткого диска был поврежден.
Как устранить проблему, связанную с отказом Catalyst Control Center запускаться
Для исправления сообщения «Не удается запустить AMD Catalyst Control Center в настоящий момент» следует попробовать переустановить драйвер, скачав его новую версию с официального сайта AMD. Для этого потребуется:
- Зайти на сайт SUPPORT.AMD.COM;
- В разделе «Драйверы и поддержка» выбрать свою версию операционной системы;
- Загрузить ПО, нажав на кнопку «Download»;
- Запустить процесс установки.

В большинстве случаев предварительно не требуется удалять старые драйвера. Установщик сам это сделает, поставив на место старого ПО новое. Однако если все-таки вы хотите заранее почистить систему от соответствующих программ, тогда сделайте следующее:
- Зайдите в папку «СИСТЕМНЫЙ_ДИСК:\Program Files\ ATI\CIM\Bin» и откройте файл «Setup.exe»;
- В открывшемся окне нужно выбрать «Удалить»;
- Нажимайте «Далее», а после – «Готово»;
- Перезагрузите компьютер;
- После этого ставьте новые драйвера.
Если соответствующие действия не помогли исправить ошибку «Не удается запустить AMD Catalyst Control Center в настоящий момент», то попробуйте обновить драйвера для всех устройств. Также не лишним будет заглянуть в антивирус, и посмотреть, какие файлы он помести в карантин. Если там присутствуют компоненты AMD CCC, их потребуется оттуда извлечь.
Исправлено: Catalyst Control Center не может быть запущен —
Если вы являетесь пользователем Windows 10/8, вы можете увидеть, что Catalyst Control Center не может быть запущена при попытке запустить / открыть Catalyst Control Center. С этой проблемой обычно сталкиваются пользователи Windows 8 / 8.1 или 10, которые недавно обновились до этих версий Windows. Как только это сообщение об ошибке начнет появляться, вы не сможете открыть Catalyst Control Center и, следовательно, вносить какие-либо изменения в настройки. Поскольку это Catalyst Control Center, это повлияет на пользователей AMD.
Причина этой проблемы обычно связана с проблемами водителя. Либо файлы драйвера повреждены, либо возникла проблема совместимости, вызывающая эту проблему. Убедитесь, что у вас установлены последние версии драйверов, или полностью переустановите драйверы, как правило, решает эту проблему.
Способ 1: установить ccc2_install
У вас будет файл ccc2_install в папке AMD. Запуск этого файла позволяет решить эту проблему для огромного числа пользователей. Итак, ваш первый шаг должен найти и запустить этот файл.
Следуйте инструкциям ниже, чтобы найти ccc2_install и запустить этот файл.
- Держать Ключ Windows и нажмите р
- Тип C: \ Program Files \ AMD \ CCC2 \ Установить и нажмите Войти
- Там должен быть файл с именем ccc2_install в этой папке. Просто запустите этот файл и следуйте инструкциям на экране.
Проблема должна решиться после установки этого конкретного файла.
Способ 2: переустановите драйверы
Этот метод прост, так как проблема вызвана драйверами, просто удалите и переустановите графические драйверы.
Замечания: Драйверы Intel и AMD необходимо устанавливать только при наличии настроек Intel / AMD. Если у вас есть процессор AMD, вам не нужно загружать и устанавливать драйверы Intel. Имейте в виду, что вам нужно установить драйверы Intel перед установкой драйверов AMD.
Замечания: Прежде чем пытаться установить драйверы, убедитесь, что ваше антивирусное приложение отключено. Известно, что эти приложения безопасности вызывают некоторые проблемы в процессе установки. Вы можете просто щелкнуть правой кнопкой мыши значок своего антивирусного приложения на панели задач (в правом нижнем углу) и выбрать «Отключить». Если вы не видите опцию Отключить, просто дважды щелкните значок антивирусного приложения на панели задач и найдите опцию Отключить на этой панели. Почти все основные антивирусные приложения имеют возможность временно отключить приложение.
Для людей, у которых есть процессор Intel и графика AMD
Вот шаги для обновления ваших драйверов
- Держать Ключ Windows и нажмите р
- Тип services.msc и нажмите Войти
- Найдите и дважды щелкните Центр обновления Windows
- Выбрать инвалид из выпадающего меню в Тип запуска
- Нажмите Стоп кнопка, если Сервисный статус не установлен в Остановлено
- Нажмите Применять затем выберите Хорошо
- Теперь, когда Центр обновления Windows отключен, нам не нужно беспокоиться об автоматическом обновлении Windows нашими драйверами.
- Первое, что вам нужно сделать, это загрузить последнюю версию драйверов Intel. Нажмите Вот и выберите свой Intel Graphics из выпадающего списка в Просмотр по продукту. Если вы не знаете, какая у вас графика Intel, следуйте инструкциям ниже
- Держать Ключ Windows и нажмите р
- Тип DXDIAG и нажмите Войти
- Вы должны быть в система Проверьте и запомните установленную вами битовую версию. Посмотри в Операционная система линия (раздел Информация о системе). Вам нужно будет скачать драйверы, подходящие для ваших битовых версий (64-битных или 32-битных)
- Нажмите на дисплей табуляция
- Ваша графика должна отображаться в устройство раздел
- Нажмите на Просмотр по продукту снова выпадающее меню и выберите точное Intel Graphics из списка
- Нажмите верхнюю ссылку (убедитесь, что это последняя версия) и загрузите драйверы, соответствующие вашей версии Windows Bit.
- Как только файл загружен, дважды щелкните файл и запустите его. Следуйте инструкциям на экране
- Теперь у вас должна быть установлена последняя версия Intel Graphics. Теперь мы расскажем вам, как установить драйверы AMD.
- Держать Ключ Windows и нажмите р
- Тип appwiz.cpl и нажмите Войти
- Найдите AMD Software в списке и выберите его
- Нажмите Удалить. Нажмите «Да» для подтверждения и следуйте инструкциям
- Теперь мы очистим содержимое папки AMD, найденной на диске C. Держать Ключ Windows и нажмите р
- Тип C: \ AMD и нажмите Войти
- Держать Клавиша CTRL и нажмите (это выберет все файлы)
- нажмите Удалить ключ и подтвердите любые дополнительные запросы
- После этого нажмите здесь. Выберите соответствующие настройки из Выберите свой драйвер вручную раздел и нажмите Показать результаты. Скачать драйверы, подходящие для вашей версии Windows. Замечания: Мы советуем вам не использовать их инструмент автоматического определения для установки драйверов. Если вы хотите наилучших результатов, загрузите драйверы вручную.
- Дважды щелкните загруженный файл и следуйте инструкциям
Перезагрузите компьютер после установки драйверов AMD.
Для людей, у которых есть процессор AMD и графика AMD
Если у вас есть процессоры / APU AMD, вам не нужно загружать графические драйверы Intel. Вам достаточно драйверов AMD с их официального сайта. Итак, вот полные шаги для обновления ваших драйверов
- Держать Ключ Windows и нажмите р
- Тип services.msc и нажмите Войти
- Найдите и дважды щелкните Центр обновления Windows
- Выбрать инвалид из выпадающего меню в Тип запуска
- Нажмите Стоп кнопка, если Сервисный статус не установлен в Остановлено
- Нажмите Применять затем выберите Хорошо
- Теперь, когда Центр обновления Windows отключен, нам не нужно беспокоиться об автоматическом обновлении Windows нашими драйверами.
- Держать Ключ Windows и нажмите р
- Тип appwiz.cpl и нажмите Войти
- Найдите AMD Software в списке и выберите его
- Нажмите Удалить. Нажмите «Да» для подтверждения и следуйте инструкциям
- Теперь мы очистим содержимое папки AMD, найденной на диске C. Держать Ключ Windows и нажмите р
- Тип C: \ AMD и нажмите Войти
- Держать Клавиша CTRL и нажмите (это выберет все файлы)
- нажмите Удалить ключ и подтвердите любые дополнительные запросы
- После этого нажмите здесь. Выберите соответствующие настройки из Выберите свой драйвер вручную раздел и нажмите Показать результаты. Скачать драйверы, подходящие для вашей версии Windows. Замечания: Мы советуем вам не использовать их инструмент автоматического определения для установки драйверов. Если вы хотите наилучших результатов, загрузите драйверы вручную.
- Дважды щелкните загруженный файл и следуйте инструкциям
Перезагрузите компьютер после установки драйверов AMD. Тебе должно быть хорошо идти.
Метод 3: Чистая установка
Если метод 2 не работает для вас, возможно, вам придется выполнить чистую установку драйверов.
Замечания: Прежде чем пытаться установить драйверы, убедитесь, что ваше антивирусное приложение отключено. Известно, что эти приложения безопасности вызывают некоторые проблемы в процессе установки. Вы можете просто щелкнуть правой кнопкой мыши значок своего антивирусного приложения на панели задач (в правом нижнем углу) и выбрать «Отключить». Если вы не видите опцию Отключить, просто дважды щелкните значок антивирусного приложения на панели задач и найдите опцию Отключить на этой панели. Почти все основные антивирусные приложения имеют возможность временно отключить приложение.
Замечания: Если у вас также есть графика Intel Graphics и AMD, убедитесь, что вы обновили Intel Graphics перед установкой графики AMD. Перейдите к способу 2 (если вы этого еще не сделали) и выполните шаги 1–12 в разделе «Для людей, у которых есть процессор Intel и графика AMD».
- Нажмите здесь и загрузите утилиту удаления драйвера дисплея. Эта утилита в основном очищает предыдущие графические драйверы и любые их оставшиеся файлы. Это полезно, потому что это гарантирует, что новый драйвер установлен правильно. Во многих случаях ваш новый драйвер не будет установлен должным образом из-за предыдущей версии и конфликтующих оставшихся файлов.
- После этого нажмите здесь. Выберите соответствующие настройки из Выберите свой драйвер вручную раздел и нажмите Показать результаты. Скачать драйверы, подходящие для вашей версии Windows. Замечания: Мы советуем вам не использовать их инструмент автоматического определения для установки драйверов. Если вы хотите наилучших результатов, загрузите драйверы вручную.
- Теперь мы очистим содержимое папки AMD, найденной на диске C. Держать Ключ Windows и нажмите р
- Тип C: \ AMD и нажмите Войти
- Держать Клавиша CTRL и нажмите (это выберет все файлы)
- нажмите Удалить ключ и подтвердите любые дополнительные запросы
- Теперь пришло время отключить обновления Windows. Это сделано для предотвращения автоматической загрузки и установки графических драйверов Windows. Если ваша Windows установлена на автоматический режим, она может автоматически загрузить графические драйверы. Отключение обновления Windows на некоторое время предотвратит это.
- Держать Ключ Windows и нажмите р
- Тип services.msc и нажмите Войти
- Найдите и дважды щелкните Центр обновления Windows
- Выбрать инвалид из выпадающего меню в Тип запуска
- Нажмите Стоп кнопка, если Сервисный статус не установлен в Остановлено
- Нажмите Применять затем выберите Хорошо
- Если вы пользователь Windows 7 или 8, убедитесь, что у вас установлена последняя версия Windows. Чтобы загрузить и установить обновления Windows, выполните следующие действия.
- Держать Ключ Windows и нажмите р
- Тип панель управления и нажмите Войти
- Выбрать Маленькие иконки из выпадающего меню перед Просмотр по
- Нажмите Центр обновления Windows
- Выбрать Проверьте наличие обновлений
- Держать Ключ Windows и нажмите р
- Тип appwiz.cpl и нажмите Войти
- Найдите AMD Software и выберите его
- Нажмите Удалить и следуйте любым дополнительным инструкциям на экране. Убедитесь, что вы удалите все
- Теперь мы войдем в безопасный режим, чтобы запустить программу удаления драйвера дисплея.
- Держать Ключ Windows и нажмите р
- Тип MSCONFIG и нажмите Войти
- Выбрать ботинок табуляция
- Проверьте опция Безопасный ботинок в Параметры загрузки раздел
- Выберите опцию минимальная под опцией безопасной загрузки
- Нажмите Хорошо
- Windows попросит вас перезагрузить компьютер. Нажмите Запустить снова
- Как только система перезагрузится, вы окажетесь в безопасном режиме. БежатьУдаление драйвера дисплея файл
- Выбрать AMD из выпадающего меню и нажмите Очистите и перезапустите (настоятельно рекомендуется)
- Пусть Display Driver Uninstaller сделает свое дело. Когда это будет сделано, ваш компьютер перезагрузится.
- Запустите драйверы AMD (которые вы загрузили ранее) после перезагрузки системы. Следуйте инструкциям на экране для установки драйверов
- Когда драйверы установлены, вам нужно отключить опцию безопасного режима. Держать Ключ Windows и нажмите р
- Тип MSCONFIG и нажмите Войти
- Выбрать ботинок табуляция
- Uncheck опция Безопасный ботинок в разделе параметров загрузки
- Нажмите Хорошо
- Windows попросит вас перезагрузить компьютер. Нажмите Запустить снова
После завершения процесса у вас должна быть чистая установка драйверов, и все должно работать нормально.