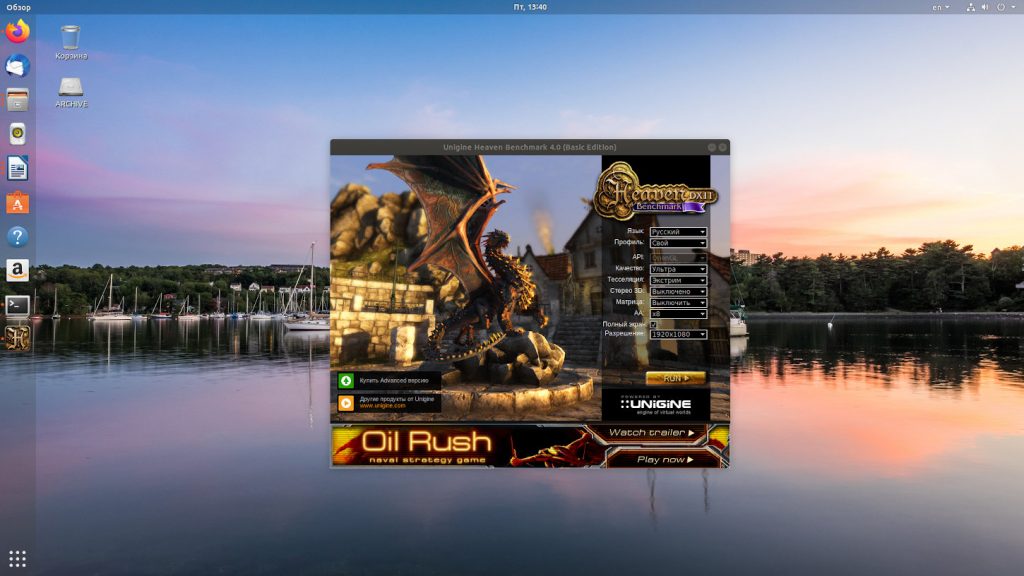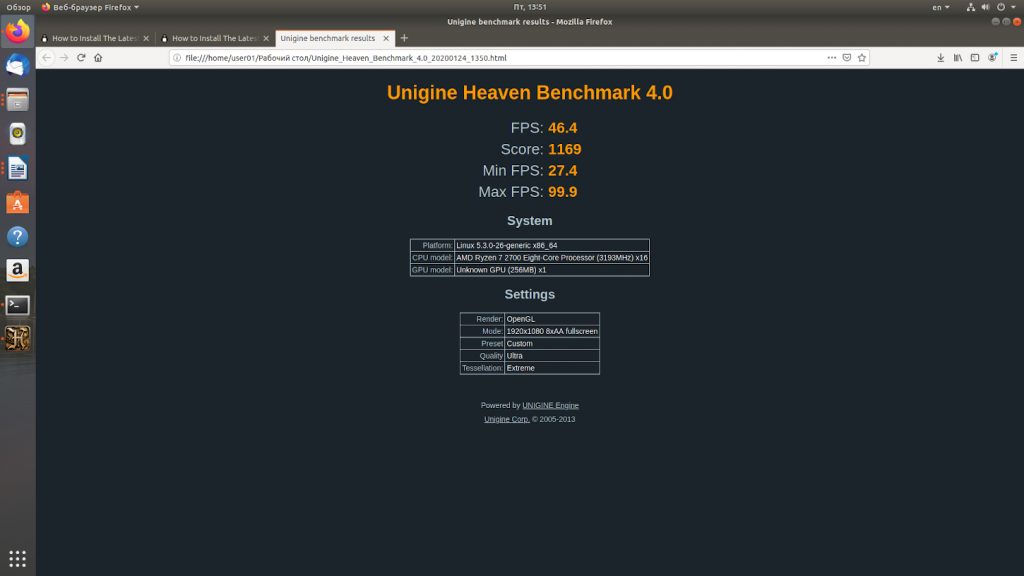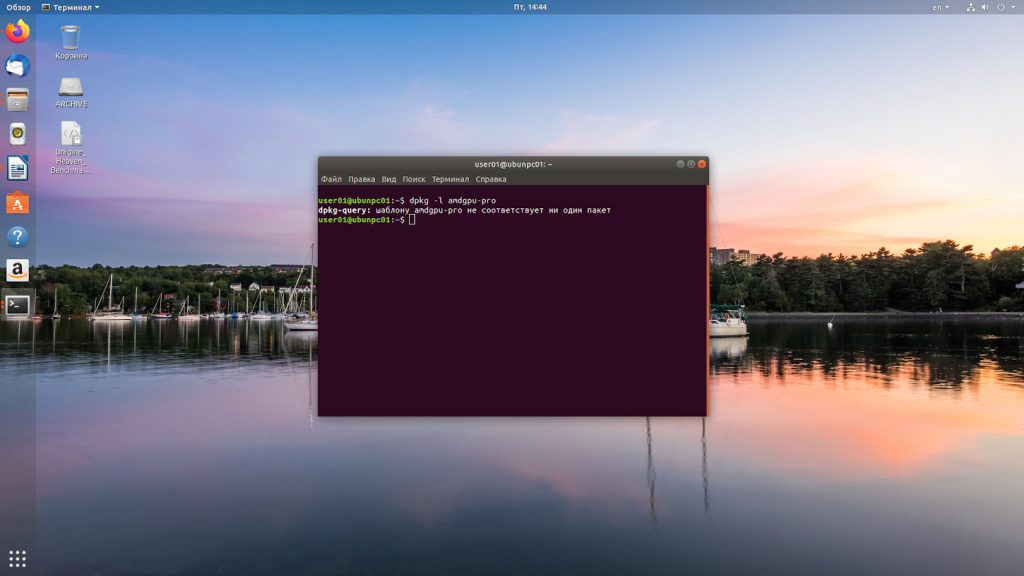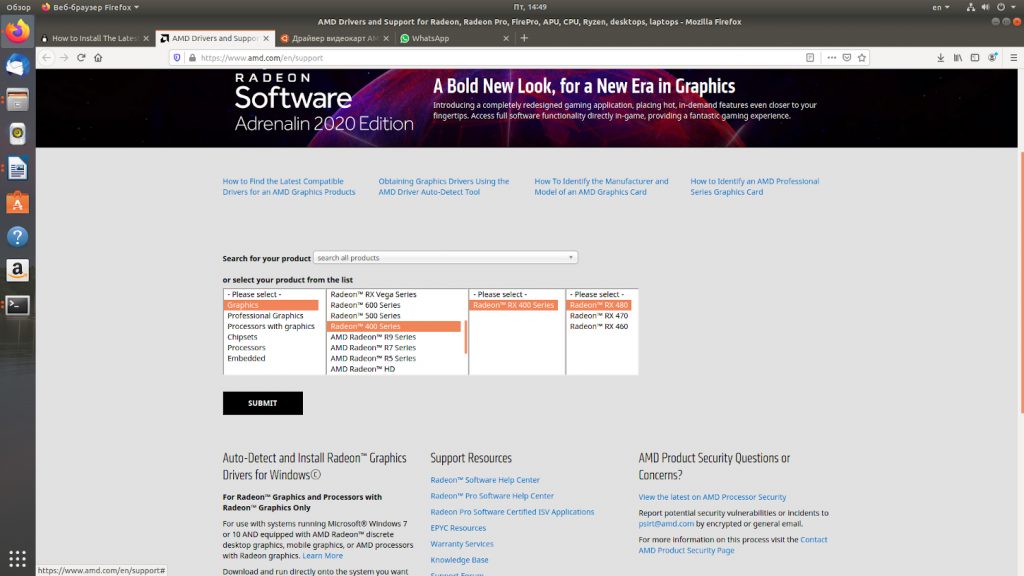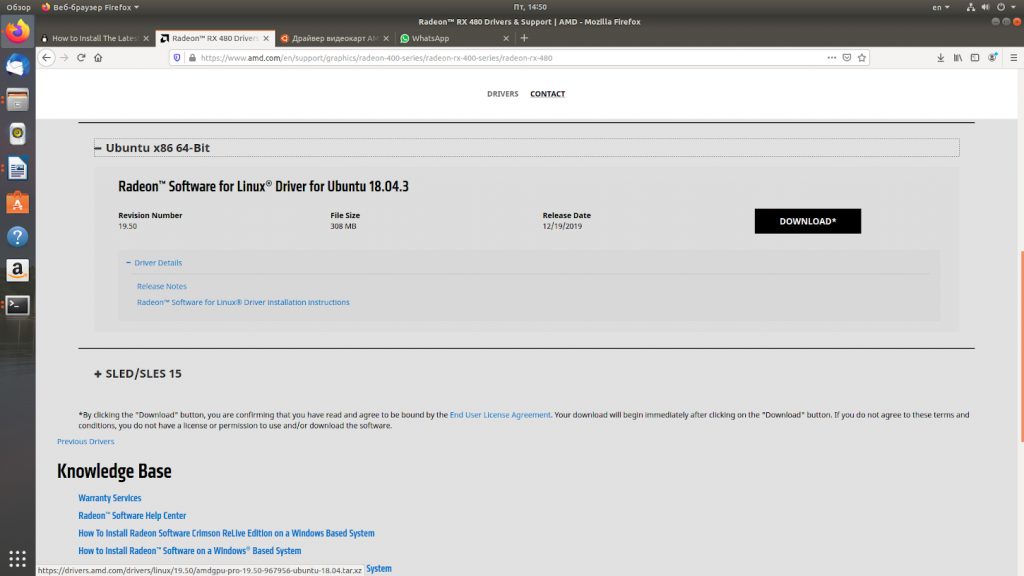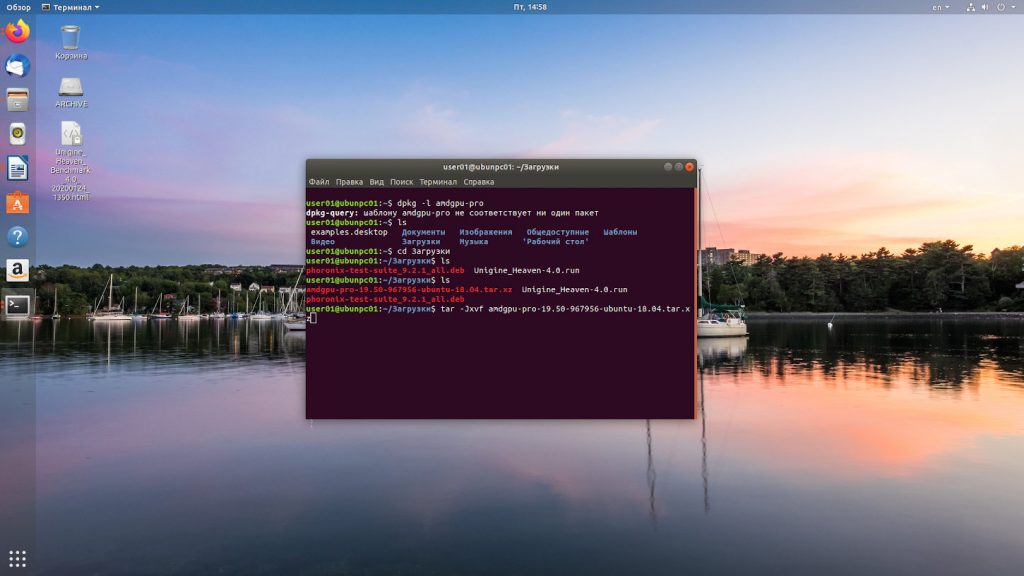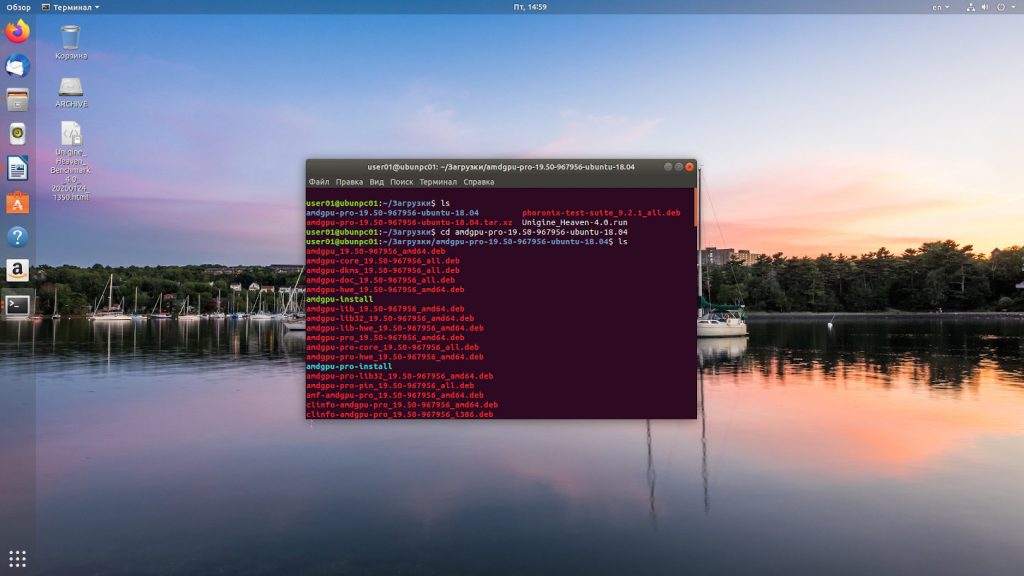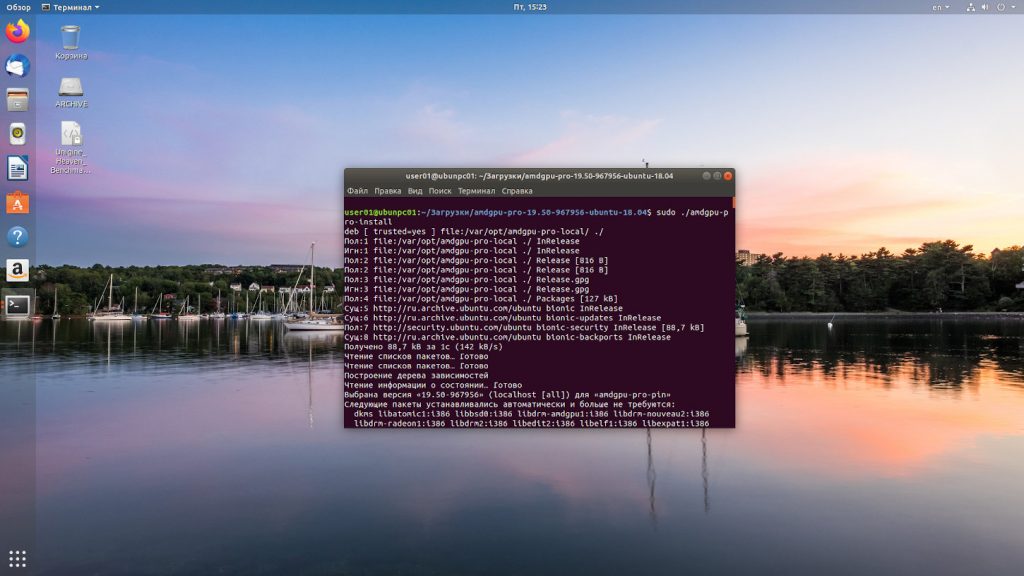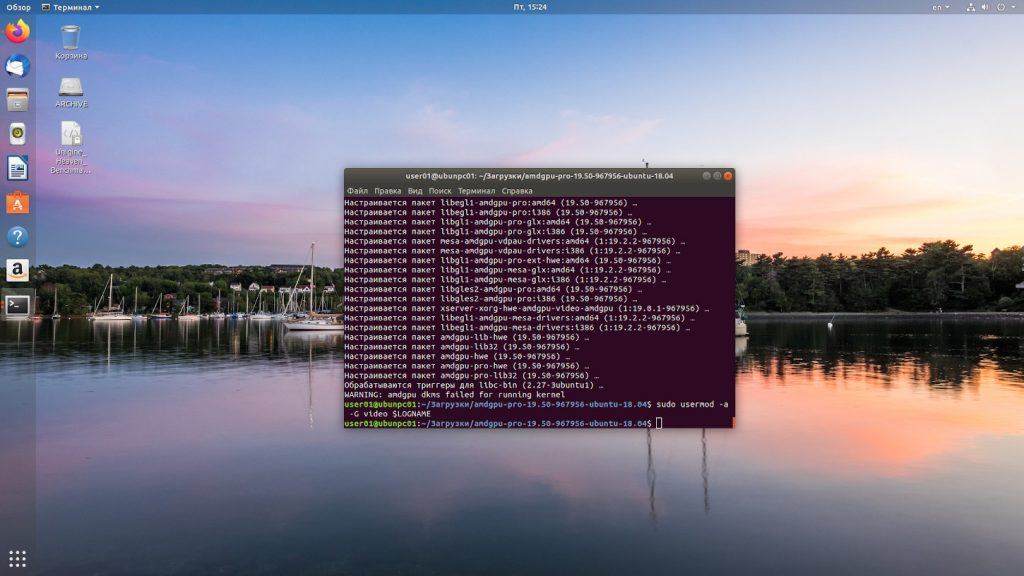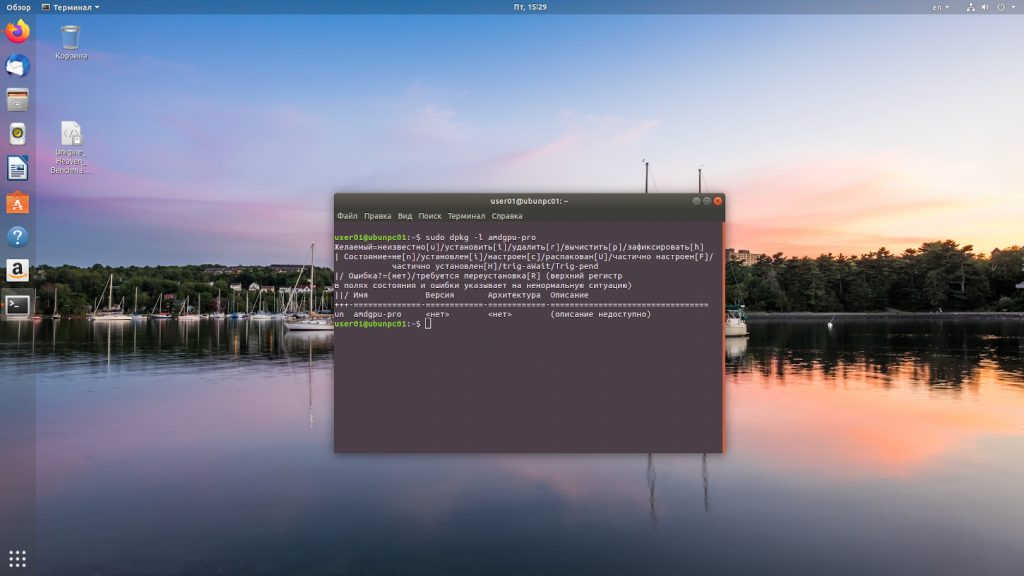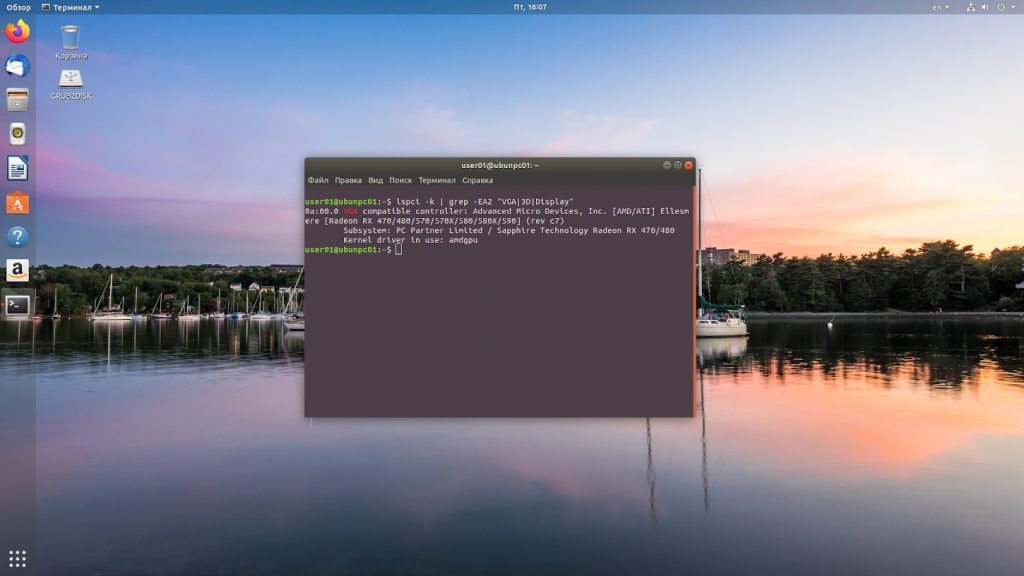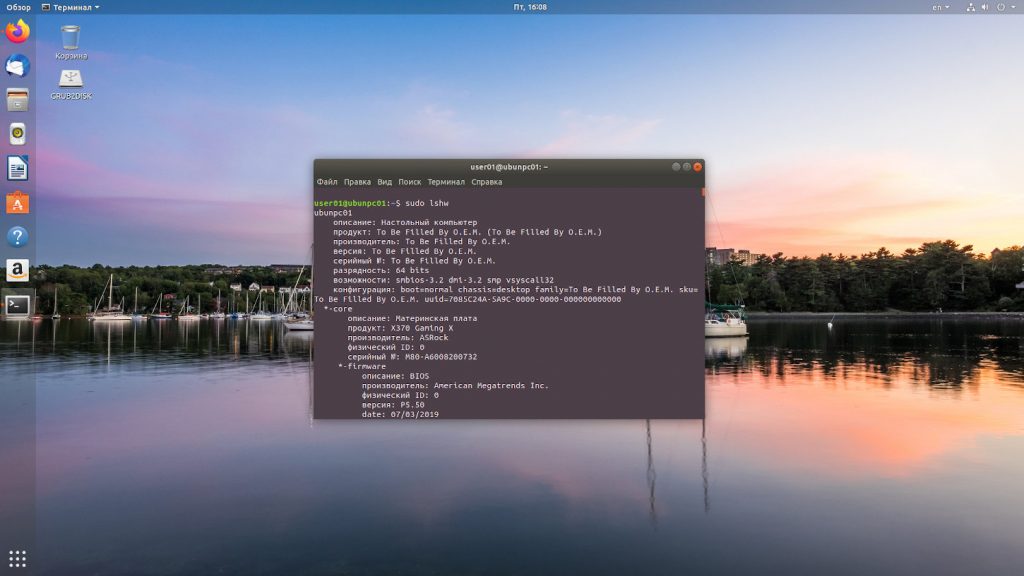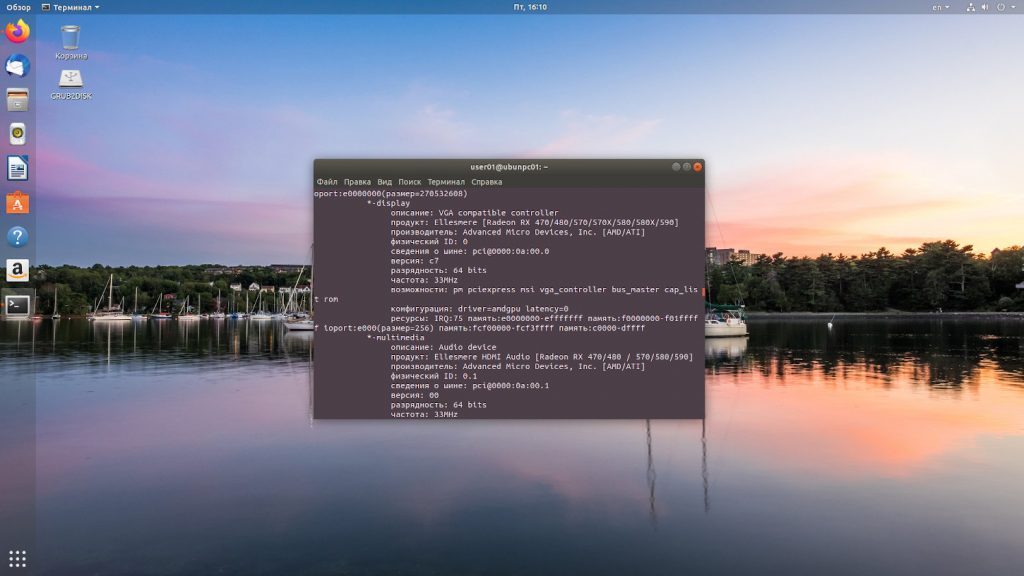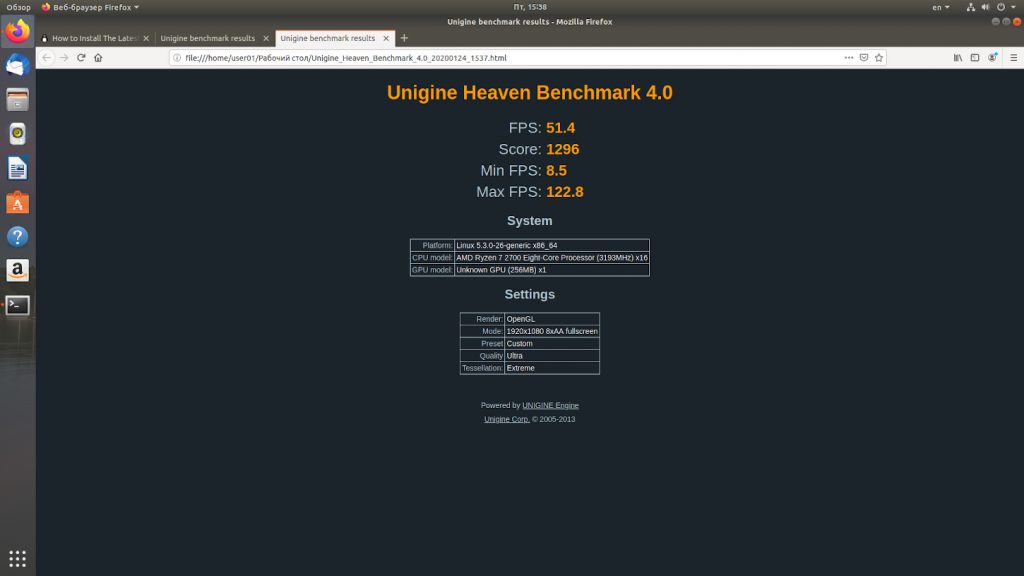- Установка драйвера AMD в Ubuntu
- Тест производительности системы
- Установка драйверов AMD на Ubuntu
- Шаг 1. Поиск старой версии
- Шаг 2. Загрузка драйвера
- Шаг 3. Установка драйвера
- Шаг 5. Проверка корректности установки
- Проверка производительности нового драйвера
- Удаление драйверов AMD
- Выводы
- Установка ATI в linux
- Материал из Пингвиньи радостей
- Содержание
- Обзор режимов работы видеокарт ATI/RADEON
- Драйвер vesa
- Драйвера ati/radeon/radeonhd
- Драйвер fglrx
- Установка драйвера изготовителя
- Удаление полупрозрачной метки
- Установка драйвера из хранилища пакетов
- Компиляция драйвера из исходников
- Удаление драйвера fglrx
- Устранение ошибок
- Настройка отдельных видеокарт
- AMD Radeon Software for Linux
- О программе
- Что нового
- Системные требования
- Полезные ссылки
- Подробное описание
Установка драйвера AMD в Ubuntu
Одной из актуальных проблем в Linux является настройка корректной и максимально производительной работы видеокарты. В данной статье мы рассмотрим как выполняется установка драйвера AMD в Ubuntu на примере видеокарты Sapphire RX480 с 8 Гб памяти.
В статье мы проведем установку драйвера, научимся проверять его наличие в системе и сравним производительность различных реализаций драйверов в операционной системе Ubuntu.
Для видеокарт данного производителя существуют три актуальных варианта видеодрайвера:
- Mesa – свободное программное обеспечение для видеокарт различных производителей, реализующее API OpenGL и Vulcan. Используется по умолчанию в большинстве операционных систем Linux.
- AMDGPU-PRO – проприетарные драйвера от фирмы AMD. Включают в себя драйвера AMDGPU и различные дополнительные модули с закрытым программным кодом.
- AMDGPU – драйвера для видеокарт от фирмы AMD с открытым программным кодом.
Прежде чем переходить к установке драйвера давайте проверим производительность видеокарты без драйвера, чтобы увидеть действительно ли стоит ставить этот драйвер.
Тест производительности системы
Прежде всего оценим производительность системы без драйвера. Для проверки производительности мы будем использовать тест Unigine Heaven. Данный пакет можно скачать по ссылке. После установки пакета запускаем его и устанавливаем требуемые нам настройки тестирования. В моем случае это были следующие параметры:
- API: OpenGL;
- Качество: Ультра;
- Тесселяция: Экстрим;
- Стерео 3D: Выключено;
- Матрица: Выключить;
- AA: х8;
- Полный экран: Да;
- Разрешение: 1920х1080.
Запускаем пакет тестирования. Выбираем в меню опцию Бенчмарк и ждём результатов. В итоге я получил следующие данные.
Далее разберемся как выполняется установка amdgpu pro в ubuntu 18.04.
Установка драйверов AMD на Ubuntu
Теперь мы можем заняться установкой драйверов AMD (PRO или открытой версии).
Шаг 1. Поиск старой версии
Для проверки установлена ли у нас уже данная реализация драйверов выполняем команду
dpkg -l amdgpu-pro
Если драйвера не обнаружены, то необходимо их установить.
Шаг 2. Загрузка драйвера
Переходим на страницу загрузки драйверов Radeon по ссылке. Выбираем нашу модель видеокарты. Нажимаем кнопку Submit.
Выбираем версию операционной системы, версию драйвера и нажимаем кнопку Download.
Переходим в папку Загрузки, смотрим название пакета и распаковываем пакет архиватором в данной директории с помощью команды tar:
tar -Jxvf amdgpu-pro-19.50-967956-ubuntu-18.04.tar.xz
Переходим в папку с распакованными драйверами с помощью команды:
Шаг 3. Установка драйвера
Установка драйвера AMDGPU в Ubuntu открытой версии выполняется командой:
Для установки версии драйвера с проприетарными модулями запускаем команду:
Дожидаемся пока проприетарные драйвера amd ubuntu 18.04 установятся. При выполнении процесса установки стоит проявить терпение и подождать, когда установка завершиться. Затем текущего пользователя добавляем в группу video с помощью команды
sudo usermod -a -G video $LOGNAME
Шаг 5. Проверка корректности установки
После этого перезагружаем систему и проверяем – установлены ли драйвера у нас системе. Это можно сделать несколькими методами.
sudo dpkg -l amdgpu-pro
lspci -k | grep -EA2 “VGA|3D|Display”
Проматываем результат команды до раздела *-display и смотрим параметры.
Проверка производительности нового драйвера
Теперь мы можем вторично протестировать производительность нашего компьютера с помощью бенчмарка Unigine Heaven. Параметры бенчмарка были оставлены без изменений. Результат оказался выше, чем с драйверами по умолчанию на 10,78%. При этом следует заметить, что разница между минимальным и максимальным FPS также существенно выросла.
Удаление драйверов AMD
Чтобы удалить драйвер AMDGPU Ubuntu следует выполнить тот же скрипт, который вы использовали при установке только с опцией —uninstall. Например:
sudo ./amdgpu-install —uninstall
sudo ./amdgpu-pro-install —uninstall
Выводы
Сегодня мы разобрались с одним важным вопросом о драйверах для карт AMD – стоит ли их заменять на версию от производителя? И я должен ответить, что да, стоит. Прирост производительности составляет 10 процентов, что, думаю, не окажется лишним как в рабочих задачах, так и в играх.
Также мы выяснили какие версии драйверов для видеокарт данного производителя существуют, разобрались с их установкой, удалением и проверкой их наличия в операционной системе Ubuntu 18.04.
Источник
Установка ATI в linux
Материал из Пингвиньи радостей
Содержание
Статья об Установке видеокарт ATI/RADEON в Linux
Установка ATI в linux это процесс добавления и настройки драйверов для видеокарт ATI/RADEON в операционную систему Linux.
Установка видекарты включает в себя установку драйвера, а также, возможно, предварительное удаление предыдущей версии, и настройку файла конфигурации X-системы Xorg.conf. Описание установки и настройки видеокарт ATI/RADEON в Linux приводится на примере операционной системы Debian GNU/Linux версий squeeze/wheezy. Во многих случаях, например для современных видекарт, могут быть использованы драйвера поставляемые изготовителем видеокарт. В случае их недоступности могут быть использованы драйвера находящиеся в хранилищах пакетов Debian. В крайне редких («тяжёлых») случаях может быть использован драйвер vesa из пакета Xorg. В настоящей статье приводится лишь общий план мероприятий по установке и настройке. Ссылки на статьи с описанием настройки конкретных видеокарт расположены в разделе Настройка отдельных видеокарт.
Официальный сайт изготовителя: www.amd.com
Обзор режимов работы видеокарт ATI/RADEON
Видеокарты ATI/RADEON в Linux могут работать в текстовом и графическом режимах. Для запуска видеокарты в текстовом режиме (в режиме консоли) не требуется дополнительных действий. Для использования графического режима требуется установка/настройка X-сервера и подключение/указание «графических» драйверов. В графическом режиме видеокарты ATI/RADEON поддерживают как 2D так и 3D ускорение графики.
Поддержка работы видеокарты в графическом режиме осуществляется пакетом Xorg. Подключение установленных драйверов и настройка видеокарты осуществляется в файле конфигурации Xorg — /etc/X11/xorg.conf. Если драйвер видеокарты в файле конфигурации не указан или самого файла нет вовсе, операционная система (например Debian squeeze/wheezy) самостоятельно определит и установит совместимый драйвер.
Для установки графических режимов видеокарт ATI/RADEON могут быть использованы драйвера vesa, ati, radeon, radeonhd из пакета Xorg, и драйвер fglrx из хранилища пакетов Debian или с сайта изготовителя.
Некоторые часто используемые команды
Драйвер vesa
Видеокарты ATI/RADEON поддерживают работу в графическом режиме VESA. Описание настройки X-сервера и /etc/X11/xorg.conf в режиме VESA приведено в статье Xorg, а также в статье Установка видеокарт в linux.
Драйвера ati/radeon/radeonhd
Специальные драйвера video-ati / video-radeon / video-radeonhd, включённые в поставку пакета Xorg, обеспечивают поддержку графического ускорения видеокарт ATI/RADEON.
Для добавления поддержки графического ускорения с помощью пакета Xorg
Для получения информации об установке и поддержке ускорения 3D на конкретных видеокартах смотри раздел Настройка отдельных видеокарт.
Драйвер fglrx
Fglrx драйвер видеокарт ATI/Radeon для Linux с полноценной поддержкой 2D/3D ускорения.
Установить драйвер можно тремя способами:
- установка закрытого драйвера изготовителя
- установка (бинарного) драйвера из хранилища пакетов
- сборка драйвера под свою машину из исходников
Для проверки работоспособности драйвера и тестирования 3D может быть использован пакет Mesa-utils.
Установка драйвера изготовителя
Для установки проприетарного драйвера изготовителя
- в браузере открывается страница загрузки драйвера www.support.amd.com
- выбирается нужная архитектура и скачивается установщик
- (возможно) останавливается X-сервер
- запускается установка
- в файл конфигурации X-сервера /etc/X11/xorg.conf добавляется секция
- перезапускается рабочая станция
- производится тестирование ускорения 3D с помощью пакета Mesa-utils
Удаление полупрозрачной метки
При некорректной сборке — отсутствии ключа подписи — при установке драйвера от изготовителя возможно появление полупрозрачной метки (watermark) в правом-нижнем углу экрана, например «Unsupported device» или «Testing use only».
Для удаления полупрозрачной метки
- получается ключ подписи, например от установочной программы
- добавляется ключ подписи в файл /etc/ati/signature
- перезапускается X-сервер
Установка драйвера из хранилища пакетов
Дистрибутив Debian распространяет через свои хранилища пакетов бинарные (проприетарные) драйвера для видеокарт ATI/RADEON, которые находятся в секции non-free.
Для установки драйвера из хранилища пакетов
- устанавливаются необходимые пакеты — всё что касается fglrx
- в файл конфигурации X-сервера /etc/X11/xorg.conf добавляется секция
- перезапускается компьютер
- производится тестирование ускорения 3D с помощью пакета Mesa-utils
Компиляция драйвера из исходников
(незавершенный раздел)
Для сборки драйвера из исходников
- устанавливается сборщик модулей, как описано в статье Module-assistant
- компилируется и устанавливается модуль
- в файл конфигурации X-сервера/etc/X11/xorg.conf добавляется секция
- перезапускается компьютер
- производится тестирование ускорения 3D с помощью пакета Mesa-utils
Удаление драйвера fglrx
Для установки нового драйвера следует удалить старый.
Для удаления проприетарного драйвера fglrx изготовителя
Устранение ошибок
В Debian squeeze amd64 при выполнении команды # m-a a-i fglrx может возникнуть ошибка make[5]: *** [/usr/src/modules/fglrx/kcl_ioctl.o] Ошибка 1.
Для устранения данной ошибки
- устанавливается пакет fglrx-source
- в файле /usr/src/fglrx.tar.bz2/modules/fglrx изменяется файл kcl_ioctl.c
- запускается компилирование модуля заново
Настройка отдельных видеокарт
В таблице приведены ссылки на статьи в википедии с описание настройки отдельных видеокарт ATI/RADEON
Источник
AMD Radeon Software for Linux
| Разработчик: | Advanced Micro Devices (США) |
| Лицензия: | Бесплатно |
| Версия: | 21.30 |
| Обновлено: | 2021-08-04 |
| Системы: | Ubuntu / RHEL / CentOS / SLED / SLES |
| Интерфейс: | английский |
| Рейтинг: |  |
| Ваша оценка: | |
| Категория: | Драйверы и обновления |
| Размер: | 202 MB — 787 MB |
О программе
Что нового
Новое в версии 21.30 (04.08.2021):
Системные требования
Операционные системы:
- Ubuntu 20.04.3
- Ubuntu 18.04.5 HWE
- RHEL/CentOS 7.9
- RHEL/CentOS 8.2
- SLED/SLES 15 SP 3
Поддерживаемые продукты:
- AMD Radeon RX 6900/6800 Series Graphics
- AMD Radeon RX 5700/5600/5500/5300 Series Graphics
- AMD Radeon VII Series Graphics
- AMD Radeon RX Vega Series Graphics
- AMD Radeon Vega Frontier Edition
- AMD Radeon RX 550/560/570/580/590 Series Graphics
- AMD Radeon RX 460/470/480 Graphics
- AMD Radeon Pro Duo
- AMD Radeon R9 Fury/Fury X/Nano Graphics
- AMD Radeon R9 380/380X/390/390X Graphics
- AMD Radeon R9 285/290/290X Graphics
- AMD Radeon R9 360 Graphics
- AMD Radeon Pro WX-series?
- AMD Radeon Pro WX 9100
- AMD Radeon Pro WX 8200
- AMD FirePro W9100
- AMD FirePro W8100
- AMD FirePro W7100
- AMD FirePro W5100
- AMD FirePro W4300
Полезные ссылки
Подробное описание
AMD Radeon Software for Linux – набор драйверов и библиотек, необходимых для полноценного функционирования видеокарт AMD Radeon в операционных системах семейства Linux.
В состав пакета входят драйвера AMDGPU-Pro, предназначенные для установки на системах с видеокартами линейки Radeon Pro, и драйвера AMDGPU All-Open, предназначенные для других видеокарт AMD.
Также, в состав входят библиотеки Mesa — реализация графических API OpenGL и Vulkan с открытым исходным кодом. Они обеспечивают использование аппаратного ускорения и повышают производительность при работе с 3D-графикой.
Драйвера All-Open включают:
- Базовый драйвер ядра.
- Базовый драйвер ускорителя графики.
- Библиотеки Mesa OpenGL.
- Библиотеки Mesa мультимедиа.
Драйвера Pro включают:
- Базовый драйвер ядра.
- Базовый драйвер ускорителя графики.
- Библиотеки Mesa мультимедиа.
- Pro OpenGL
- Pro OpenCL
- Стек PAL OpenCL (поддерживает продукты Vega 10 и новее)
- Устаревший стек OpenCL (поддерживает устаревшие продукты старее Vega 10)
- Pro Vulkan
Источник