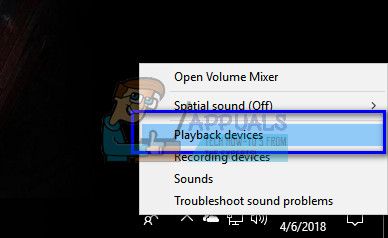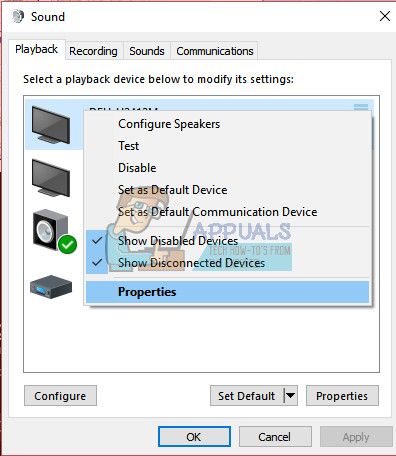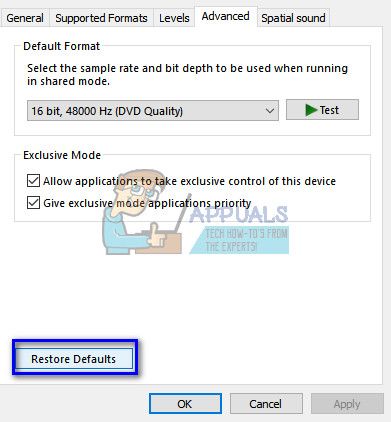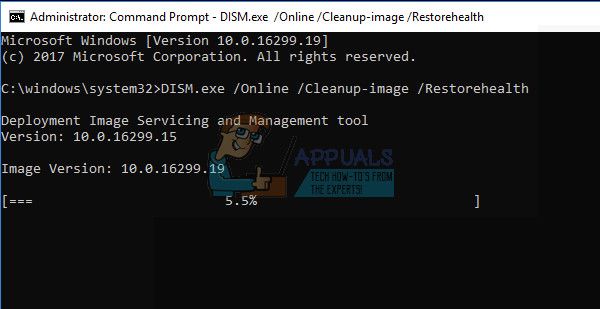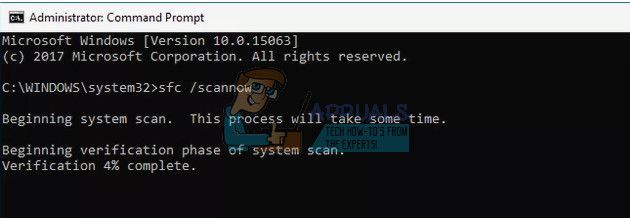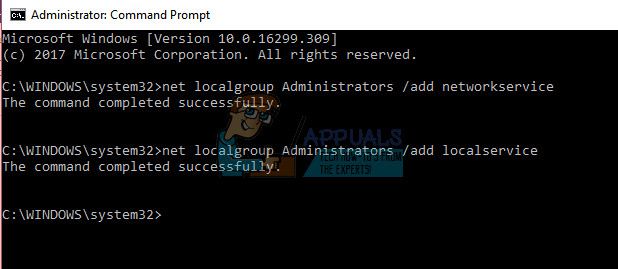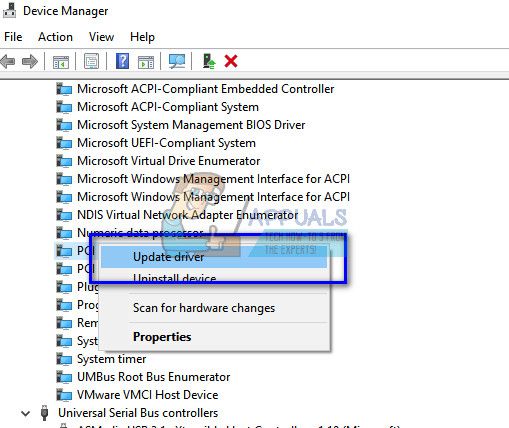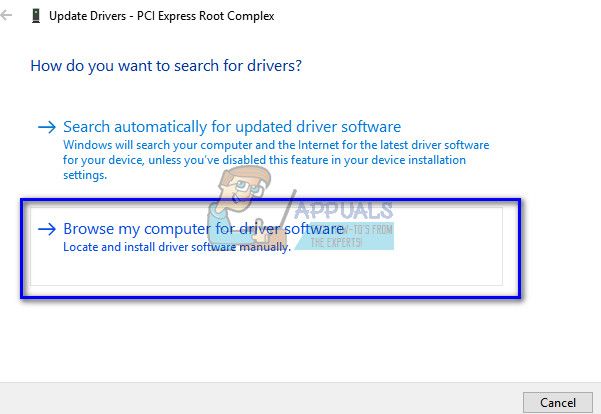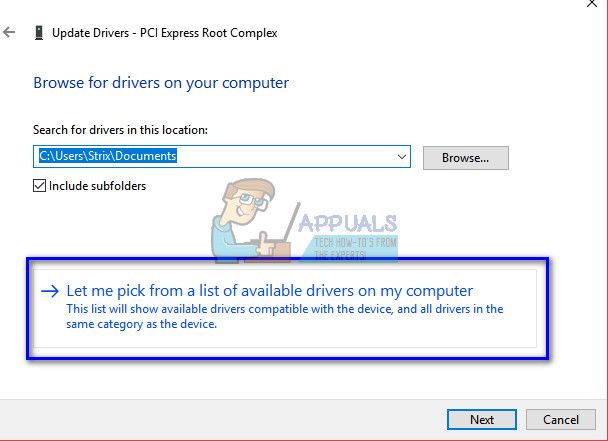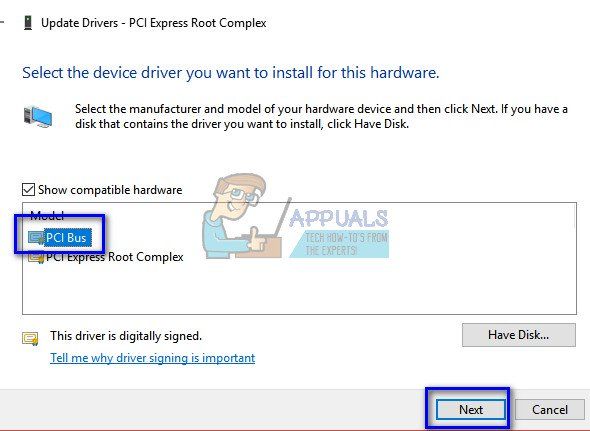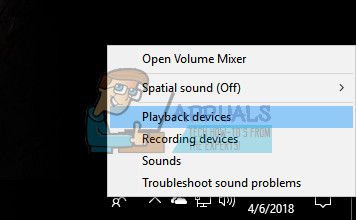- AMD High Definition Audio Device — что это такое?
- Начинаем разбираться
- По поводу HDMI
- Заключение
- Загрузка драйверов для AMD High Definition Audio Device
- Драйвера для AMD High Definition Audio Device
- Способ 1: Официальный сайт AMD
- Способ 2: Сторонняя программа
- Способ 3: Идентификатор элемента
- Способ 4: Встроенный инструмент Windows
- Исправлено: Аудиоустройство AMD High Definition не подключено —
- Решение 1. Восстановление настроек по умолчанию
- Решение 2. Выполнение команды DISM
- Решение 3. Добавление сетевой службы
- Решение 4. Обновление драйвера шины PCI
- Решение 5. Использование IDT Audio Installer
- Подсказки:
AMD High Definition Audio Device — что это такое?

Начинаем разбираться
Немного покопавшись в интернете, я выяснил:
AMD High Definition Audio Device — устройство для вывода звука через видеокарту по HDMI кабелю.
Что такое HDMI знаете? Это кабель, по которому можно подключить монитор. Но не все знают, что этот кабель способен передавать не только видео, но и звук. И в итоге.. можно подключить такой кабель к монитору с колонками, и в теории он будет воспроизводить аудио. Другими словами, в некотором смысле видеокарта может стать аудиокартой))
Устройство AMD High Definition Audio Device может быть в разделе Звуковые устройства:
Видите, устройство одно. Но их может быть несколько, как тут:
Все зависит от модели видюхи. И судя по названию — это относится к видюхам AMD, но думаю что с NVIDIA картина аналогичная.
Вот нашел коммент на форуме, который все подтверждает:
Если вам не нужен звук из видеокарты.. то его можно отключить. Просто нажмите правой кнопкой в диспетчере по устройству и выберите Отключить.
Такс, вот выяснил, что когда вы ставите дрова на видеокарту AMD, то может автоматом ставится драйвер и для AMD High Definition Audio Device. Поэтому можно сделать вывод, что это устройство может быть у всех, у кого есть видеокарта AMD. Самое устройство.. удалять.. хм.. нет, не думаю что нужно — оно обычно не грузит ПК, и вообще ничем не мешает.. просто если не нужно то отключите.. ну я уже писал))
В винде есть окошко Звук.. так вот там устройство может обозначаться как AMD HDMI Output:
Output переводится как выход. То есть выход звука.. по.. HDMI-кабелю) а его куда можно подключить? к видеокарте)) все просто))
По поводу HDMI
Значит смотрите. Вот этот порт или разьем на видеокарте, к которому подключается HDMI-кабель:
А вот как выглядит сам кабель HDMI:
Одной стороной подключаем в видюху, а второй — в монитор:
И все — после этого видеосигнал будет идти с видеокарты на монитор. А если включено AMD High Definition Audio Device — то и звук будет идти, ну а монитор, если умеет — то будет его уже воспроизводить)) Вот примерно как-то так.
Что-то совсем забыл сказать. HDMI — это вообще передача качественного видео, которое может быть в большом разрешении. А вот качество звука по HDMI.. сори.. тут не знаю, насколько хорошим оно может быть..
Заключение
Ребята, мне кажется что мы как бы разобрались:
- AMD High Definition Audio Device — устройство, отвечающее за вывод звука из видеокарты по кабелю HDMI.
- Если такой звук не нужен — можно отключить. Возможно даже.. лучше отключить, ибо видеокарта и так греться может хорошо.
- Дрова на это устройство устанавливаются вроде как вместе с дровами на видеокарту. Так было раньше. Но сейчас наверно все осталось также.
Надеюсь информация пригодилась. Удачи и добра, до новых встреч господа!
Загрузка драйверов для AMD High Definition Audio Device
Драйвера для AMD High Definition Audio Device
По названию устройства становится понятно, что оно отвечает за работу со звуком. Однако это не отдельное решение, а кодек, встроенный в чипсет материнской платы, поэтому драйвера для него идут в комплекте с софтом для «материнки».
Способ 1: Официальный сайт AMD
Комплект программного обеспечения для системной платы проще всего получить с официального сайта производителя.
- Перейдите на веб-ресурс по предоставленной ссылке, затем перейдите к пункту меню «Драйверы и поддержка».
В поисковике нужно выбрать параметр «Chipsets» и указать серию и модель конкретно вашей платы.
Важно! Модель «материнки» нужно выяснить точно, поскольку софт для них не универсальный!
Будет открыта страница загрузок для выбранного продукта. Доступное ПО отсортировано по операционным системам, так что не понадобится дополнительно указывать этот параметр. Для получения списка файлов просто раскройте блок с названием требуемой ОС. Ознакомьтесь с перечнем софта и выберите подходящую версию, затем используйте кнопку «Скачать» справа от выбранной позиции.
Вариант с ресурсом производителя является предпочтительным, так как при этом гарантируется совместимость.
Способ 2: Сторонняя программа
Чуть менее надёжный, но более удобный способ получения ПО для рассматриваемого оборудования – загрузка с помощью специальной программы-драйверпака. Таких решений на рынке существует масса, наиболее удобные из них мы рассмотрели в сравнительном обзоре.
Из упомянутых приложений хотим отметить DriverPack Solution: большая база поддерживаемых комплектующих, наличие русского языка и полная бесплатность делают это приложение хорошим выбором.
Способ 3: Идентификатор элемента
Для решения поставленной задачи можно обойтись и без установки сторонних программ – достаточно только получить аппаратный ID рассмотренного средства и использовать его на специальном сайте. Код рассматриваемого звукового кодека AMD выглядит так:
Способ использования ИД для поиска служебного софта уже рассмотрен в отдельном руководстве, на которое приводим ссылку далее.
Способ 4: Встроенный инструмент Windows
Скачать ПО для звукового кодека в плате AMD можно и посредством системных возможностей Виндовс. Суть метода заключается в загрузке драйвера с серверов «Центра обновления Windows» через утилиту в «Диспетчере устройств». Этот вариант мы тоже уже рассматривали в подробностях в другой статье.
Как видим, получение драйверов для AMD High Definition Audio Device – задача не самая трудная. Единственная сложность, которая может при этом возникнуть – устаревшие версии программного обеспечения, которые плохо совместимы с современными релизами Виндовс.
Исправлено: Аудиоустройство AMD High Definition не подключено —
AMD High Definition Audio — это аудио механизм, встроенный в несколько модулей AMD. Их можно сравнить с их аналогом Intel High Definition Audio Devices. Некоторые графические карты со встроенным звуком включают Radeon HD, Radeon R5 и Radeon R7. Эти звуковые модули обеспечивают достойное качество звука и используются людьми во всем мире.
Если вы читаете эту статью, вы можете столкнуться с ошибкой, когда ваш компьютер выделил устройство воспроизведения серым цветом с сообщением «Аудиоустройство AMD High Definition не подключено». Ошибки этого типа в основном связаны с неправильными установленными драйверами или с некоторыми настройками звука. Выполните шаги, перечисленные ниже, чтобы избавиться от ошибки.
Решение 1. Восстановление настроек по умолчанию
Если вы вмешивались в настройки звука на воспроизводящих устройствах, это могло привести к неправильной настройке параметров и, следовательно, к возникновению этой ошибки. Иногда даже изменение самых маленьких вещей может сделать некоторые модули непригодными для использования. Вы можете попробовать восстановить настройки по умолчанию в устройствах воспроизведения и посмотреть, справится ли это с этим. Если этого не произойдет, вы всегда можете внести те же изменения, которые вы делали до использования свойств каждого устройства.
- Щелкните правой кнопкой мыши значок звука и выберите «Устройства воспроизведенияИз списка доступных опций.
- Щелкните правой кнопкой мыши на колонках / наушниках и выберите «свойства».
- Теперь перейдите на вкладку «Дополнительно» и нажмите «Восстановить значения по умолчанию». Все настройки теперь будут возвращены в прежнее состояние. Выйдите из окна, перезагрузите компьютер и посмотрите, сможете ли вы получить доступ к AMD High Definition Audio.
Решение 2. Выполнение команды DISM
Средство обслуживания образов развертывания и управления ими — это инструмент, который был представлен в Windows 7 и использовался во всех будущих итерациях. Его основная функция заключается в выполнении функций обслуживания вашего образа Windows. Эта команда гарантирует, что в случае возникновения каких-либо проблем с вашим образом Windows, оно будет исправлено путем извлечения новых файлов из Интернета и замены их на вашем компьютере. Обратите внимание, что для этого решения может потребоваться активное подключение к Интернету.
- Нажмите Windows + S, введите «командная строка«В диалоговом окне щелкните правой кнопкой мыши приложение и выберите«Запустить от имени администратора».
- В командной строке с повышенными привилегиями выполните следующую команду:
DISM.exe / Online / Cleanup-образ / Восстановление здоровья
- Теперь мы запустим SFCкоманда в вашей командной строке. Проверка системных файлов — это утилита в Windows, которая позволяет пользователям сканировать и восстанавливать повреждения, присутствующие в их операционной системе. Он интегрирован с защитой ресурсов Windows, которая также защищает папки, ключи реестра и важные системные файлы. В командной строке с повышенными привилегиями выполните следующую команду:
- Перезагрузите компьютер после выполнения обеих инструкций и проверьте, можете ли вы успешно получить доступ к аудиоустройству AMD High Definition.
Решение 3. Добавление сетевой службы
Прежде чем мы перейдем к настройке и обновлению различных звуковых драйверов на вашем компьютере, целесообразно проверить, решает ли проблема добавление сетевой службы на вашем компьютере. Вам потребуется административная учетная запись для выполнения этого решения.
- Нажмите Windows + S, введите «командная строка«В диалоговом окне щелкните правой кнопкой мыши приложение и выберите«Запустить от имени администратора».
- Теперь выполните следующую команду одну за другой и дождитесь полного выполнения предыдущей команды, прежде чем вводить следующую команду.
Администраторы net localgroup / добавить сетевой сервис
net localgroup Администраторы / добавить локальный сервис
- После выполнения обеих команд перезагрузите компьютер и посмотрите, сможете ли вы успешно подключиться и использовать аудиоустройство высокого разрешения.
Решение 4. Обновление драйвера шины PCI
Периферийная компонентная соединительная шина (шина PCI) соединяет процессор и платы расширения, такие как графические карты, сетевые карты и т. Д. Эти платы расширения подключаются к слотам расширения на материнской плате вашего компьютера. Подводя итог, он используется для подключения дополнительного оборудования к вашему компьютеру, который включает в себя AMD GPU. Если драйвер шины PCI устарел или поврежден, возможно, вы не сможете воспользоваться всеми функциями используемого вами графического процессора. Мы можем попробовать обновить драйвер шины PCI и посмотреть, поможет ли это.
- Нажмите Windows + R, введите «devmgmt.ЦКМ”В диалоговом окне и нажмите Enter.
- Зайдя в диспетчер устройств, раскройте категорию ‘Системные устройства’, Найдите свой PCI, щелкните его правой кнопкой мыши и выберите«Обновить драйвер».
- Мы будем обновлять драйверы устройств вручную. Выберите второй вариант «Просмотрите мой компьютер для программного обеспечения драйвера»,
- Нажмите «Позвольте мне выбрать из списка доступных драйверов на моем компьютере».
- Теперь выберите запись «Шина PCI». Нажмите Далее, чтобы продолжить установку драйвера. Не выбирайте Вход «Автобус Pci”С первой заглавной буквой, если она появляется на вашем компьютере.
- После обновления драйвера перезагрузите компьютер и посмотрите, изменилось ли это.
Решение 5. Использование IDT Audio Installer
Если все вышеперечисленные способы не помогли, и вы все еще не можете использовать устройство AMD High Definition Audio, мы можем попробовать установить драйвер IDT Audio на ваш компьютер. Это кодек, цель которого — дать вам возможность воспроизводить звуки на вашем компьютере. Мы можем попробовать установить IDT с помощью установщика и посмотреть, если это что-то меняет.
- Загрузите IDT Audio Installer.
- После загрузки драйвера нажмите Windows + R и введите «devmgmt.ЦКМ”В диалоговом окне и нажмите Enter.
- Зайдя в диспетчер устройств, откройте категорию «Звуковые, видео и игровые контроллеры». Щелкните правой кнопкой мыши на устройстве IDT и выберите «Удалить устройство». Вы можете получить приглашение до начала удаления. Убедитесь, что вы отметили опцию «Удалить драйвер».
- После процесса удаления перезагрузите компьютер и запустите установщик, который вы только что загрузили. Убедитесь, что вы запускаете его с правами администратора, щелкнув его правой кнопкой мыши и выбрав «Запустить от имени администратора».
- Теперь щелкните правой кнопкой мыши значок звука и выберите «Устройства воспроизведения».
- Выберите колонки / наушники и нажмите «Установить по умолчаниюКнопка присутствует в нижней части экрана. Сохранить изменения и выйти. Теперь проверьте, правильно ли вы получаете звук на вашем компьютере.
Подсказки:
Если вы опробовали все решения и по-прежнему не можете получить доступ к звуку, ознакомьтесь с советами, указанными ниже. Скорее всего, существует некоторая аппаратная проблема, а не программная, которую мы пытались решить с помощью вышеуказанных методов.
- Аудио цифрового дисплея — это аудиосигнал, который проходит через порт HDMI-выхода. Если вы не отправляете AV-сигнал на какое-либо устройство, например HDTV, вы не будете его использовать. Это может быть причиной того, что он не подключен.
- Убедитесь, что ваша видеокарта работает правильно, без каких-либо недостатков. Попробуйте подключить видеокарту к другому компьютеру и посмотреть, сможете ли вы получить звук там. Или вы можете подключить другое устройство к компьютеру и устранить неполадки.
- Убедитесь, что кабели, которые вы используете, правильные и не имеют свободных концов на обоих. Попробуйте поменять кабели и посмотрите, имеют ли они какое-либо значение.
- Убедитесь, что видеокарта правильно вставлена в слот. Вы можете попробовать удалить карту, убедиться, что нет пыли, а затем снова подключить ее, пока не услышите щелчок.
- Вы также должны убедиться, что у вас установлены последние версии драйверов видеокарты.