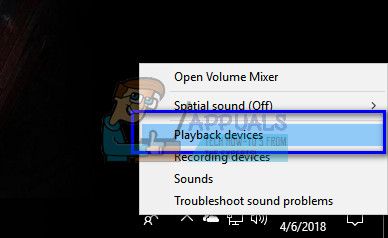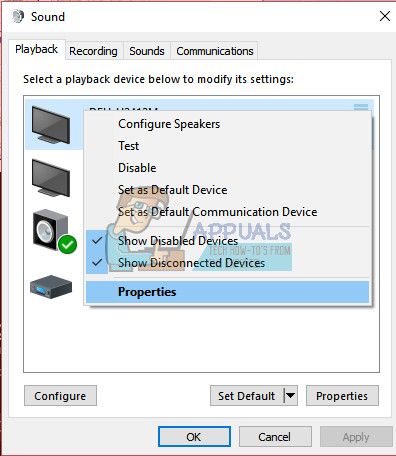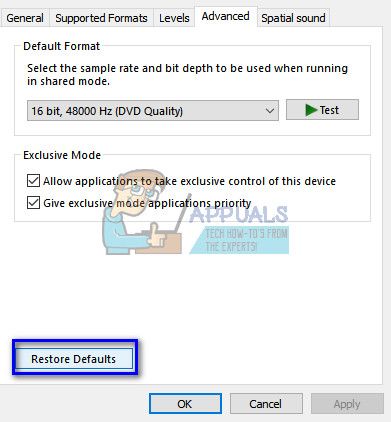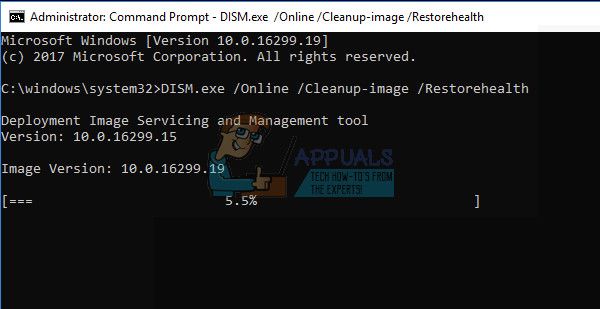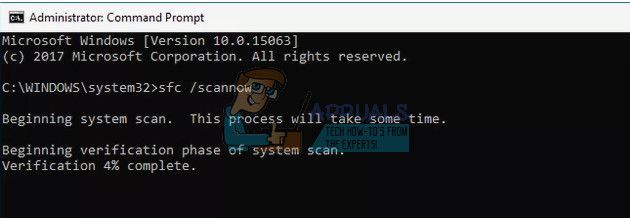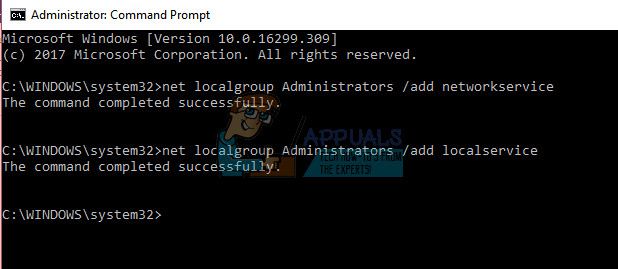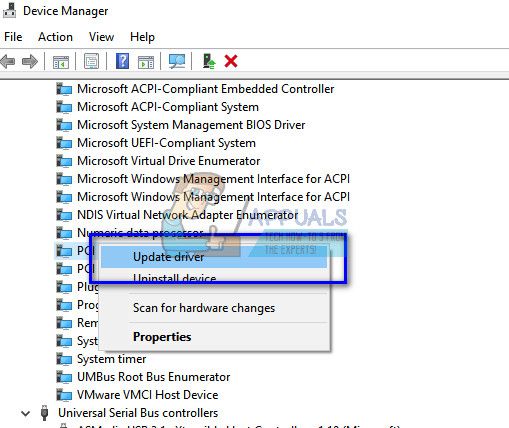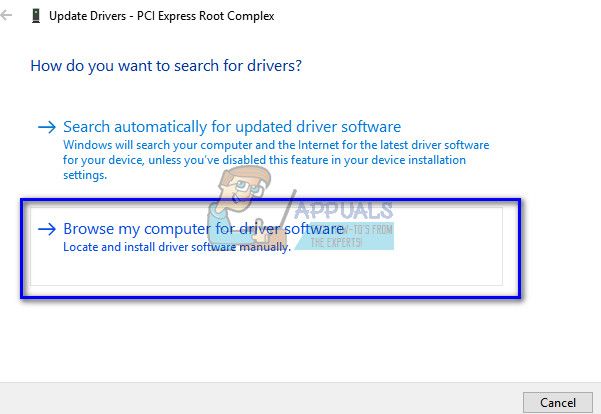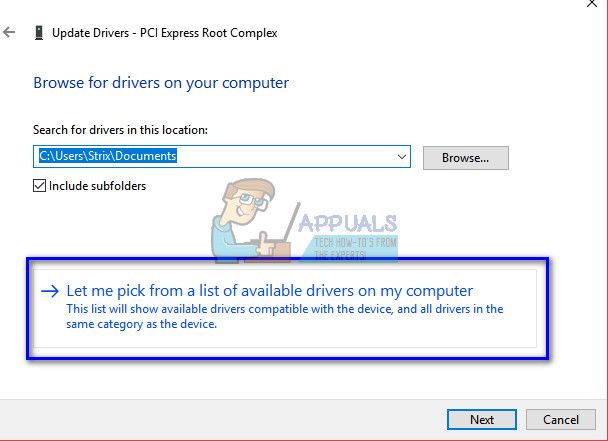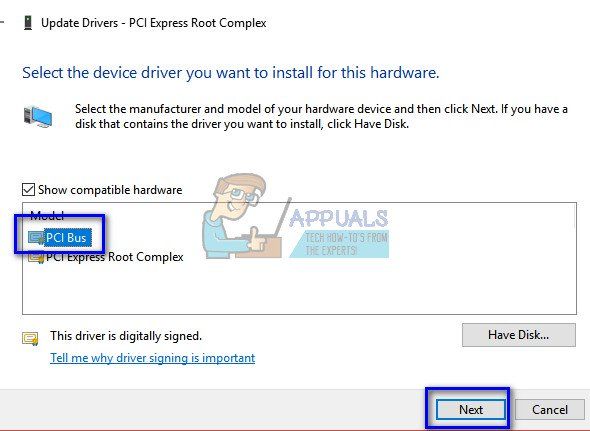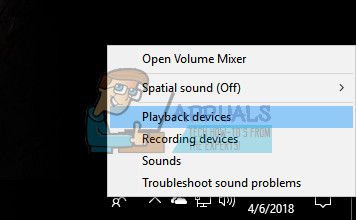- Windows 10 не видит наушники. Как подключить и настроить
- Нет звука. Обновление драйверов
- Не работают наушники или микрофон
- Измените автоопределение входа
- Проверьте гарнитуру
- Нет звука: другие причины
- Важное
- Исправлено: Аудиоустройство AMD High Definition не подключено —
- Решение 1. Восстановление настроек по умолчанию
- Решение 2. Выполнение команды DISM
- Решение 3. Добавление сетевой службы
- Решение 4. Обновление драйвера шины PCI
- Решение 5. Использование IDT Audio Installer
- Подсказки:
- Не работают наушники на компьютере Windows 10
- Что делать, когда не работают наушники в Windows 10
- 1. Переключить аудиоустройство наушников вручную
- 2. Перезапуск службы Audio
- 3. Обновить драйвера
- 4. Другой формат аудио
- 5. Отключить обнаружение разъема на передней панели
- 6. Дополнительные советы
Windows 10 не видит наушники. Как подключить и настроить
Подчас Windows не позволяет порадоваться покупке или подарку. Компьютер не работает или скорее работает не так, «как полагается». О не самых приятных проблемах со звуком и решениях расскажу далее.
Самая популярная проблема — в Windows 10 нет звука. То микрофон, то колонки, то наушники не подключаются, и нет решения проблемы. Звук может пропасть без какого-то повода, например, при нарушении работы драйверов. Это и есть наиболее частая причина проблем.
Сперва любой пользователь наблюдает за значком динамика в трее. Он может быть не перечеркнут, то есть, звук должен появиться. Поэтому Windows 10 скорее всего настаивает, чтобы вы сделали диагностику звуковых устройств. Кликните правой кнопкой на значок динамика и выберите пункт «Устранение неполадок со звуком». Это может помочь, но может и нет.
Нет звука. Обновление драйверов
Если неполадок система не нашла, то проверьте драйвера. Вероятно, Windows 10 могла самостоятельно обновить ПО, но это никак не помогло.
- Войдите в «Диспетчер устройств». Можете найти его поиском, и выберите раздел звуковых устройств.
- Обратите внимание на то, установлен ли драйвер. Если название устройства система выделила желтым знаком или подписала «Устройство с поддержкой High Definition Audio», значит, драйвера не удалось найти или система не распознала аудиокарту.
- Найдите нужный драйвер: попробуйте найти в интернете драйвер к названию модели вашего ноутбука или материнской карты. Как вариант: можно зайти на сайт производителя ноутбука или карты.
- Драйвера обычно имеют расширение.exe. Установите их как обычную программу и перезагрузите систему.
Иногда драйверов под Windows 10 найти не удаётся. Можно загрузить файлы для Windows 7 и установить их в режиме совместимости, только при условии совпадения разрядности (x64 или x86).
Кроме проблем с драйверами, звук может пропасть из-за отключения аудио-карты в BIOS или службы Windows Audio, которую можно включить через раздел «Администрирование».
Не работают наушники или микрофон
Это внешняя звуковая периферия, и способы лечения неполадок похожи. Проверьте, включены ли устройства, все ли кнопки нажаты и бегунки переведены в положение «ON». Потом проверьте, в правильное ли гнездо подключили провод и работает ли оно.
Новые материнские платы поставляются с многочисленными портами для объемного звучания. Не забудьте проверить цвета гнёзд.
- Попробуйте зайти в «Панель управления» > «Звук» и запустить проверку устройств.
- Кликните на нужном устройстве правой кнопкой и выберите «Проверка».
- Если всё в порядке, а звука нет, то проблема в «железе».
В случае лишь микрофона ещё можно попытаться оценить настройку. Зайдите в «Панель управления» > «Звук», выберите пункты «Запись» и «Микрофон», нажмите «Свойства». Проверьте вкладки: все ли параметры включены, в том числе на панели управления звуком.
Измените автоопределение входа
Если у вас установлены другие программы для настройки звука, например, Realtek HD Audio Manager, то отключите функцию обнаружения гнезда или смените назначение гнезда.
Проверьте гарнитуру
В зависимости от марки и модели устройств ими можно управлять кнопками на кабеле. В них могут встраивать ползунки громкости и кнопки отключения звука.
Нет звука: другие причины
- Устарели кодеки, или пытаетесь воспроизвести не поддерживаемые форматы.
- Проблемы в драйверах Bluetooth-адаптера.
Важное
Обзор ActionDash: статистика использования Android в красках, но без смысла
Как отправлять несжатые изображения через WhatsApp
Исправлено: Аудиоустройство AMD High Definition не подключено —
AMD High Definition Audio — это аудио механизм, встроенный в несколько модулей AMD. Их можно сравнить с их аналогом Intel High Definition Audio Devices. Некоторые графические карты со встроенным звуком включают Radeon HD, Radeon R5 и Radeon R7. Эти звуковые модули обеспечивают достойное качество звука и используются людьми во всем мире.
Если вы читаете эту статью, вы можете столкнуться с ошибкой, когда ваш компьютер выделил устройство воспроизведения серым цветом с сообщением «Аудиоустройство AMD High Definition не подключено». Ошибки этого типа в основном связаны с неправильными установленными драйверами или с некоторыми настройками звука. Выполните шаги, перечисленные ниже, чтобы избавиться от ошибки.
Решение 1. Восстановление настроек по умолчанию
Если вы вмешивались в настройки звука на воспроизводящих устройствах, это могло привести к неправильной настройке параметров и, следовательно, к возникновению этой ошибки. Иногда даже изменение самых маленьких вещей может сделать некоторые модули непригодными для использования. Вы можете попробовать восстановить настройки по умолчанию в устройствах воспроизведения и посмотреть, справится ли это с этим. Если этого не произойдет, вы всегда можете внести те же изменения, которые вы делали до использования свойств каждого устройства.
- Щелкните правой кнопкой мыши значок звука и выберите «Устройства воспроизведенияИз списка доступных опций.
- Щелкните правой кнопкой мыши на колонках / наушниках и выберите «свойства».
- Теперь перейдите на вкладку «Дополнительно» и нажмите «Восстановить значения по умолчанию». Все настройки теперь будут возвращены в прежнее состояние. Выйдите из окна, перезагрузите компьютер и посмотрите, сможете ли вы получить доступ к AMD High Definition Audio.
Решение 2. Выполнение команды DISM
Средство обслуживания образов развертывания и управления ими — это инструмент, который был представлен в Windows 7 и использовался во всех будущих итерациях. Его основная функция заключается в выполнении функций обслуживания вашего образа Windows. Эта команда гарантирует, что в случае возникновения каких-либо проблем с вашим образом Windows, оно будет исправлено путем извлечения новых файлов из Интернета и замены их на вашем компьютере. Обратите внимание, что для этого решения может потребоваться активное подключение к Интернету.
- Нажмите Windows + S, введите «командная строка«В диалоговом окне щелкните правой кнопкой мыши приложение и выберите«Запустить от имени администратора».
- В командной строке с повышенными привилегиями выполните следующую команду:
DISM.exe / Online / Cleanup-образ / Восстановление здоровья
- Теперь мы запустим SFCкоманда в вашей командной строке. Проверка системных файлов — это утилита в Windows, которая позволяет пользователям сканировать и восстанавливать повреждения, присутствующие в их операционной системе. Он интегрирован с защитой ресурсов Windows, которая также защищает папки, ключи реестра и важные системные файлы. В командной строке с повышенными привилегиями выполните следующую команду:
- Перезагрузите компьютер после выполнения обеих инструкций и проверьте, можете ли вы успешно получить доступ к аудиоустройству AMD High Definition.
Решение 3. Добавление сетевой службы
Прежде чем мы перейдем к настройке и обновлению различных звуковых драйверов на вашем компьютере, целесообразно проверить, решает ли проблема добавление сетевой службы на вашем компьютере. Вам потребуется административная учетная запись для выполнения этого решения.
- Нажмите Windows + S, введите «командная строка«В диалоговом окне щелкните правой кнопкой мыши приложение и выберите«Запустить от имени администратора».
- Теперь выполните следующую команду одну за другой и дождитесь полного выполнения предыдущей команды, прежде чем вводить следующую команду.
Администраторы net localgroup / добавить сетевой сервис
net localgroup Администраторы / добавить локальный сервис
- После выполнения обеих команд перезагрузите компьютер и посмотрите, сможете ли вы успешно подключиться и использовать аудиоустройство высокого разрешения.
Решение 4. Обновление драйвера шины PCI
Периферийная компонентная соединительная шина (шина PCI) соединяет процессор и платы расширения, такие как графические карты, сетевые карты и т. Д. Эти платы расширения подключаются к слотам расширения на материнской плате вашего компьютера. Подводя итог, он используется для подключения дополнительного оборудования к вашему компьютеру, который включает в себя AMD GPU. Если драйвер шины PCI устарел или поврежден, возможно, вы не сможете воспользоваться всеми функциями используемого вами графического процессора. Мы можем попробовать обновить драйвер шины PCI и посмотреть, поможет ли это.
- Нажмите Windows + R, введите «devmgmt.ЦКМ”В диалоговом окне и нажмите Enter.
- Зайдя в диспетчер устройств, раскройте категорию ‘Системные устройства’, Найдите свой PCI, щелкните его правой кнопкой мыши и выберите«Обновить драйвер».
- Мы будем обновлять драйверы устройств вручную. Выберите второй вариант «Просмотрите мой компьютер для программного обеспечения драйвера»,
- Нажмите «Позвольте мне выбрать из списка доступных драйверов на моем компьютере».
- Теперь выберите запись «Шина PCI». Нажмите Далее, чтобы продолжить установку драйвера. Не выбирайте Вход «Автобус Pci”С первой заглавной буквой, если она появляется на вашем компьютере.
- После обновления драйвера перезагрузите компьютер и посмотрите, изменилось ли это.
Решение 5. Использование IDT Audio Installer
Если все вышеперечисленные способы не помогли, и вы все еще не можете использовать устройство AMD High Definition Audio, мы можем попробовать установить драйвер IDT Audio на ваш компьютер. Это кодек, цель которого — дать вам возможность воспроизводить звуки на вашем компьютере. Мы можем попробовать установить IDT с помощью установщика и посмотреть, если это что-то меняет.
- Загрузите IDT Audio Installer.
- После загрузки драйвера нажмите Windows + R и введите «devmgmt.ЦКМ”В диалоговом окне и нажмите Enter.
- Зайдя в диспетчер устройств, откройте категорию «Звуковые, видео и игровые контроллеры». Щелкните правой кнопкой мыши на устройстве IDT и выберите «Удалить устройство». Вы можете получить приглашение до начала удаления. Убедитесь, что вы отметили опцию «Удалить драйвер».
- После процесса удаления перезагрузите компьютер и запустите установщик, который вы только что загрузили. Убедитесь, что вы запускаете его с правами администратора, щелкнув его правой кнопкой мыши и выбрав «Запустить от имени администратора».
- Теперь щелкните правой кнопкой мыши значок звука и выберите «Устройства воспроизведения».
- Выберите колонки / наушники и нажмите «Установить по умолчаниюКнопка присутствует в нижней части экрана. Сохранить изменения и выйти. Теперь проверьте, правильно ли вы получаете звук на вашем компьютере.
Подсказки:
Если вы опробовали все решения и по-прежнему не можете получить доступ к звуку, ознакомьтесь с советами, указанными ниже. Скорее всего, существует некоторая аппаратная проблема, а не программная, которую мы пытались решить с помощью вышеуказанных методов.
- Аудио цифрового дисплея — это аудиосигнал, который проходит через порт HDMI-выхода. Если вы не отправляете AV-сигнал на какое-либо устройство, например HDTV, вы не будете его использовать. Это может быть причиной того, что он не подключен.
- Убедитесь, что ваша видеокарта работает правильно, без каких-либо недостатков. Попробуйте подключить видеокарту к другому компьютеру и посмотреть, сможете ли вы получить звук там. Или вы можете подключить другое устройство к компьютеру и устранить неполадки.
- Убедитесь, что кабели, которые вы используете, правильные и не имеют свободных концов на обоих. Попробуйте поменять кабели и посмотрите, имеют ли они какое-либо значение.
- Убедитесь, что видеокарта правильно вставлена в слот. Вы можете попробовать удалить карту, убедиться, что нет пыли, а затем снова подключить ее, пока не услышите щелчок.
- Вы также должны убедиться, что у вас установлены последние версии драйверов видеокарты.
Не работают наушники на компьютере Windows 10
Наушники незаменимая гарнитура для общения в играх, видеоконференциях или просто, чтобы не нарушать в ночное время режим тишины. Некоторые пользователи сталкиваются с проблемой, когда наушники не работают на компьютере или ноутбуке с системой Windows 10 и задаются вопросом, что делать? Наушники в Windows 10 могут не работать по многим причинам, в основном это проблемы в драйверах или сторонних программ как Realtek HD Audio.
Что делать, когда не работают наушники в Windows 10
Так как подключение наушников может быть через гнездо 3,5 мм, USB или Bluetooth, то нужно их проверить на другом компьютере, ноутбуке или телефоне, чтобы исключить механическое повреждение. Также, попробуйте подсоединить наушники в другой USB-порт или другой разъем 3,5 мм, которое находится сзади компьютера, а не передней панели. Тем самым исключим, что сам порт или разъем может не работать.
Прежде чем приступить к радикальным способом, когда наушники не работают в Windows 10, сделайте устранение неполадок. Щелкните правой кнопкой мышкой по иконки «динамиков» в трее на панели задач и выберите «Устранение неполадок».
1. Переключить аудиоустройство наушников вручную
Когда вы подключили наушники, то они не переключились автоматически, и в этой ситуации нужно вручную установить вывод звука наушников. Для этого откройте «Параметры» > «Система» > «Звук» > справа «Управление звуковыми устройствами» и в графе «Устройства вывода» посмотрите не отключена ли ваша модель наушников.
Теперь вернитесь на шаг назад в параметрах, и в графе «Вывод» звука, выберите свой аудио драйвер. Если не знаете, можете по очереди переключать параметры, пока не появится звук в наушниках. К примеру, у меня наушники выводятся через драйвер Realtek «Динамики», но может быть указание USB-порта или другой, если Reatek не установлен в системе.
Если имеются проблемы с микрофоном, то ниже будет графа «Ввод» звука. Проделайте тоже самое, только для ввода звука.
2. Перезапуск службы Audio
Нажмите сочетание клавиш Win+R и введите services msc, чтобы быстро открыть службы Windows 10. Найдите в списке службу «Windows Audio» и нажмите по ней два раза, чтобы открыть свойства. Убедитесь, что тип запуска «Автоматически». Остановите службу и запустите её обратно, тем самым мы перезапустим её.
3. Обновить драйвера
Нажмите сочетание кнопок Win+R и введите devmgmt.msc, чтобы открыть диспетчер устройств. Разверните две графы «Аудиовыходы и аудиовходы» и «Звуковые, игровые и видеоустройства«. Определите свое устройство и нажмите правой кнопкой мыши и выберите «Обновить драйвер» в двух графах. У вас может быть High Definition Audio Device, который является по умолчанию в Windopws 10.
Если наушники подключены по Bluetooth, то нужно обратить внимание на драйвер Bluetooth.
Важно: Если у вас звук в наушниках выводиться при помощи контроллера IDT High Definition Audio CODEC или другого, который будет отображаться в диспетчере устройств, вместо Realtek или High Definition Audio Device, то нажмите по нему правой кнопкой мыши и выберите «Обновить драйвер«.
- Выберите «Выполнить поиск драйверов на этом компьютере» и «Выбрать драйвер устройства из списка доступных«.
- Выберите High Definition Audio Device или Realtek.
Если вы используете программу и драйвера Realtek, то вы можете попробовать поменять их на High Definition Audio Device, и наоборот.
Примечание: Если выше способы с драйверами не помогли, и наушники не работают, то попробуйте удалить все драйвера связанные со звуком, после чего перезагрузите компьютер, и они установятся автоматически заново в Windows 10.
4. Другой формат аудио
Если наушники все еще не работают в Windows 10, то можно поменять формат аудио (Гц). Откройте «Панель управления» написав это слово в поиске и выберите «Оборудование и звук«. Во вкладке «Воспроизведение» выделите устройство, которое является по умолчанию и отвечает за вывод наушников, и ниже нажмите на кнопку «Свойства«. В новом окне перейдите во вкладку «Дополнительно» и в графе «Формат по умолчанию» изменяйте Герцы пока наушники не заработают, нажимая при этом «OK» и «Проверка».
5. Отключить обнаружение разъема на передней панели
Если Windows 10 не видит наушники, то нужно отключить авто определение гнезд в программе Realtek, откройте Realtek HD Audio Manager и установите флажок «Отключить определение гнезд передней панели«.
6. Дополнительные советы
Вы должны понимать, что Realtek уже нет и он используется только на старых материнских платах компьютера. Если наушники все еще не работают в Windows 10, то:
- Удалите полностью Realtek драйвера и программу, так как стандартные звуковые драйвера High Definition Audio Device отлично работают по умолчанию в Windows 10 со старыми материнскими платами.
- Перейдите на официальный сайт производителя материнской платы и идентифицируйте звуковую плату и скачайте драйвер.
- Если ноутбук не видит наушники, то стоит обратить внимание на встроенную программу от производителя ноутбука как Smart Audio и подобные. Такие программы выполняют функции как Realtek. Стоит обратить внимание на параметры наушников, звука вывода, или попробовать удалить программу с ноутбука.