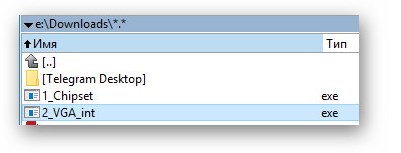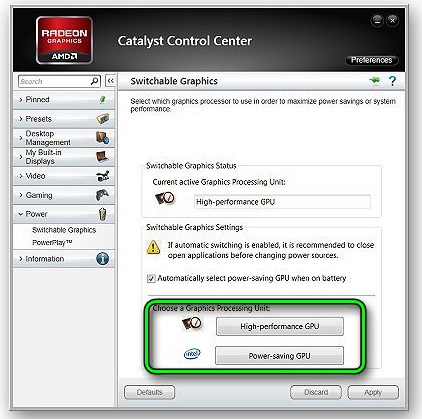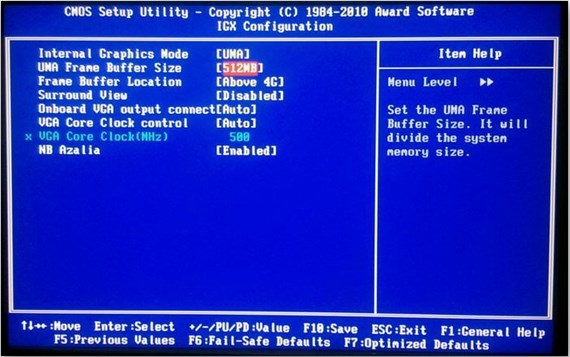- Переключение видеокарт для игр в Windows 10
- ПЕРЕКЛЮЧЕНИЕ ВИДЕОКАРТ
- Как переключиться между двумя видеокартами
- Nvidia
- AMD Radeon
- Диспетчер устройств
- Настройки Bios
- Как переключиться на другую видеокарту на ноутбуке
- За что отвечает видеоадаптер
- Методы переключения
- Диспетчер устройств
- Использование BIOS
- Применение программ для работы с видеокартами
- Переключение видеокарты на ноутбуке amd radeon
- Суть проблемы
- Способы переключения
- Последовательная установка драйверов
- Переключение от приложения
- Настройка AMD control Center
- Экстремальное переключение
- Выключение в BIOS
Переключение видеокарт для игр в Windows 10
В последнем обновлении операционной системы Windows 10, выпущенном в апреле этого года, для пользователей стала доступна функция выбора предпочтительного графического процессора (переключение видеокарт) для исполняемых файлов игр и программ из приложения «Параметры». Раньше, как всем известно, для управления этим необходимо было воспользоваться специальными инструментами.
Их предоставляли разработчики NVIDIA в своей Панели управления и AMD Catalyst в Центре управления. В первой необходимо было сделать выбор между интегрированным или высокопроизводительным процессором, а с AMD, к сожалению, я не имел дела.
Теперь, в новой версии ОС, появился дополнительный параметр «Настройки графики». Его мы и будем использовать для этих целей. Если вы не увидите такой параметр у себя в системе, значит еще не установили нужное обновление.
Чтобы назначить конкретному приложению или игре определенный графический процессор, который будет по умолчанию обеспечивать их функционирование, сделайте следующее. Откройте системные «Параметры», перейдите в раздел «Система» и подраздел «Дисплей».
Прокрутите страницу немного вниз и нажмите на ссылку «Настройки графики». Из раскрывающегося списка выберите ту категорию приложения, которое хотите настроить в данный момент. Обычные игры и программы с исполняемым файлом формата «exe» относятся к категории — классические. Нажмите на кнопку «Обзор», а затем найдите нужный исполняемый файл в своей системе.
Если вы выберете универсальное, добавится еще один список, в котором перечислены все установленные UWP-приложения. После того, как найдете нужное, нажмите на появившуюся кнопку «Добавить».
В первом и втором варианте все приложения, которые вы добавляете, отображаются в списке. Нажмите на каждое из них, после чего станет доступна кнопка «Параметры». После перехода по ней вы сможете задать индивидуальные параметры графики.
ПЕРЕКЛЮЧЕНИЕ ВИДЕОКАРТ
- энергосберегающий графический процессор;
- высокопроизводительный GPU.
Системное значение — это графический процессор по умолчанию, используемый для всех приложений. Энергосбережение — относится к маломощному встроенному, как правило, от Intel. Высокая производительность — относится к дискретной видеокарте, например от NVIDIA или AMD.
Нажмите «Сохранить», когда закончите. Если игра или программа в настоящее время запущены, вам может потребоваться перезапустить ее, чтобы изменения вступили в силу.
Как проверить, какой GPU используется? Для этого откройте Диспетчер задач, и включите столбец «GPU Engine» на вкладке «Процессы». Затем вы увидите номер видеокарты, используемой приложением. Спасибо за внимание!
Как переключиться между двумя видеокартами
Во многих ноутбуках начиная, со среднего сегмента изначально установлены две видеокарты, интегрированная и дискретная. И система сама решает, какую из них использовать для конкретной задачи.
- Интегрированная – вшита в материнскую плату или в сам процессор и задействуется на не сложных задачах (интернет серфинг, просмотр роликов, слушать музыку).
- Дискретная – подключается отдельно. Имеет более высокую производительность, вместе с этим вырастает энергопотребление. Задействуется в более сложных задачах (игры, работа в графических редакторах, просмотр фильмов высокого качества).
По умолчанию система Windows использует встроенную видеокарту и если переключение между ними не происходит автоматически, пользователю ничего не остается, кроме как, перенастроить приоритеты самостоятельно.
Nvidia

Утилита автоматически встраивается в контекстное меню и открыть ее можно одним щелчком.
- Щелкните правой мышкой по любому свободному пространству на рабочем столе и выберите пункт «Nvidia».
Отобразится окно, в котором необходимо:
- С левой стороны панели перейти в меню «Параметры 3D»;
- Далее в «Управление параметрами»;
- Далее выберите из списка приложение, которое должно запускаться с внешней карты; Если в списке его нет, то щелкните на «Добавить» и найдите его вручную.
Процесс переключения всегда один и не зависит, как от фирмы производителя вашего ноутбука, будь то, Asus, Acer, Samsung, HP, Dell inspiron, Леново и п.р, так и от версии Windows (7, 8 или 10).
AMD Radeon

Как переключится на дискретную видеокарту в ноутбуке:
- Установить и запустить утилиту;
- Перейти в пункт «Питание»;
- Далее на «Переключаемые графические адаптеры»;
- Для постоянного использования дискретной карты следует выбрать «Высокая производительность», а для переключения на другую видеокарту «Энергосбережение».
Диспетчер устройств
Если ноутбук постоянно работает на встроенной видеокарте на базе процессора (Intel или AMD), самый простой способ как ее переключить – это выключить совсем, чтобы система всегда по умолчанию применяла дискретную.
Как это сделать:
- Запустите «Диспетчер устройств».
- Далее найдите и откройте в списке пункт «Видеоадаптеры».
- Выберите свою карту и нажмите правой кнопкой мыши «Отключить».
Для того, чтобы внесенные изменения применились, остается лишь перезагрузить ноутбук.
Настройки Bios
Переключить основную видеокарту на внешнюю можно и через Bios.
Если у вас нет должного опыта работы в биосе, то не рекомендуется использовать этот способ. Так как есть вероятность отключить что-то важное, после чего компьютер перестанет запускаться.
Порядок действий будем следующим:
- Чтобы попасть в системное меню, при загрузке ноутбука фирмы необходимо нажать на клавишу «Delete» или «Del». В зависимости от вашей модели ноутбука могут применяться и другие клавиши, например для Sony – это «Assist», для Lenovo — «Novo Button». Или же более простые варианты, например для Асус, Асер (F2, F8).
- Ищем пункт, который отвечает за графику (в его названии присутствует слово Graphics). Обычно он находится во вкладках Config либо Advanced. Также в зависимости от версии, надо либо нажать на «Disabled» для отключения графической платы, либо выбрать нужную плату из списка.
- Сохранить изменения и перезагрузить компьютер.
Как переключиться на другую видеокарту на ноутбуке
Ноутбуки с двумя видеокартами пользуются огромной популярностью в наше время. Встроенный компонент отличается низким энергопотреблением, но часто не может похвастаться повышенной производительностью. Если же воспользоваться дискретной карточкой, то ноутбук сразу же «обрастает» дополнительным функционалом, производительность повышается, что позволяет юзеру использовать устройства для разных целей. Хотите узнать, как переключить видеокарту на ноутбуке? Читайте далее!
Бывают ситуации, когда нужно быстро переключиться со встроенной видеокарты на дискретную
За что отвечает видеоадаптер
На графическую производительность ПК и ноутбуков отвечает видеокарта, или видеоадаптер. Важно понимать, что мощные компоненты потребляют под нагрузкой огромное количество энергии. Для настольного ПК это не проблема, но ноутбук обязан экономить энергию, чтобы работать без электричества подольше.
Чтобы решить вопрос, специалисты рекомендуют использовать две карты: встроенные и дискретные. Юзер, в свою очередь, сможет выбрать то, что его интересует в конкретный момент — энергосбережение либо производительность.
Интегрированная карта представляет собой устройство, которое отдельным чипом впаивают на материнскую плату или встраивают в процессор. Основным плюсом использования этого адаптера является низкое потребление электричества. Явный минус — невысокая производительность.
Если говорить о дискретном видеоадаптере, то он даёт куда больше возможностей. Дискретный адаптер подключается отдельно, при этом работает он по аналогичным с видеокартой для ПК принципам. В этом случае можно получить отличную производительность, хотя и тратится больше энергии.
Методы переключения
Существует ряд методов, воспользовавшись которыми на ноутбуке можно отключить интегрированную карту или активировать только одно из двух подключённых к прибору. Это используется для того, чтобы поиграть в игру с высокими требованиями к графике, или для работы со специальными программами. Итак, переключать карты можно:
- При помощи особого ПО, которое устанавливается вместе с драйверами;
- Воспользовавшись инструментами Windows (диспетчер устройств);
- Посредством UEFI или BIOS.
Диспетчер устройств
В ОС Windows существует возможность поменять активный видеоадаптер, воспользовавшись диспетчером устройств. Если в настройках отображается две карты, к примеру, NVIDIA GeForce и Intel, достаточно нажать по интегрированному видеоадаптеру правой кнопкой и кликнуть «Отключить». Такое решение попросту отключит на ноутбуке экран. Включить его обратно можно, выполнив перезагрузку.
Метод используется в редких целях пользователями, которые точно знают, какого результата они хотят добиться. Использование такого трюка не рекомендуется, если вы используете ноутбук на уровне простого юзера.
Использование BIOS
Метод переключения популярен для настольных ПК, такая опция присутствует практически во всех BIOS системах. Если же говорить о нетбуках, то здесь этот пункт можно отыскать не всегда. Проверить это можно, нажав при загрузке устройства клавишу F2. Для пользователей Windows 8.1 и 8 есть ещё один вариант зайти в БИОС — выбрать пункт «Особые варианты загрузки» в разделе восстановления параметров ПК (через саму систему).
В большинстве случаев переключение активной видеокарты для ПК выполняется в разделе БИОСа Peripherals. Что касается ноутбуков, то этот параметр зачастую помещают в ветку Config либо Advanced. Специалисты рекомендуют искать пункт, который можно отнести к конфигурации графики.
Параметры настройки для смены интегрированного адаптера также могут отличаться. Для одних устройств достаточно кликнуть по полю «Disabled» («Отключено»), для других — переместить необходимую сейчас карту на первую позицию в списке.
БИОС на разных приборах может отличаться, но основная суть общая для всех.
Применение программ для работы с видеокартами
В процессе установки драйверов для дискретного видеоадаптера устанавливаются и специальные программы, которые позволяют настроить работу того или иного элемента. Такими программами называют Catalyst Control Center и NVIDIA Control Center.
Необходимый пункт для карт NVIDIA в этой программе имеет название «Параметры 3D». Саму программу удастся запустить, если нажать в любом свободном месте рабочего стола правую кнопку мыши и выбрать «Панель управления NVIDIA». Ещё один способ – найти её в трее, возле часов. Порядок действий для переключения выглядит так:
- Выбрать пункт «Управление параметрами 3D»;
- нажать на «Программные настройки»;
- добавить нужный *.exe файл. Для этого пропишите к нему путь, выбрав параметр «Добавить».
Теперь при запуске игры система будет переключать вас на дискретный видеоадаптер.
Воспользовавшись утилитой Catalyst, разработанной для карт Radeon/AMD с процессором Intel, также можно переключать карточки с интегрированной на дискретную. Достаточно найти в системном трее значок с этой программой и кликнуть по нему. Затем выберите пункт «Переключаемые графические адаптеры» в разделе «Питание». Следующий шаг – указать путь к файлу, который должен запускаться на другой видеокарте (пункт «Другие приложения»). Для аналогичных карт, работающих под контролем процессора AMD, разработана утилита AMD VISION. Найти её можно в правом нижнем углу возле часов. Здесь всё предельно просто:
- Выберите «Производительность»;
- нажмите на Dual Graphics;
- кликните по «Отключить», сохраните изменения.
Переключение видеокарты на ноутбуке amd radeon
Ноутбукам свойственны разные специфические проблемы. Одной из них является настоящая катастрофа для многих геймеров.
У ноутбуков, использующих в качестве более производительного ГП Radeon, есть проблема с подключением последнего. Разбираем как переключить видеокарту на ноутбуке amd radeon.
Суть проблемы
Сразу следует отметить: проблема фигурирует при некорректной настройке драйверов либо Операционной Системы. В остальных ситуациях столкнуться с ней крайне сложно. Встречается она в следующих ситуациях:
- установка неподдерживаемой ОС на ноутбук. Проблема особенно актуальна с появлением линеек ноутбуков, которые работают под управлением Windows 8 и выше. Из-за того, что Windows 8 была откровенным провалом и ненавидима пользователями многие устанавливали семёрку. Проблема проявилась быстро: драйвера под нужную ОС отсутствовали и приходилось искать обходные решения;
- нарушение очерёдности установки драйверов. Крайне важно, чтобы драйвера ставились на ноутбук в строгом порядке. Этим часто пренебрегают даже опытные инженера сервисных центров. Если поставить драйвер на видеокарту до того, как будет установлен драйвер чипсета проблема проявится не сразу, а спустя время. Порядок всегда фиксирован и о нём будет рассказано далее;
- нарушение работы BIOS. В редких ситуациях из-за сбоя чипа BIOS дискретная (AMD Radeon) видеокарта попросту отключается и её приходится включать заново. Решением может стать замена батарейки на BIOS, либо замена самого микроконтроллера (впрочем, сделать его могут не на каждом сервисном центре).
Решение зачастую зависит от того, какая из ошибок была допущена в процессе работы. Поэтому нужно уметь определять источник проблемы. Например, неисправность BIOS диагностируется следующим образом: если ГП отключается только при выключении ноутбука, то проблема связана с микроконтроллером.
Примечание: далее по тексту будут часто упоминаться интегральная и дискретная видеокарта. AMD Radeon является дискретной, то есть, отдельно подключаемой. Она не вшита в процессор, в находится на отдельном участке материнской платы и обладает собственным охлаждением (зачастую радиатор накрывает и ПЦ и ГП).
Способы переключения
Существует несколько основных способов, которые помогают переставить основной видеоадаптер на необходимый. Зависят они от версии ОС, от модели ноутбука и даже от установленного дополнительного ПО. Поэтому рассматриваем варианты по мере повышения сложности, либо рисков.
Последовательная установка драйверов
Во время настройки Windows нужно устанавливать драйвера в строго определённом порядке. Некоторые производители (например, HP и Acer) даже размечают на сайте названия архивов цифрами. Эти цифры подсказывают порядок установки драйверов.
Но, эти фирмы скорее исключение из общепринятых правил подписывать драйвера «как попало». Но, относительно настройки программной части следует помнить основной алгоритм:
Chipset -> Интегральная видеокарта -> Дискретная видеокарта
Такой порядок крайне важен. Без установки драйверов чипсета устройства на материнской плате будут распознаваться с ошибками. А без подключения интегральной видеокарты не будет возможности настроить дискретную. Если соблюдается порядок установки все остальные действия будут проще. При нарушениях возможны сбои, вплоть до чёрного экрана после перезагрузки компьютера в результате добавления в систему Radeon.
Примечание: Драйвер для дискретной видеокарты нужно брать с сайта её производителя. То есть для ноутбука Acer нужно искать драйвер на сайте Radeon, а не Acer. Также следует помнить, что ноутбучные видеокарты имеют в конце букву «m».
Переключение от приложения
В Windows 10 появилась такая опция, как «Запустить с графическим процессором». Это означает, что нажав на ярлык программы правой кнопкой мыши можно заметить следующую строку.
В этой строке отображаются наличествующие в системе графические устройства. Из этого списка можно выбрать AMD Radeon и сразу же запустить программу вместе с этим ГП. Такое решение является простейшим и удобнейшим для пользователей, но появляется в списке не всегда.
Настройка AMD control Center
Аналогичное предыдущему действие можно сделать с помощью AMD Control Center. Эта программа, которая поставляется и устанавливается вместе с драйвером, если брать его с сайта производителя видеокарты, а не ноутбука. В самой программе есть несколько удобных способов выставить данную конфигурацию. Но лучше всего продублировать её для каждой игры отдельно. Это называется «управление над приложением».
Примечание: некоторые игры, например, The Elder Scrolls Online, умеют игнорировать настройки системы и упрямо работают с интегральным видеочипом. При настройке через AMD CC (или Catalyst Control Center, как он назывался ранее) сдаются даже эти игры.
Экстремальное переключение
Крайним вариантом является отключение интегральной видеокарты в «Диспетчере устройств». Открыв последний нужно выбрать видеопроцессоры и отметить интегральную.
На скриншоте, например, используется видеокарта NVidia, а интегральная вообще выключена через BIOS. Её даже нет в списке. Но выбрав устройство и клацнув по нему правой кнопкой можно выбрать пункт «Отключить» и ненужное устройство будет убрано из системы. Тогда программы будут запускаться только с видеокартой AMD Radeon.
Выключение в BIOS
Можно убрать интегральную видеокарту и в BIOS. Для этого потребуется:
- Перезагрузить ноутбук.
- Начать нажимать «Esc» или «Del» (либо, другие варианты, что зависит от версии самого ноутбука).
- Перейти в раздел «Chipset».
- Выставить «Integral VGA» (либо другой аналогичный пункт. На скриншоте это «Integral Graphic Mode») в состояние «Off».
Таким образом устройство даже не будет отображаться в списке и можно будет пользоваться исключительно видеоадаптером Radeon.