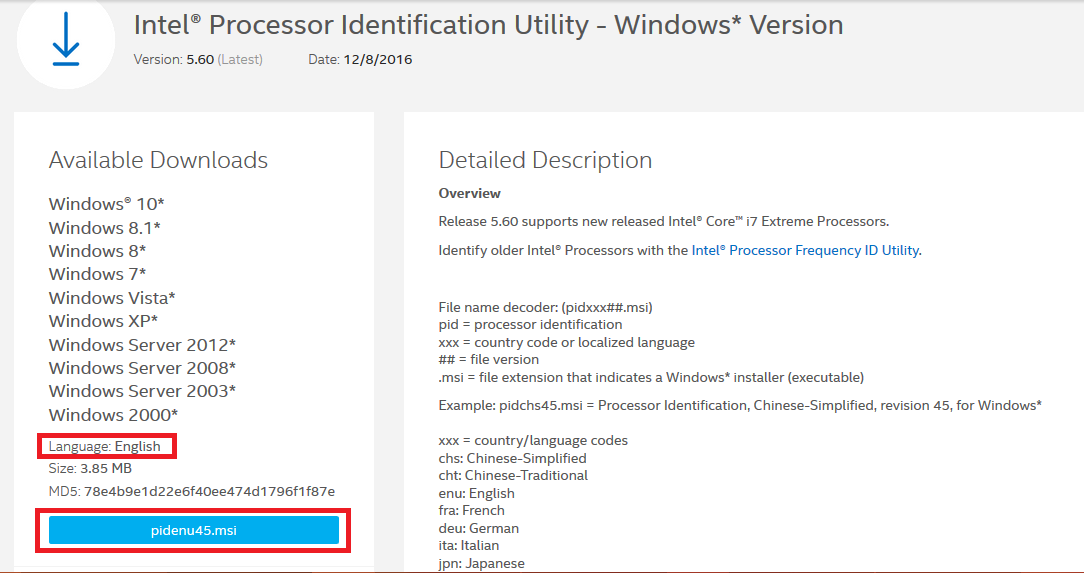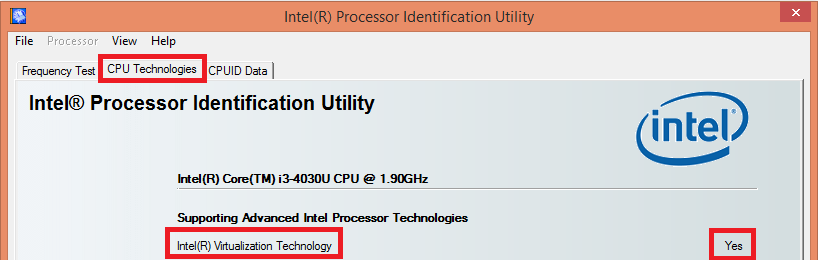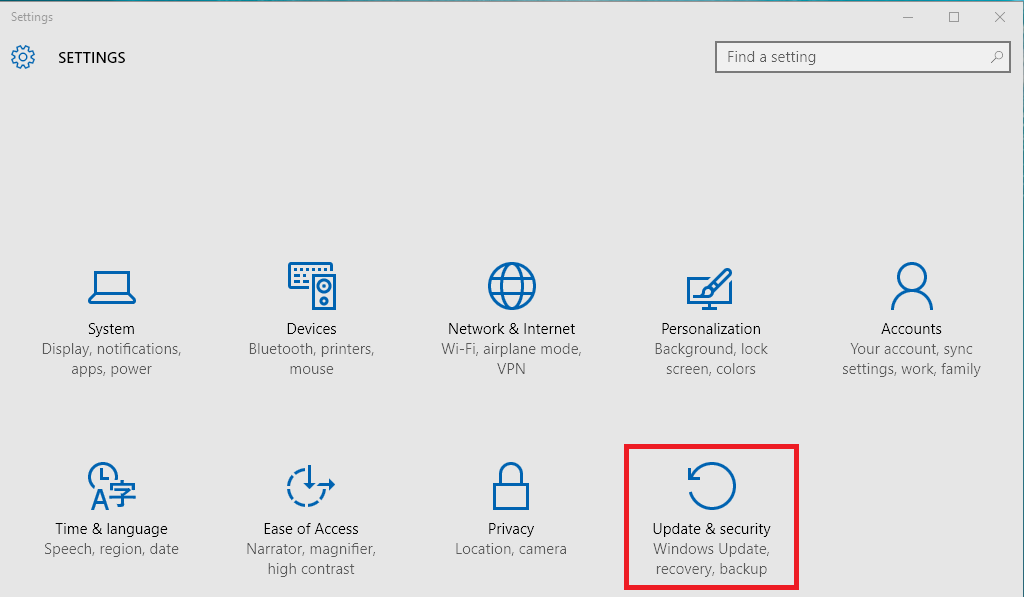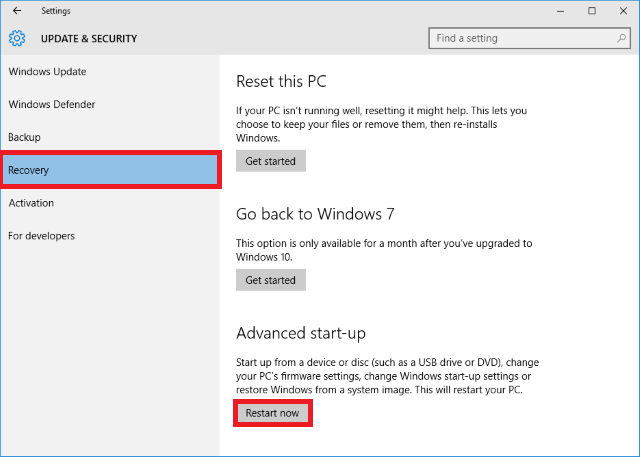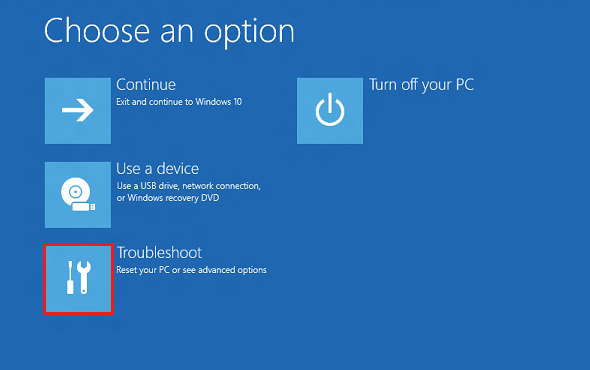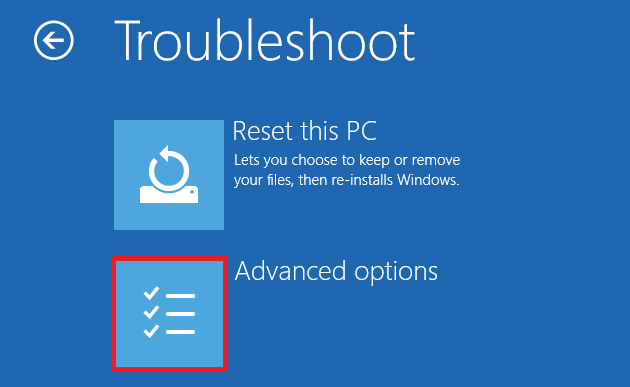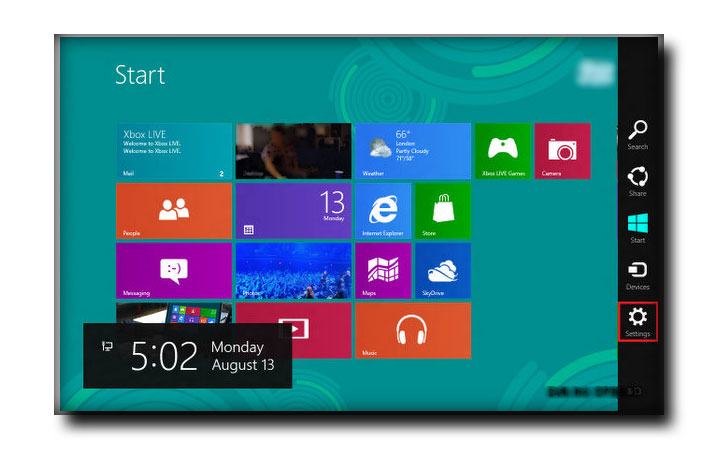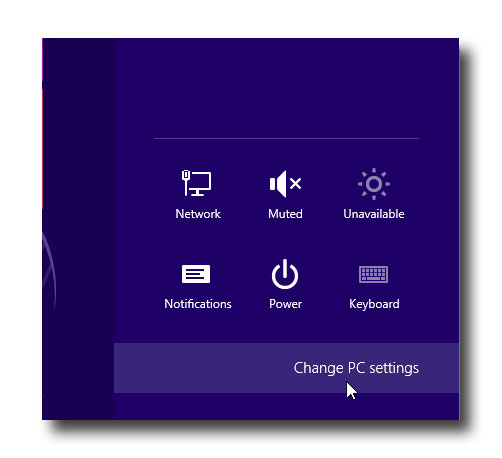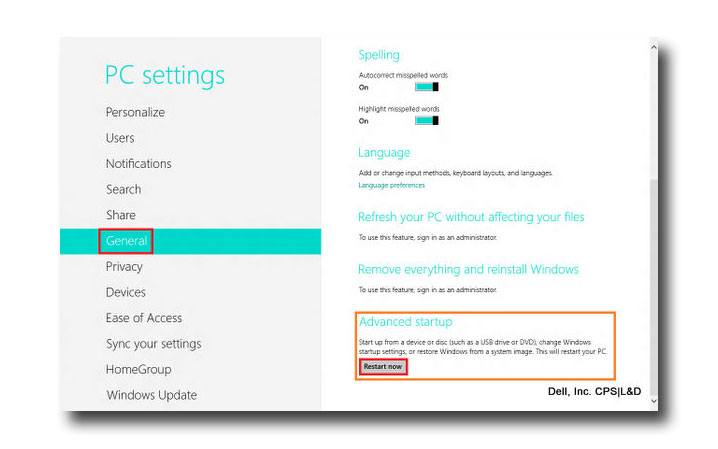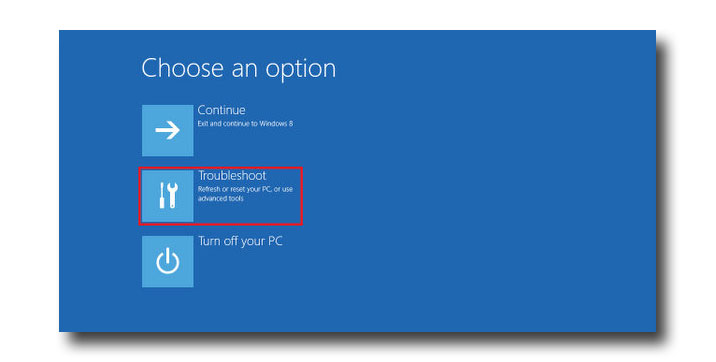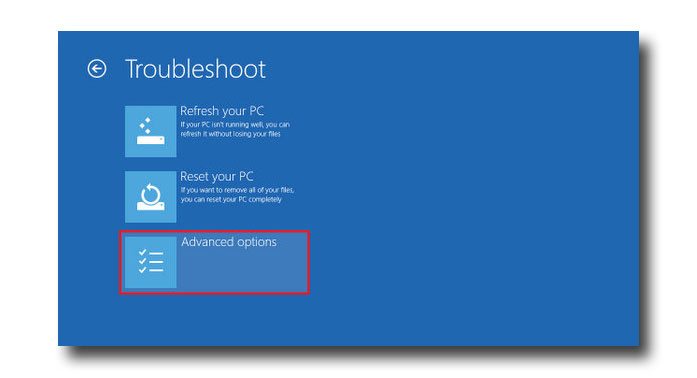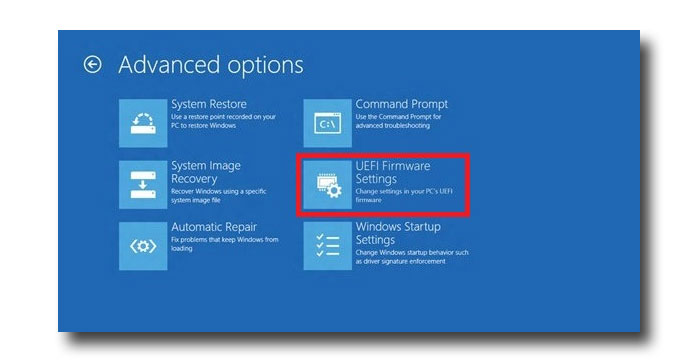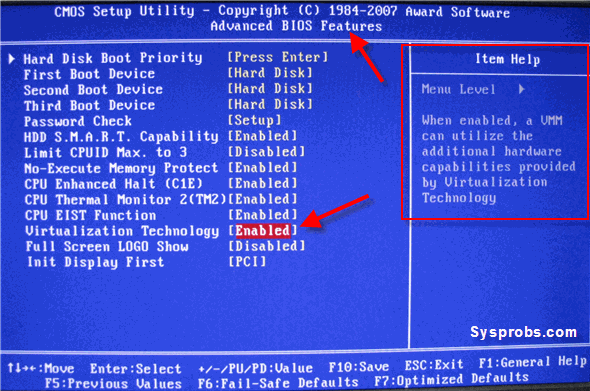- Intel VT-X и AMD-V: как узнать, поддерживает ли виртуализацию компьютер на Windows 10
- Как узнать, поддерживает ли процессор виртуализацию
- 1. Диспетчер задач
- 2. Используйте утилиту SecurAble
- 3. Проверьте поддержку Intel VT-X
- A] Используйте модель процессора
- Б] Запустите утилиту идентификации процессоров Intel
- 3. Проверьте поддержку AMD-V
- Важное
- LiveInternetLiveInternet
- —Рубрики
- —Метки
- —Фотоальбом
- —Видео
- —Всегда под рукой
- —Я — фотограф
- Сорум 64°13’24» с. ш. 69°03’32» в. д.
- —Настольные игры онлайн
- —Подписка по e-mail
- —Поиск по дневнику
- —Интересы
- —Друзья
- —Постоянные читатели
- —Сообщества
- —Статистика
- Как включить виртуализацию (VT) на моем ПК для улучшения скорости?
- AMD Virtualization Technology and Microsoft Hyper-V System Compatibility Check Utility
- AMD Virtualization Technology and Microsoft Hyper-V System Compatibility Check Utility
- Review
- Free Download
- Check your system’s capabilities to facilitate testing of Microsoft Hyper-V on platforms with AMD microprocessors using this handy application
Intel VT-X и AMD-V: как узнать, поддерживает ли виртуализацию компьютер на Windows 10
Если вы планируете использовать виртуализацию в Windows 10 (Sandbox или Hyper-V), компьютер должен поддерживать ее на аппаратном уровне. Большинство новых компьютеров имеют эту функцию, но бывают исключения.
Такими исключениями стали Intel VT-X и AMD-V. Intel VT-X — это аппаратная виртуализация, которая поставляется с ПК на базе процессоров Intel, а AMD-V — для процессоров AMD. Кроме того, эти технологии поддерживают 64-битные виртуальные машины.
Как узнать, поддерживает ли процессор виртуализацию
Не имеет значения, какую аппаратную виртуализацию поддерживает ваш компьютер, если хотите узнать о её поддержке. Есть несколько способов для этого.
Для начала стоит выяснить, ваш процессор произведён Intel или AMD. Используйте сочетание клавиш Win+X и затем выберите «Система». Откроется раздел «О системе», в котором указан тип процессора. Теперь углубимся в поиски поддержки виртуализации.
1. Диспетчер задач
- Нажмите Ctrl + Shift + Esc, чтобы запустить диспетчер задач.
- Перейдите на вкладку «Производительность» и выберите ЦП (он выбирается по умолчанию).
- В правом нижнем углу раздела проверьте, включена ли «Виртуализация».
2. Используйте утилиту SecurAble
Это бесплатный инструмент, который запрашивает информацию у процессора и помогает выяснить три момента. поддержку битности, поддержку оборудования для предотвращения вредоносного кода и поддержку виртуализации. Это автономный файл. Нужно лишь загрузить и запустить его.
3. Проверьте поддержку Intel VT-X
A] Используйте модель процессора
- Нажмите Win + S для запуска поиска в меню «Пуск», и введите «Сведения о системе».
- В «Сведениях о системе» можно сразу отыскать строку «Процессор», запишите имя процессора.
- Откройте сайт спецификаций продуктов Intel.
- Введите модель процессора в поле поиска справа (например, i5-4460).
- На странице продукта в разделе «Усовершенствованные технологии» проверьте, поддерживает ли процессор технологию Intel Virtualization (VT-x).
Б] Запустите утилиту идентификации процессоров Intel
- Загрузите, установите и запустите утилиту Intel.
- Дважды щелкните по ярлыку для запуска утилиты.
- Выберите вкладку CPU Technologies.
- Проверьте, установлен ли флажок у «Intel Virtualization Technology».
- Если флажок есть, технология виртуализации включена, и если установлен Intel VT-x с расширенными таблицами.
3. Проверьте поддержку AMD-V
Сложно понять, как проверить работу AMD-V, на сайте AMD нет четкого раздела об этом. Единственная доступная утилита может проверить Hyper V. Загрузите и запустите AMD-V с утилитой совместимости RVI Hyper V для проверки.
Важное
Обзор ActionDash: статистика использования Android в красках, но без смысла
Как отправлять несжатые изображения через WhatsApp
LiveInternetLiveInternet
—Рубрики
—Метки
—Фотоальбом
—Видео
—Всегда под рукой
—Я — фотограф
Сорум 64°13’24» с. ш. 69°03’32» в. д.
—Настольные игры онлайн
—Подписка по e-mail
—Поиск по дневнику
—Интересы
—Друзья
—Постоянные читатели
—Сообщества
—Статистика
Как включить виртуализацию (VT) на моем ПК для улучшения скорости?
Понедельник, 26 Февраля 2018 г. 22:23 + в цитатник
ВАЖНО: Эта статья очерчивает все шаги необходимые для того, чтобы включить поддержку
виртуализации на своем компьютере в BIOS и улучшить производительность
Технология виртуализации позволяет BlueStacks 3 работать плавнее и гораздо быстрее.
1. Как я могу узнать, поддерживает ли мой ПК виртуализацию?
Скачайте и запустите бесплатную утилиту с сайта производителя процессора CPU.
a) Если ваш процессор от Intel, вам поможет программа Intel Processor Identification Utility,
которая определит, поддерживает ли ваш ПК виртуализацию (VT-x технологию). Посмотрите b)
для процессоров AMD (AMD-V технология).
Скачайте утилиту для обнаружения поддержки виртуализации по этой -> ссылке .
Выберите msi файл, соответствующий вашему языку и скачайте его.
Как только утилита будет установлена, вы сможете запустить ее, чтобы опередилить статус процессора как показано ниже.
Если в отчете вы увидите Intel(R) virtualization technology, значит это доступно для вашего ПК.
b) Чтобы проверить статус AMD-V, пользователи AMD могут скачать AMD V detection Utility утилиту
2. Как я могу включить виртуализацию, если она доступна у меня на ПК?
2.1) Зайдите в BIOS для Windows 10, 8.1, 8 (UEFI BIOS)
1.) Кликните на кнопку Старт и выберите Настройки.
2.) Выберите Update and Security.
3.) Щелкните на Recovery в левой части меню
4.) под Advanced start-up, щелкните Restart Now.
5) Выберите Troubleshoot
6) Выберите Advanced Options
7) Выберите UEFI Firmware Settings.
8) Кликните Restart чтобы перезагрузить систему и зайти в UEFI (BIOS).
2.1.2) Windows 8.1, 8 (UEFI-совместимый BIOS)
1) Вам нужен центр оповещений. Короткий путь: Wmd+»C». Тачскрин: Проведите пальцем и
верхнего правого угла в центр. Мышь: Проведите зажатой мышью с правого верхнего угла
вниз. Кликните на «Настройки»
2. Нажмите на «Изменить настройки ПК»
Короткий путь: Windows Key 
3) Выберите «Основные» в левой части панели. Выберите «Перезагрузить сейчас» под
«Продвинутый запуск» секцией в правой части панели. Система перезагрузится и запустит
меню продвинутого запуска.
4) Выберите «Устранение проблем»
5) Выберите «Продвинутые настройки»
6) Выберите «UEFI настройки» и выберите «Перезагрузить» в следующем окне. Windows
2.2) Войдите в BIOS
Включите или перезагрузите ваш компьютер
ВАЖНО: Некоторые из шагов в инструкции могут различаться, в зависимости от вашей
материнской платы, типа процессора, чипсета и бренда. Для того, чтобы вы точно не ошиблись
в правильной навигации по BIOS, обратитесь к документации комплектуюших вашего
В то время, пока ваш ПК перезагружается, переодически нажимайте на Esc, чтобы войти в BIOS
Нажмите F10 для перехода в BIOS (следуйте инструкциям на экране)
Нажмите правую стрелку для выбора вкладки System Configuration. Выберите Virtualization
Technology, и нажмите Enter.
Выберите Enabled и нажмите Enter.
Нажмите F10 и выберите Yes, и нажмите Enter, чтобы сохранить изменения и перезагрузиться.
Пожалуйста проследуйте по подходящей ссылке, чтобы включить «Virtualization Technology» на
Dell
Нажмите F2 при запуске компьютера для перехода в BIOS
Нажмите правую стрелку для перехода в Advanced настройки. Выберите Virtualization и
Выберите Enabled и нажмите Enter.
Нажмите F10 и выберите Yes, и нажмите Enter чтобы сохранить настройки и запустить
Asus
Нажмите F2 при запуске компьютера для перехода в BIOS
Нажмите правую стрелку для перехода в Advanced настройки. Выберите Virtualization и
Выберите Enabled и нажмите Enter.
Нажмите F10 и выберите Yes, и нажмите Enter чтобы сохранить настройки и запустить
Acer
Нажмите F2 при запуске компьютера для перехода в BIOS
Нажмите правую стрелку, выберите System Configuration вкладку, нажмите Virtualization
Technology, и нажмите Enter.
Выберите Enabled и нажмите Enter.
Нажмите F10 и выберите Yes, затем нажмите Enter, чтобы сохранить настройки и перейти в
AMD Virtualization Technology and Microsoft Hyper-V System Compatibility Check Utility
The central processing unit is the brain of the computer. It makes all the math calculations. It has to be a par with the normal functioning of the computer =, otherwise, you are prone to experience malfunctioning from time to time.
This is a tool that comes in handy to run the virtualization functions. It opens the way for installation of the Microsoft Hyper V server. The main objective of this tool is to make sure that you are able to centralize most of the functions to a point that running the operations is something that is smooth and fast.
At the same time, you have a chance to handle all the hardware components in such a way that you are able to manage all the simulation functions with ease, in Addition, this is a tool that helps to save on energy and at the same time maintain the overall functioning of the system.
You have the ability to deal with both single and multiple users such that you can run any modification functions of the same. You will have access to all the Hyper-V requirements in that you have a faster and easy installation of the tool to manage the operations with ease.
AMD Virtualization Technology and Microsoft Hyper-V System Compatibility Check Utility is licensed as freeware for PC or laptop with Windows 32 bit and 64 bit operating system. It is in cpu tweak category and is available to all software users as a free download.
AMD Virtualization Technology and Microsoft Hyper-V System Compatibility Check Utility
Review
Free Download
Check your system’s capabilities to facilitate testing of Microsoft Hyper-V on platforms with AMD microprocessors using this handy application
AMD Virtualization Technology and Microsoft Hyper-V System Compatibility Check Utility can verify if your system is ready for virtualization. It allows you to check the capabilities of your CPU before attempting to install the Microsoft Hyper-V Server.
The virtualization technology is implemented by many companies and institutions in order to centralize the data processing operations. It also allows the users to reduce the hardware costs and even energy consumption on a long term.
Among the advantages of this technology is the fact that you can use a virtual machine for multiple users and easily change its owner if the company requires the modification. The server architecture enables the administrator to inspect remote machines and to back up the data in less time and with minimum costs.
Implementing this technology implies some costs and you can reduce them by using some of the existing hardware in the new environment. This tool allows you to check if the CPU of your server is compatible with the Hyper-V requirements. As the name clearly states, it is designed and can analyze only AMD processors.
The application checks the CPU as soon as it is launched and displays the results in the main window. It is lightweight and only requires you to unzip the archive and run the executable file. You can use it from a removable device since it does not need to be installed or configured by the user.
The Compatibility Check Utility is useful for the users that want to check the compatibility of their CPU instantly and avoid searching for the information on questionable sources.