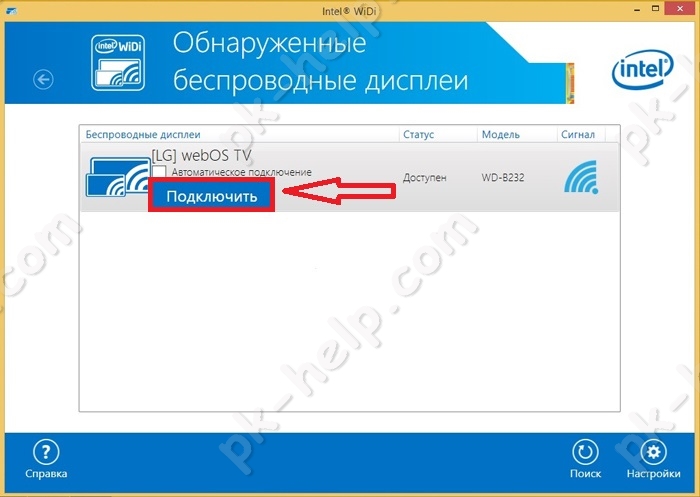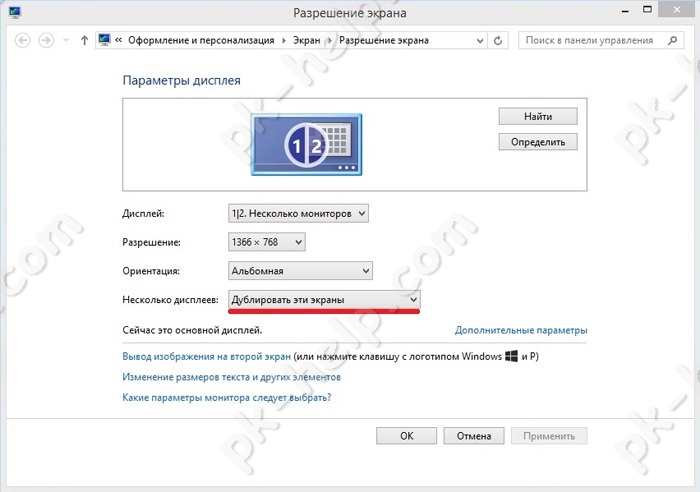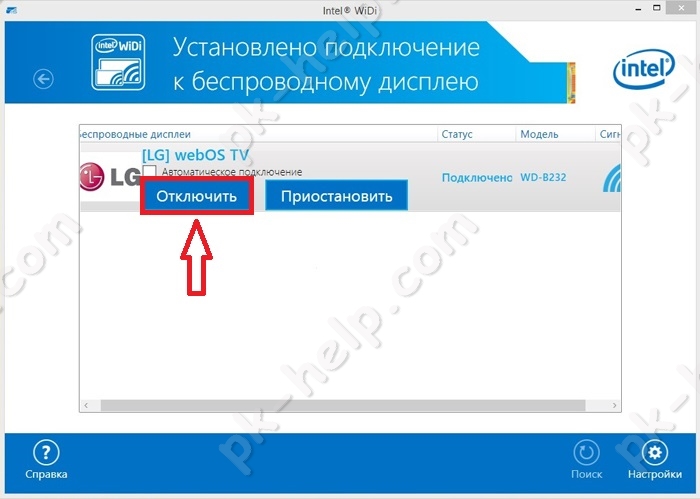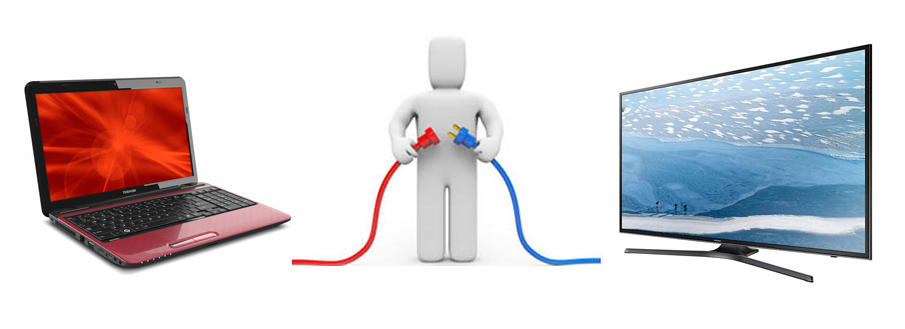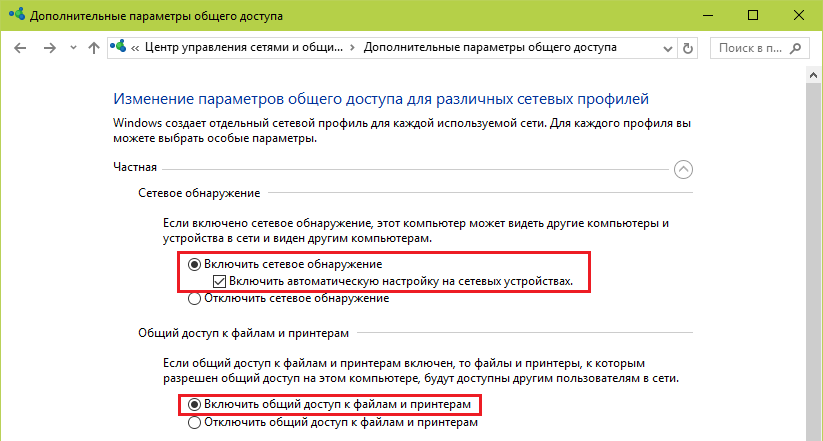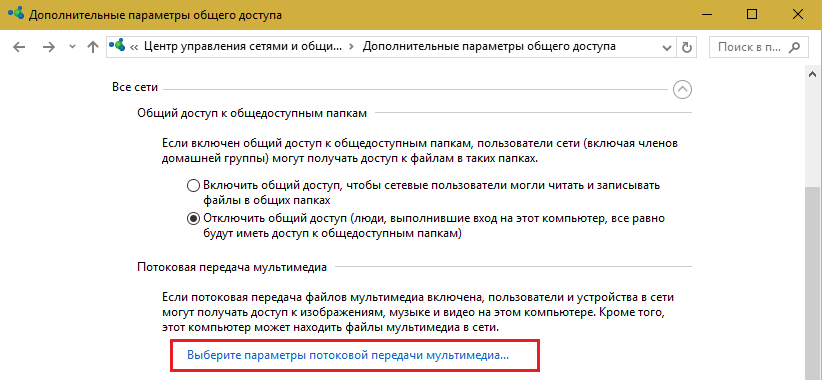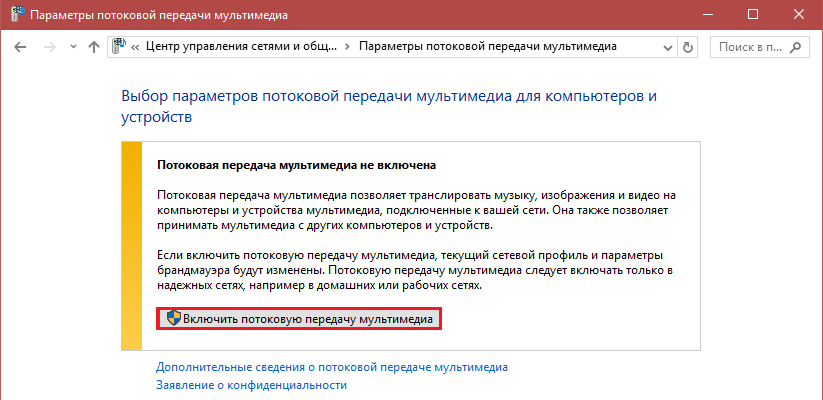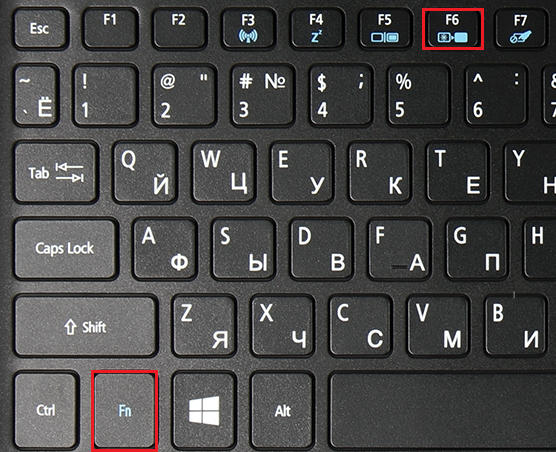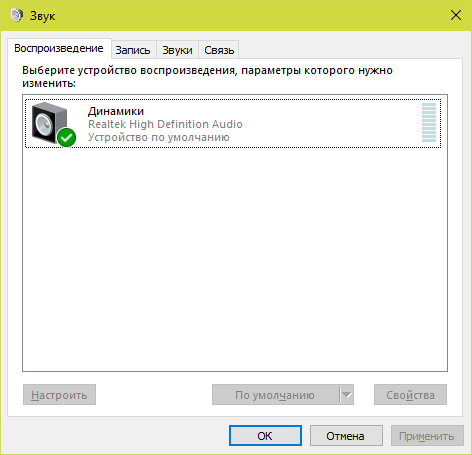- Amd widi для windows
- Включение WiDi на телевизоре.
- Включение WiDi на ноутбуке, ультрабуке, планшете.
- Общее впечатление от WiDi.
- Видео подключения ноутбука к телевизору с помощью WiDi.
- Как подключить ноутбук к телевизору с помощью кабеля и Wi-Fi
- Способы беспроводного соединения
- Wi-Fi Miracast, WiDi и AMD Wireless Display
- Подключение к телевизору
- Порядок передачи мультимедиа на TV средствами Windows
- Создание DLNA-сервера
- Кабельное подключение
- DisplayPort
- DVI, S-Video
- Thunderbolt
- Соединение интерфейсов разных типов посредством адаптеров
- Ноутбук — телеприставка — телевизор
Amd widi для windows
Современные телевизоры уже давно перестали быть просто ретрансляторами аналогового или цифрового телевизионного сигнала. Постепенно они приобретают характеристики компьютера, а именно: имеют свою операционную систему, возможность выхода в Интернет, установку приложений и т.д. Полноценно компьютер или ноутбук телевизор заменить еще не может, но может выступить в роли монитора, при чем связывать устройства можно и без кабеля- беспроводным способом. Именно о подключении телевизора к ноутбуку, ультрабуку с помощью беспроводной технологии WiDi пойдет речь в этой статье.
Но кабель не всегда удобно проложить, благодаря кабелю вы «привязаны» к месту и не можете свободно перемещаться. Есть технологии, которые позволят беспроводным подключением отображать экран ноутбука, нетбука или планшета на телевизоре, одна из таких технологий- WiDi.
WiDi (Intel Wireless Display) — беспроводная передача контента с мобильного устройства (ноутбука, ультрабука, планшета) на телевизор (Smart TV), разработанная компанией Intel. Технология базируется на стандарте Wi-Fi. (Википедия).
Для того, что можно было подключить ваш телевизор к ноутбуку/ ультрабуку/ планшету с помощью WiDi необходимо, что бы каждое из устройств поддерживало эту технологию. Никакого дополнительного оборудования (роутеров, маршрутизаторов, точек доступа и т.д.) не нужно.
Для того, что бы понять поддерживает ваш телевизор WiDi или нет, необходимо почитать его технические возможности, легче все это сделать зайдя на сайт производителя телевизора, найти вашу модель и ознакомится с техническими характеристиками.
Что бы понять поддерживает ли технологию WiDi ваш ноутбук/ ультрабук или планшет необходимо, что бы он соответствовал требованиям для WiDi , а именно:
| Условия | Intel® WiDi | Intel® Pro WiDi | |
| Операционная система | Windows 7, Windows 8/ 8.1 (Windows 10) | Windows 7, Windows 8/ 8.1 (Windows 10) | |
| Процессор | — 2,3,4,5 поколение Intel® Core™ i3/i5/i7 — 4 поколение Intel® Core™ Mobile and Desktop Processors with Intel® vPro Technology | ||
| Графика | Intel® Iris™ Pro Graphics 5200 Intel® Iris™ Graphics 5100 Intel® HD Graphics 5000, 4600, 4400, 4200, 4000, 3000 (mobile), 2500, 2000 (mobile) | Intel® Iris™ Pro Graphics 5200 Intel® Iris™ Graphics 5100 Intel® HD Graphics 5500, 5000, 4600, 4400 Centrino® Wireless-N 1000, 1030, 2200,2230 BCM43228 | Intel® Dual Band Wireless-AC 3160 Intel® Dual Band Wireless-AC 7260 Intel® Dual Band Wireless-N 7260 Intel® Dual Band Wireless-AC 7265 Intel® Dual Band Wireless-N 7265 Для того, что посмотреть какое процессор, беспроводной адаптер и графика используется у вас, рекомендую прочитать статью — Как узнать характеристики «железа» компьютера или ноутбука не разбирая его . Если ваше мобильное устройство соответствует требованиям и телевизор поддерживает WiDi, вы можете организовать WiDi подключение. Включение WiDi на телевизоре.В данном примере будет использоваться телевизор LG с WebOs, включение этой функции на других телевизорах (Samsung, Philips, Sony, Toshiba и т.д.), будет происходить по аналогии. Откройте меню Смарт приложений, для этого: — на стандартном пульте нажмите кнопку «Smart». — на пульте Magic Remote нажмите кнопку «Home» (домик) Затем откройте полное меню приложений. Выберите «Screen Share». Таким образом, вы включили функцию WiDi на телевизоре. Включение WiDi на ноутбуке, ультрабуке, планшете.Для того, что бы воспользоваться технологией WiDi на ноутбуке, ультрабуке, планшете, необходимо установить соответствующее программное обеспечение. Для этого необходимо скачать программу для WiDi . Для Intel WiDi скачайте Программное обеспечение Intel® Wireless Display для ОС Windows, для Intel Pro WiDi — ПО Intel® Pro WiDi для ОС Windows. Установка программы для WiDi крайне проста и сводится к нажатию кнопки «Далее» и согласию с лицензионным соглашением. После установки на рабочем столе появится ярлык Intel(R) WiDi. Запустите приложение Intel(R) WiDi. При включении, оно автоматически сканирует наличие беспроводных дисплеев и найдя его предложит подключиться. После согласия подключения, на телевизоре появятся цифры, которые необходимо ввести на ноутбуке, ультрабуке, планшете в программе Intel WiDi. Затем в течении нескольких секунд будет происходить подключение. В итоге все, что вы видите на экране мобильного устройства, будет отображаться на телевизоре. Помимо дублирования изображения, телевизор можно использовать как второй экран. Для этого нажмите клавишу «Win» + «P» и выберите «Расширить» (подойдет для Windows8/ 8.1, для Windows 7 проделайте шаги описанные ниже). Благодаря технологии WiDi, ваш телевизор становится полноценным монитором, на нем можно менять разрешение, ориентацию экрана и т.д. Для этого нажмите правой кнопкой мыши на рабочем столе, выберите «Разрешение экрана» или зайти «Панель управления» — «Экран»- «Настройка разрешения экрана». В открывшемся окне вы можете изменить разрешение экрана, как на ноутбуке, ультрабуке так и на телевизоре, выбрать расширить или дублировать изображение, поменять ориентацию экрана. Для того, что бы отключить соединение WiDi, в приложении Intel WiDi на соответствующем беспроводном дисплее нажмите «Отключить». Общее впечатление от WiDi.WiDi отличный способ избавиться от части проводов в квартире/ доме, помимо беспроводного подключения, отображающего экран с ноутбука, ультрабука, планшета на телевизоре он может выступить в качестве второго монитора, что позволяет использовать одни ноутбук, ультрабук сразу несколькими людьми. Например, расширив экран можно включить на телевизоре какой либо фильм/ презинтацию/ фото, а в это время на ноутбуке, ультрабуке лазить в Интернете, играть в игру и т.д. Но у этого способа беспроводного подключения есть недостатки, поскольку эта разработка Intel она крепко-накрепко связала эту технологию со своими продуктами и воспользоваться этой технологией можно только на ограниченном количестве ноутбуков, ультробуков и планшетов. Так же WiDi не подойдет для требовательных игр, поскольку мощности процессорной графики относительно скудны, плюс ко всему заметна задержка отображения видео на мобильном устройстве и телевизоре. Она составляет доли секунд и не помешает вам просматривать видео, фото, презентации, но критична для экшен игр, где требуется мгновенная реакция. На мой взгляд, технология WiDi, очень удачное решение для беспроводного подключения, и для большинства задач она подойдет идеально. Плюсы использования WiDi: 1 Позволяет без проводов подключать мобильные устройства к телевизору; 2 Поддерживает высокое разрешение FullHD (в ближайшее время будет поддержка 4K) + звук 5.1; 3 Есть возможность расширения экрана (использовать телевизор в качестве второго монитора). Минусы использования WiDi: 1 Далеко не каждое устройство поддерживает технологию WiDi (касается как ноутбуков, ультрабуков, планшетов так и телевизоров); 2 Задержка в доли секунды на экране телевизора. Видео подключения ноутбука к телевизору с помощью WiDi.Как подключить ноутбук к телевизору с помощью кабеля и Wi-FiВ недавней статье мы рассказывали о способах подключения к ТВ мобильного телефона. Но телефон — не единственное устройство, способное транслировать изображение на экран телеприемника. Есть и другие — например, ноутбуки. И возможностей у них в этом плане ничуть не меньше. Итак, сегодня поговорим, как подключить ноутбук к телевизору через Вай-Фай и проводные интерфейсы. Способы беспроводного соединенияWi-Fi Miracast, WiDi и AMD Wireless DisplayО том, что представляют собой Wi-Fi Miracast и WiDi (Intel Wireless Display), вы, вероятно, помните из предыдущей статьи. Спешим вас обрадовать: эти технологии поддерживают не только смартфоны, но и мобильные компьютеры. Однако не все, а только те, которые оснащены процессорами Intel Core i3/i5/i7 второго и последующих поколений. Поддержка WiDi и Miracast в разных версиях Windows реализована неодинаково. А именно:
Ноутбуки на базе процессоров AMD также способны передавать изображение на TB по каналу Wi-Fi. Технология, по которой они работают, называется AMD Wireless Display. Это, если можно так выразиться, аналог WiDi, разработанный компанией AMD для беспроводного соединения своих устройств и Miracast-совместимых телевизоров. AMD Wireless Display официально поддерживается системами Windows 8, 8.1 и 10. Для проверки, совместим ли с этой технологией процессор, производитель рекомендует фирменную утилиту AMD Catalyst Auto Detect. Подключение к телевизоруЧтобы передать изображение с ноутбука на экран TB при помощи любого из вышеназванных стандартов, точка доступа не нужна. Необходимо только, чтобы и ноутбук, и телеприемник поддерживали Миракаст (как вы уже знаете, при отсутствии такой опции на TV ее может восполнить внешний адаптер). Итак, перед установкой соединения убедимся, что на обоих устройствах включен Wi-Fi. Следом активируем функцию Miracast на телевизоре. В каком меню она находится, должно быть указано в инструкции. Далее переходим к ноутбуку. Если у вас Windows 10, нажмите на клавиатуре сочетание Win+P, чтобы открыть меню «Проецировать». Если хотите , чтобы рабочий стол отображался и на компьютере, и на ТВ, выберите «Повторяющийся»; для показа картинки на ТВ выберите «Только второй экран». Если у вас Виндовс 8.1, откройте панель чудо-кнопок, перейдите в раздел «Устройства» — «Проектор» и выберите опцию «Беспроводной дисплей». После этого телевизор будет работать как монитор. Для подключения по WiDi компания Intel ранее предлагала пользователям собственный инструмент — утилиту Intel Wireless Display, но сейчас она недоступна. AMD Wireless Display всегда использовал только вышеописанный интерфейс Windows. DLNA — еще одна технология, позволяющая устройствам домашней сети обмениваться мультимедийным контентом без сложных настроек и проводов. Впрочем, не только без проводов — один или оба сопрягаемых девайса могут быть подключены к сети через кабель. В отличие от Миракаста, DLNA не дает возможности связывать их напрямую. Телевизор, подключенный к ноутбуку посредством DLNA, не заменит монитор — он будет воспроизводить только те мультимедийные файлы, которые выберет пользователь, а рабочий стол, ярлыки и всё прочее останется на дисплее ноутбука. Чтобы подключить мобильный компьютер к телевизору посредством DLNA, нужно соблюсти три условия:
Порядок передачи мультимедиа на TV средствами WindowsУбедившись, что компьютер и телевизор подключены к одной сети, откройте папку, где хранится мультимедийный файл, щелкните по нему правой кнопкой мышки и выберите опцию «Передать на устройство». В списке устройств укажите телевизор. Чаще всего этого достаточно, чтобы началось воспроизведение. В случае проблем сделайте следующее:
Создание DLNA-сервераЕсли хотите, чтобы весь медийный контент, который хранится в библиотеках «Музыка», «Изображения», «Видео» и т. п., воспроизводился на ТВ, потратьте несколько минут на создание и настройку DLNA-сервера.
На этом создание и настройка DLNA-сервера закончены. Теперь папки ноутбука, в которых содержатся мультимедийные файлы, будут отображаться на ТВ. Кстати, фирменные технологии подключения мобильных устройств и компьютеров к телевизору, о которых мы писали в предыдущей статье, также преимущественно базируются на стандартах DLNA. У LG это «Smart Share», у Sony, в частности, Sony Bravia, — «VAIO Media Server», у Samsung — «AllShare», у телеприставок Apple TV — «AirPlay». Их преимущества перед обычным DLNA — более широкий набор возможностей. Чтобы подсоединить ноутбук, например, к телевизору LG, достаточно установить бесплатное фирменное приложение LG Smart Share. Если у вас TV другой марки, вы без труда найдете аналогичный софт на официальном сайте производителя. Установка и настройка таких программ очень проста, системные требования невысоки. Кабельное подключениеЦифровой интерфейс HDMI, поддерживающий передачу изображения качества FullHD и многоканального звука, является, пожалуй, оптимальным способом кабельного подключения ноутбука к ТВ, благо этим интерфейсом оснащено большинство мобильных компьютеров. Современные телевизоры тоже имеют порт HDMI. Чтобы объединить устройства, достаточно кабеля соответствующего типа: HDMI-HDMI или micro- (mini-) HDMI-HDMI (если один из разъемов маленький). Подключение кабеля к портам допустимо только после отключения питания устройств (иначе можно вывести их из строя). Переключение между дисплеями (ноутбук и TB) производится нажатием комбинации клавиш Fn+F*, где F* — функциональная клавиша, на которую нанесена пиктограмма в виде двух экранов, например, как на фото ниже. Параметры отображения картинки на дополнительном дисплее — вид, разрешение и т. д., настраиваются через Панель управления, апплет «Экран» и раздел «Настройка параметров экрана». Аудио настраивается через апплет «Звук». Динамики телевизора будут отображаться в списке устройств «Воспроизведение». Чтобы сделать их ведущими, откройте контекстное меню и отметьте «Использовать по умолчанию». Аналоговый интерфейс VGA тоже очень часто встречается на ноутбуках и TV. Телевизор, соединенный с ноутбуком кабелем VGA, сможет воспроизводить только изображение, а звук будет идти из колонок ноутбука. DisplayPortРазъемы DisplayPort встречаются на ноутбуках реже первых двух. Это тоже цифровой интерфейс, как и HDMI, способный передавать и изображение, и звук. DVI, S-VideoПорты этих типов сегодня можно встретить лишь на старых ноутбуках, и используют их в основном для подключения к не менее старым телевизорам. ThunderboltThunderbolt — относительно новый интерфейс, предназначенный для передачи данных любого типа с очень высокой скоростью. Встречается чаще всего на Макбуках и может использоваться для подключения их к внешнему монитору или TV. Поскольку телевизоров с Thunderbolt пока нет (а если есть, автору они неизвестны), чтобы подключить Макбук потребуется дополнительное оборудование — адаптер Thunderbolt to HDMI и кабель HDMI-HDMI. Соединение интерфейсов разных типов посредством адаптеровЗапомните: чем меньше преобразований и разрывов в среде передачи, тем выше качество изображения и звука на воспроизводящем устройстве. Прямое кабельное подключение — от порта ноутбука к порту ТВ, всегда дает лучший результат, чем с использованием переходников. Если ваш ноутбук оборудован только портом VGA, а телевизор — VGA и HDMI, предпочтительнее использовать прямой кабель VGA-VGA, чем адаптер HDMI to VGA и кабель HDMI-HDMI. Переходник не улучшает аналоговый сигнал до уровня цифрового, а просто конвертирует его в другой формат зачастую с потерей качества. Ноутбук — телеприставка — телевизорСчастливые обладатели Smart TV могут присоединять к ним свои ноутбуки многими способами. Если не подходит один, всегда есть альтернатива. А владельцам обычных, особенно старых телеприемников, иногда приходится помучиться: то в продаже нет нужного адаптера, то соединение не работает. В этом случае оптимальным решением будет покупка телевизионной приставки с функциями SMART, вроде Apple TV или Android Box. Это не очень дорого, к тому же навсегда избавляет от проблем с подключением к телевизору другого оборудования. |