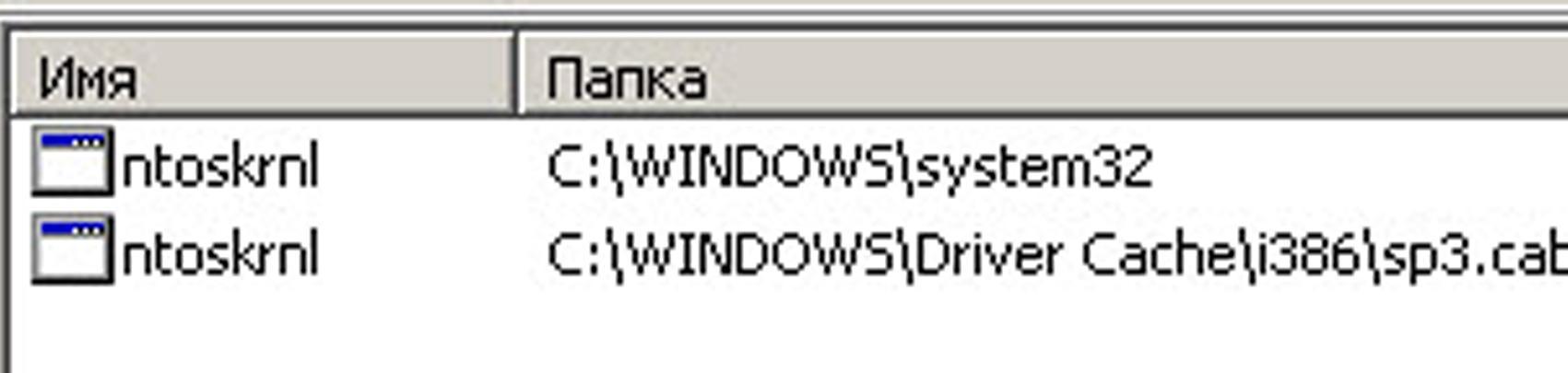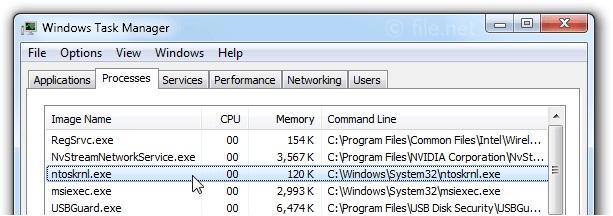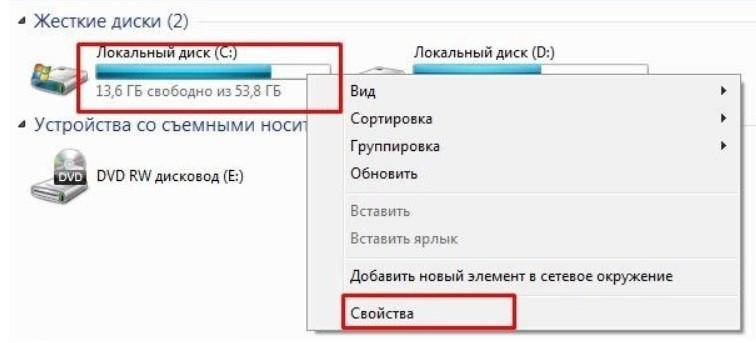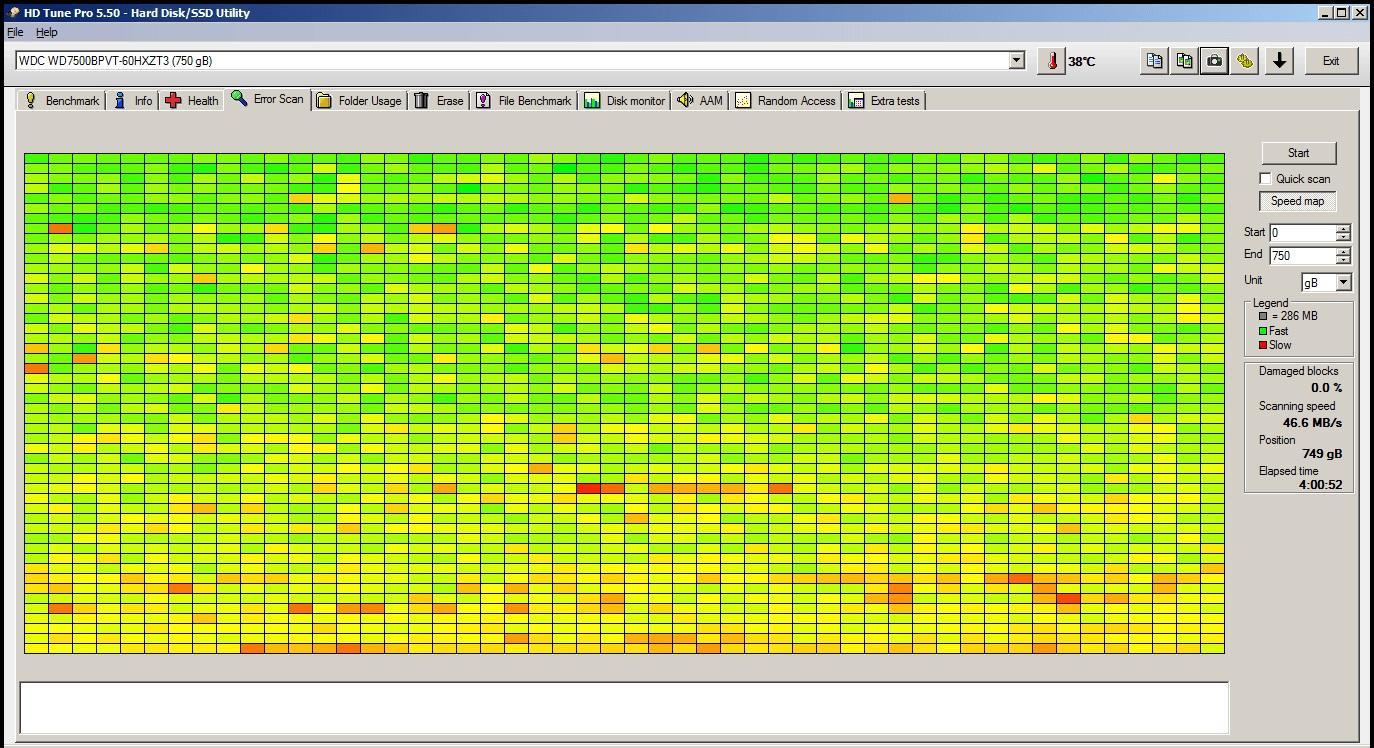- Что такое Ntoskrnl exe — синий экран Windows 10 x64
- Что такое Ntoskrnl.exe в Windows 10 или 7
- Возможные причины появления синего экрана на Windows 10 или 7
- Неполадки с памятью
- Устаревшее программное обеспечение
- Проблемы с жестким диском
- Повреждение системных файлов
- Другие возможные
- Как исправить синий экран в Windows 7 или 10 x64
- Профилактические действия для предотвращения появления синего экрана
- Windows ошибка kernel
- Ошибка kernel. Общие сведения о неполадке
- Существует ли лечение?
- Windows ошибка kernel. Настройка Биоса
- Тестирование центрального процессора
- Windows ошибка kernel — Оперативная память
- Проблема с жестким диском
- Проблема звуковых и видеокарт
- Драйвера сетевой карты
- Обновление системы
Что такое Ntoskrnl exe — синий экран Windows 10 x64
Стабильность операционных систем семейства виндовс доказана не одним десятком лет их использования. Из года в год компания «Майкрософт» совершенствует свои программные продукты, и они становятся более стабильными, оптимизированными и функциональными. Но даже новейшая виндовс 10 не лишена проблем, и в ней время от времени случаются сбои, вызывающие синий «экран смерти». Одной из наиболее частых проблем является BSoD Ntoskrnl. Необходимо подробнее разобраться с тем, что такое Ntoskrnl exe синий экран Windows 10 x64.
Что такое Ntoskrnl.exe в Windows 10 или 7
Ntoskrnl.exe — исполняемый файл ядра и центральной части ОС, которые обеспечивают программам координированный доступ ко всем аппаратным частям персонального компьютера или ноутбука (процессорное время, память, периферийные устройства). Также часто ядро берет на себя функции организации файловой системы и рядя сетевых протоколов доступа.
Расположение файла для 32 и 64 Bit систем
Название файла — это аббревиатура от «NT OS kernel», которая дословно может быть переведена как «ядро семейства операционных систем NT». В данное семейство входят не только старые NT 3.1-3.5, но и Windows 2000, ХП, 2003, виста, 2008, 7, 8, 2012 и 10.
К сведению! Исполняемый файл инициализируется специальным загрузчиком ядра NT Loader в Safe Mode. Он содержит в себе данные различных уведомлений, тексты «Blue Screen of Death» и ряд другой информации.
Версий этого ядра есть несколько:
- Ntoskrnl.exe — рассматриваемый вариант для однопроцессорных ядер ОС виндовс без поддержки режима работы встроенного блока управления памятью;
- Ntkrnlmp.exe — файл для многопроцессорных ядер без поддержки режима работы встроенного блока управления памятью;
- Ntkrnlpa.exe — однопроцессорное решение с поддержкой режима работы встроенного блока управления памятью;
- Ntkrpamp.exe — многопроцессорное ядро с поддержкой режима работы встроенного блока управления памятью.
Все они содержат приблизительно один и тот же исполняемый код, а также данные для синих «экранов смерти». Следует более подробно рассмотреть причины его появления и способы борьбы с неисправностью.
Executable System File Ntoskrnl.exe
Возможные причины появления синего экрана на Windows 10 или 7
Синий экран Ntoskrnl exe на Windows 7 или 10 x64 может появляться в различных случаях. Определить, что именно вызвало проблему, не всегда удается, поэтому следует рассмотреть основные причины.
Обратите внимание! Новичок не сможет по одному лишь тексту ошибки точно понять ситуацию. Самое лучшее, что можно сделать — определить название и код ошибки (они находятся в начале самой нижней строки), а затем поискать данные в Интернете на специализированных сайтах.
Неполадки с памятью
Именно из-за проблем с памятью чаще всего и появляется синий экран Ntoskrnl.exe, и его код 1ba069. Произвести тест можно двумя путями: заменив оперативную память на новую или произведя сканирование ОЗУ с помощью специального ПО.
Первый способ не самый простой, так как придется разбирать компьютер, искать местонахождение плашки ОЗУ, а затем производить ее замену. Хорошо, если в доме есть старый ПК, с которого можно снять ОЗУ для теста, или плату может одолжить у друга. В противном случае придется покупать новую плашку, хотя со старой все могло быть в порядке.
Со вторым все не так очевидно. В Сети есть множество программ для тестирования памяти, но можно воспользоваться и стандартной утилитой. Для этого:
- Переходят в «Панель управления» любым удобным способом.
- Находят пункт «Администрирование».
- Выбирают утилиту для проверки ОЗУ.
- Начинают тест и дожидаются его окончания.
Важно! Далеко не всегда программы могут исправить ситуацию, особенно когда речь идет о физических неисправностях. В таких случаях придется приобретать новую плашку ОЗУ, так как починить ее невозможно.
Устаревшее программное обеспечение
В некоторых случаях ошибка и синий экран вызываются сбоем, если на персональном компьютере или ноутбуке установлена слишком старая версия виндовс, поддержка которой уже закончилась. В такой ОС могут появляться ошибки, которых не будет в обновленных релизах.
Обратите внимание! Это не всегда должна быть старая версия ОС по типу 2000 или XP. В тех же семерке и десятке, если они не обновлялись с момента установки, тоже могут возникать подобные сбои. Необходимо перейти в «Центр обновлений» и загрузить свежие апдейты и сервис паки.
Путь для запуска проверки диска
Проблемы с жестким диском
Еще одна причина — сбой в работе жесткого диска. Влияет это на операционную систему таким же образом, как и повреждение файлов, описанное ниже. Просто в первом случае ОС не может получить к ним доступ, а во втором они доступны, но повреждены.
Ошибка в работе диска может возникнуть не только в программной его части — файловой системе, но и в физической, когда повреждается один из секторов. Решение одно, и оно заключается в проверке жесткого диска или SSD с помощью встроенной утилиты или сторонних программ. Рекомендуется использовать первую. Для этого:
- Переходят в проводник или открывают ярлык рабочего стола «Мой компьютер».
- Нажимают ПКМ по системному диску и из контекстного меню выбирают пункт «Свойства».
- Находят вкладку «Сервис» и запускают проверку нажатием соответствующей кнопки.
- Устанавливают галочку напротив параметра «Автоматически исправлять ошибки» и начинают процесс проверки.
Обратите внимание! Иногда ОС может потребовать перезагрузить ПК для начала проверки, которая будет запущена сразу же после его включения без загрузки виндовс. После окончания процесса комп будет перезагружен в нормальном режиме.
Повреждение системных файлов
Системные файлы можно повредить различными путями: своими руками из-за изменения каких-либо системных настроек или программами, которые могут работать с данными ОС и изменять их. Чаще всего для решения проблемы с файлами пользуются командной строкой. Делать нужно следующее:
- Войти в консоль с привилегиями администратора. Сделать это можно, нажав «Win + R» и вписав в строку «cmd».
- Ввести или вставить команду «sfc/scannow» и нажать на клавишу «Ввод».
- Дождаться окончания сканирования и восстановления поврежденных файлов.
Данный способ не всегда работает, так как он берет файлы из локальной базы, а они также могут быть поврежденными. Если у пользователя лицензионная виндовс 10, то ему рекомендуется вводить команду «DISM/Online/Cleanup-Image/RestoreHealth», которая делает то же самое, но берет стабильные файлы с серверов «Майкрософт».
Другие возможные
Иногда синий экран с подобной ошибкой вызывают неполадки с драйверами. Чаще всего они не просто устаревают, а вызывают в ОС критические сбои, не позволяющие ей работать дальше. Проверить этот факт просто. Необходимо перейти в «Диспетчер устройств» и проверить список всех установленных драйверных программ. Для расширенного поиска следует перейти во вкладку «Вид» и нажать на пункт «Показать скрытые устройства». Остается просмотреть список и найти те наименования, около которых изображен значок проблемы (треугольник желтого цвета). Их и необходимо обновить или переустановить любым способом.
Выполнение команды «sfc/scannow»
Как исправить синий экран в Windows 7 или 10 x64
О том, как решить проблему, было рассказано выше, но не всегда указанные способы помогают. Если ни один из них не устранил сбой, то следует воспользоваться дополнительными методами, указанными ниже:
- очистка реестра. Для этого понадобится специальная утилита, способная выполнить анализ и очистку системного реестра, а также его дефрагментацию. Отлично подойдет CCleaner. После запуска программы необходимо нажать на пункт «Очистка реестра», не забыв создать их резервную копию;
- исправление диска. Процесс уже был описан выше. Все, что необходимо знать, это пара действий. Сначала производят проверку через командную строку с помощью команды «sfc/scannow», а затем переходят в свойства своего диска и выполняют его проверку и анализ во вкладке «Свойства». Также можно попробовать почистить диск с помощью встроенной утилиты «Очистка диска»;
- проверка на вирусы. Вредоносное ПО также может вызывать ошибки путем изменения системных файлов. Рекомендуется произвести проверку ПК с помощью защитника виндовс, а затем скачать какой-нибудь сторонних антивирус. После этого выполняют восстановление поврежденных файлов командой «sfc/scannow»;
- обновление ОС и драйверов. Как уже говорилось ранее, необходимо следить за обновлениями ОС и регулярно проверять драйвера на выход новых версий. Для этого есть специальные утилиты;
- восстановление системы. Если ничего не помогает, то придется восстанавливать операционную систему из стабильной точки или создавать загрузочный носитель и производить восстановление с помощью него.
Проверка диска на битые сектора
Профилактические действия для предотвращения появления синего экрана
Профилактика BSoD включает в себя следующие действия:
- всегда проверяют программы перед скачиванием;
- не дают ПО права изменять системные настройки;
- перед изменением важных системных файлов или конфигураций советуются с опытными людьми;
- бережно относятся к своему ноуту или компу, чтобы диск и ОЗУ не получали механических повреждений.
Синий экран c ошибкой Ntoskrnl.exe
Ошибка Ntoskrnl.exe возникает в результате различных причин, определить которые у неопытного человека вряд ли получится. Можно попробовать решить ее с помощью методов, указанных выше, а можно найти код ошибки и сузить круг возможных причин, сэкономив свое время.
Windows ошибка kernel
Современные приложения и игры отличаются большим размером и детальной прорисовкой графики. Соответственно, работа с ними требует от ПК особой мощности. Часто пользователи сталкиваются, что во время работы и игрового процесса возникает Windows ошибка kernel – критический сбой в процессе работы. Некоторые компьютеры показывают BlueScreen – синий экран смерти, в некоторых случаях устройство перестает откликаться на любое действие.
Ошибка kernel. Общие сведения о неполадке
Ошибка Kernel-Power имеет кодировку 43. Возникновение такой проблемы означает, что у компьютера выявлено нарушение мощности ядра системы. Она относится к 63й категории, что означает невозможность Windows обрабатывать одновременно большое количество запросов и выполнять сложные операции. Именно это объясняет процесс торможения и подвисания современных компьютерных аркад.
На самом деле, выяснить точные проблемы возникновения Kernel-Power достаточно сложно, даже официальный сайт Майкрософт не предоставляет конкретных данных.
Существует ли лечение?
В случае, когда ПК зависает, отказываясь реагировать на любую команду мыши или клавиатуры, помогает только режим перезагрузки, попасть в который можно только с помощью длительного нажатия и удерживания кнопки питания. Но это не гарантирует дальнейшую бесперебойную работу. Вероятнее всего, что первые несколько минут/часов система проработает без нареканий, а затем повторно появится проблема.
Опытным путем стало понятно, что полная переустановка системы тоже не помогает. Отсюда напрашивается вывод, что проблема находится на уровне взаимодействия системы, ПО, ОЗУ, ПЗУ и жесткого диска. Действительно, прочитав рекомендуемые требования на упаковке диска с игрой, можно обнаружить что требования, предъявляемые к «железу», для того чтобы игра установилась, запустилась и шла ровно и плавно достаточно высокие. Кроме этого, рекомендуется проверить все ли шлейфы подключены к разъемам нет ли заломов, а также стабильность работы блока питания.
Windows ошибка kernel. Настройка Биоса
Одной из причин, вызывающих Kernel-Power является критический перегрев процессора. Это может случиться по двум причинам:
- Его слишком сильно разогнали
- Он не предназначен для сильных нагрузок
- Высохла термопаста
- Плохая система отвода тепла
Первое действие, которое нужно выполнить в таком случае, это проверить исходные данные ЦП и снизить все завышенные показатели, непосредственно связанные с разгоном. Так как для большинства обычных пользователей такие манипуляции выполнить достаточно трудно, в этом случае рекомендуется просто сделать откат до базовых заводских настроек.
Если вы используете не ноутбук, а простой компьютер, то можно достать материнскую плату и на некоторое непродолжительное время вынуть батарейку. Можно попробовать перевести Clear CMOS из положения «1-2» в положение «2-3» меньше чем на минуту, а затем вернуть его в исходное положение. Это тоже приведет к полному сбросу. Правда, этот способ тоже не гарантирует решения проблемы.
Тестирование центрального процессора
При повторном обнаружении Kernel-Power стоит провести тестирование центрального процессора ПК. Для этого скачивается и распаковывается специальная программа Everest. С ее помощью можно выяснить какие компоненты дали сбой. Правда, сделать восстановление через утилиту невозможно. Оптимально провести тестирование при помощи Prime95. Выбираете Just Stress Testing в опциях раздела Torture Test.
Windows ошибка kernel — Оперативная память
Сбой работы Kernel-Power может быть связан с ошибками в работе оперативной памяти. Проверить память можно несколькими способами. Первый – при помощи стандартной системной программы, введя в командную строку «mdsched»,и запустив перезагрузку системы с ее тестированием. Выполнить это можно только при условии, что вы зашли через учетную запись Администратора.
В случае, если проверка не выявила никаких неполадок можно прибегнуть к физическому способу – поочередно извлекать из своих слотов планки оперативной памяти каждый раз выполняя перезагрузку ПК. Если после определенного извлечения компьютер работает нестабильно, значит проблема кроется в ней, и стоить заменить ее на идентичную.
Проблема с жестким диском
Еще одна распространенная проблема заключается в том, что многие жесткие диски плохо стыкуются в 64-х битной операционной системой. Чаще всего этим страдают винчестеры бренда Seagate, установленные в большинстве современных бюджетных ноутбуков.
Для проверки необходимо скачать и установить HDD Life или HDD Health, запустить соответствующую проверку. В редких случаях может потребоваться обновление прошивки жесткого диска до последней версии. Если неполадки заключаются в винчестере, решения может быть два – замена жесткого диска или ремонт в соответствующих сервисных центрах. Правда, он не дает гарантий, что через некоторое время вам не потребуется приобретать новый жесткий диск.
Можно попробовать самостоятельно восстановить битые кластеры жесткого диска при помощи пакета утилит HDD Regenerator, но и она не гарантирует восстановление жесткого диска в его первоначальное состояние.
Проблема звуковых и видеокарт
Такая проблема зачастую возникает в случае, если на ПК были установлены две звуковые или видеокарты. Установленные программы пытаются работать с обеими, что приводит к сильнейшим сбоям на программном уровне. Для решения данной проблемы следует удалить один из чипов или правильно настроить параллельную работу двух карт.
Драйвера сетевой карты
Появление ошибки Kernel-Power может быть спровоцировано не обновлёнными вовремя драйверами сетевой карты или неправильная их распаковка и установка. В этом случае можно попробовать сделать следующее:
Зайти на официальный сайт разработчика и скачать последнюю версию, после чего провести установку,
Если версия относится к последним, полностью удалить драйвера, после чего переустановить их и перезапустить ПК.
Обновление системы
Для того, чтобы постараться избежать появления многих системных ошибок, рекомендуется разрешить Windows обновлять элементы самостоятельно в автоматическом режиме. Проблемы, связанные с «железом», это не решит, а вот системных избежать удастся.
Зайдите в Центр обновления Windows, поставьте галочку напротив нужного режима. В этом случае, предпочтение стоит отдать полной автоматизации, чтобы избежать ручных действий.
Kernel-Power представляет собой серьезную и непростую ошибку, конкретные причины которой установить пока не удалось. Если ни один из вышеперечисленных методов не дал положительного результата, или проблема пропала на короткий промежуток времени, а затем появилась снова, рекомендуется обратиться в сервисную службу.