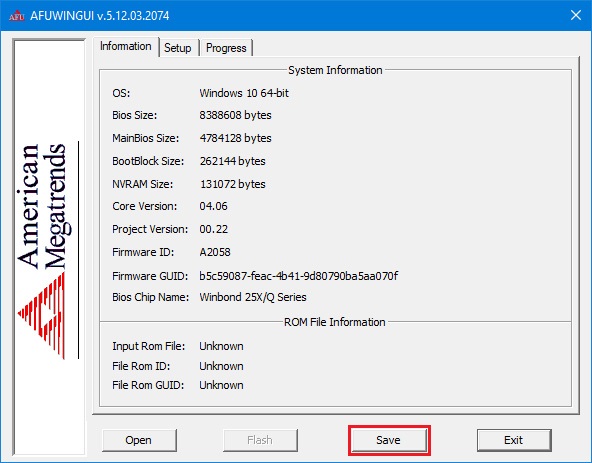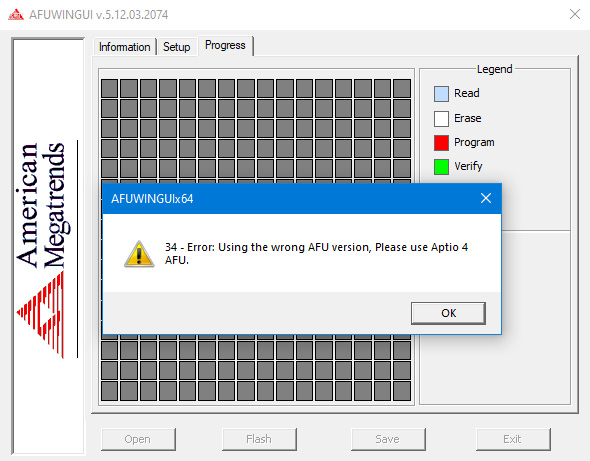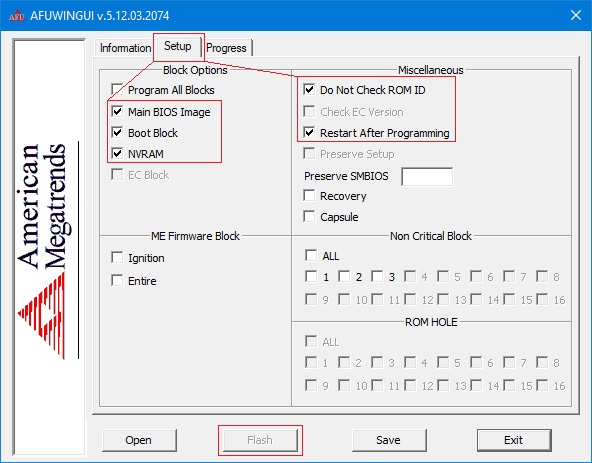- Настройка BIOS для установки Windows (AMI и Award (Phoenix))
- Вход в BIOS
- Установка Windows с AMI BIOS
- Установка Windows с Award BIOS
- Как поставить BIOS по умолчанию
- Boot menu
- Похожие статьи:
- Обновление BIOS типа American Megatrends Inc.
- Обновление AMI BIOS
- Этап 1: Определение типа материнской платы и версии микропрограммы
- Этап 2: Загрузка обновлений
- Этап 3: Установка обновлений
- Заключение
- Ami биос под windows
- Важные моменты в настройке AMI BIOS.
- Главный раздел
- Настройки жесткого диска
- Системная информация
- Расширенные настройки
- JumperFree Configuration
- CPU Configuration
- Onboard Devices Configuration
- USB Configuration
- Power
- Boot Setting Configuration
- Tools
Настройка BIOS для установки Windows (AMI и Award (Phoenix))
BIOS – это системная программа, которая встроена в микросхемы компьютера. Она обеспечивает нормальный запуск ПК и системы. В данной статье я расскажу о том, как производится настройка BIOS для установки Windows. Эта инструкция подойдёт для любых операционных систем.
Здесь я расскажу лишь о том, как произвести установку Windows из-под BIOS двух типов – AMI и AWARD (Phoenix). Эти версии являются самыми распространёнными, но есть и другие. Если вам надо настроить версию BIOS, о которой я не рассказал, то напишите мне, и я создам для вас отдельную статью с инструкцией или дополню эту.
Но, хватит слов, пора переходить к делу.
Вход в BIOS
Для того, чтобы настроить BIOS для установки Windows необходимо в него попасть. Как правило, вход в BIOS производится одинаковым методом независимо от версии. Для этого нужно перезагрузить компьютер и нажимать на нужную кнопку вовремя его загрузки.
Для того, чтобы узнать, какую именно кнопку следует нажимать для входа в BIOS, необходимо обратить внимание на надпись, которая возникает после включения ПК — Press «клавиша» to enter SETUP (где «клавиша» — это та самая кнопка, которая вводит в BIOS).
Для входа в BIOS обычно могут использовать следующие клавиши: esc, del, ctr+alt+esc, F1, F2, F3, F10. Повторюсь – что именно нажимать, будет написано в сообщении при включении компьютера. Нажимать клавишу следует во время показа этого сообщения, рекомендуется давить периодически, каждый 3-5 секунд.
Если сразу попасть в BIOS не получилось, то не отчаивайтесь. Перезагрузите ещё раз, и попробуйте снова. Обязательно получится.
Если мы производим установку Windows из под BIOS, то перед настройкой необходимо чтобы в приводе находился диск с дистрибутивом или была подключена загрузочная флешка.
Установка Windows с AMI BIOS
C AMI BIOS установка Windows начинается с перехода во вкладку «Boot». Для этого необходимо переместить курсор с помощью клавиш со стрелками на клавиатуре. Мышь в BIOS не работает.
Здесь необходимо выбрать устройство, с которого будет производиться установка: «CD-ROM drive» если с компакт диска или какое-либо USB устройство, если установка Windows происходит через флешку. Оно должно отобразиться в списке при подключенной загрузочной флешке.
Когда устройство выбрано, его необходимо перенести на первое место. Делается это с помощью клавиши «+»на клавиатуре.
Теперь нужно сохранить настройки AMI BIOS для установки Windows. Для этого нажимаем клавишу F10, соглашаемся с сообщением, нажав клавишу «Y», и потом давим «Enter». Компьютер перезагрузится, и начнётся загрузка с указанного устройства.
Установка Windows с Award BIOS
Award, он же Phoenix BIOS, также управляется стрелками клавиатуры. Для того, чтобы настроить BIOS Phoenix для установки Windows необходимо выбрать пункт Advanced bios Features.
Затем в строке First Boot Device нужно выбрать пункт CDROM, если для загрузки используется компакт диск или USB-устройство, если Windows будет устанавливаться через загрузочную флешку.
Чтобы Award Bios установку Windows производил с выбранного устройства, необходимо сохраниться. Для этого жмём F10, затем «Y» для согласия, и «Enter». Компьютер выйдет из BIOS и начнёт загрузку с нужного девайса.
Как поставить BIOS по умолчанию
Если вдруг вы что-то сделали в опциях не так, и компьютер стал работать хуже или вообще не работает, то установите настройки BIOS по умолчанию. В любой версии есть такая кнопка.
Если вы не знаете, как поставить BIOS по умолчанию, ознакомьтесь с его меню. Нужная вам кнопка, скорее всего, будет иметь слово «default». В AMI BIOS настройки по умолчанию можно сделать с помощью клавиши F9, а для Award BIOS нужно будет нажать для дефолта F7.
А вообще, чтобы ничего не испортить, не следует лазить в места, которые вы не знаете.
Boot menu
И ещё пару слов. Не некоторых компьютерах настроить устройство для загрузки операционной системы можно, не заходя непосредственно в BIOS. Это делается через Boot menu.
Чтобы попасть в Boot menu следует также обратить внимание на сообщения при включении загрузки, там будет указана нужная клавиша. Обычно это бывает F8, F11, F12 или esc. После открытия boot menu можно выбрать загрузочное устройство.
Данная функция есть не на всех компьютерах.
Похожие статьи:
Каждая операционная система наделена функцией обновления. В принципе, это может быть полезно, если у вас…
Windows Messenger – одно из тех приложении, которыми снабжена Windows XP, которое почти никто не…
Windows Messenger – одно из тех приложении, которыми снабжена Windows XP, которое почти никто не…
Обновление BIOS типа American Megatrends Inc.
Обновление AMI BIOS
Перед тем как мы приступим к описанию процедуры, отметим важный момент – обновление БИОС требуется лишь в редких случаях. Они описаны ниже, в следующей статье.
Теперь переходим непосредственно к инструкции. Обратите внимание, что она рассчитана на владельцев настольных ПК, тогда как обладателям ноутбуков рекомендуем изучить отдельные руководства.
Урок: Обновление BIOS на лэптопах ASUS, Acer, Lenovo, HP
Этап 1: Определение типа материнской платы и версии микропрограммы
Важный нюанс, который следует знать перед апгрейдом системного ПО – определяющую роль играет не тип БИОС, а производитель материнской платы. Поэтому первый этап и заключается в определении модели «материнки», а также версии уже установленной в неё микропрограммы. Самый простой вариант – задействовать программу для определения комплектующих компьютера. Одним из лучших решений является AIDA64.
- Загрузите пробный дистрибутив программы и установите его на компьютер, затем запустите с ярлыка на «Рабочем столе».
- В основной вкладке кликните по пункту «Системная плата».
Повторите действие в следующем окне.

Прокрутите введения вниз, до блока «Данные о системной плате» – здесь будут размещены ссылки, нужные для обновления BIOS. Они пригодятся нам на следующем этапе.
Этап 2: Загрузка обновлений
Самый важный этап – загрузка подходящих обновлений.
Напоминаем, что AMI BIOS сам по себе не имеет значения, а важны производитель, модельный ряд и ревизия материнской платы!
- Откройте браузер и воспользуйтесь ссылками из AIDA64, полученными на предыдущем этапе, или же перейдите к сайту производителя вашей платы самостоятельно.
Обратите внимание! Многие варианты AMI BIOS не поддерживают кумулятивные обновления: не рекомендуется устанавливать версию 1.4 на BIOS 1.0, если есть версии 1.2, 1.3 и так далее!
Этап 3: Установка обновлений
Непосредственно установить новый BIOS можно несколькими разными способами. Рассмотреть их все в пределах одной статьи невозможно, поэтому сосредоточимся на варианте с установкой через DOS-оболочку.
- Перед началом процедуры стоит подготовить носитель. Возьмите подходящую флешку, объёма до 4 Гб, и отформатируйте её в файловой системе FAT32. Затем скопируйте на неё файлы прошивки, после чего извлеките носитель.

Подробнее: Как отформатировать флешку
Зайдите в БИОС и выберите загрузку с флешки.
Подробнее: Настраиваем BIOS для загрузки с флешки
Выключите компьютер, подключите к нему USB-накопитель, и снова включите. Появится интерфейс оболочки.
Для выбора корневого каталога введите следующие команды (не забывайте нажимать Enter после каждой):
fs0:
fs0: cd \EFI\BOOT
Далее введите команду ls для отображения списка файлов. Найдите в нём файл прошивки и утилиту-прошивальщик (для каждого варианта AMI BIOS названия будут разными!).
Далее введите команду следующего вида:
*имя утилиты-прошивальщика* *имя файла прошивки* /b /p /n /r
Заключение
Процедура обновления AMI BIOS имеет свои особенности, поскольку отличается для каждого из вендоровских вариантов.
Ami биос под windows
Afuwingui — это простая утилита для прошивки биос из под Windows поможет, когда Ваш биос невозможно прошить программой FPT, или при прошивке через AFUDOS у Вас по каким либо причинам не работает клавиатура (например после неудачной прошивки, или кривого мод биоса).
Программа предназначена для биосов производства American Megatrends.
Версия 5.12 подходит для биосов на Aptio 5, использующихся в большинстве китайских материнских плат на сокете 2011-3.
Сначала делаем бэкап родного биоса — запускаем утилиту AFUWINGUIx64.EXE, нажимаем «Save» и сохраняем файл.
Если программа не совместима с Вашим чипом Вы увидите соответствующее сообщение с ошибкой
Таким образом перед прошивкой биоса мы можем проверить совместимость программы с нашим чипом биоса, если процесс бэкапа прошёл удачно, значит чип биоса совметим с программой.
Далее нажимаем кнопку «Open», выбираем файл биоса для прошивки, во вкладке Setup ставим галочки как на скриншоте и нажимаем кнопку «Flash».
По завершению процесса прошивки, система перезагрузится уже с обновлённым биосом.
Прошить биос через Afuwin можно и без графического интерфейса, для этого создайте в папке с программой .bat файл с параметрами:
Не прошивайте файл дампа биоса, если не уверены, что он предназначен для Вашей платы.
После прошивки биоса рекомендуется сбросить настройки по умолчанию.
Скачать AFUWINGUI v5.12.03.2074: AfuWin64, AfuWin32 (поддержка Aptio 5)
Скачать AFUWINGUI v3.09.03.1462: AfuWin64, AfuWin32 (поддержка Aptio 3, 4, 4.5)
Официальный сайт утилиты
Чтобы оставить комментарий, авторизуйтесь или зарегистрируйтесь.
1″ :pagination=»pagination» :callback=»loadData» :options=»paginationOptions»>
Важные моменты в настройке AMI BIOS.
Если необходимо открыть меню настроек AMI BIOS, необходимо получить к нему доступ. Для этого следует в ходе начала загрузки системы произвести нажатие соответствующей клавиши. В зависимости от производителя материнской платы, это будет F2, F10 или DEL. Рекомендуется осуществлять нажатие несколько раз, чтобы быть уверенным в результате.
Главный раздел
Рассмотрение работы с AMI BIOS будем осуществлять на основании версии 02.61. В целом, потом лишь изменялся интерфейс, а возможности оставались старыми. Ниже представлен внешний вид главного раздела.
Здесь допускается выполнить некоторый минимум настроек. Сюда можно отнести задание даты и времени, а также некоторые другие моменты.
Настройки жесткого диска
Для возможности начала задания своих установок, требуется изменить параметр «Type» на User (по умолчанию он стоит Auto). Когда это сделано, открываются возможности по внесению коррективов.
Под Type располагаются другие параметры, значения которых можно менять. Не стоит этого делать поскольку это существенно снижает скорость обмена данными с жестким диском или иные показатели.
Системная информация
Посещение данного раздела позволит ознакомиться с тем, какие именно показатели имеет данное устройство. Указывается объём оперативной памяти, частота процессора и его тип, а также сведения о самой версии BIOS. Имеются следующие пункты:
- Storage Configuration. Здесь осуществляются установки дисковой подсистемы. Наиболее важным является возможность обеспечения совместимости со старыми версиями ОС Windows (95 и 98).
- Configure SATA as. Доступна установка двух режимов IDE и AHCI. Задание второго варианта позволит воспользоваться новыми технологиями для компьютерной техники.
- Hard Disk Write Protect. Устанавливает возможность осуществления записи на жесткий диск или не позволяет выполнять подобные действия.
- SATA Detect Time out. Обеспечивает возможность уменьшения времени, необходимого на проведение загрузки операционной системы. Не стоит задавать слишком малое значение, иначе придется столкнуться со сбоями.
Расширенные настройки
Внешний вид этого раздела представлен ниже.
JumperFree Configuration
Переход в JumperFree Configuration позволит получить доступ к параметрам, задающим некоторые важные настройки BIOS AMI. Сюда можно отнести автоматический или ручной разгон процессора (AI Overclocking), установку частоты шины памяти (DRAM Frequency), а также изменение питающего напряжения (параметры Memory Voltage и NB Voltage).
CPU Configuration
Здесь располагаются все те параметры, которые отвечают за изменение настроек работы ЦП. Дополнительно можно уточнить информацию об используемом устройстве.
Onboard Devices Configuration
Параметры представленного раздела отвечают за функционирование портов, а также контроллеров.
USB Configuration
Здесь находятся средства для изменения работы USB разъёмов устройства. Например, можно выполнить их отключение.
Power
Здесь доступны настройки БИОС, которые предусматривают установку параметров питающего напряжения для различных элементов устройства.
При посещении Hardware Monitor можно получить различные сведения. Они касаются текущей температуры ЦА, а также количестве оборотов вентилятора охлаждения. Имеется возможность ознакомиться с показателями иных датчиков. Предусматривается задание новых значений питания, но делать это нужно крайне аккуратно. Далее представлен скриншот экрана с основными параметрами компьютера.
В указанном разделе предусматривается установка особенностей осуществления загрузки устройства.
Появляется возможность задать последовательность выполнения указанных мероприятий.
Boot Setting Configuration
Среди всех доступных разделов, наибольшего внимания заслуживает именно этот. Имеются широкие возможности по ускорению процесса загрузки ОС. Здесь допускается производить корректировку следующих параметров:
- Quick Boot. Если выполнить активацию, то при загрузке ОС будет осуществляться тестирование оперативной памяти. Подобные мероприятия позволяют сказать о достижении некоторого ускорения.
- Full Screen Logo. Позволяет выдать картинку со сведениями о характеристиках устройства. Она станет появляться в ходе каждой загрузки.
- Add On ROM Display Mode. Выдаёт сведения, касающиеся других подсоединённых устройств, для которых доступен свой БИОС.
- Bootup Num-Lock. Задаёт то состояние, в котором будет находиться одноименная клавиша при запуске устройства.
- Security Setting. Здесь устанавливаются параметры безопасности.
- Supervisor Password. Позволяет внести изменения в процесс введения кода доступа администратора для входа в BIOS.
Перечислены основные параметры, а полный их список является несколько боле крупным.
Tools
В указанном разделе доступно задание двух опций, а сам его внешний вид представлен на скриншоте.
- ASUS EZ Flash. Позволяет применять БИОС с внешних накопителей.
- AI NET. Выдаёт сведения о кабеле, подсоединённому к сетевому контроллеру.
Здесь имеется несколько пунктов, определяющих порядок выхода из BIOS.
- Exit & Save Changes. Произойдёт выход, а корректировки сохраняются.
- Exit & Discard Changes. Произойдёт выход, а корректировки сбрасываются.
- Discard Changes. Корректировки сбрасываются.
- Load Setup Defaults. Происходит сброс параметров к состоянию, установленному производителем.