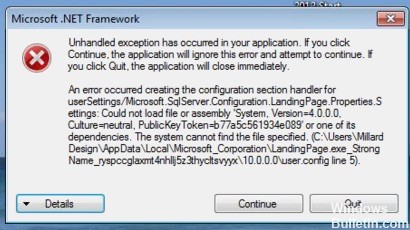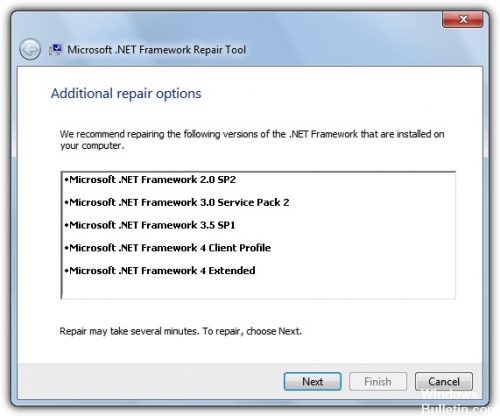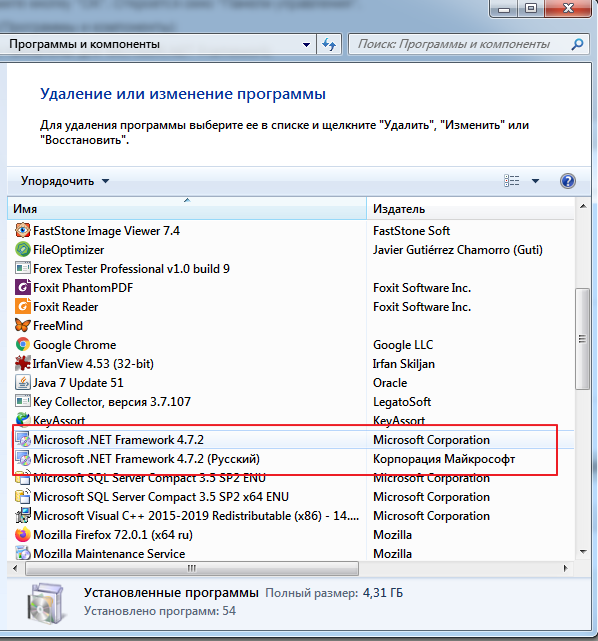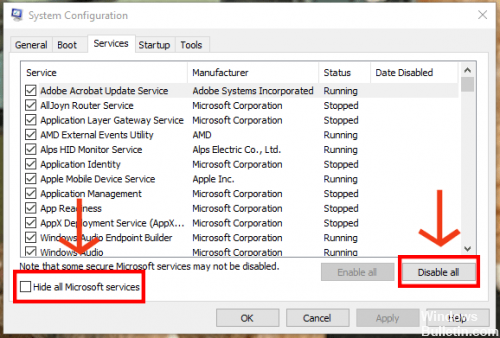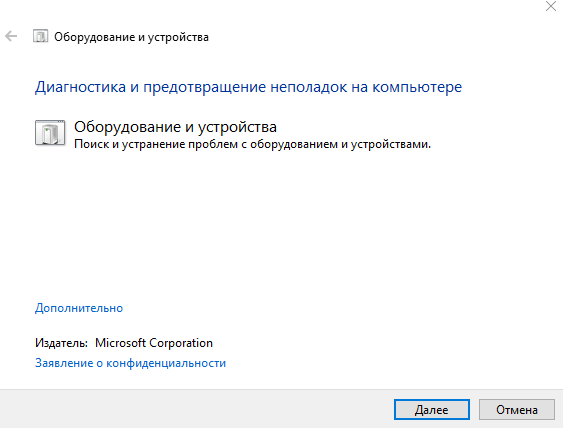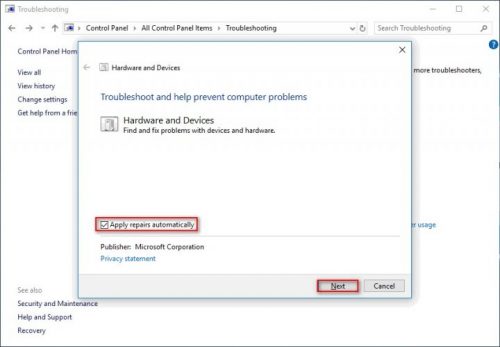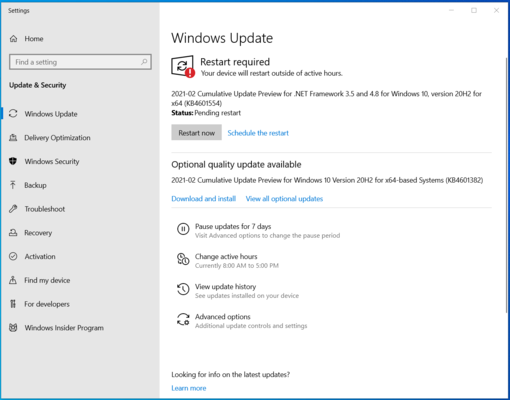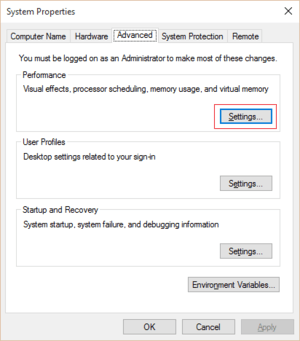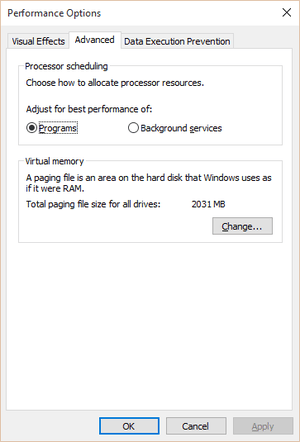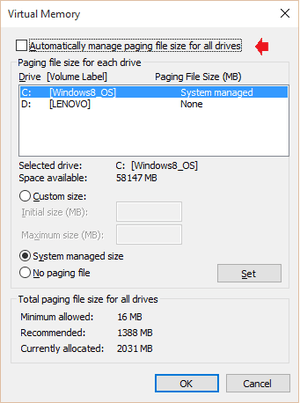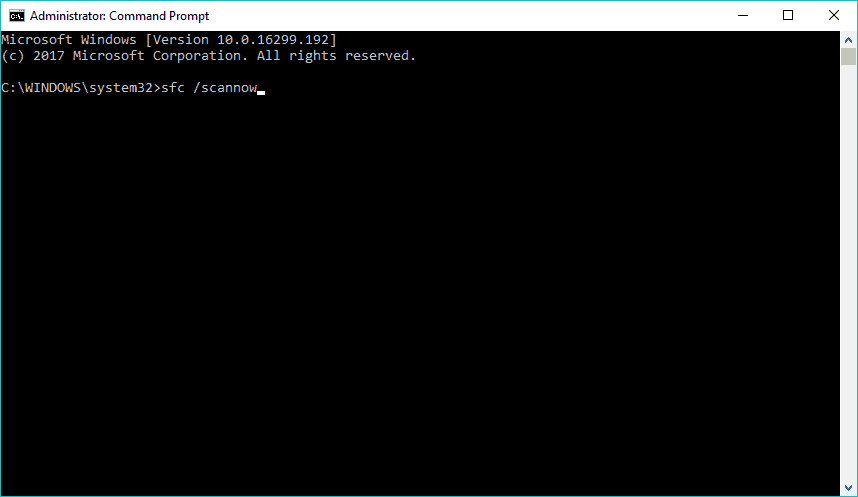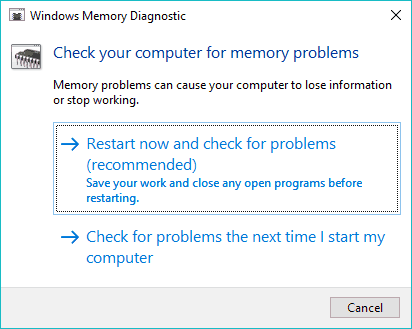- Ошибка «В вашем приложении возникло необработанное исключение» — как исправить?
- В чем причина ошибки «Unhandled exception has occurred in your application» в Windows и что делать?
- Установка или устранение неисправностей в Microsoft.NET Framework
- Какие действия нужно выполнить для установки или восстановления Microsoft.NET Framework:
- Как выполнить безопасную загрузку?
- Выполните поиск неисправностей аппаратного обеспечения
- Explorer.exe application error in Windows 10 [Best Solutions]
- How can I fix the Explorer.exe application error in Windows 10?
- 1. Update your Windows 10
- 2. Change the size of virtual memory
- 3. Restore the system to a healthier point
- 4. Check the hard drive
- 5. Run the SFC scan
- 6. Run DISM
- 7. Disable the taskbar auto-hide
- 8. Run Memory Diagnostic Tool
Ошибка «В вашем приложении возникло необработанное исключение» — как исправить?
Случается, что при запуске компьютера с операционной системой Windows появляется такая проблема, как необрабатываемое исключение в приложении net framework. Само сообщение об ошибке выглядит так и отображается в окне платформы microsoft.NET Framework:
Необрабатываемое исключение в приложении. При нажатии кнопки «Продолжить» приложение проигнорирует ошибку и попытаеться продолжить работу. При нажатии кнопки «выход» приложение немедленно завершит работу.
Ниже, тоже сообщение, но на английском языке
В чем причина ошибки «Unhandled exception has occurred in your application» в Windows и что делать?
Существует несколько простых причин из-за которых возникает эта проблема и устранить их достаточно легко, если правильно их выявить. Посмотрите список ниже:
Дело в антивирусе. Некоторые антивирусные программы, такие как Panda Antivirus, могут вызывать такую ошибку. Для того, чтобы проверить в антивирусе ли дело, временно отключите его или установите другой.
На компьютере могут быть установлены некоторые вредоносные программы или вирусы. Проверьте ваш компьютер и, если есть вирусы, удалите их.
Microsoft.NET Framework был неправильно установлен. Например из-за того, что файлы установщика содержали ошибку. В этом случае можно попробовать установить программу еще раз, скачать более новую версию с официального сайта Майкрософт.
Если это не поможет, выполните сканирование SFC (проверка и восстановление целостности системных файлов Windows).
Для этого в меню «Пуск»-«Выполнить» наберите cmd, а затем в командной строке команду: sfc /scannow. Система начнет сканировать файлы и через некоторое время выдаст результат.
Установка или устранение неисправностей в Microsoft.NET Framework
Нужно проверить состояние Microsoft.NET Framework — установлен ли он на компьютере? После чего, его можно либо установить (если установка не была проведена) или восстановить («отремонтировать»)
Какие действия нужно выполнить для установки или восстановления Microsoft.NET Framework:
Закройте все открытые программы.
Нажмите кнопку «Пуск» и выберите пункт «Выполнить». (Если у вас Windows10, используйте комбинацию клавиш на клавиатуре Win+R, где Win — клавиша с эмблемой Windows )
Наберите команду «control» в окне «Открыть» и нажмите кнопку «ОК». Откроется «Панель управления».
Выберите пункт «Программы и компоненты»
Просмотрите список программ, найдите Microsoft.NET Framework (на картинке ниже Microsoft.NET Framework установлен):
Если вы не нашли программу в списке, значит Microsoft.NET Framework у вас не установлен. Нажмите ]]> здесь ]]> , чтобы загрузить последнюю версию Microsoft .NET Framework с веб-сайта Microsoft. После чего проведите установку.
Если вы видите программу в списке (как на рисунке выше) и она не работает (работает неправильно, с ошибкой «необрабатываемое исключение в приложении net framework»), то нужно ее исправить (переустановить). Для этого:
Выберите Microsoft.NET Framework, а затем кликните правой кнопкой мыши и выберите «Изменить/Удалить».
В отрывшемся окне выберите команду «Восстановить исходное состояние .NET Framework», а затем нажмите «Далее».
Следуйте инструкциям, и потом перезагрузите компьютер
Если проблема не решена, попробуйте безопасную загрузку Windows.
Как выполнить безопасную загрузку?
Чтобы воспользоваться параметром безопасной загрузки, выполните следующие действия.
Нажмите перезагрузить и во время перезагрузки нажимайте клавишу F8 на клавиатуре.
Выберите опцию с помощью клавиш со стрелками на клавиатуре, когда появится меню дополнительных параметров Windows, а затем нажмите клавишу ENTER.
Мы рекомендуем запустить Windows в чистой среде загрузки, чтобы убедиться, что эта проблема не вызвана фоновой программой (выберите параметры как на рисунке выше).
После запуска компьютера проверьте, решена ли проблема с установкой Microsoft.NET Framework
Выполните поиск неисправностей аппаратного обеспечения
Любые аппаратные проблемы также могут быть причиной ошибки. Поэтому очень важно выполнить анализ аппаратных средств и устройств, чтобы исключить возможность того, что аппарат или устройство могут влиять на работу программы.
- Чтобы определить это оборудование, введите в окне запуска (Пуск -> Выполнить или WIN+R) следующую команду: «%systemroot%\system32\msdt.exe -id DeviceDiagnostic» и нажмите клавишу Enter или нажмите кнопку OK
- Следуйте инструкциям на экране, чтобы определить неисправное оборудование.
- Вы также можете исправить аппаратные проблемы на странице настроек, как показано на рисунке ниже.
Зайдите «Панель управления», кликните кнопкой мышки на стрелочку возле надписи и выберите «Все элементы панели управления», далее нажмите «Устранение неполадок» и следуйте инструкциям.
Explorer.exe application error in Windows 10 [Best Solutions]
- The explorer.exe application error has various causes, one of them being the size of the virtual memory.
- Your hard drive can also be to blame due to potential bugs that cause some programs to crash.
- A quick fix to explorer.exe error is to use a professional tool that can repair your system.
- Troubleshooting the issue involves taking action in Comand Prompt and you can see in this guide how to do it properly.
- Download Restoro PC Repair Tool that comes with Patented Technologies (patent available here).
- Click Start Scan to find Windows issues that could be causing PC problems.
- Click Repair All to fix issues affecting your computer’s security and performance
- Restoro has been downloaded by 0 readers this month.
No operating system is without flaws, and the same thing goes for Windows 10.
Speaking of Windows 10 and its issues, it seems that some users are getting Explorer.exe application error in Windows 10, so let’s see if there’s a way to fix that issue.
- Explorer.exe application error Windows 10 shutdown – It’s a common practice for this error to appear when you’re trying to shut down your computer.
- Explorer.exe application error the instruction at referenced memory at the memory could not be read – Users claimed to get this message right after rebooting. The error is usually related to third-party software.
- Explorer.exe error Windows 10 startup – Another common time for this error to appear is right after you boot your computer.
- Explorer.exe memory could not be written Windows 10 – This error message can also pop-up after a clan reboot and sometimes users resort to Safe Mode as a temporary solution to getting rid of it.
According to some users they are getting an Explorer.exe application error while shutting down their computer.
There’s an error message saying The instruction at 0x00007FFF64B0CCC0 referenced memory at 0x000000000000000. The memory could not be read. Click OK to terminate the program.
This isn’t a critical issue, but it’s certainly an hindrance, so let’s see how to fix this.
How can I fix the Explorer.exe application error in Windows 10?
1. Update your Windows 10
- Click the Start button.
- Go to Settings .
- Access Update & Security.
- Click Windows Update .
In the case of the explorer.exe error, many users have confirmed that updating their Windows 10 system fixed the problem.
So it’s recommended in the case of Windows 10 issues, to check for updates regularly and keep your system up to date.
2. Change the size of virtual memory
- Click Start, then File Explorer .
- Right click on This PC, then access Properties and click Advanced System Settings.
- Go to the Advanced Tab and under the Performance section click on Settings button.
- In the Performance Options window locate the Virtual memory section and click the Change button.
- Uncheck the Automatically manage paging file size for all drives box.
- Select the Custom size option.
- Enter the Maximum size in MB. Good practice is to keep the virtual memory x1.5 larger than your RAM memory.
- Click Set and then OK to apply the changes.
3. Restore the system to a healthier point
Windows 10 errors, such as the explorer.exe application alert are usually related to damaged files that impede your device from functioning to its full capacity.
A good idea, in this case, is to use a specialized tool that can repair the corrupted files and restore your system to a previous healthier state.
4. Check the hard drive
- Go to My Computer, right-click your system drive (most likely C:), and go to Properties
- Head over to the Tools tab, click Error Checking, and go to Scan drive
- Wait for the process to finish
- Restart your computer
There’s a good chance your hard drive actually causes the explorer.exe system error. Most likely if it’s corrupted or not defragmented well.
The best solution, in this case, is to check your hard drive for potential errors, and use Windows’ built-in tool to resolve them.
This tool is simply called Disk drive error checker, and there are two ways to launch it. Through Hard Disk Properties and with the Command Prompt. So, you can pick the one you find simpler.
- Go to the Command Prompt (as shown above).
- Enter the following line and press Enter on your keyboard: chkdsk /f C:
- Wait for the process to finish.
- Restart your computer.
You can also perform the error checking through the Command Prompt. If you’re having trouble accessing Command Prompt as an admin, then you better take a closer look at this guide .
5. Run the SFC scan
- Go to Search, type cmd, and open the Command Prompt as Administrator.
- Paste the following command and press Enter: sfc/scannow
- Wait for the process to finish.
- Restart your computer.
If your hard disk is in a good condition, and the error checker failed to find any errors, we’re going to turn to yet another built-in troubleshooter in Windows.
You guessed it, it’s the SFC scan, easily the most commonly used troubleshooting tool that the system has to offer. Here’s how to run the SFC scanner in Windows 10:
6. Run DISM
- Open the Command Prompt as shown above.
- Insert the following command and press Enter:
- DISM.exe /Online /Cleanup-image /Restorehealth
- DISM.exe /Online /Cleanup-image /Restorehealth
- Wait for the process to finish.
- Restart your computer.
- In case the DISM can’t obtain files online, try using your installation USB or DVD. Insert media and type following command:
- DISM.exe /Online /Cleanup-Image /RestoreHealth /Source:C:RepairSourceWindows /LimitAccess
- Make sure to replace C:RepairSourceWindows path of your DVD or USB.
- Follow further on-screen instructions.
Now, let’s try with yet another troubleshooting tool implemented into Windows.
DISM (Deployment Image & Servicing Management) is a more powerful troubleshooter used for dealing with various system errors in Windows.
So, if the SFC scan didn’t get the job done, maybe you’ll have more luck with DISM.
7. Disable the taskbar auto-hide
- Go to the Settings app.
- Now, head over to Personalization, then click Taskbar.
- Disable both Automatically hide the taskbar in desktop mode and Automatically hide the taskbar in tablet mode.
- Restart your computer.
Some users reported that having the taskbar auto-hide option enabled can cause the Explorer.exe Application Error. So, the obvious solution, in this case, is to turn off the auto-hide option.
I’m not exactly sure why this causes problems, but it won’t hurt if we try disabling it. In case you’re not sure how to disable the auto-hide option, just follow these instructions:
If the taskbar auto-hide indeed caused the explorer exe error, your problems should be solved now.
However, if you’re still experiencing the error after disabling the taskbar auto-hide, there’s one more thing you can try.
If you’re having trouble opening the Setting app, take a look at this dedicated article to solve the issue.
8. Run Memory Diagnostic Tool
- Go to Search, type memory diagnostic, and open Memory Diagnostic Tool.
- When the window pops up, choose Restart now and check for problems.
- Follow the further process.
- Let your computer restart.
And finally, if none of the solutions from above managed to solve the Explorer.exe Application Error we’re going to try with one last troubleshooting tool.
And that’s Memory Diagnostic Tool. As its name says, this tool scans your system memory for any potential problems and gives you recommended solutions accordingly, which allows you to take further actions.
So, if there’s you experience issues with the system memory, there’s no better app than the Memory Diagnostic Tool.