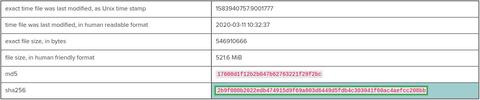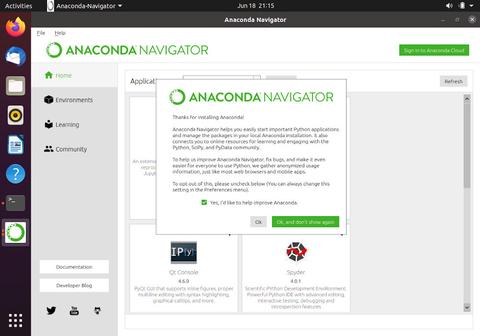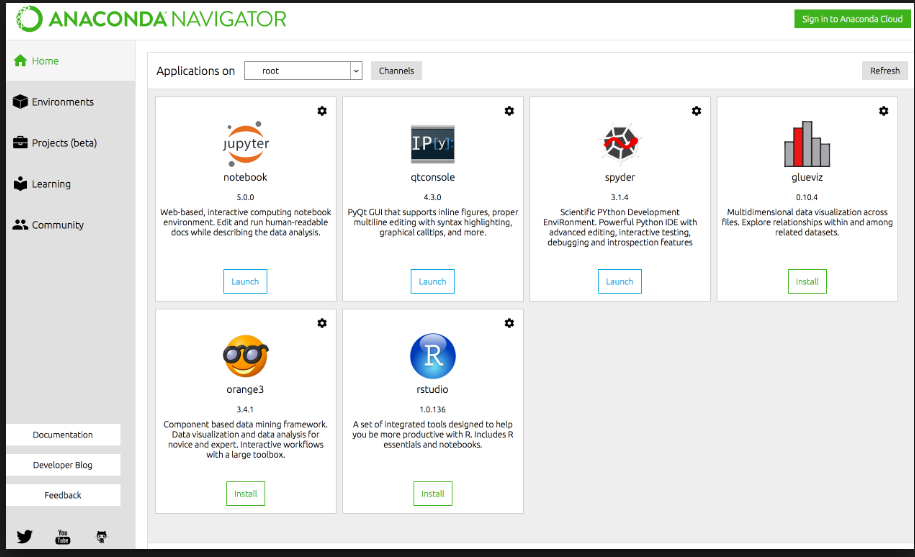- Как установить Anaconda в Ubuntu 20.04
- Установка Anaconda
- Обновление Anaconda
- Удаление Anaconda
- Выводы
- Installing Anaconda Navigator on Linux(Ubuntu 18.04)
- 1. Retrieve the Latest Version of Anaconda
- Your data science toolkit
- Build machine learning models
- The open-source community at your fingertips
- User interface makes learning easier
- Anaconda for the enterprise
- Установка дистрибутива Anaconda Python в Ubuntu 20.04
- Введение
- Предварительные требования
- Установка Anaconda
- Настройка сред Anaconda
- Обновление Anaconda
- Удаление Anaconda
- Заключение
Как установить Anaconda в Ubuntu 20.04
Anaconda — это популярная платформа Python / R для обработки данных и машинного обучения, используемая для крупномасштабной обработки данных, прогнозной аналитики и научных вычислений.
Дистрибутив Anaconda поставляется с 250 пакетами данных с открытым исходным кодом, и более 7500 дополнительных пакетов могут быть установлены из репозиториев Anaconda. Она также включает в себя conda инструмент командной строки и рабочий стол графический пользовательский интерфейс под названием Anaconda Navigator.
Это руководство проведет вас через установку Anaconda Python Distribution в Ubuntu 20.04.
Установка Anaconda
На момент написания этой статьи последней стабильной версией Anaconda была версия 2020.02. Перед загрузкой скрипта установщика посетите страницу загрузок и проверьте, доступна ли для загрузки новая версия Anaconda для Python 3.
Чтобы установить Anaconda в Ubuntu 20.04, выполните следующие действия:
Anaconda Navigator — это графический интерфейс на основе QT. Если вы устанавливаете Anaconda на настольную машину и хотите использовать приложение с графическим интерфейсом, установите следующие пакеты. В противном случае пропустите этот шаг.
Загрузите сценарий установки Anaconda с помощью веб-браузера или wget :
Загрузка может занять некоторое время в зависимости от скорости вашего подключения.
Этот шаг не является обязательным, но рекомендуется проверить целостность данных скрипта.
Используйте команду sha256sum для отображения контрольной суммы скрипта:
Результат должен выглядеть так:
Убедитесь, что хэш, напечатанный из приведенной выше команды, совпадает с хешем, доступным на странице Anaconda с Python 3 на 64-битной странице Linux для соответствующей версии Anaconda.
Запустите сценарий, чтобы начать процесс установки:
Вы должны увидеть следующий результат:
Нажмите ENTER чтобы продолжить. Чтобы просмотреть лицензию, используйте ENTER . После того как вы закончите просмотр лицензии, вам будет предложено утвердить условия лицензии:
Введите yes чтобы принять лицензию, и вам будет предложено выбрать место для установки:
Расположение по умолчанию должно подойти большинству пользователей. Нажмите ENTER чтобы подтвердить местоположение.
Установка может занять некоторое время, и по завершении скрипт спросит вас, хотите ли вы запустить conda init . Типа yes .
Это добавит инструмент командной строки conda в PATH вашей системы.
Чтобы активировать установку Anaconda, вы можете закрыть и снова открыть оболочку или загрузить новую PATH среды PATH в текущий сеанс оболочки, набрав:
Чтобы проверить установку типа conda в вашем терминале.
Это оно! Вы успешно установили Anaconda на свой компьютер с Ubuntu и можете начать его использовать.
Если вы установили Anaconda на настольную систему, откройте графический интерфейс Navigator, введя anaconda-navigator в свой терминал:
Обновление Anaconda
Обновление Anaconda — довольно простой процесс. Откройте свой терминал и введите:
Если есть обновления, conda отобразит список и предложит вам подтвердить обновление:
Рекомендуется регулярно обновлять установку Anaconda.
Удаление Anaconda
Если вы хотите удалить Anaconda из вашей системы Ubuntu, удалите каталог установки Anaconda и все другие файлы, которые были созданы во время установки:
/.bashrc и удалите каталог Anaconda из PATH среды PATH :
Выводы
Мы показали вам, как установить Anaconda в Ubuntu 20.04. Теперь вам следует ознакомиться с официальным руководством по началу работы с conda .
Если вы столкнулись с проблемой или хотите оставить отзыв, оставьте комментарий ниже.
Источник
Installing Anaconda Navigator on Linux(Ubuntu 18.04)
Mar 19, 2019 · 3 min read
I have always loved to work with Linux(Ubuntu) because of its command line, better suited for Development, Installation of software, and more Resource-friendly. You can download Ubuntu here.
Anaconda is the most popular python data science and machine learning platform, used for large-scale data processing, predictive analytics, and scientific computing. Anaconda distribution ships with more than 1,000 data packages, the conda command-line tool, and with a desktop graphical user interface called Anaconda Navigator.
This tutorial will guide you through the steps of downloading and installing Anaconda Python Distribution on Ubuntu
1. Retrieve the Latest Version of Anaconda
From a web browser, go to the Anaconda Downloads page, Find the latest version and copy the installer bash script
2. Download the Anaconda Bash Script
Logged into your Ubuntu 18.04 server as a sudo non-root user (open your terminal), move into the /tmp directory and use curl to download the link you copied from the Anaconda website:
3. Verify the Data Integrity of the Installer
Ensure the integrity of the installer with cryptographic hash verification through SHA-256 checksum:
You should see an output like the following
Make sure the hash printed from the command above matches the one available at the Anaconda with Python 3 on 64-bit Linux page for your appropriate Anaconda version.
4. Run the Anaconda Script
You’ll receive the following output to review the license agreement by pressing ENTER until you reach the end.
When you get to the end of the license, type yes as long as you agree to the license to complete the installation.
5. Complete Installation Process
Once you agree to the license, you will be prompted to choose the location of the installation. You can press ENTER to accept the default location or specify a different location.
At this point, the installation will proceed. Note that the installation process takes some time.
6. Select Options
Once the installation is complete, you’ll receive the following output:
It is recommended that you type yes to use the conda command.
Next, you will be prompted to download the Visual Studio Code, which you can learn more about from the official VSCode website.
Type yes to install and no to decline.
7. Activate Installation
You can now activate the installation with the following command:
8. Test Installation
Use the conda the command to test the installation and activation:
To display information about current conda install type:
9. Updating Anaconda
first update the conda tool with:
When prompted to confirm the update, type y to proceed.
Once conda is updated, proceed with the Anaconda update:
Same as with the previous command, when prompted, type y to proceed.
You should regularly update your Anaconda installation.
You can follow me on Twitter or find me on GitHub.
Источник
Your data science toolkit
With over 25 million users worldwide, the open-source Individual Edition (Distribution) is the easiest way to perform Python/R data science and machine learning on a single machine. Developed for solo practitioners, it is the toolkit that equips you to work with thousands of open-source packages and libraries.
Anaconda Individual Edition
Anaconda Individual Edition is the world’s most popular Python distribution platform with over 25 million users worldwide. You can trust in our long-term commitment to supporting the Anaconda open-source ecosystem, the platform of choice for Python data science.
Search our cloud-based repository to find and install over 7,500 data science and machine learning packages. With the conda-install command, you can start using thousands of open-source Conda, R, Python and many other packages.
Individual Edition is an open source, flexible solution that provides the utilities to build, distribute, install, update, and manage software in a cross-platform manner. Conda makes it easy to manage multiple data environments that can be maintained and run separately without interference from each other.
Build machine learning models
Build and train machine learning models using the best Python packages built by the open-source community, including scikit-learn, TensorFlow, and PyTorch.
The open-source community at your fingertips
With Anaconda Individual Edition, the open-source world is your oyster. From robotics to data visualization, you can access the open-source software you need for projects in any field.
User interface makes learning easier
Anaconda Navigator is a desktop GUI that comes with Anaconda Individual Edition. It makes it easy to launch applications and manage packages and environments without using command-line commands.
Expedite your data science journey with easy access to training materials, documentation, and community resources including Anaconda.org.
Anaconda for the enterprise
With Anaconda’s Team and Enterprise Editions, our stack can handle the most advanced enterprise data science requirements.
Источник
Установка дистрибутива Anaconda Python в Ubuntu 20.04
Published on May 21, 2020
Введение
Anaconda — диспетчер пакетов с открытым исходным кодом, диспетчер среды и дистрибутив языков программирования Python и R. Он широко используется для анализа данных, машинного обучения, крупномасштабной обработки данных, научных вычислений и предиктивной аналитики.
Anaconda включает набор из более 1000 пакетов для анализа данных. Доступны бесплатная версия и платная версия для организаций. Дистрибутив Anaconda поставляется с утилитой командной строки conda . Дополнительную информацию об Anaconda и conda можно найти в официальной документации по Anaconda.
В этом обучающем модуле мы установим версию Anaconda для Python 3 на сервере Ubuntu 20.04.
Предварительные требования
Прежде чем начать изучение настоящего обучающего руководства, необходимо настроить на сервере стандартного пользователя без прав root с привилегиями sudo.
Для выполнения предварительных требований нужно выполнить указания нашего руководства по начальной настройке сервера Ubuntu 20.04.
Установка Anaconda
Для установки Anaconda лучше всего загрузить последнюю версию скрипта bash установки Anaconda, проверить этот скрипт и запустить его.
Последнюю версию Anaconda для Python 3 можно найти на странице загрузки Anaconda. На момент написания последняя версия 2020.02, но если доступна более поздняя стабильная версия, следует использовать ее.
Далее перейдите к директории /tmp на сервере. Этот каталог хорошо подходит для загрузки временных элементов, таких как скрипт bash Anaconda, которые нам не понадобятся после запуска.
Используйте curl для загрузки ссылки, скопированной с сайта Anaconda: Чтобы ускорить работу, мы будем использовать для вывода файл anaconda.sh .
Теперь мы можем проверить целостность данных программы установки посредством проверки криптографического хэша через контрольную сумму SHA-256. Мы используем команду sha256sum с именем файла скрипта в качестве аргумента:
Результаты выполнения будет выглядеть примерно так:
Необходимо проверить вывод на соответствие хэшу Anaconda с Python 3 на странице 64-битной версии Linux для соответствующей версии Anaconda. Если вывод соответствует хэшу, отображаемому в строке sha2561 , вы можете продолжать.
Теперь мы можем запустить скрипт:
Вывод должен выглядеть следующим образом:
Нажмите ENTER , чтобы продолжить, а затем нажмите ENTER для чтения лицензии. Когда вы прочитаете лицензию, вам будет предложено принять ее условия:
Если вы согласны, введите yes .
Теперь вам будет предложено выбрать место для установки. Вы можете нажать ENTER , чтобы принять место установки по умолчанию, или указать другое место установки.
После этого установка будет продолжена. Процедура установки может занять некоторое время.
После завершения установки появится следующий экран:
Введите yes , чтобы выполнить инициализацию Anaconda3. На экран будут выведены изменения, внесенные в разные каталоги. В одной из выводимых строк будет содержаться благодарность за установку Anaconda.
Теперь вы можете активировать установку, используя файл
После этого вы перейдете в базовую среду програмирования Anaconda по умолчанию, и командная строка изменится следующим образом:
Хотя Anaconda поставляется в комплекте с этой базовой средой программирования по умолчанию, вам потребуются отдельные среды для ваших программ и их изоляции друг от друга.
Вы можете дополнительно проверить установку с помощью команды conda , например, с флагом list :
На экран будут выведены все пакеты. доступные через установку Anaconda:
Мы установили Anaconda и теперь можем перейти к настройке сред Anaconda.
Настройка сред Anaconda
Виртуальные среды Anaconda позволяют организовывать проекты по версиям Python и требуемым пакетам. Для каждой настраиваемой среды Anaconda можно указать версию Python и поместить все связанные файлы программирования в этот каталог.
Вначале можно проверить, какие версии Python доступны нам для использования:
На экран будет выведен перечень разных доступных версий Python, включая версии Python 3 и Python 2. Поскольку в этом обучающем модуле мы используем Anaconda с Python 3, у вас будет доступ только к версиям пакетов Python 3.
Создадим среду, используя самую последнюю версию Python 3. Для этого присвоим значение version 3 аргументу python . Мы назовем среду my_env , но возможно вы захотите использовать описательное название среды, особенно если вы используете несколько сред для доступа к разным версиям Python.
На экран будет выведена информация о том, что мы загрузили, и какие пакеты будут установлены, а затем вам нужно будет ввести y или n . Если вы согласны, введите y .
После этого утилита conda доставит пакеты для среды и сообщит о завершении доставки.
Для активации вашей новой среды введите следующую команду:
После активации среды префикс комадной строки изменится, показывая, что вы находитесь не в базовой среде, а в только что созданной.
В среде вы можете проверить использование желаемой версии Python:
Когда вы будете готовы отключить свою среду Anaconda, введите:
Вы можете заменить слово source на . , и это не повлияет на результат.
Для работы с конкретной версией Python вы можете передать в аргумент python номер этой версии, например 3.5 :
Вы можете проверить все настроенные среды с помощью следующей команды:
Звездочкой обозначается текущая активная среда.
Каждая среда, создаваемая с помощью conda create , имеет несколько пакетов по умолчанию:
- _libgcc_mutex
- ca-certificates
- certifi
- libedit
- libffi
- libgcc-ng
- libstdcxx-ng
- ncurses
- openssl
- pip
- python
- readline
- setuptools
- sqlite
- tk
- wheel
- xz
- zlib
Для добавления дополнительных пакетов, например numpy , вы можете использовать следующую команду:
Если вы знаете, что вам потребуется среда numpy после создания, вы можете добавить ее в команду conda create :
Если вы прекратите работу над каким-либо проектом, и вам больше не нужна будет соответствующая среда, вы можете удалить ее. Для этого введите следующее:
Теперь при вводе команды conda info —envs удаленная среда больше не будет отображаться в списке.
Обновление Anaconda
Необходимо регулярно проверять статус обновления Anaconda, чтобы использовать все самые последние версии пакетов.
Для этого нужно предварительно обновить утилиту conda :
Введите y в диалоге, чтобы продолжить обновление.
После обновления conda вы можете обновить дистрибутив Anaconda:
Введите y в диалоге, чтобы продолжить.
Так вы будете гарантированно использовать самые последние версии conda и Anaconda.
Удаление Anaconda
Если вы больше не хотите использовать Anaconda, запустите модуль anaconda-clean , который удалит файлы конфигурации при удалении Anaconda.
Введите y в диалоге.
После установки вы можете запустить следующую команду. Перед удалением каждого компонента вам нужно будет ввести y в диалоге. Если вы не хотите проходить через диалоги, добавьте флаг —yes в конец команды:
При этом в вашем домашнем каталоге будет создана папка резервного копирования с именем .anaconda_backup :
Теперь вы можете удалить весь каталог Anaconda с помощью следующей команды:
В заключение вы можете удалить строку PATH из файла .bashrc , добавленного Anaconda. Для этого откройте nano или другой текстовый редактор:
Прокрутите файл до конца (если установка выполнена недавно) или нажмите CTRL + W для поиска Anaconda. Удалите или закомментируйте блок Anaconda:
Закончив редактирование файла, нажмите CTRL + X для выхода и y для сохранения изменений.
Удаление Anaconda с вашего сервера завершено. Если вы не отключили базовую среду программирования, вы можете выйти и снова войти на сервер для ее удаления.
Заключение
В этом обучающем модуле вы выполнили установку Anaconda, поработали с утилитой командной строки conda , настроили среды, выполнили обновление Anaconda и удалили Anaconda.
Вы можете использовать Anaconda для управления рабочими задачами анализа данных, научных вычислений, аналитики и обработки больших объемов данных. Теперь вы можете ознакомиться с обучающими модулями по анализу данных и машинному обучению, чтобы узнать больше о различных доступных инструментах и проектах, которыми вы можете заняться.
Также мы предлагаем бесплатную электронную книгу по машинному обучению «Проекты машинного обучения на Python».
Источник