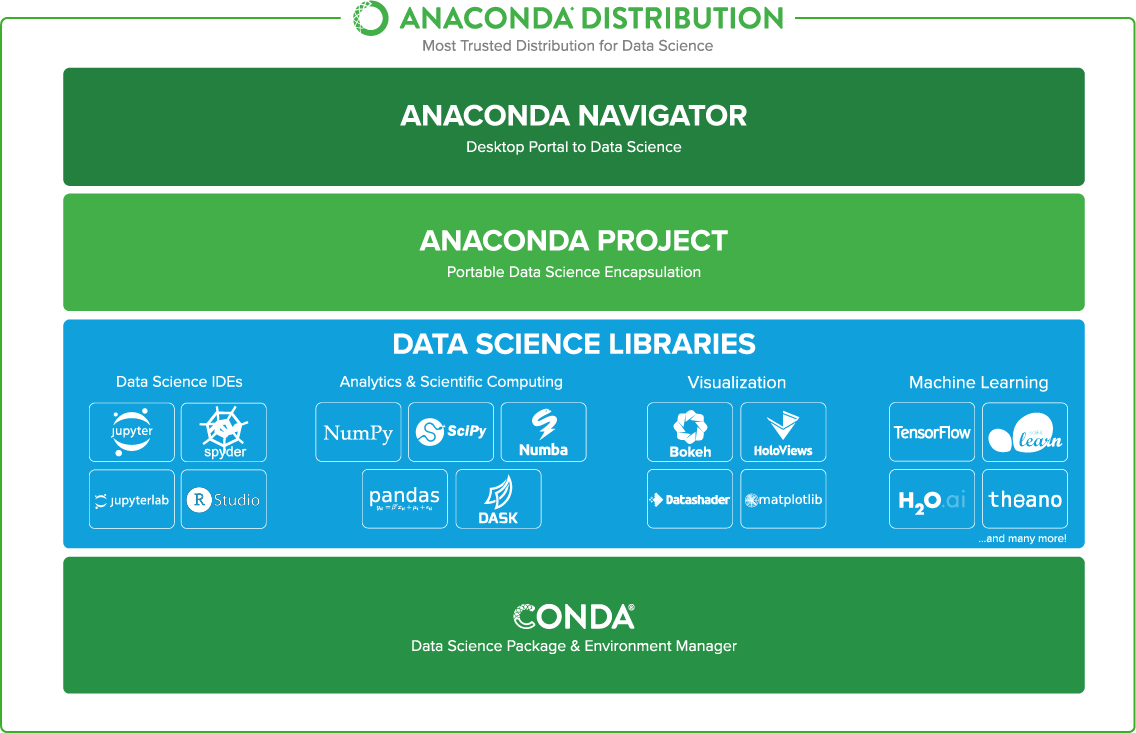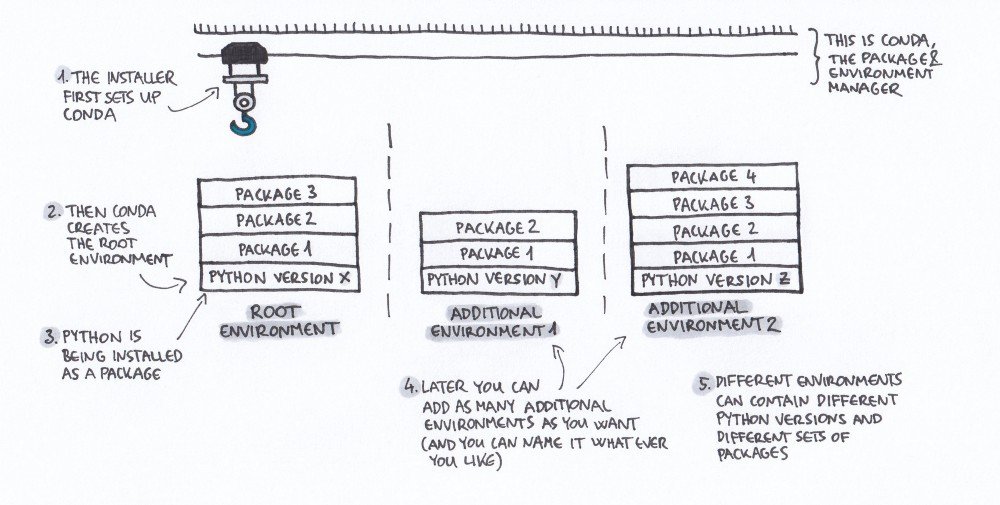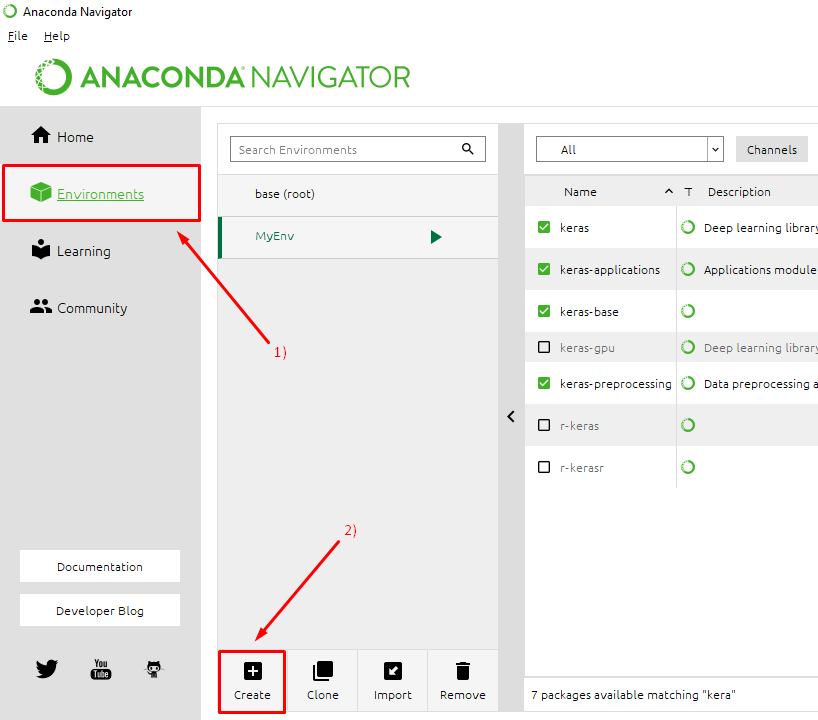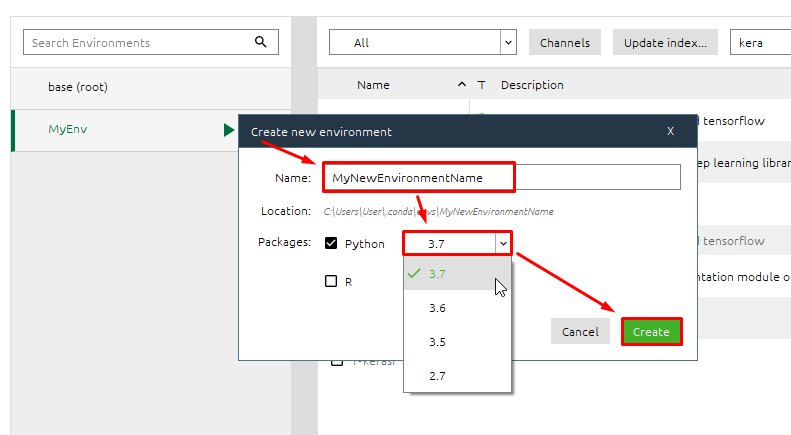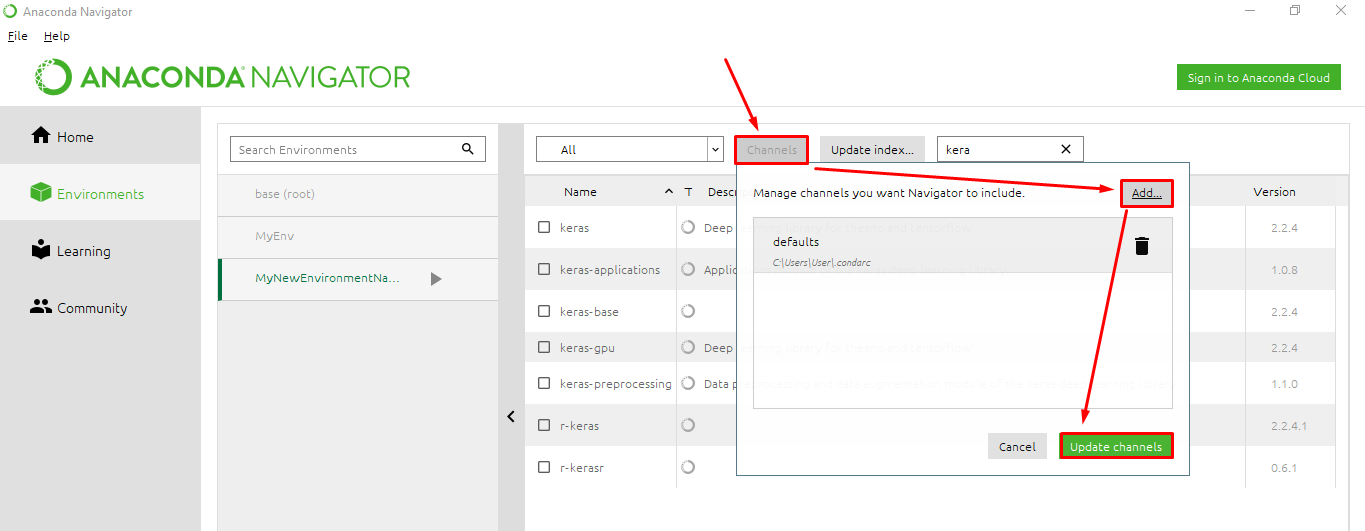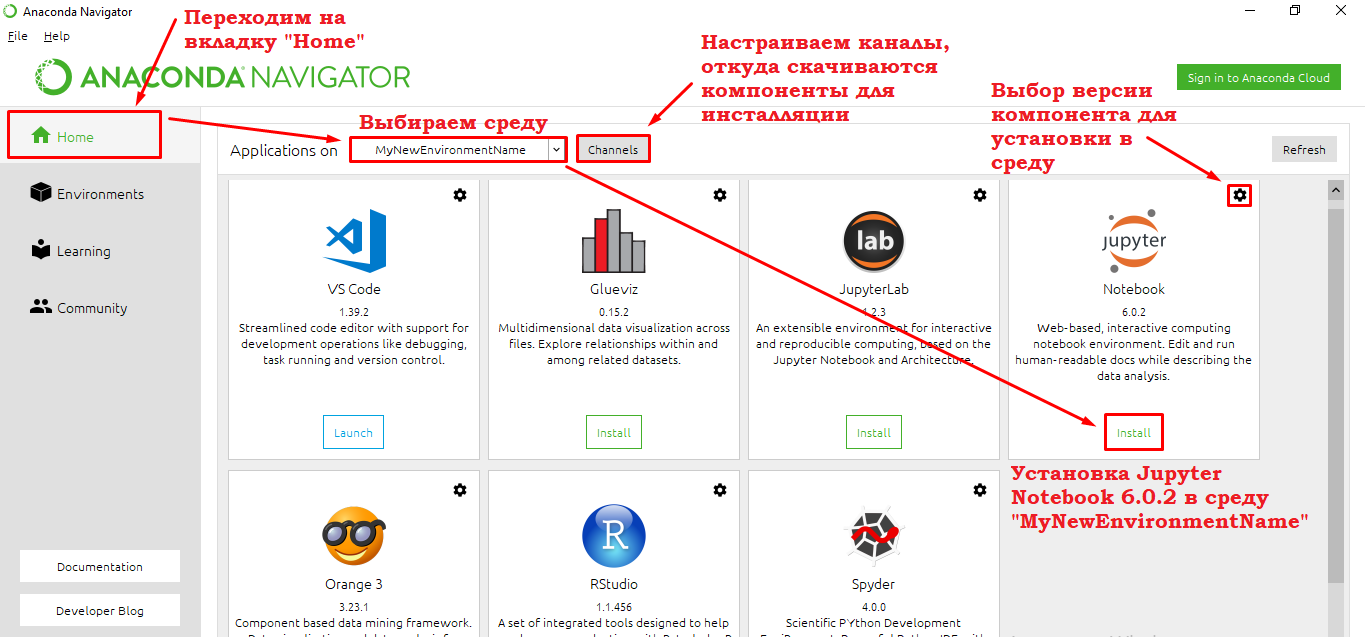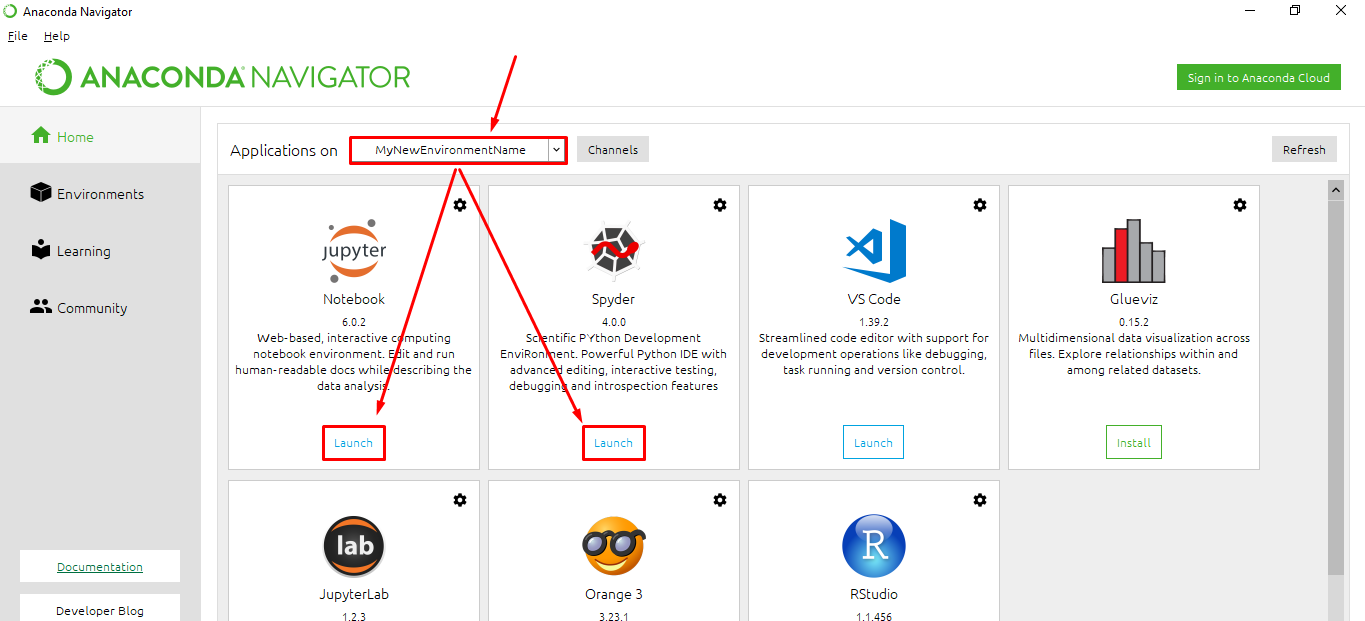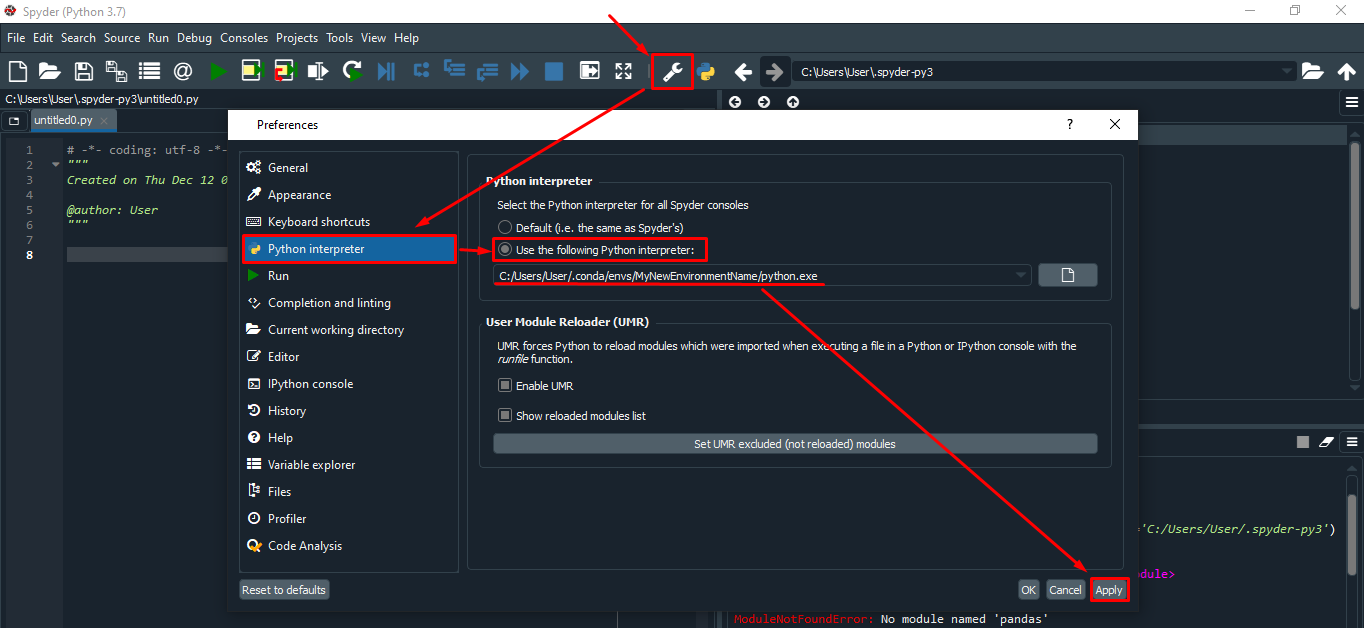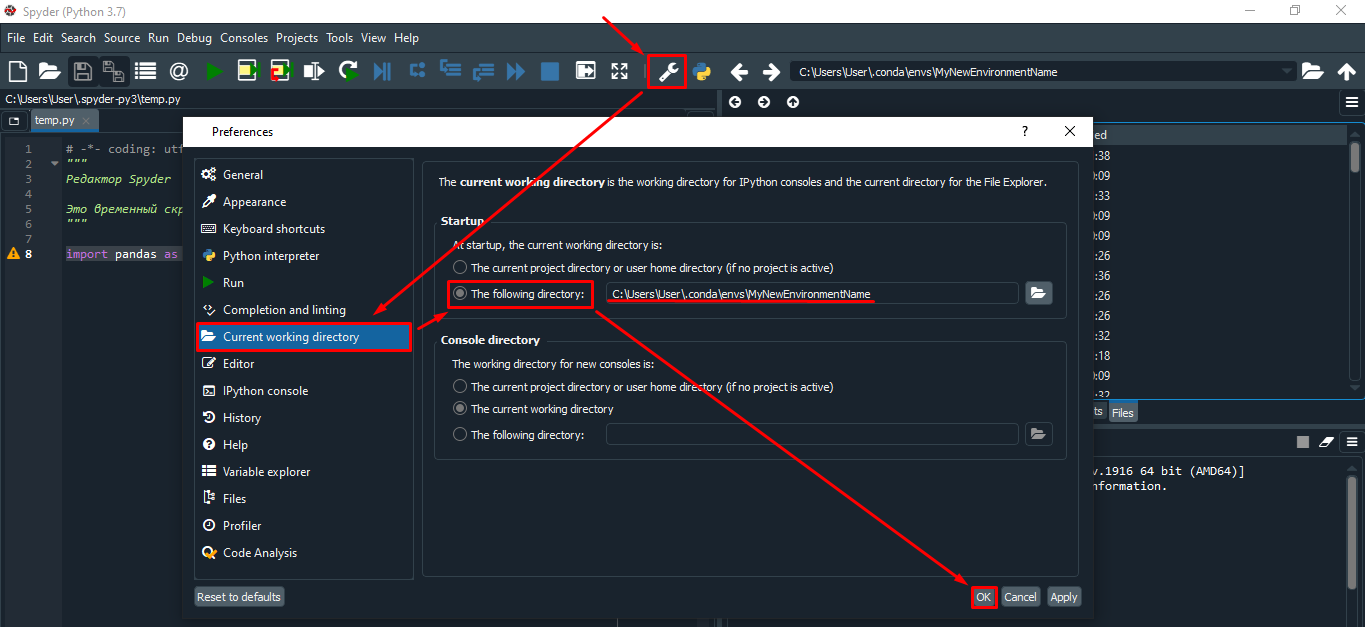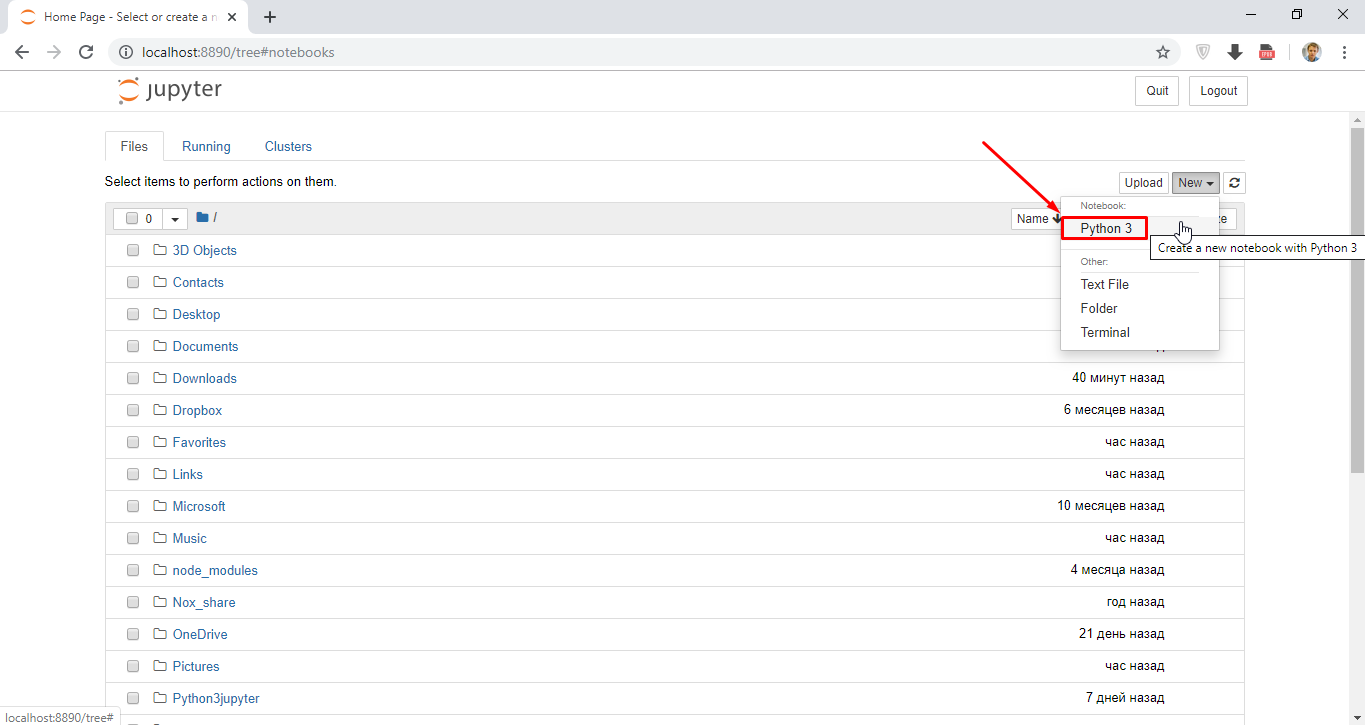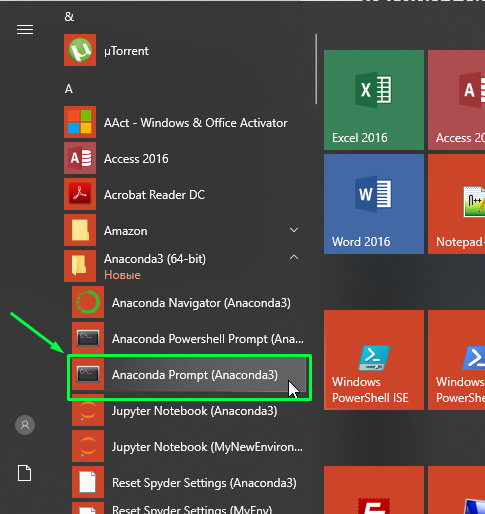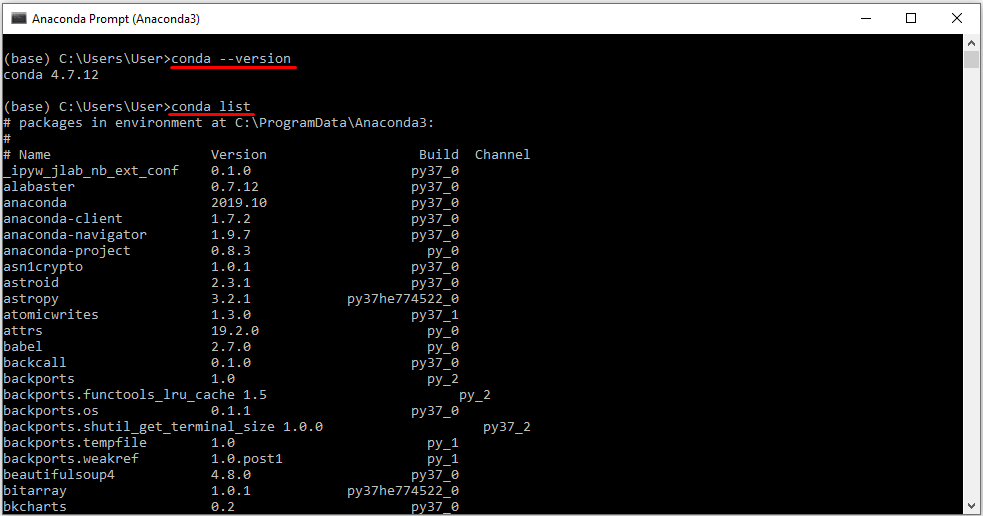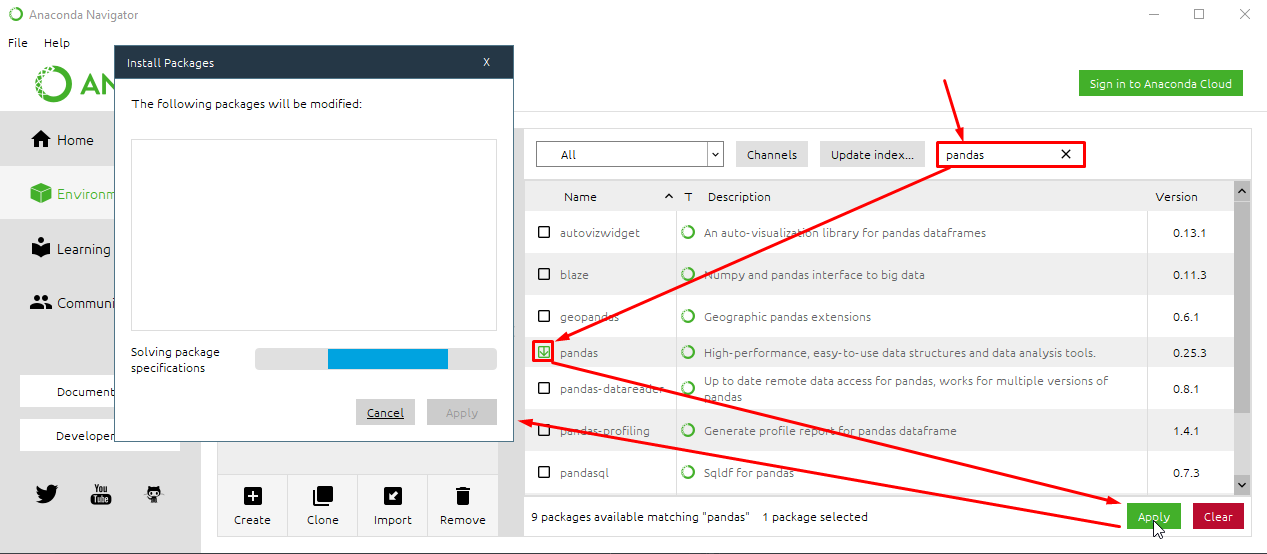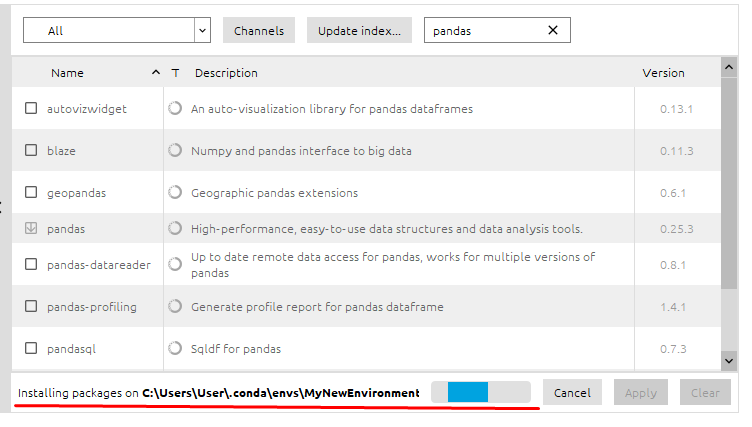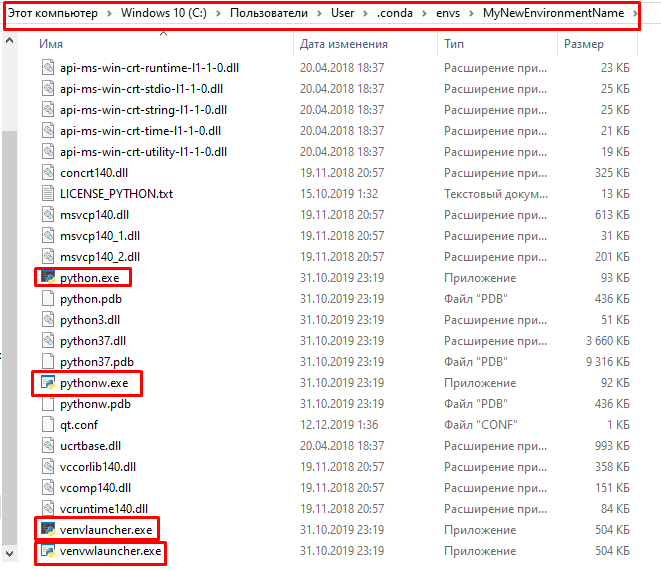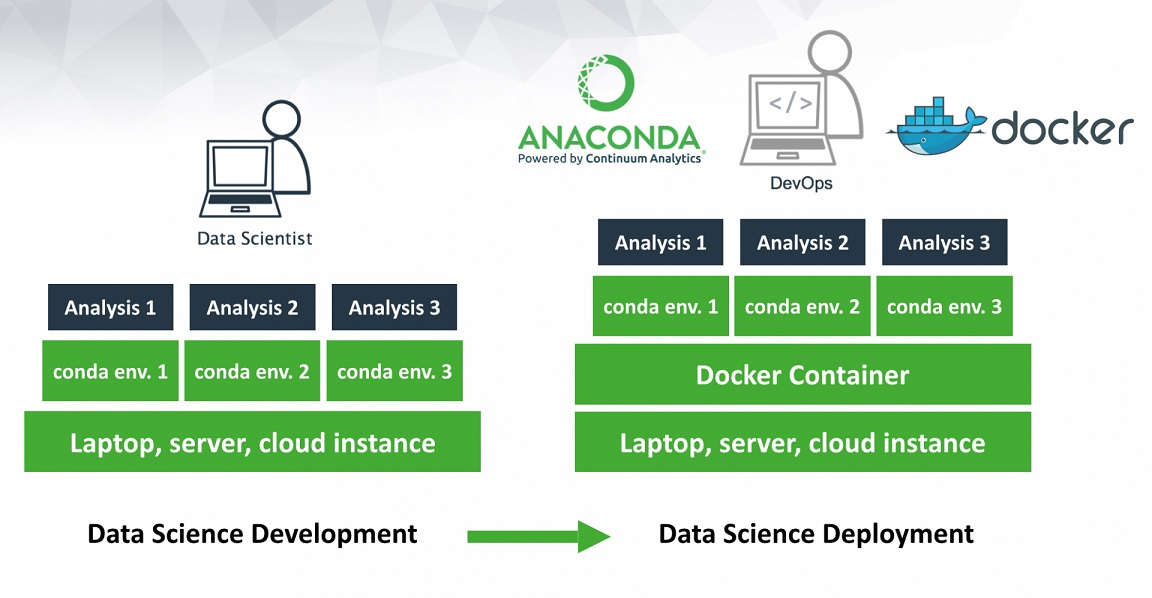- GettingStarted — wiki
- Pygame Installation¶
- Next steps. ¶
- Further info on installation¶
- Raspberry Pi¶
- Windows installation¶
- Mac installation¶
- Recent versions of Mac OS X require pygame 2¶
- virtualenv issue¶
- Anaconda Mac¶
- Unix Binary Packages¶
- Debian/Ubuntu/Mint¶
- Fedora/Red hat¶
- OpenSUSE¶
- Installing From Source¶
- Compilation¶
- Mac OS X Compiling Info¶
- Как установить Anaconda на Windows
- Подписывайтесь на канал в Дзене
- Установка pygame с Anaconda
- Установка Anaconda в Windows¶
- Пакетный менеджер conda¶
- Виртуальное окружение Conda¶
- Пакетный менеджер pip¶
- Python 3 | Data Science | Нейронные сети | AI — Искусственный Интеллект
- Инструкция по Anaconda & Conda. Как управлять и настроить среду для Python?
- от Шамаев Иван
- Conda vs. Pip vs. Venv — в чем разница?
- Что такое Anaconda? Обо всем по порядку…
- Что такое Анаконда Навигатор?
- Зачем использовать Навигатор?
- Почему Вам могут потребоваться несколько сред Python?
- Создание новой среды в Anaconda Navigator
- Добавление нового канала в Anaconda Навигаторе
- Как начать работу в новой среде Conda?
- Настройка среды для Spyder
- Как открыть Jupyter Notebook в новой среде MyNewEnvironmentName
- Anaconda3 Prompt cmd Conda Command — Запуск команд через консоль
- Установка новой библиотеки (пакета) в среду
- Исполняемые файлы в среде Conda
- Видео по Anaconda Youtube
- Использование Anaconda с Doker
- Jupyter Notebook: цифровая лабораторная тетрадь
- Conda
- Команды Conda
- Управление Conda и Anaconda
- Управление средами — Managing Environments
- Управление Python
- Управление конфигурацией .condarc
- Управление пакетами (Packages), включая Python
- Удаление Пакетов (Packages) или Сред (Environments)
GettingStarted — wiki
Pygame Installation¶
Pygame requires Python; if you don’t already have it, you can download it from python.org. Use python 3.7.7 or greater, because it is much friendlier to newbies, and additionally runs faster.
The best way to install pygame is with the pip tool (which is what python uses to install packages). Note, this comes with python in recent versions. We use the —user flag to tell it to install into the home directory, rather than globally.
To see if it works, run one of the included examples:
Next steps. ¶
- Having a go at one of the tutorials.
- Or dive right into the pygame Docs
Further info on installation¶
Hopefully the installation instructions above worked for you. If not, please read some alternative installation methods, and extra details below.
Wheels are available for x86 and x64 architectures on Linux and Windows, and for x64 on Mac. If pip doesn’t find a wheel for your platform, it will try to compile pygame from source (see below).
pygame requires a «newer» pip. If pygame starts compiling from source and fails, first try upgrading pip.
Raspberry Pi¶
This comes with pygame already installed on the default raspbian installation.
Windows installation¶
Make sure you install python3.6 with the «Add python 3.6 to PATH» option selected. This means that python, and pip will work for you from the command line.
There is documentation with python for the «windows installation steps»
Notice that this does not seem to work with Python 3.9 — use 3.7.
Mac installation¶
Recent versions of Mac OS X require pygame 2¶
If your examples aren’t running and you are using a recent version of Mac OS X; try this line to install pygame instead:
virtualenv issue¶
There are problems with ‘
‘ and pygame on mac, where it loses focus. More details here: details on the virtualenv issue. It does work if you create a venv with python -m venv however. Instructions if you want to use an virtualenv (some people have trouble with the window losing focus when inside a venv).
Anaconda Mac¶
(note the w on the end). If it doesn’t work for you, please see the /wiki/MacCompile instructions.
Unix Binary Packages¶
Many Linux and BSD distributions have their own packages of Pygame. These may have an older version of Pygame than the wheels, but have been carefully tested with other packages in that distribution.
Debian/Ubuntu/Mint¶
Fedora/Red hat¶
OpenSUSE¶
Arch/Manjaro
| Distribution | Python 3 package | Python 2 package | Debian/Ubuntu | python3-pygame | python-pygame | Fedora | python3-pygame | pygame |
|---|
FreeBSD also has an active pygame package. While techinicaly it isn’t binary, it is automatically built and installed by the ports manager. See the FreeBSD package page for more information. http://www.freebsdports.info/ports/devel/py-game.html
Gentoo has a builtin package for pygame. This is compiled for your system as it installs, similar to BSD, http://packages.gentoo.org/package/dev-python/pygame
Installing From Source¶
Compilation¶
Compiling and installing pygame is handled by Python’s distutils. Pygame also comes with some scripts to automatically configure the flags needed to build pygame. Use the «setup.py» script to start the installation.
The first time you run the setup script, it will call the «config.py» script. This will build a «Setup» file which stores all the information needed to compile. The «config.py» will do a good job of detecting what dependencies are available and where they are located. If it isn’t perfect, it is easy to build your own, or edit the created «Setup» text file. This «Setup» file is a simple Makefile-like text file. It defines variables needed to use each dependency, and then enables all the pygame modules with found dependencies. If you have trouble compiling, you should be able to easily fix any problems inside the «Setup» file.
Running the «setup.py» script will call distutils to build and install the pygame package. Distutils actually supports a wide variety of compile and install options. running «python setup.py help» will start to show you the different options available. You can change many things like install locations, compiler to use, and more. Calling the «setup.py» script with no arguments and it will just ask you if you want the default flags needed to compile and install.
Some of the .c files are generated by Cython from .pyx files. Running «setup.py cython» will update them.
Windows Compiling Info
You can compile pygame on windows with mingw (gcc for windows) and also with visual studio. Up to date details can be found here: CompileWindows
Unix Compiling Info
Compiling from linux shouldn’t give you any problems. One thing you must keep in mind is that most linux RPM packages separate the actual library from the «dev» files needed to compile. To build you will need to make sure the packages like «SDL-dev» are installed.
You can check to see if SDL is ready to be built from by running the command sdl-config and seeing if it is found. If the sdl-config script is not on the path (or you have more than one?) Set the environment variable SDL_CONFIG to its location.
Sometimes you will have the SDL libraries installed in once location, and the other SDL libraries in another. This tricks the pygame config scripts, but you can help it out by setting the environment LOCALBASE to a path prefix where the other libraries are. The common case for this is SDL installed in /usr and other SDL libs installed in /usr/local. The command for this situation is «LOCALBASE=/usr/local python setup.py install«.
Mac OS X Compiling Info¶
Up to date instructions for compiling on Mac OS X can be found here: MacCompile
Как установить Anaconda на Windows
- Скачайте установщик Anaconda.
- РЕКОМЕНДУЕТСЯ: проверить целостность данных с SHA-256.
- Кликните два раза по файлу с установочной программой.
Чтобы избежать ошибок доступа, не запускайте установку из папки «Избанное».
Если при установке появляются проблемы, попробуйте временно отключить антивирусное ПО, а затем снова включить его после установки. Если Anaconda была установлена для всех пользователей, нужно удалить ее и переустановить для одного пользователя.
Устанавливайте Anaconda в папку, имя которой не содержит пробелов и символов unicode (например, кириллицу)
Не устанавливайте с правами Администратора, если такие не запрашивались
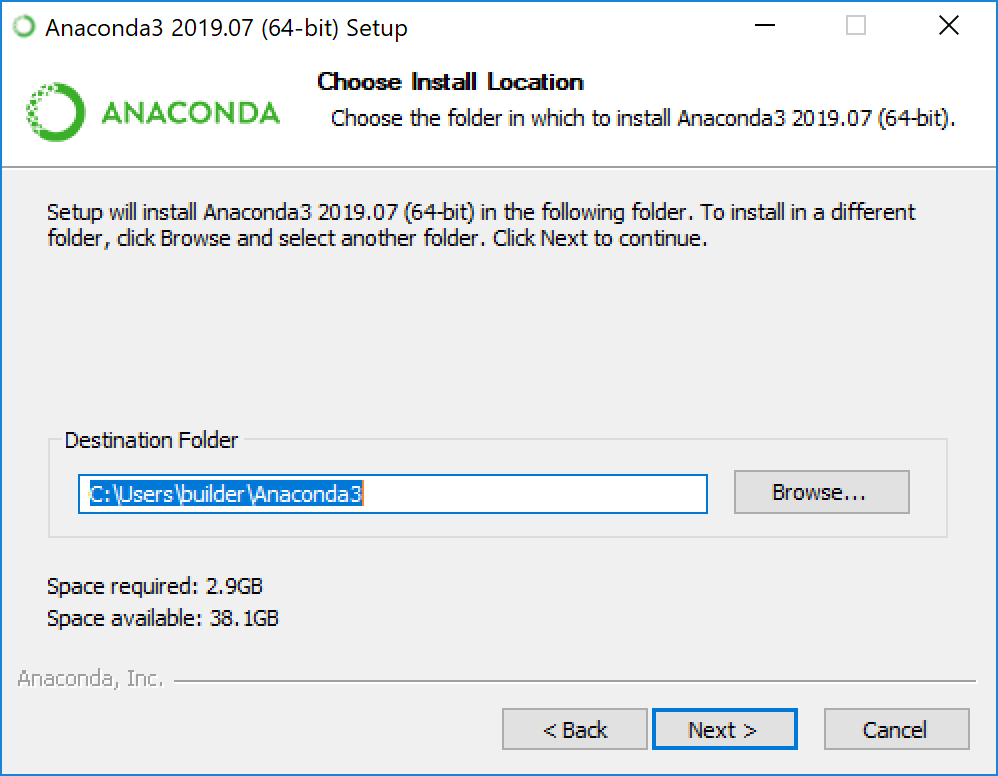
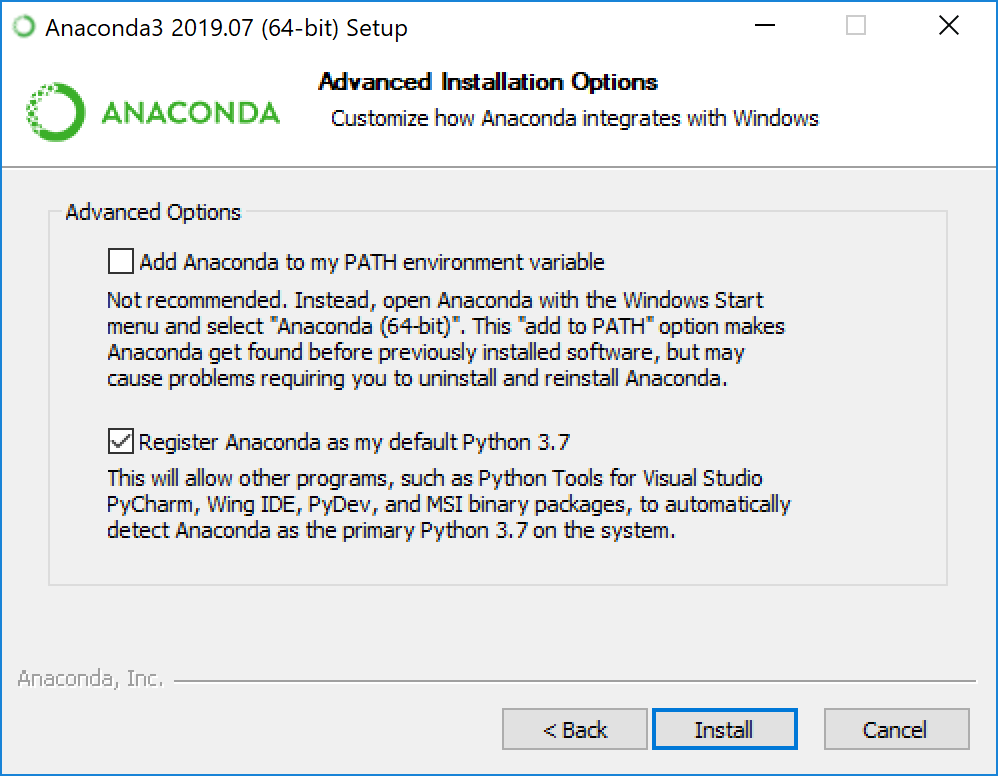
Для установки Anaconda без PyCharm просто нажмите кнопку «Далее» (Next)
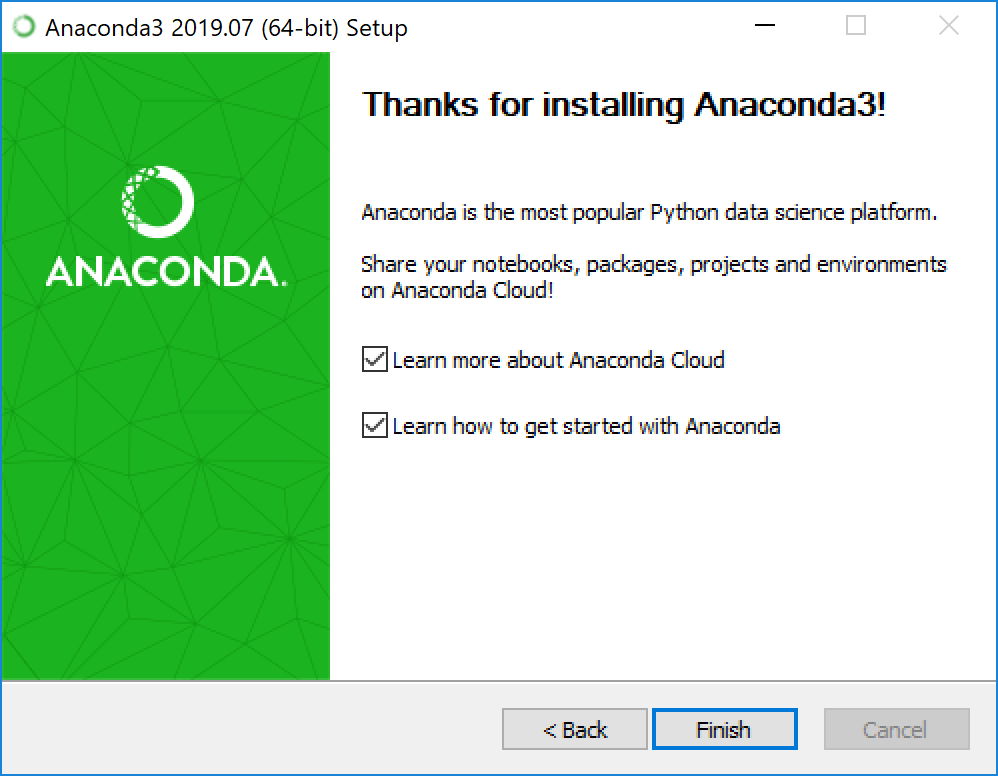
Подписывайтесь на канал в Дзене
Полезный контент для начинающих и опытных программистов в канале Лента Python разработчика — Как успевать больше, делать лучше и не потерять мотивацию.
Установка pygame с Anaconda
У меня есть Anaconda 1.6.2 , который использует Python 2.7.5 , установленный в системе Windows 7 64-bit .
Мне нужно установить Pygame 1.9.1 , и это не является частью conda repository .
Я не могу запустить Windows installer , потому что Anaconda не сделал записей в реестре для Python , а .msi не распознает версию Python.
Итак, я попытался установить Pygame из источника. То, что я изначально хотел сделать, это создать пакет conda в соответствии с инструкциями здесь http://www.continuum.io/blog/conda. В соответствии с этими инструкциями пакет (pygame в этом случае) сначала устанавливается из source, а затем создается пакет conda. Но я не смог установить pygame.
При запуске setup.py файла («python setup.py install») ошибка времени выполнения
«mingw32: required environment variable MINGW_ROOT_DIRECTORY not set» .
После установки переменных среды я снова запустил настройку, и на этот раз ошибка времени выполнения стала «Зависимости связаны с неправильной версией C для Python 2.7».
Файл distutils.cfg в \Anaconda\Lib\distutils читает
Скажите, пожалуйста, что мне нужно сделать, чтобы установить Pygame with Anaconda . Я не могу найти никакой информации (почти ничего) относительно этой комбинации. Я хотел бы добавить, что Pygame изначально работал, когда у меня была установка Python 2.7.5. Проблема возникла сейчас, когда я удалил свою первоначальную установку Python и перешел в Anaconda.
Установка Anaconda в Windows¶
Anaconda – свободный open source дистрибутив для языков программирования Python и R с открытым кодом для обработки данных большого объема, построения аналитических прогнозов и научных вычислений. Разработчики дистрибутива имеют цель упростить управление и использование пакетов. Версии пакетов контролируются системой управления пакетами conda. По умолчанию, вместе с Anaconda устанавливается также:
Пакетный менеджер conda¶
После установки дистрибутива Anaconda в командной строке ( cmd.exe ) должна появится команда пакетного менеджера conda .
Проверим версию выполнив команду в терминале:
Неплохо было бы обновится до последней версии, делается это командой update :
Anaconda дополнительно устанавливает множество различных python пакетов для того, что бы узнать, что у нас установлено необходимо выполнить команду list :
Виртуальное окружение Conda¶
Conda позволяет создавать виртуальные окружения для изолированной разработки программ. Делается это при помощи команды create :
Активация виртуального окружения осуществляется при помощи команды activate :
После активации, мы как бы находимся внутри изолированного окружения, подтверждением этого является пригласительная надпись в круглых скобках в начале строки с именем нашего окружения (myenv) . Теперь если запустить команду list (список установленных пакетов) мы получим намного меньший список только того, что установлено в наше новое виртуальное окружение.
Пакетный менеджер pip¶
Пакетный менеджер pip это универсальный инструмент установки пакетов в мире python , он устанавливает официальные пакеты из общего хранилища пакетов PyPi . Поэтому pip незаменимый инструмент для разработки на Python . Установим его при помощи команды install .
Теперь нам доступны все пакеты с PyPi , установим фреймворк Pyramid :
Проверим что пакет установился командой list :
Python 3 | Data Science | Нейронные сети | AI — Искусственный Интеллект
Библиотеки обработки данных. Примеры. Строки, списки, файлы, числа, массивы. Язык программирования Python 3 — скачать
Инструкция по Anaconda & Conda. Как управлять и настроить среду для Python?
от Шамаев Иван
Среды Conda помогает управлять зависимостями и изолировать проекты. Также среды conda не зависят от языка, т.е. они поддерживают языки, отличные от Python.
В этом руководстве мы рассмотрим основы создания и управления средами Conda для Python
Conda vs. Pip vs. Venv — в чем разница?
- pip — это менеджер пакетов для Python.
- venv — является менеджером среды для Python.
- conda — является одновременно менеджером пакетов и среды и не зависит от языка.
venv создает изолированные среды только для разработки на Python, а conda может создавать изолированные среды для любого поддерживаемого языка программирования.
Примите во внимание, что pip устанавливает только пакеты Python из PyPI, с помощью conda можно
- Установить пакеты (написанные на любом языке) из репозиториев, таких как Anaconda Repository и Anaconda Cloud.
- Установить пакеты из PyPI, используя pip в активной среде Conda.
Что такое Anaconda? Обо всем по порядку…
Anaconda — это дистрибутивы Python и R. Он предоставляет все необходимое для решения задач по анализу и обработке данных (с применимостью к Python).
Anaconda — это набор бинарных систем, включающий в себя Scipy, Numpy, Pandas и их зависимости.
- Scipy — это пакет статистического анализа.
- Numpy — это пакет числовых вычислений.
- Pandas — уровень абстракции данных для объединения и преобразования данных.
Что такое Анаконда Навигатор?
Anaconda Navigator — это графический интерфейс пользователя на рабочем столе (GUI), включенный в дистрибутив Anaconda, который позволяет запускать приложения и легко управлять пакетами, средами и каналами conda без использования команд командной строки. Навигатор может искать пакеты в Anaconda Cloud или в локальном репозитории Anaconda. Он доступен для Windows, MacOS и Linux.
- JupyterLab — это интерактивная среда разработки для работы с блокнотами, кодом и данными.
- Jupyter Notebok — удобный инструмент для создания красивых аналитических отчетов, позволяет хранить вместе код, изображения, комментарии, формулы и графики. Работа ведется в браузере.
- Spyder — интерактивной IDE для научных расчетов на языке Python. Данная IDE позволяет писать, редактировать и тестировать код. Spyder предлагает просмотр и редактирование переменных с помощью GUI, динамическую интроспекцию кода, нахождение ошибок на лету и многое другое. Также, по необходимости, можно интегрировать Anaconda с другими Python IDE, включая PyCharm и Atom.
- VS Code — это оптимизированный редактор кода с поддержкой таких операций разработки, как отладка, запуск задач и контроль версий.
- Glueviz — используется для визуализации многомерных данных в файлах. Он исследует отношения внутри и между связанными наборами данных.
- Orange 3 — это основанная на компонентах структура интеллектуального анализа данных. Это может быть использовано для визуализации данных и анализа данных. Рабочие процессы в Orange 3 очень интерактивны и предоставляют большой набор инструментов.
- RStudio — это набор интегрированных инструментов, предназначенных для повышения продуктивности работы с R. Он включает в себя основы R и Notebooks.
Зачем использовать Навигатор?
Для запуска многие научные пакеты зависят от конкретных версий других пакетов. Исследователи данных часто используют несколько версий множества пакетов и используют несколько сред для разделения этих разных версий.
Программа командной строки conda является одновременно менеджером пакетов и менеджером среды. Это помогает специалистам по данным гарантировать, что каждая версия каждого пакета имеет все необходимые зависимости и работает правильно.
Navigator — это простой и удобный способ работы с пакетами и средами без необходимости вводить команды conda в окне терминала. Вы можете использовать его, чтобы найти нужные вам пакеты, установить их в среде, запустить пакеты и обновить их — все в Navigator.
Почему Вам могут потребоваться несколько сред Python?
Когда Вы начинаете изучать Python, Вы устанавливаете самую новую версию Python с последними версиями библиотек (пакетов), которые Вам нужны или с которыми Вы хотите поэкспериментировать.
Когда Вы постигните азы Python и загрузите приложения Python из GitHub, Kaggle или других источников. Этим приложениям могут потребоваться другие версии библиотек (пакетов) Python, чем те, которые Вы в настоящее время используете (прошлые версии пакетов или прошлые версии Python).
В этом случае Вам необходимо настроить различные среды.
Помимо этой ситуации, есть и другие варианты использования, когда могут оказаться полезными дополнительные среды:
- У вас есть приложение (разработанное Вами или кем-то еще), которое когда-то работало прекрасно. Но теперь Вы пытались запустить его, и оно не работает. Возможно, один из пакетов больше не совместим с другими частями вашей программы (из-за так называемых критических изменений). Возможное решение состоит в том, чтобы настроить новую среду для вашего приложения, которая содержит версию Python и пакеты, полностью совместимые с вашим приложением.
- Вы сотрудничаете с кем-то еще и хотите убедиться, что ваше приложение работает на компьютере члена вашей команды, или наоборот.
- Вы доставляете приложение своему клиенту и снова хотите убедиться, что оно работает на компьютере вашего клиента.
- Среда состоит из определенной версии Python и некоторых пакетов. Следовательно, если Вы хотите разрабатывать или использовать приложения с разными требованиями к Python или версиями пакетов, Вам необходимо настроить разные среды.
Каналы — это места хранилищ, где Conda ищет пакеты. Каналы существуют в иерархическом порядке. Канал с наивысшим приоритетом является первым, который проверяет Conda в поисках пакета, который вы просили. Вы можете изменить этот порядок, а также добавить к нему каналы (и установить их приоритет).
Рекомендуется добавлять канал в список каналов как элемент с самым низким приоритетом. Таким образом, вы можете включить «специальные» пакеты, которые не являются частью тех, которые установлены по умолчанию (каналы
Continuum). В результате вы получите все пакеты по умолчанию — без риска перезаписи их по каналу с более низким приоритетом — И тот «специальный», который вам нужен.
Создание новой среды в Anaconda Navigator
Для создания новой среды, нажимаем пункт Environments, а затем Create:
Далее указываем наименование среды и выбираем версию Python:
Добавление нового канала в Anaconda Навигаторе
Как начать работу в новой среде Conda?
Итак, Вы создали среду, указали дополнительные каналы, установили необходимые пакеты (библиотеки). Теперь необходимо в Анаконда Навигаторе перейти на вкладку Home и инсталлировать в определенную среду те компоненты, которые Вы хотите использовать.
Например, последовательно установим 2 компонента Jupyter Notepad и Spyder. Для компонентов также имеются каналы, откуда скачиваются для инсталляции ПО.
После инсталляции станут доступны кнопки Launch — Запустить компонент для работы в среде.
Запустим для примера Spyder:
Настройка среды для Spyder
1. Настройка интерпретатора
Настройка директории
Как открыть Jupyter Notebook в новой среде MyNewEnvironmentName
Для того, чтобы запустить Jupyter Notebook в созданной среде MyNewEnvironmentName, в пуске находим Anaconda3 и запускаем блокнот с названием среды:
Появится консольное окошко — это движок Jupyter Notebook, который работает в фоновом режиме:
В Jupyter запускаем Python 3:
Для того, чтобы убедиться в какой среде мы работаем, можно вбить ряд команд (ниже приведен текст этих команд для Python 3):
Узнать среду, в которой работает Jupyter Notebook:
Получить список модулей, доступных в Env:
Anaconda3 Prompt cmd Conda Command — Запуск команд через консоль
Для того, чтобы использовать команды conda через командную строку (cmd), необходимо запустить программу Anaconda Prompt (Anaconda3)
Можете набрать две команды (в качестве проверки работы conda):
Установка новой библиотеки (пакета) в среду
Пакеты управляются отдельно для каждой среды. Изменения, которые вы вносите в пакеты, применяются только к активной среде.
Исполняемые файлы в среде Conda
- python.exe — исполняемый файл Python для приложений командной строки. Так, например, если вы находитесь в каталоге Example App , вы можете выполнить его: python.exe exampleapp.py
- pythonw.exe — исполняемый файл Python для приложений с графическим интерфейсом или приложений без интерфейса пользователя
- venvlauncher.exe —
- venvwlauncher.exe —
- \Scripts — исполняемые файлы, являющиеся частью установленных пакетов. После активации среды этот каталог добавляется в системный путь, поэтому исполняемые файлы становятся доступными без их полного пути.
- \Scripts\activate.exe — активирует окружающую среду
Видео по Anaconda Youtube
Использование Anaconda с Doker
Anaconda со своей изолированной средой для пакетов Data Science Python и технологией контейнеров Docker создает отличную комбинацию для масштабируемых, воспроизводимых и переносимых развертываний данных.
Вы можете использовать Anaconda с Docker для создания контейнеров и обмена вашими приложениями для обработки данных внутри вашей команды. Совместные рабочие процессы по обработке данных с Anaconda и Docker максимально упрощают переход от разработки к развертыванию.
Jupyter Notebook: цифровая лабораторная тетрадь
Для обеспечения воспроизводимости исследований необходимо регистрировать все, что вы делаете. Это достаточно обременительно, особенно если вы просто хотите просто поэкспериментировать и выполнить специальный анализ.
Отличный инструмент для экспериментов — Jupyter Notebook. Интерактивный интерфейс программирования позволяет мгновенно проверять действия, выполняемые кодом, благодаря чему можно создавать алгоритмы шаг за шагом. Более того, вы можете использовать ячейки Markdown для записи своих идей и выводов одновременно с кодом.
Conda
Управление пакетами, зависимостями и средой для любого языка — Python, R, Ruby, Lua, Scala, Java, JavaScript, C / C ++, FORTRAN и других.
Conda — это система управления пакетами с открытым исходным кодом и система управления средой, работающая в Windows, macOS и Linux. Conda быстро устанавливает, запускает и обновляет пакеты и их зависимости. Conda легко создает, сохраняет, загружает и переключается между средами на вашем локальном компьютере. Он был создан для программ Python, но он может упаковывать и распространять программное обеспечение для любого языка.
Conda как менеджер пакетов поможет вам найти и установить пакеты. Если вам нужен пакет, для которого требуется другая версия Python, вам не нужно переключаться на другой менеджер среды, потому что conda также является менеджером среды. С помощью всего лишь нескольких команд вы можете настроить совершенно отдельную среду для запуска этой другой версии Python, продолжая при этом запускать вашу обычную версию Python в обычной среде.
В конфигурации по умолчанию conda может устанавливать и управлять тысячами пакетов на repo.anaconda.com, которые создаются, проверяются и поддерживаются Anaconda.
Conda может быть объединена с системами непрерывной интеграции, такими как Travis CI и AppVeyor, чтобы обеспечить частое автоматическое тестирование вашего кода.
Пакет conda и менеджер среды включены во все версии Anaconda и Miniconda.
Conda также включена в Anaconda Enterprise , которая обеспечивает управление корпоративными пакетами и средами для Python, R, Node.js, Java и других стеков приложений. Conda также доступна на conda-forge , канале сообщества. Вы также можете получить conda на PyPI , но этот подход может быть не таким современным.
Команды Conda
- conda search package_name — поиск пакета через conda
- conda install package_name — установка пакета через conda
- conda install — установка всего стандартного набора пакетов — более 150, около 3 Гб
- conda list — список установленных пакетов
- conda update conda — обновление conda
- conda clean -t — удаление кеша — архивов .tar.bz2, которые могут занимать много места и не нужны
Управление Conda и Anaconda
Убедитесь, что conda установлена, проверьте версию #
Обновление пакета conda и менеджера среды
Обновите метапакет анаконды (anaconda)
Управление средами — Managing Environments
Получить список всех моих окружений. Активная среда показана с *
Создать среду и установить программу (ы)
Активируйте новую среду, чтобы использовать ее
Дезактивировать окружающую среду
Создайте новую среду, укажите версию Python
Сделать точную копию окружения
Сохранить текущую среду в файл
Загрузить среду из файла
Управление Python
Проверьте версии Python, доступные для установки
Установите другую версию Python в новой среде
Управление конфигурацией .condarc
Получить все ключи и значения из моего файла .condarc
Получить значение ключевых каналов из файла .condarc
Добавьте новое значение в каналы, чтобы conda искала пакеты в этом месте
Управление пакетами (Packages), включая Python
Просмотр списка пакетов и версий, установленных в активной среде
Найдите пакет, чтобы узнать, доступен ли он для установки conda.
Установите новый пакет. ПРИМЕЧАНИЕ. Если вы не укажете имя среды, оно будет установлено в текущей активной среде.
Обновить пакет в текущей среде
Поиск пакета в определенном месте (канал pandas на Anaconda.org)
Установить пакет из определенного канала
Найдите пакет, чтобы узнать, доступен ли он в репозитории Anaconda.
Установить коммерческие пакеты Continuum
Создайте пакет Conda из пакета Python Index Index (PyPi)
Удаление Пакетов (Packages) или Сред (Environments)
Удалить один пакет из любой именованной среды