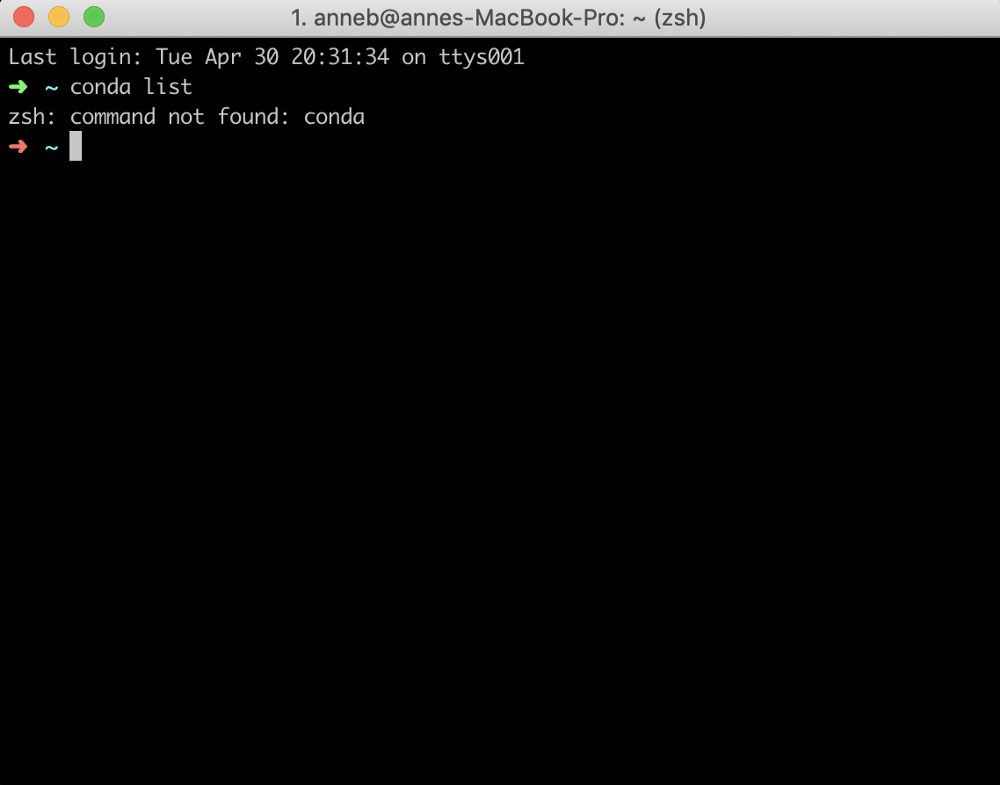- Как установить Anaconda на Mac
- Просто и понятно о том, как установить Anaconda на Mac и исправить страшную ошибку «conda command not found»
- Conda капут
- В чем же дело?
- Решение
- Шаг 1: скачиваем Anaconda
- Шаг 2: установка через командную строку
- Шаг 3: conda command not found
- Решение. Шаг #1:
- ***ПЕРЕЗАПУСТИТЕ ТЕРМИНАЛ. ***
- Решение. Шаг #2:
- ***Обновите!!***
- Первоначальное решение:
- Поздравляю!
- 3. Running the Jupyter Notebook¶
- 3.1. Launching Jupyter Notebook App¶
- 3.1.1. Change Jupyter Notebook startup folder (Windows)¶
- 3.1.2. Change Jupyter Notebook startup folder (Mac OS)¶
- 3.2. Shut down the Jupyter Notebook App¶
- 3.3. Close a notebook: kernel shut down¶
- 3.4. Executing a notebook¶
Как установить Anaconda на Mac
Aug 25, 2019 · 7 min read
Просто и понятно о том, как установить Anaconda на Mac и исправить страшную ошибку «conda command not found»
Начав работать в области науки о данных, машинном обучении или искусственном интеллекте, вы быстро понимаете, что Anaconda вам действительно нужна. Да, вы можете пользоваться Jupyter Notebooks, Spyder или другой классной программой, но, так или иначе, с Anaconda столкнуться все-таки придется.
Не так давно, переустанавливая программы на компьютере, я вспомнила, как трудно было установить Anaconda в первый раз. Сам по себе процесс установки прошел без труда! В официальном руководстве все разжевано буквально по кусочкам: повторяйте определенные шаги и радуйтесь результату!
А в конце вам предлагается подтвердить, что установка прошла успешно, и напечатать команду conda list ! Вот и все.
Н о как бы не так.
Conda капут
В первый раз conda не заработала. Я не смогла найти дельных советов, как все исправить. Везде писали: подтвердите установку и начинайте работать.
Здесь вы сами по себе.
Нет ничего более печального, чем не иметь возможности открыть программу, которая вам очень нужна.
Делать первые шаги в машинном обучении и искусственном интеллекте и быть не в состоянии установить все необходимые инструменты — это ли не сущее зло? По мере того, как вы начинаете разбираться в языке и нужных вам командах, оказывается, что на просторах интернета можно найти множество простых ответов. Но ни один из них вам не поможет, если вы не разбираетесь в языке! А нагуглить нужные ответы не так-то и просто. Знаю это по себе.
Я работаю на MacOS (а конкретно — на Mojave) и активно пользуюсь терминалом. К тому же, у меня установлен Zsh. Потратив некоторое время на изучение вопроса, я нашла способ, как с помощью одной строки успешно установить Anaconda на Mac, даже пользуясь Zsh.
В чем же дело?
Как оказалось, сама установка выполнялась успешно, но возникал конфликт между Zsh и тем, как именно терминал «общался» с Anaconda. Причин могло быть великое множество, однако дело было в самом Zsh.
Решение
Когда я первый раз решила скачать Anaconda, то выбрала стандартную графическую установку программы для Mac. Сам по себе дистрибутив работал отлично, но он не в терминале.
Не желая сдаваться без боя, я удалила Anaconda и решила поставить ее заново через командную строку. Этот способ очень удобен, поскольку так вы можете вручную прописать, что ваш терминал будет взаимодействовать с Anaconda. В процессе установки выскочит подсказка: Do you wish the installer to initialize Anaconda3 by running conda init? («Хотите ли вы, чтобы установщик инициировал Anaconda3 через выполнение conda init?»).
Здесь так и напрашивается жирное yes .
Но это не помогло. Возможно, если вы не пользуетесь Zsh или Oh My Zsh, то Anaconda установится без проблем.
Но как же заставить ее работать, если вы изрядно пошаманили над терминалом?
Вот простые шаги для успешной установки Anaconda и обхода страшного сообщения conda command not found .
Шаг 1: скачиваем Anaconda
Зайдите сюда. Прокрутите вниз до строки Anaconda 2019.03 for macOS Installer.
Вам нужно знать свою версию Python. Для этого пишем в терминале
Вы можете выбрать графический установщик (то есть установить Anaconda как любую другую программу), либо установку через командную строку (то есть открыть терминал и печатать команды копипастом или вручную).
Мы остановимся на установке через командную строку. Для начала скачивания нажмите на ссылку под нужной вам версией Python.
Шаг 2: установка через командную строку
После завершения установки переходите в терминал.
Если у вас стоит Python 3.7, то выполните:
Внимание: если вы скачали Anaconda не в папку Downloads , то в командах нужно изменить путь к дистрибутиву.
Просмотрите лицензионное соглашение и нажмите Enter . В конце, после миллиона нажатий Enter , напечатайте yes , если принимаете лицензионное соглашение.
(Если вовремя не принять соглашение, то эта подсказка будет постоянно попадаться вам на глаза)
Если вас устраивает путь установки, то нажмите Enter . Вы можете изменить расположение или прервать установку нажатием CTRL-C . Запомните путь установки файлов! Он вам понадобится при возникновении ошибки.
А теперь выдохните и подождите. На экране будет происходить что-то непонятное. Затем вас спросят: Do you wish the installer to initialize Anaconda3 by running conda init? Конечно же, напишете yes .
«Спасибо за установку Anaconda!»
По завершении установки закройте окно терминала и откройте новое — так вступят в силу ваши изменения. Хотите убедиться, что все работает? Напечатайте conda list и посмотрите, что произойдет. Если все работает, то увидите что-то подобное:
Эта команда очень полезная. Она показывает, какие пакеты и версии установлены в вашей среде!
Если все работает, то поздравляю! Теперь можете пользоваться Anaconda, Jupyter Notebooks, Spyder и другими полезными штуками.
Шаг 3: conda command not found
А еще вы можете увидеть вот такое:
И решение подобной проблемы на удивление простое.
Решение. Шаг #1:
***ПЕРЕЗАПУСТИТЕ ТЕРМИНАЛ. ***
(Об этом уже говорилось выше. И сами разработчики Anaconda признают, что наиболее частая проблема при установке — это именно нежелание обновить терминал)
Решение. Шаг #2:
Вам нужно выяснить, где расположена бинарная директория Anaconda, и какое у вас имя пользователя. Если вы внимательно читали подсказки при установке, то данная информация вам уже известна! Вам нужен тот самый путь установки, который мы обсуждали выше.
Если вы его не запомнили, то вполне возможно, что при стандартной установке программы нужной вам директорией в macOS окажется /Users/ ( /home/ для Linux или \Users\ для Windows 10).
Если не знаете имя пользователя, то выполните: echo $USER
***Обновите!!***
Для исправления ошибки я всегда советую изменять PATH .
Однако разработчики Anaconda рекомендуют этого не делать!
Вот их краткое объяснение, почему:
«Если в вашей системе уже присутствуют программы с теми же именами файлов, что и в Anaconda, то изменение PATH может привести к возникновению ошибок. conda init устанавливает функцию «shell» conda и убирает из PATH все остальное. Получается, что в PATH остается только conda . Затем при запуске по умолчанию активируется базовая среда. Данный эффект похож на добавление нового PATH с небольшими, но важными отличиями:
— при активации файлы Anaconda в PATH всегда помещаются на передний план. С одной стороны, это хорошо, ведь так вы избежите лишней путаницы. С другой стороны, это плохо, поскольку вы можете потерять другие файлы, что приведет к поломке системы. Активация — это не самый долговечный способ решения проблемы. Отключить автоматическую активацию базовой среды можно через настройку auto_activate_base в condarc .
— активация не просто изменяет PATH . Она получает все скрипты activate.dll , которые могут устанавливать дополнительные переменные среды. Эти переменные необходимы для различных пакетов (например, GDAL). И такие пакеты не заработают без активации.
Поэтому вместо того, чтобы менять PATH , лучше следовать инструкциям в конце установки и не запускать conda init :
Вы увидите 2 команды:
1. eval “$(/home/msarahan/mc3_dummy/bin/conda shell.bash hook)”
Обратите внимание, что в шаге 1 имя оболочки было изменено с YOUR_SHELL_NAME на bash . Не забудьте задать правильное имя для своей оболочки».
Иначе говоря, изменение PATH может привести к серьезным последствиям. Поэтому лучше ограничиться активацией, ведь она не является чем-то постоянным и, в отличие от изменения PATH , разрешает выполнение других пакетов.
Таким образом, в конце установки вместо запуска первоначального решения:
Вам следует выполнять
eval “$(/home/msarahan/mc3_dummy/bin/conda shell.bash hook)”
conda init
(Но обязательно измените директории расположения и оболочки!)
Первоначальное решение:
Чтобы все заработало, вам нужно выполнить
(Не забудьте изменить myname на свое имя пользователя и при необходимости подкорректируйте путь к директории. Если вы посмотрите на строку выше, то увидите, что в процессе установки /Users/myname/anaconda3 заменилась на /Users/anneb/anaconda3 . Остальное осталось неизменным).
Если у вас не Anaconda3, а Anaconda2, то выполните
при необходимости измените расположение файла и поменяйте myname .
А теперь попробуйте conda list !
Поздравляю!
У вас получилось.
Вы успешно установили Anaconda и теперь можете запустить ее из командной строки!
Напечатайте jupyter notebook и посмотрите, что получится!
Источник
3. Running the Jupyter Notebook¶
3.1. Launching Jupyter Notebook App¶
The Jupyter Notebook App can be launched by clicking on the Jupyter Notebook icon installed by Anaconda in the start menu (Windows) or by typing in a terminal (cmd on Windows):
This will launch a new browser window (or a new tab) showing the Notebook Dashboard , a sort of control panel that allows (among other things) to select which notebook to open.
When started, the Jupyter Notebook App can access only files within its start-up folder (including any sub-folder). No configuration is necessary if you place your notebooks in your home folder or subfolders. Otherwise, you need to choose a Jupyter Notebook App start-up folder which will contain all the notebooks.
See below for platform-specific instructions on how to start Jupyter Notebook App in a specific folder.
3.1.1. Change Jupyter Notebook startup folder (Windows)¶
- Copy the Jupyter Notebook launcher from the menu to the desktop.
- Right click on the new launcher and change the Target field , change %USERPROFILE% to the full path of the folder which will contain all the notebooks.
- Double-click on the Jupyter Notebook desktop launcher (icon shows [IPy]) to start the Jupyter Notebook App . The notebook interface will appear in a new browser window or tab. A secondary terminal window (used only for error logging and for shut down) will be also opened.
3.1.2. Change Jupyter Notebook startup folder (Mac OS)¶
- Click on spotlight, type terminal to open a terminal window.
- Enter the startup folder by typing cd /some_folder_name .
- Type jupyter notebook to launch the Jupyter Notebook App The notebook interface will appear in a new browser window or tab.
3.2. Shut down the Jupyter Notebook App¶
Closing the browser (or the tab) will not close the Jupyter Notebook App . To completely shut it down you need to close the associated terminal.
In more detail, the Jupyter Notebook App is a server that appears in your browser at a default address (http://localhost:8888). Closing the browser will not shut down the server. You can reopen the previous address and the Jupyter Notebook App will be redisplayed.
You can run many copies of the Jupyter Notebook App and they will show up at a similar address (only the number after “:”, which is the port, will increment for each new copy). Since with a single Jupyter Notebook App you can already open many notebooks, we do not recommend running multiple copies of Jupyter Notebook App .
3.3. Close a notebook: kernel shut down¶
When a notebook is opened, its “computational engine” (called the kernel ) is automatically started. Closing the notebook browser tab, will not shut down the kernel , instead the kernel will keep running until is explicitly shut down.
To shut down a kernel, go to the associated notebook and click on menu File -> Close and Halt. Alternatively, the Notebook Dashboard has a tab named Running that shows all the running notebooks (i.e. kernels) and allows shutting them down (by clicking on a Shutdown button).
3.4. Executing a notebook¶
Download the notebook you want to execute and put it in your notebook folder (or a sub-folder of it).
Then follow these steps:
- Launch the Jupyter Notebook App (see previous section ).
- In the Notebook Dashboard navigate to find the notebook: clicking on its name will open it in a new browser tab.
- Click on the menu Help -> User Interface Tour for an overview of the Jupyter Notebook App user interface.
- You can run the notebook document step-by-step (one cell a time) by pressing shift + enter.
- You can run the whole notebook in a single step by clicking on the menu Cell -> Run All.
- To restart the kernel (i.e. the computational engine), click on the menu Kernel -> Restart. This can be useful to start over a computation from scratch (e.g. variables are deleted, open files are closed, etc…).
More information on editing a notebook:
Save notebooks: modifications to the notebooks are automatically saved every few minutes. To avoid modifying the original notebook, make a copy of the notebook document (menu File -> Make a copy …) and save the modifications on the copy.
Pay attention to not open the same notebook document on many tabs: edits on different tabs can overwrite each other! To be safe, make sure you open each notebook document in only one tab. If you accidentally open a notebook twice in two different tabs, just close one of the tabs.
More info on the Jupyter Notebook App environment see References .
Источник