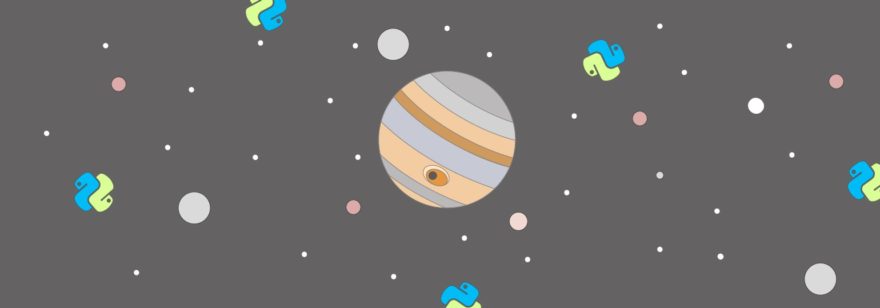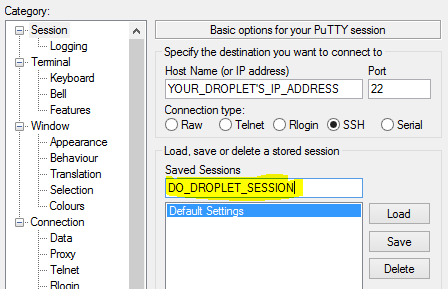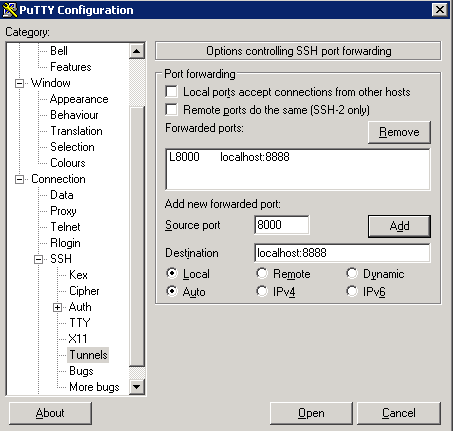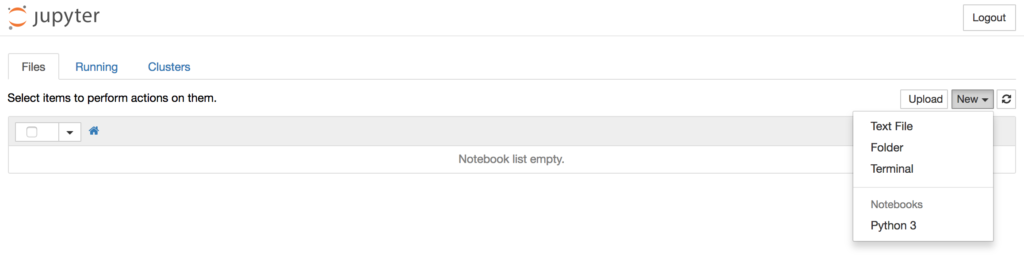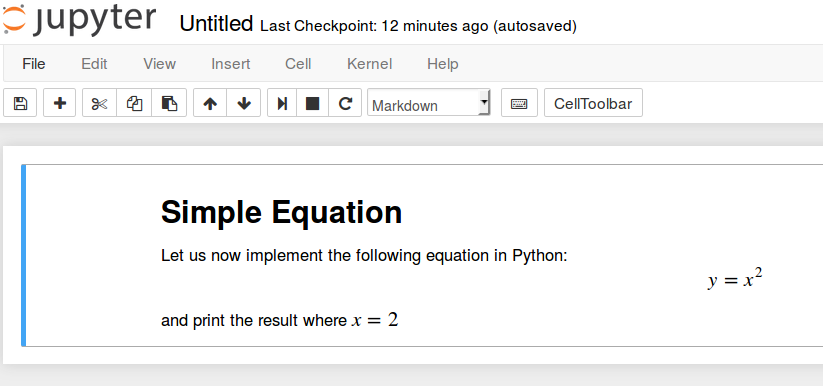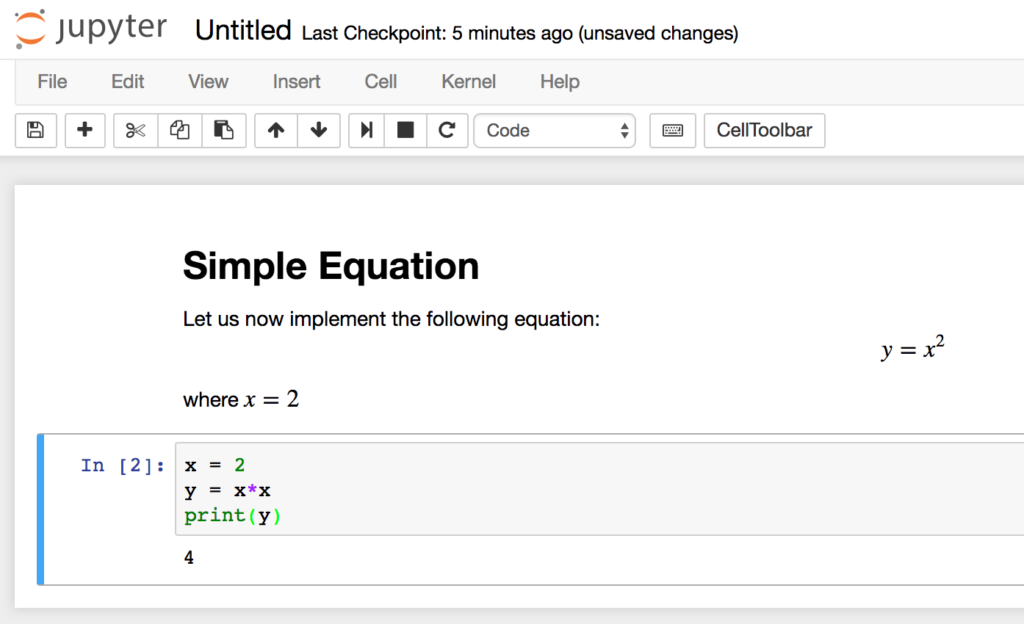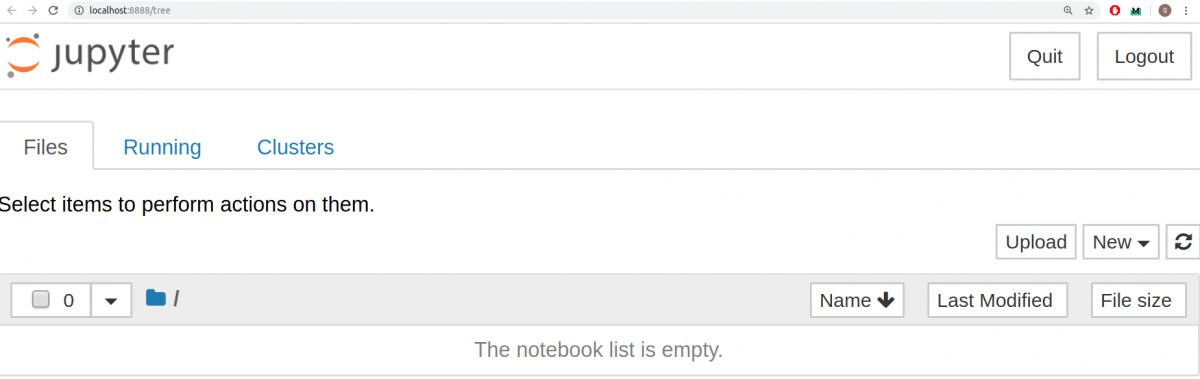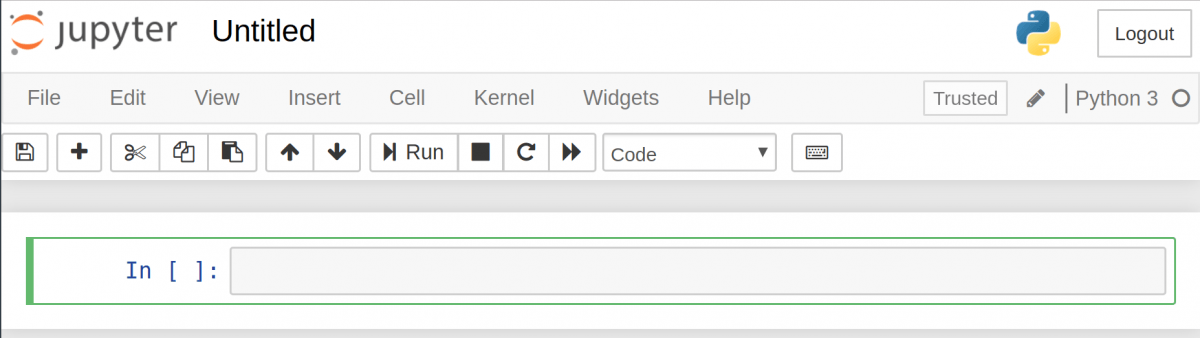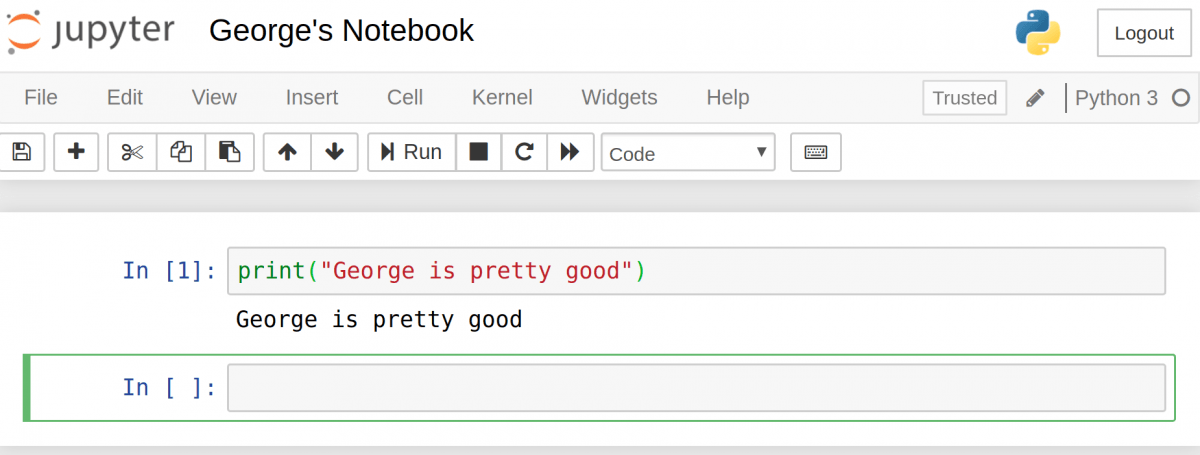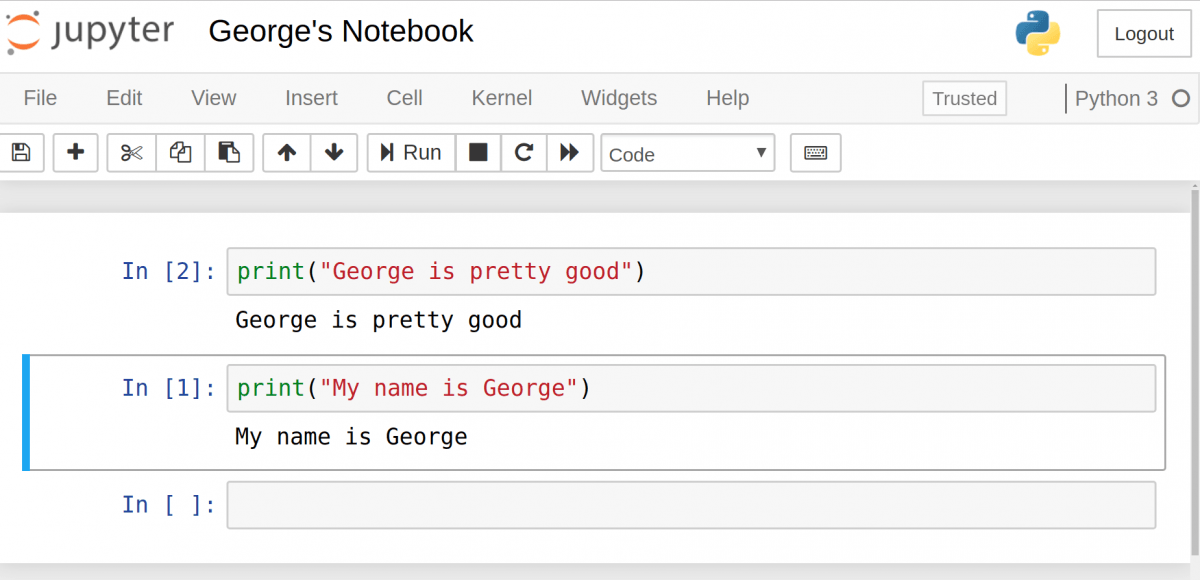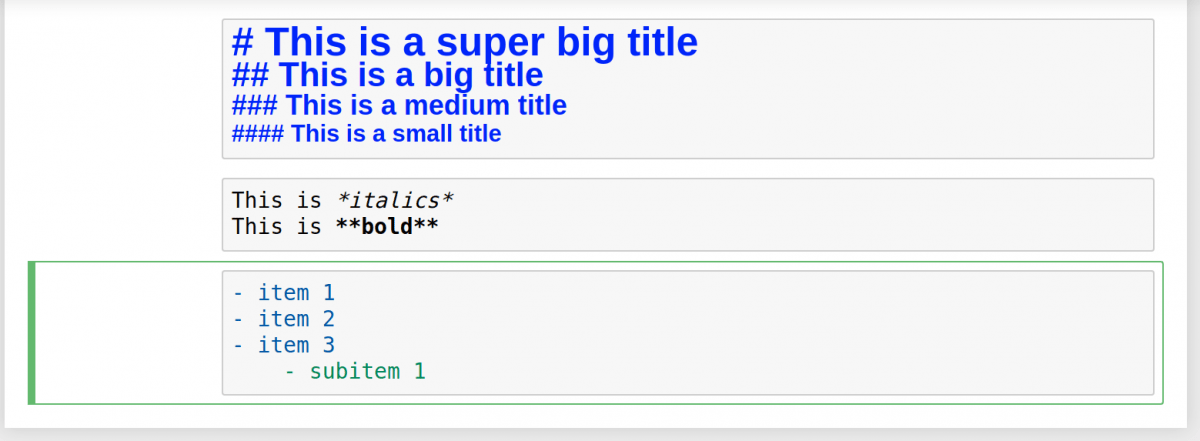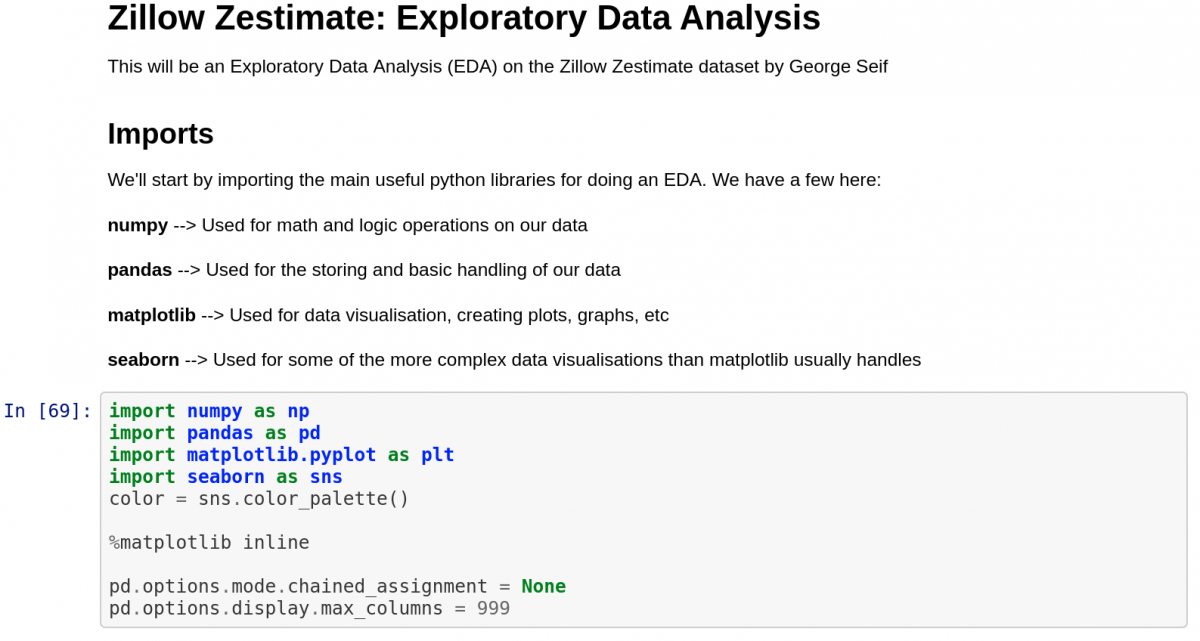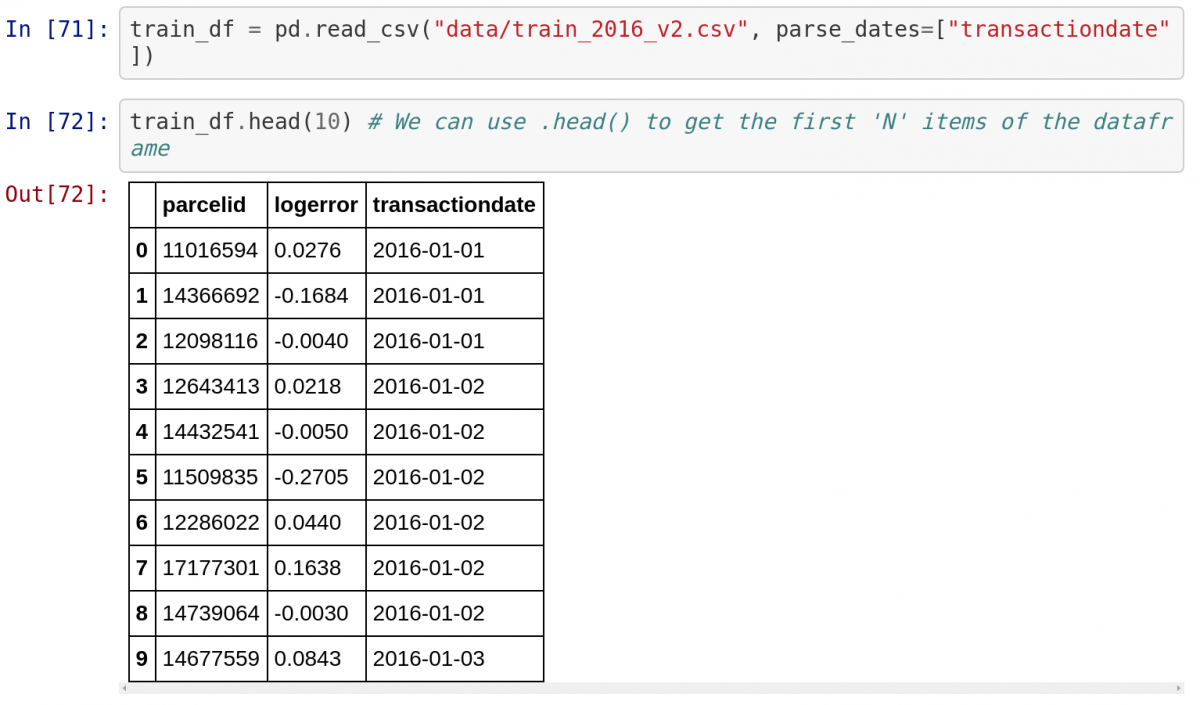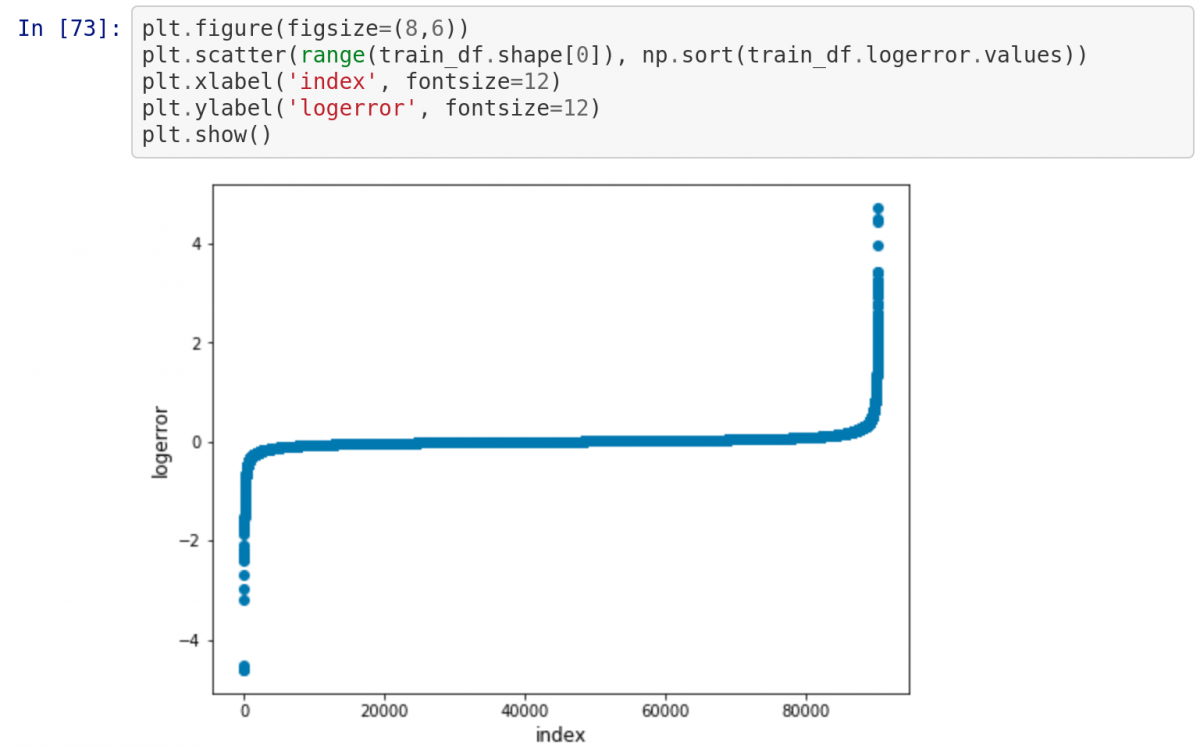- Anaconda jupyter notebook windows
- Getting started with JupyterLab
- Install with conda
- Install with pip
- Run JupyterLab
- Getting started with the classic Jupyter Notebook
- conda
- Getting started with Voilà
- Installation
- conda
- Как настроить Jupyter Notebook для Python 3
- Требования
- Шаг 1. Установка Jupyter Notebook
- Шаг 2 (необязательный). Запуск Jupiter Notebook на сервере
- SSH-туннелирование с помощью Mac или Linux
- SSH-туннелирование с помощью Windows и Putty
- Шаг 3. Запуск Jupyter Notebook локально
- Шаг 4. Использование Jupyter Notebook
- Вывод
- IPython и Jupyter Notebook — установка и знакомство
- IPython
- Jupyter Notebook
- Руководство по Jupyter Notebook для начинающих
- Настройка Jupyter Notebook
- Основы Jupyter Notebook
- Добавление описания к notebook
- Интерактивная наука о данных
- Подписывайтесь на канал в Дзене
Anaconda jupyter notebook windows
Get up and running with the JupyterLab or the classic Jupyter Notebook on your computer within minutes!
Getting started with JupyterLab
The installation guide contains more detailed instructions
Install with conda
If you use conda , you can install it with:
Install with pip
If you use pip , you can install it with:
If installing using pip install —user , you must add the user-level bin directory to your PATH environment variable in order to launch jupyter lab . If you are using a Unix derivative (FreeBSD, GNU / Linux, OS X), you can achieve this by using export PATH=»$HOME/.local/bin:$PATH» command.
Run JupyterLab
Once installed, launch JupyterLab with:
Getting started with the classic Jupyter Notebook
conda
We recommend installing the classic Jupyter Notebook using the conda package manager. Either the miniconda or the miniforge conda distributions include a minimal conda installation.
Then you can install the notebook with:
If you use pip , you can install it with:
Congratulations, you have installed Jupyter Notebook! To run the notebook, run the following command at the Terminal (Mac/Linux) or Command Prompt (Windows):
Getting started with Voilà
Installation
Voilà can be installed using conda or pip . For more detailed instructions, consult the installation guide.
conda
If you use conda , you can install it with:
If you use pip , you can install it with:
Copyright © 2021 Project Jupyter – Last updated Fri, Apr 02, 2021
Как настроить Jupyter Notebook для Python 3
Jupyter Notebook — это командная оболочка для интерактивных вычислений. Этот инструмент может использоваться не только с Python, но и другими языками программирования: Julia, R, Haskell и Ruby. Он часто используется для работы с данными, статистическим моделированием и машинным обучением.
В статье мы рассмотрим, как настроить Jupyter Notebook для локального запуска или запуска на сервере под управлением Ubuntu 16.04. Этот инструмент поможет создавать файлы (notebooks), которые содержат не только компьютерный код, но и другие элементы (заметки, уравнения, диаграммы, ссылки и т.д.), которыми можно потом поделиться с заказчиками или друзьями.
После прочтения этой статьи вы будете знать, как запускать код Python 3 при помощи Jupyter Notebook локально или на удалённом сервере.
Требования
Нам понадобится среда программирования для Python 3, установленная либо на локальной машине, либо на сервере Ubuntu 16.04.
Шаг 1. Установка Jupyter Notebook
Jupyter Notebook можно установить при помощи пакетного менеджера pip .
В статье будет использоваться виртуальное окружение с именем my_env . Для установки пакета для работы с виртуальным окружением введите следующую команду в терминале:
Теперь мы готовы создать виртуальное окружение. Выбираем каталог, в который все будет установлено, или создаем новый каталог с mkdir :
Как только вы переместитесь в нужную вам директорию, введите следующую команду в терминал:
По сути, pyvenv создает новый каталог, содержащий несколько элементов, которые мы можем просмотреть с помощью команды ls :
Для активации виртуального окружения вам осталось ввести последнюю команду:
Затем нужно убедиться, что pip был обновлен до последней версии:
Теперь можно установить Jupyter Notebook следующей командой:
После этой строчки кода Jupyter Notebook будет установлен в активное виртуальное окружение.
Ростелеком информационные технологии , Москва , По итогам собеседования
Следующий шаг предназначен для тех, кто хочет подключиться к веб-интерфейсу, используя SSH-туннелирование.
Шаг 2 (необязательный). Запуск Jupiter Notebook на сервере
Для тех, кто установил Jupyter Notebook на удаленный сервер, нужно подключаться к веб-интерфейсу через SSH-туннель. Приложение использует порт 8888 (или же 8889 ), а SSH-туннель поможет обезопасить соединение с сервером.
SSH-туннелирование с помощью Mac или Linux
Для тех, кто работает с macOS или Linux, нужно выполнить следующую команду в окне терминала:
Команда ssh создаст SSH-подключение, а флаг –L перенаправит порт локального или клиентского хоста на хост и порт уделенного сервера. То есть все, что работает на порте 8888 с серверной стороны, будет работать на порте 8888 вашей локальной машины.
При необходимости можно изменить порт 8888 на один из ваших вариантов, чтобы избежать использования порта, который уже используется другим процессом:
- server_username — имя пользователя на сервере (например, sammy );
- your_server_ip — это IP-адрес сервера.
Например, для имени пользователя sammy и адреса сервера 203.0.113.0 команда будет следующей:
Если после запуска команды ssh -L не появляется ошибка, можно переходить в среду программирования и запустить Jupyter Notebook:
После этого, вы получите результат содержащий URL-адрес. Введите его в окне браузера и перейдите к веб-интерфейсу Jupyter Notebook ( http://localhost:8888 ).
SSH-туннелирование с помощью Windows и Putty
Пользователи Windows могут создать туннель SSH, используя программу Putty.
Сначала нужно ввести URL-адрес сервера или IP-адрес имени хоста, как показано ниже на скриншоте:
Далее нажимаем SSH внизу левой панели, для раскрытия полного меню и нажимаем на слово Tunnels (туннели). Вводим номер локального порта, который будет использоваться для доступа к Jupyter на локальном компьютере. Выбираем порт 8000 или выше, чтобы избежать совпадения портов, используемых другими службами, и указываем назначение как localhost: 8888 , где: 8888 — это номер порта, через который работает Jupyter Notebook.
Теперь нажмите кнопку Add (добавить), и порты должны появиться в списке Forwarded ports (Переадресованные порты):
И после этого переходим по адресу http://localhost:8000 (или любым другим портом, который вы выбрали) в веб-браузере, чтобы подключиться к Jupyter Notebook, работающему на сервере.
Шаг 3. Запуск Jupyter Notebook локально
После окончания установки Jupyter Notebook можно запустить при помощи следующей команды в терминале:
В терминале выведутся логи Jupyter Notebook. При запуске инструмент использует определенный порт. Обычно это 8888 . Для проверки порта, с которым работает Jupyter Notebook, используйте команду, при помощи которой запускался Jupyter Notebook:
Если вы используете Jupyter Notebook на локальном компьютере, а не на сервере, то при открытии веб-приложения Jupyter Notebook должен открыться ваш браузер по умолчанию. Если этого не произошло, можно открыть браузер вручную и перейти к http://localhost: 8888 для подключения.
Если нужно остановить процессы Jupyter Notebook, то нажмите CTRL + C , а потом Y при появлении запроса на закрытие и ENTER для подтверждения.
Вы получите следующий результат:
Jupyter Notebook остановлен.
Шаг 4. Использование Jupyter Notebook
Пришло время начать использование Jupyter Notebook.
Теперь можно подключиться к нему с помощью веб-браузера. Jupyter Notebook — очень мощный инструмент и имеет множество функций. В этом разделе описываются некоторые основные функции, позволяющие начать работу с ним. Jupyter Notebook покажет все файлы и папки в каталоге, из которого он запущен, поэтому, когда начинается работа над проектом, обязательно нужно запускать его из каталога проекта.
Чтобы создать документ выбираем New → Python 3 в верхнем выпадающем меню:
После открытия документа можно запускать код Python в ячейке или использовать язык разметки Markdown. Чтобы изменить первую ячейку для работы с Markdown, нужно нажать в верхней панели навигации Cell → Cell Type → Markdown. Теперь можно создавать заметки с использованием Markdown и даже включать уравнения, написанные в LaTeX, помещая их между символами $$ . Например, попробуем ввести следующую команду в ячейку после включения Markdown:
Чтобы переформатировать Markdown в форматированный текст, нажимаем CTRL + ENTER и получаем следующие результаты:
Также можно использовать ячейки Markdown для написания кода. Для теста напишем небольшое уравнение и выведем результат. Нажимаем на верхнюю ячейку, нажимаем ALT+ENTER для создания ячейки под ней и вводим следующий код в новую ячейку:
Чтобы запустить код, нажимаем CTRL + ENTER и получаем следующие результаты:
Теперь у вас есть возможность импортировать модули и использовать Jupyter Notebook так же, как и в любой другой среде разработки Python!
Вывод
Поздравляем! Теперь вы можете написать воспроизводимый код Python и заметки в Markdown с помощью Jupyter Notebook. Для получения справки по использованию Jupyter Notebook нажмите Help → User Interface Tour в главном меню навигации.
IPython и Jupyter Notebook — установка и знакомство
IPython
Эту среду можно назвать продвинутым интерпретатором Python. Если Python — механизм решения задач, то IPython — интерактивная панель управления.
Оболочка IPython является интерактивным интерфейсом для Python и имеет множество синтаксических дополнений к нему.
Есть два варианта использования IPython:
1 . Командная строка IPython
2 . Блокнот IPython
Для установки командной строки IPython требуется выполнить команду менеджера пакетов pip:
После мы просто вводим в командной строке IPython и можем работать с новым интерпретатором:
Jupyter Notebook
Блокнот Jupyter — это браузерный графический интерфейс для IPython.
Для установки, нужно скачать и установить пакет Anaconda с официального сайта .
После установки, находим в пуске нужную вкладку:
и запускаем Jupyter Notebook:
Мы видим файловую систему в которой можно выбрать и открыть нужный файл, а также создать новый.
Создадим новый файл, нажав на кнопку New и выбрав Python 3:
Теперь перед нами открыта интерактивная среда. Разберём некоторые особенности:
In и Out — являются переменными, автоматически отражающие историю.
In — логично, это то место куда мы пишем команды. Объект In представляет собой список отслеживающий очередность команд.
Out — словарь связывающий ввод с выводом.
Не все операции генерируют вывод, таким образом не каждый In породит Out после себя. Например оператор import возвращает None , что никак не влияет на объект Out .
Чтобы запустить код, нужно нажать на кнопку Run и тогда, если текущая строка In имеет вывод, то он будет отражен в строке Out
Напишем несколько строк кода, чтобы показать удобство использования объектов In и Out:
Здесь просто импортировали библиотеку и посчитали синус и косинус числа 2. Ничего необычного.
Как упоминалось ранее, In — список, что показывает данный вывод.
In[0] является заглушкой и содержит пустую строку. Это сделано для того, чтобы In[1] ссылался на первую команду. Ведь как мы помним, индексы списков начинаются с нуля .
Можно вывести и весь словарь Out , в котором ключами являются номера строк, а значения самим выводом.
В вычислениях можно использовать и конкретные значения предыдущих Out просто указывая Out[номер строки] . Ровно так же, как мы обратились бы к значению словаря Out по ключу.
Для того, чтобы перемещаться по истории команд, можно использовать стрелки вверх-вниз в панели управления:
С помощью нажатия на Tab , можно просматривать доступные команды модулей:
Получение предыдущего вывода можно осуществить с помощью нижнего подчеркивания:
Также можно использовать двойные и более подчёркивания для доступа к предыдущим командам:
Но конечно намного удобнее оперировать номерами строк:
Думаю, для начала достаточно, синтаксические фишки рассмотрю в следующие разы.
Руководство по Jupyter Notebook для начинающих
Jupyter Notebook — это мощный инструмент для разработки и представления проектов Data Science в интерактивном виде. Он объединяет код и вывод все в виде одного документа, содержащего текст, математические уравнения и визуализации.
Такой пошаговый подход обеспечивает быстрый, последовательный процесс разработки, поскольку вывод для каждого блока показывается сразу же. Именно поэтому инструмент стал настолько популярным в среде Data Science за последнее время. Большая часть Kaggle Kernels (работы участников конкурсов на платформе Kaggle) сегодня созданы с помощью Jupyter Notebook.
Этот материал предназначен для новичков, которые только знакомятся с Jupyter Notebook, и охватывает все этапы работы с ним: установку, азы использования и процесс создания интерактивного проекта Data Science.
Настройка Jupyter Notebook
Чтобы начать работать с Jupyter Notebook, библиотеку Jupyter необходимо установить для Python. Проще всего это сделать с помощью pip:
Лучше использовать pip3 , потому что pip2 работает с Python 2, поддержка которого прекратится уже 1 января 2020 года.
Теперь нужно разобраться с тем, как пользоваться библиотекой. С помощью команды cd в командной строке (в Linux и Mac) в первую очередь нужно переместиться в папку, в которой вы планируете работать. Затем запустите Jupyter с помощью следующей команды:
Это запустит сервер Jupyter, а браузер откроет новую вкладку со следующим URL: https://localhost:8888/tree. Она будет выглядеть приблизительно вот так:
Отлично. Сервер Jupyter работает. Теперь пришло время создать первый notebook и заполнять его кодом.
Основы Jupyter Notebook
Для создания notebook выберите «New» в верхнем меню, а потом «Python 3». Теперь страница в браузере будет выглядеть вот так:
Обратите внимание на то, что в верхней части страницы, рядом с логотипом Jupyter, есть надпись Untitled — это название notebook. Его лучше поменять на что-то более понятное. Просто наведите мышью и кликните по тексту. Теперь можно выбрать новое название. Например, George’s Notebook .
Теперь напишем какой-нибудь код!
Перед первой строкой написано In [] . Это ключевое слово значит, что дальше будет ввод. Попробуйте написать простое выражение вывода. Не забывайте, что нужно пользоваться синтаксисом Python 3. После этого нажмите «Run».
Вывод должен отобразиться прямо в notebook. Это и позволяет заниматься программированием в интерактивном формате, имея возможность отслеживать вывод каждого шага.
Также обратите внимание на то, что In [] изменилась и вместе нее теперь In [1] . Число в скобках означает порядок, в котором эта ячейка будет запущена. В первой цифра 1 , потому что она была первой запущенной ячейкой. Каждую ячейку можно запускать индивидуально и цифры в скобках будут менять соответственно.
Рассмотрим пример. Настроим 2 ячейки, в каждой из которых будет разное выражение print . Сперва запустим вторую, а потом первую. Можно увидеть, как в результате цифры в скобках меняются.
Если есть несколько ячеек, то между ними можно делиться переменными и импортами. Это позволяет проще разбивать весь код на связанные блоки, не создавая переменную каждый раз. Главное убедиться в запуске ячеек в правильном порядке, чтобы переменные не использовались до того, как были созданы.
Добавление описания к notebook
В Jupyter Notebook есть несколько инструментов, используемых для добавления описания. С их помощью можно не только оставлять комментарии, но также добавлять заголовки, списки и форматировать текст. Это делается с помощью Markdown.
Первым делом нужно поменять тип ячейки. Нажмите на выпадающее меню с текстом «Code» и выберите «Markdown». Это поменяет тип ячейки.
Попробуем несколько вариантов. Заголовки можно создавать с помощью символа # . Один такой символ создаст самый крупный заголовок верхнего уровня. Чем больше # , тем меньше будет текст.
Сделать текст курсивным можно с помощью символов * с двух сторон текста. Если с каждой стороны добавить по два * , то текст станет полужирным. Список создается с помощью тире и пробела для каждого пункта.
Интерактивная наука о данных
Соорудим простой пример проекта Data Science. Этот notebook и код взяты из реального проекта.
Начнем с ячейки Markdown с самым крупным текстом, который делается с помощью одного # . Затем список и описание всех библиотек, которые необходимо импортировать.
Следом идет первая ячейка, в которой происходит импорт библиотек. Это стандартный код для Python Data Science с одним исключение: чтобы прямо видеть визуализации Matplotlib в notebook, нужна следующая строчка: %matplotlib inline .
Следом нужно импортировать набор данных из файла CSV и вывести первые 10 пунктов. Обратите внимание, как Jupyter автоматически показывает вывод функции .head() в виде таблицы. Jupyter отлично работает с библиотекой Pandas!
Теперь нарисуем диаграмму прямо в notebook. Поскольку наверху есть строка %matplotlib inline , при написании plt.show() диаграмма будет выводиться в notebook!
Также обратите внимание на то, как переменные из предыдущих ячеек, содержащие данные из CSV-файла, используются в последующих ячейках в том случае, если по отношению к первым была нажата кнопка «Run».
Это простейший способ создания интерактивного проекта Data Science!
На сервере Jupyter есть несколько меню, с помощью которых от проекта можно получить максимум. С их помощью можно взаимодействовать с notebook, читать документацию популярных библиотек Python и экспортировать проект для последующей демонстрации.
Файл (File): отвечает за создание, копирование, переименование и сохранение notebook в файл. Самый важный пункт в этом разделе — выпадающее меню Download , с помощью которого можно скачать notebook в разных форматах, включая pdf, html и slides для презентаций.
Редактировать (Edit): используется, чтобы вырезать, копировать и вставлять код. Здесь же можно поменять порядок ячеек, что понадобится для демонстрации проекта.
Вид (View): здесь можно настроить способ отображения номеров строк и панель инструментов. Самый примечательный пункт — Cell Toolbar , к каждой ячейке можно добавлять теги, заметки и другие приложения. Можно даже выбрать способ форматирования для ячейки, что потребуется для использования notebook в презентации.
Вставить (Insert): для добавления ячеек перед или после выбранной.
Ячейка (Cell): отсюда можно запускать ячейки в определенном порядке или менять их тип.
Помощь (Help): в этом разделе можно получить доступ к важной документации. Здесь же упоминаются горячие клавиши для ускорения процесса работы. Наконец, тут можно найти ссылки на документацию для самых важных библиотек Python: Numpy, Scipy, Matplotlib и Pandas.
Подписывайтесь на канал в Дзене
Полезный контент для начинающих и опытных программистов в канале Лента Python разработчика — Как успевать больше, делать лучше и не потерять мотивацию.