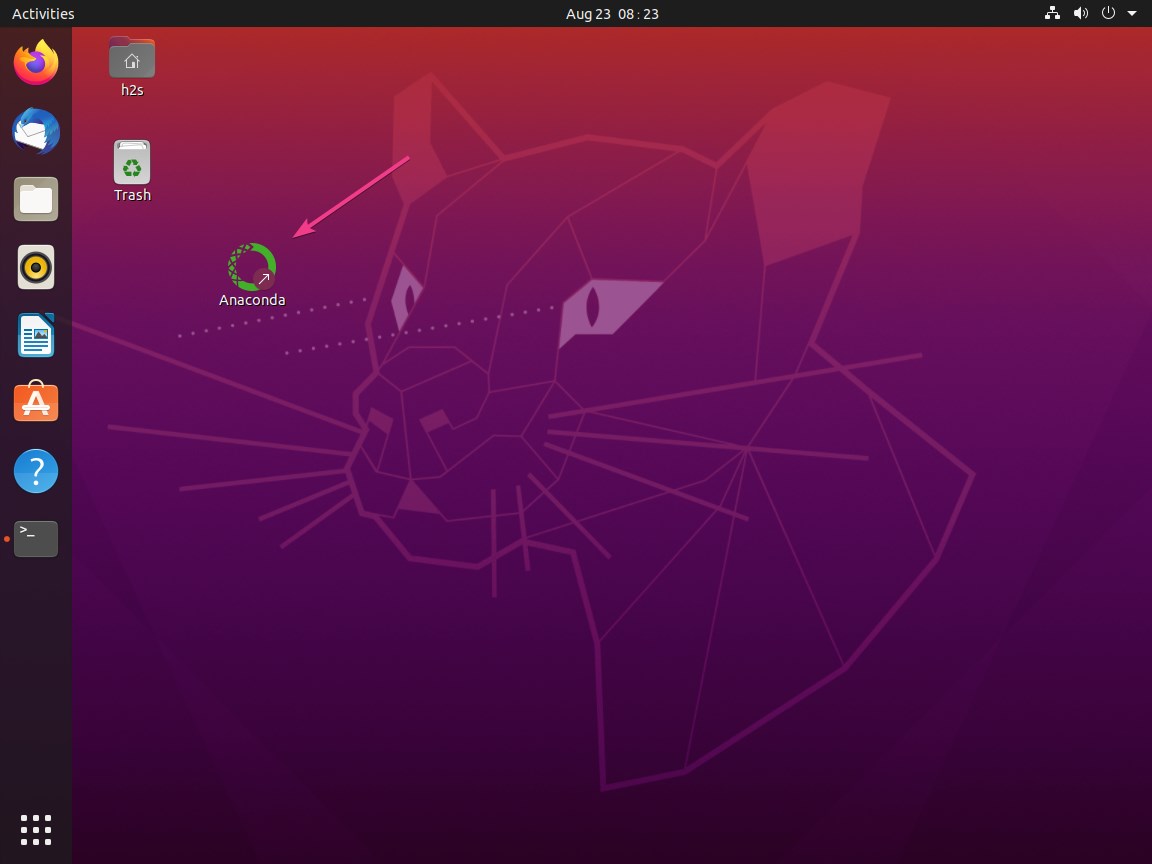- Русские Блоги
- Linux создает ярлык анаконды-навигатора и исправляет его на доке
- Интеллектуальная рекомендация
- Пошаговая загрузка файла Spring MVC-09 (на основе файла загрузки клиента Servlet3.0 + Html5)
- Создайте многоканальное окно в приложениях Win32
- Путь к рефакторингу IOS-APP (3) Введение в модульное тестирование
- Tree——No.617 Merge Two Binary Trees
- How to create Anaconda Navigator Desktop Shortcut on Ubuntu 20.04/18.04
- Create Anaconda Navigator Desktop Shortcut on Linux
- Не можете создать ярлык анаконды для запуска с рабочего стола в Ubuntu 17.10?
- 6 ответов
- Для создания записи на рабочем столе
- Запустить Anaconda-навигатор без настольной записи
- Не можете создать ярлык anaconda для запуска с рабочего стола в Ubuntu 17.10?
- Для создания записи на рабочем столе
- Запустить Anaconda-навигатор без настольной записи
- Не удается создать ярлык anaconda для запуска с рабочего стола на ubuntu 17.10?
- 8 ответов
Русские Блоги
Linux создает ярлык анаконды-навигатора и исправляет его на доке
Подробнее см.Блог
Вот несколько моментов, на которые стоит обратить внимание. Не копируйте указанный выше блог, не задумываясь.
По-прежнему сначала войдите на рабочий стол:
Две приведенные выше строки кода сгенерируют файл anaconda.desktop на рабочем столе, а затем введите:
среди них:
Exec — это место, где размещается файл anaconda-navigator. Обычно это путь, по которому загружается anaconda. Например, в приведенном выше примере это / home / demeen /, а затем добавьте naconda3 / bin / anaconda-navigator ( Это вообще то же самое).
Значок — это отображаемый значок, который аналогичен поиску naconda3 / bin / anaconda-navigator выше. Он ищет anaconda-icon-256×256.png, а Icon — его абсолютный путь. Лучше всего найти anaconda-icon-256×256.png и вставить его путь, потому что у вас может не быть той же версии anaconda-navigator, что и в примере, поэтому вы не должны слепо копировать и вставлять:… / anaconda-navigator-1.9.7-py37_0 / . вы должны написать свой номер версии. В противном случае у вас все равно будут проблемы с сгенерированным значком, когда вы нажмете на него и запустите его (я помню, что когда я нажимаю открыть терминал в значке, он появляется: bash . (забыл, похоже, что активировать нельзя) ).
Наконец, если вы щелкнете значок на рабочем столе и скажете, что это не кредитный файл или что-то в этом роде, щелкните правой кнопкой мыши только что сгенерированный файл, щелкните столбец разрешений и отметьте: выполнить, чтобы файл был запущен как программа. .
Интеллектуальная рекомендация
Пошаговая загрузка файла Spring MVC-09 (на основе файла загрузки клиента Servlet3.0 + Html5)
пример тестовое задание Исходный код Несмотря на загрузку файлов в Servlet3.0 +, мы можем очень легко программировать на стороне сервера, но пользовательский интерфейс не очень дружелюбен. Одна HTML-ф.
Создайте многоканальное окно в приложениях Win32
Создайте многоканальное окно в приложениях Win32, создайте несколько оконных объектов одного и того же класса Windows, а окна объектов разных классов окон. .
Путь к рефакторингу IOS-APP (3) Введение в модульное тестирование
IOS-APP реконструкция дороги (1) структура сетевых запросов IOS-APP реконструкция дороги (два) Модельный дизайн При рефакторинге нам нужна форма, позволяющая вносить смелые изменения, обеспечивая при .
Tree——No.617 Merge Two Binary Trees
Problem: Given two binary trees and imagine that when you put one of them to cover the other, some nodes of the two trees are overlapped while the others are not. You need to merge them into a new bin.
Источник
How to create Anaconda Navigator Desktop Shortcut on Ubuntu 20.04/18.04
We already have done two tutorials, where we explained in detail the process of Anaconda Navigator Graphical installation for Ubuntu 20.04 and Kali Linux. Here we will show the simple steps to create Desktop Shortcut for Anaconda Navigator to start on CentOS, Ubuntu, Linux, Debian, or Kali, and more…
Before performing this tutorial, I am assuming that you already have installed the Anaconda on your Linux system, if not the follow the given link.
Create Anaconda Navigator Desktop Shortcut on Linux
Step 1: Open the command terminal on your Ubuntu 20.04 LTS or any other Linux system you are using.
Step 2: Switch to the Desktop directory by using the command: cd Desktop
Step 3: Now create a file for the Anaconda Desktop shortcut, for that we are using the default nano editor of Ubuntu Linux.
Step 4: You will see a text editor, where copy-paste the following text:
Step 5: The things you have to change in the above-given text are the directories for the Exec and Icon values. If you have used the default home directory for the Anaconda3 installation then just replace the h2s with your Ubuntu Linux username that you can easily find on the Command terminal given before the @. Otherwise, just replace the /home/h2s with the directory path where the folder of anaconda3 you have placed.
Step 6: Save the file by pressing Ctrl+X and then Y followed by the Enter Key.
Step 7: Now, you will see an icon on the Desktop for Anaconda, right-click on it, and select the option “Allow Launching“. This will turn the gear-looking icon into the Anaconda Navigator one. That’s it you are done!
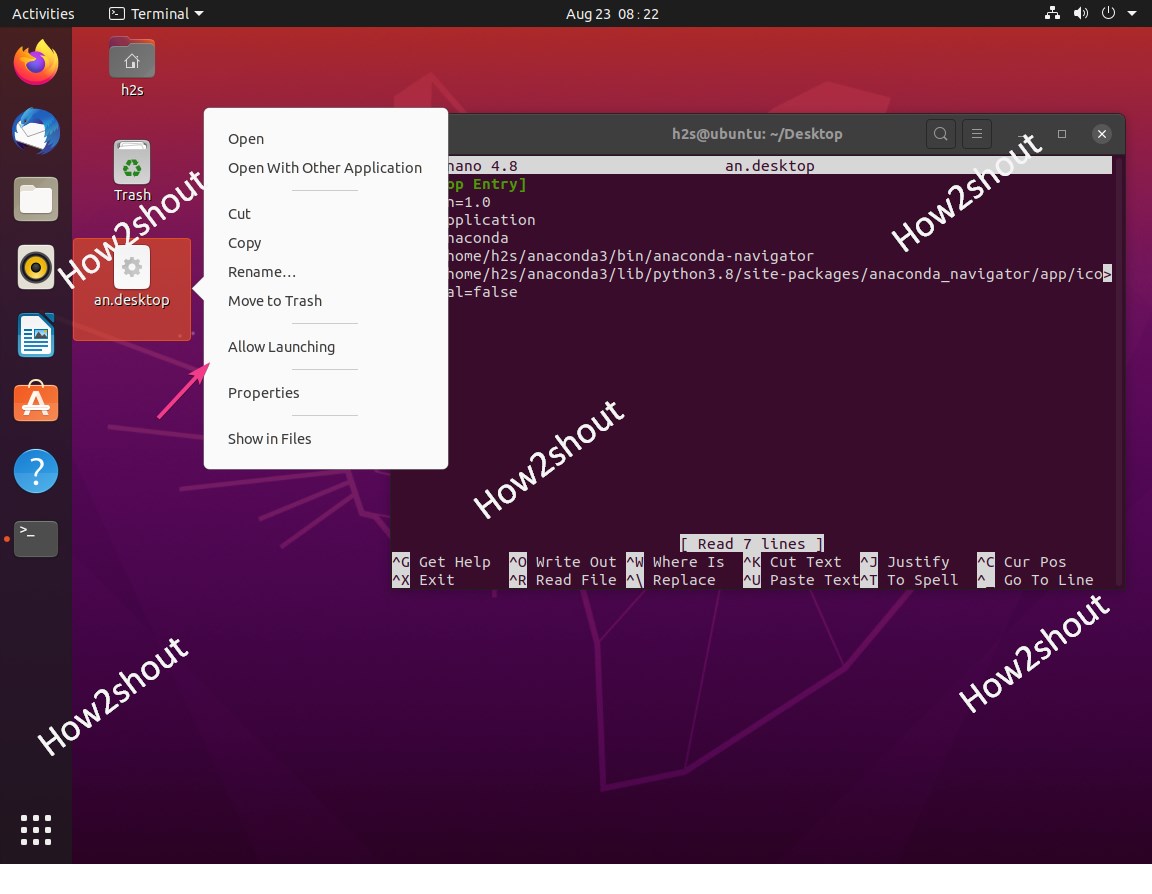
Trivia: The path of the anaconda-navigator executable file.
Источник
Не можете создать ярлык анаконды для запуска с рабочего стола в Ubuntu 17.10?
но ничего не работает, когда дело доходит до ярлыка Ananconda3.
Вот мой настольный файл для анаконды:
Я сменил часть изображения, но на самом деле не могу его запустить. На моем рабочем столе есть значок, и я ввел команду bash -c anaconda-navigator.
Пожалуйста, помогите мне определить, что мне не хватает?
6 ответов
Следующие шаги работают в Ubuntu 16.04, но я не знаю, работает ли он в 17.04.
Создать сценарий оболочки /home/paygilant/bin/anaconda.sh
Создать файл рабочего стола /home/paygilant/anaconda.desktop
Бежать sudo desktop-file-install anaconda.desktop , Через 10-20 секунд вы увидите ярлык Anaconda в тире.
Пробовал и проверял. Вам необходимо указать полный путь по какой-то причине:
Затем, чтобы добавить его в черту Unity/Gnome:
Примечание: я не добавил иконку сюда, и я не уверен, что путь, который вы используете для нее, является хорошим (не проверял).
Сначала проверьте, установлен ли anaconda3 в вашей системе или нет (иногда пакет может быть поврежден из-за проблем с сетью во время установки). И сможете ли вы запустить anaconda-navigator без записи на рабочем столе или нет (см., как запустить anaconda-навигатор без записи на рабочем столе, далее в этом посте).
Для создания записи на рабочем столе
Шаг 1. Откройте текстовый редактор и сохраните следующий контент как Anaconda.desktop в ваш домашний каталог.
Измените имя пользователя на ваше имя пользователя в Icon=/home/jishan/anaconda3/lib/python3.6/site-packages/anaconda_navigator/static/images/anaconda-icon-256×256.png то есть заменить jishan по вашему имени пользователя.
Шаг 2. Скопируйте свой Anaconda.desktop в /usr/share/applications/ от имени пользователя root (поскольку вам может потребоваться разрешение на копирование в /usr/share/ Applications/)
Это создаст запись рабочего стола с именем Anaconda в /usr/share/applications/ ,
Шаг 3. Проверьте, если Anaconda добавлен в док вашего приложения. Если вы не нашли его, найдите его в строке поиска. Или вы можете запустить прямо из /usr/share/applications/Anaconda.desktop ,
Запустить Anaconda-навигатор без настольной записи
Ваш пользователь (не root) может не иметь доступа к anaconda-navigator или он еще не активирован.
Это приведет к отображению одной строки (bash) , если установлен. Если он не установлен, установите его отсюда.
Если установлено, вы можете запустить сейчас
Это приведет к открытию анаконды-навигатора. (За каждый раз вы должны активировать root, как только ваша сессия будет уничтожена).
Источник
Не можете создать ярлык anaconda для запуска с рабочего стола в Ubuntu 17.10?
но ничего не работает, когда дело доходит до ярлыка Ananconda3.
Вот мой настольный файл для анаконды:
Я сменил часть изображения, но на самом деле не могу его запустить. На моем рабочем столе есть значок, и я ввел команду bash -c anaconda-navigator.
Пожалуйста, помогите мне определить, что мне не хватает?
Следующие шаги работают в Ubuntu 16.04, но я не знаю, работает ли он в 17.04.
Создать скрипт оболочки /home/paygilant/bin/anaconda.sh
Создать файл рабочего стола /home/paygilant/anaconda.desktop
Беги sudo desktop-file-install anaconda.desktop . Через 10
20 секунд вы увидите ярлык Anaconda в тире.
Сначала проверьте, установлен ли anaconda3 в вашей системе или нет (иногда пакет может быть поврежден из-за проблем с сетью во время установки). И можете ли вы запустить anaconda-navigator без записи на рабочем столе или нет (см. Как запустить anaconda-navigator без записи на рабочем столе, далее в этом посте).
Для создания записи на рабочем столе
Шаг 1. Откройте текстовый редактор и сохраните следующее содержимое в Anaconda.desktop своем домашнем каталоге.
Измените имя пользователя на ваше имя пользователя, Icon=/home/jishan/anaconda3/lib/python3.6/site-packages/anaconda_navigator/static/images/anaconda-icon-256×256.png то есть замените jishan его именем пользователя.
Шаг 2. Скопируйте файл Anaconda.desktop в /usr/share/applications/ качестве пользователя root (поскольку вам может потребоваться разрешение на копирование в / usr / share / Applications /)
Это создаст запись рабочего стола с именем Anaconda в /usr/share/applications/ .
Шаг 3. Проверьте, Anaconda добавлен ли ваш док приложения. Если вы не нашли его, найдите его в строке поиска. Или вы можете бежать прямо из /usr/share/applications/Anaconda.desktop .
Запустить Anaconda-навигатор без настольной записи
Ваш пользователь (не root) может не иметь доступа к anaconda-navigator или он еще не активирован.
Это приведет к отображению одной строки (bash) , если оно установлено. Если он не установлен, установите его отсюда.
Если установлено, вы можете запустить сейчас
Это приведет к открытию анаконды-навигатора. (За каждый раз вы должны активировать root, как только ваша сессия будет уничтожена).
Источник
Не удается создать ярлык anaconda для запуска с рабочего стола на ubuntu 17.10?
Вся активность довольно широкая. Чтобы добавить к существующим ответам:
dmesg выгружает журнал ядра на терминал. Страница «Человек». strace позволяет трассировать все системные вызовы в режиме реального времени из одного заданного процесса. Страница «Человек». Страница Ubuntu. perf «strace на стероидах». Perf — очень мощный инструмент для отслеживания событий с различной степенью детализации по всей системе, включая ядро, индивидуальный процесс и отдельный процессор. Страница «Человек».
8 ответов
Пробовал и тестировал. По какой-то причине вам нужно указать полный путь:
[Desktop Entry] Name=Anaconda Exec=bash -c ‘export PATH=»/home/paygilant/anaconda3/bin:$PATH» && /home/paygilant/anaconda3/bin/anaconda-navigator’ Terminal=false Type=Application StartupNotify=true
Затем добавить его в тире Unity / Gnome:
Примечание: я не добавлял значок здесь, и я не уверен, что путь, который вы используете для него, является хорошим (не проверял).
Чтобы запустить anaconda с иконкой запуска, вам нужно сначала добавить путь к корневой среде PATH
sudo cat «PATH=$PATH:/home/user/anaconda3/bin» >> /etc/environment
затем удивить вас значком, который вы созданный будет работать
У вас есть право собственности на файл? Общей ошибкой, которую я вижу в этом случае, являются люди, использующие chmod + X как root или sudo.
Можете ли вы дать вывод следующего комментария?
ls -l /path/to/file
Второй вопрос: используете ли вы Unity или Gnome3? Обычно вы должны использовать gnome3 вместо Unity в 17.10, вам может понадобиться найти руководство для gnome3 вместо более старых версий. Это должно работать Как я могу создать пусковые установки на моем рабочем столе?
Следующие шаги работают в Ubuntu 16.04, но я не знаю, работает ли он в 17.04.
Создайте сценарий оболочки /home/paygilant/bin/anaconda.sh export CONDA_PYTHON_EXE=/home/paygilant/anaconda3/bin/python export PATH=/home/paygilant/anaconda3/bin:$PATH python /home/paygilant/anaconda3/bin/anaconda-navigator Создайте файл рабочего стола /home/paygilant/anaconda.desktop [Desktop Entry] Version=1.0 Type=Application Name=Anaconda-Navigator GenericName=Anaconda Exec=/bin/bash «/home/paygilant/bin/anaconda.sh» Icon=/home/paygilant/anaconda3/lib/python3.6/site-packages/anaconda_navigator/static/images/anaconda-icon-256×256.png Terminal=false StartupNotify=true Запустите [F5]. Через 10
20 секунд вы можете увидеть ярлык Anaconda в тире.
Пробовал и тестировал. По какой-то причине вам нужно указать полный путь:
[Desktop Entry] Name=Anaconda Exec=bash -c ‘export PATH=»/home/paygilant/anaconda3/bin:$PATH» && /home/paygilant/anaconda3/bin/anaconda-navigator’ Terminal=false Type=Application StartupNotify=true
Затем добавить его в тире Unity / Gnome:
Примечание: я не добавлял значок здесь, и я не уверен, что путь, который вы используете для него, является хорошим (не проверял).
Источник