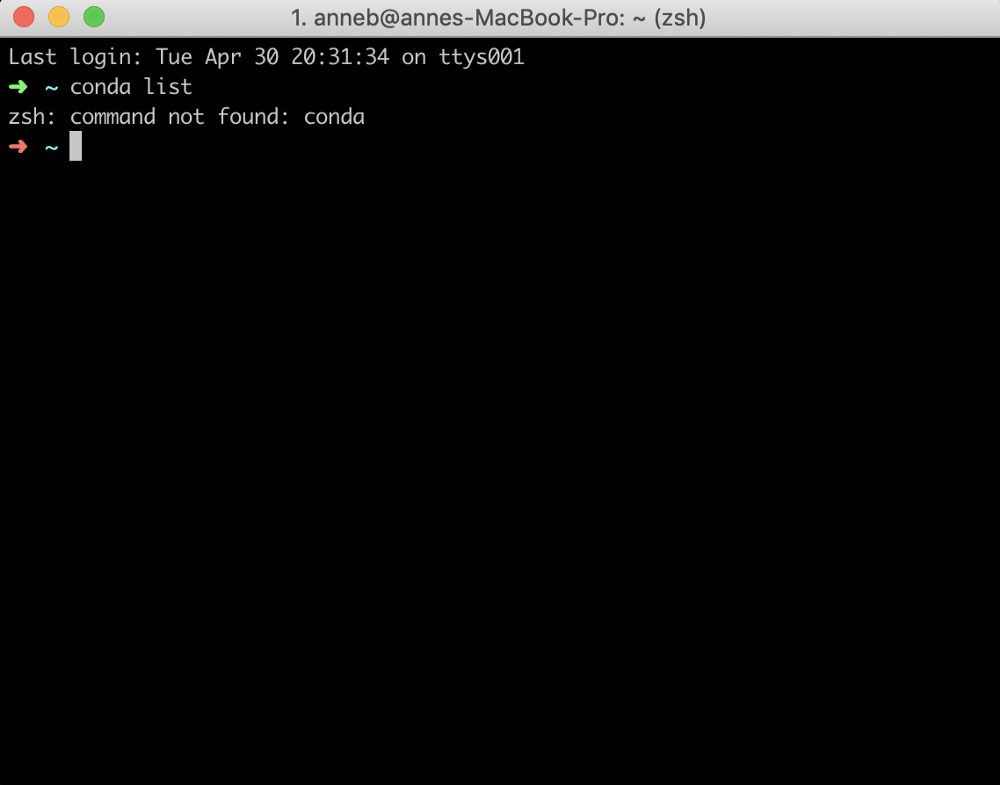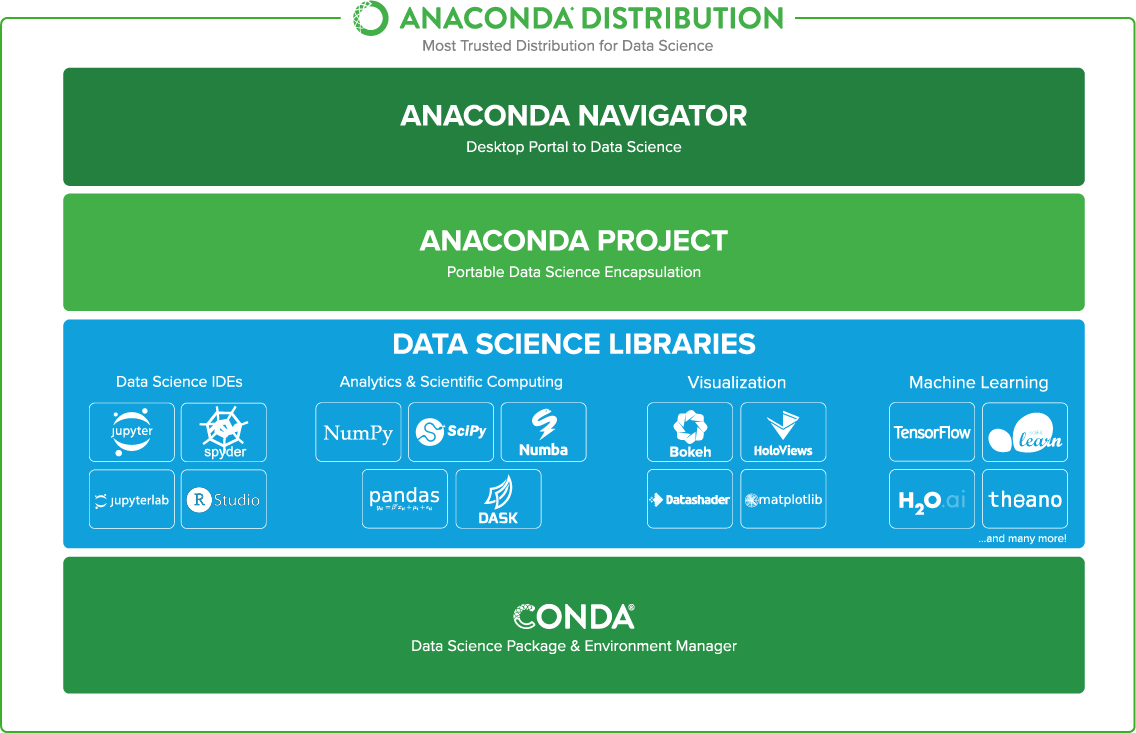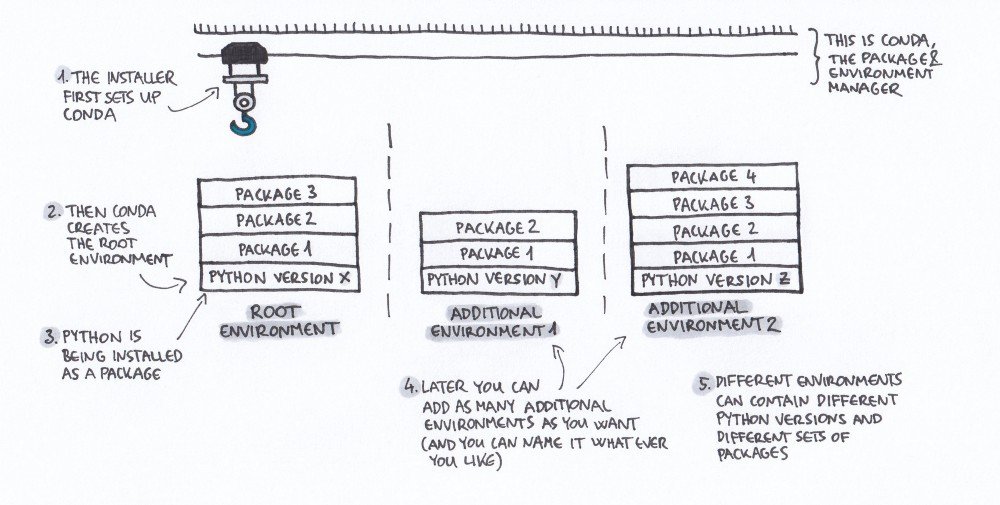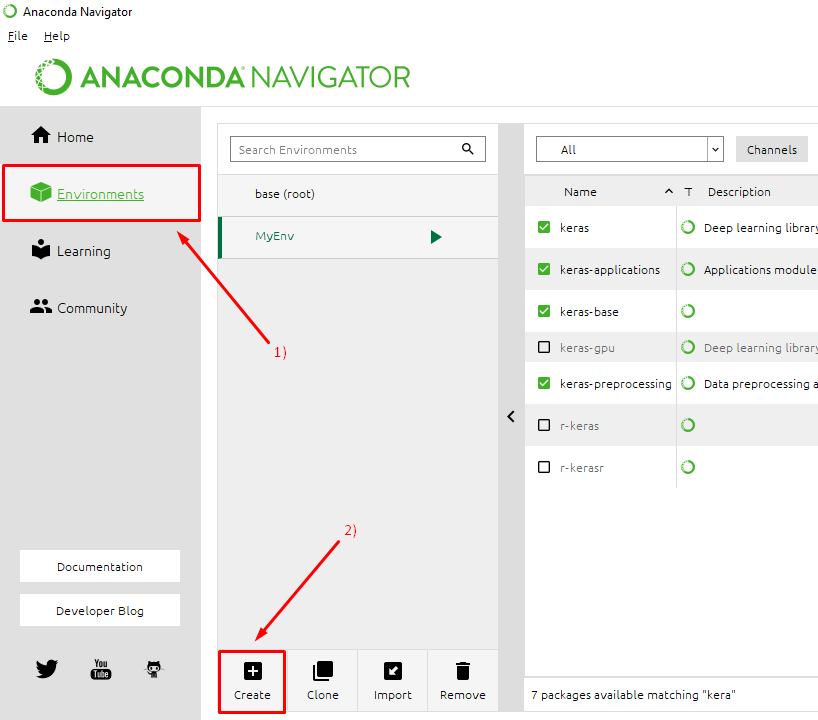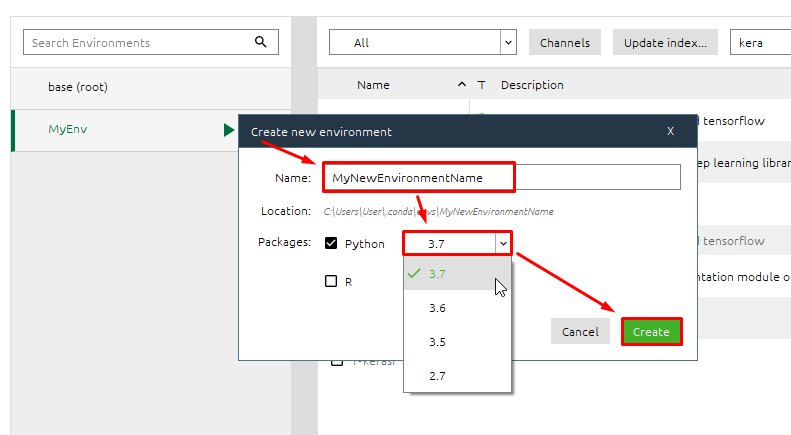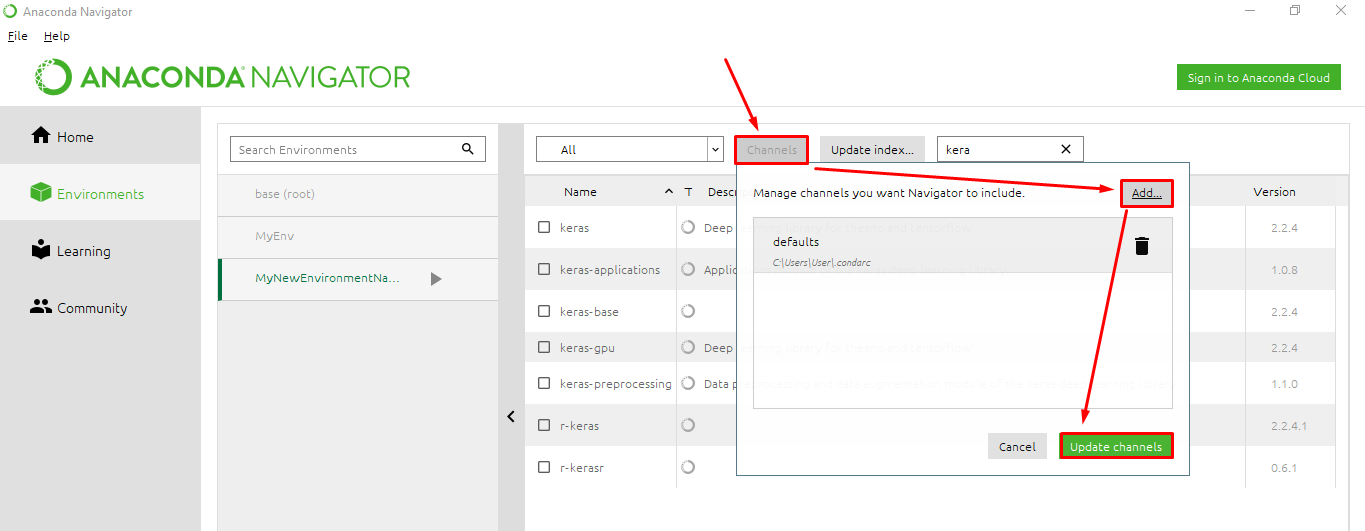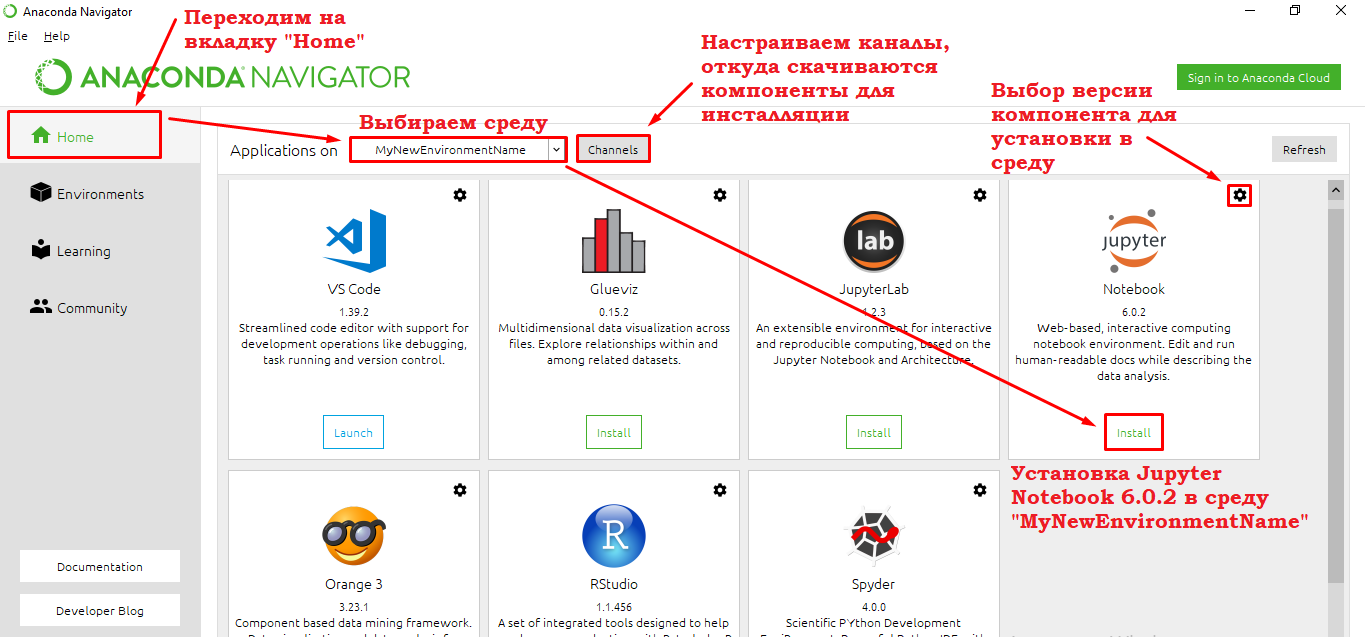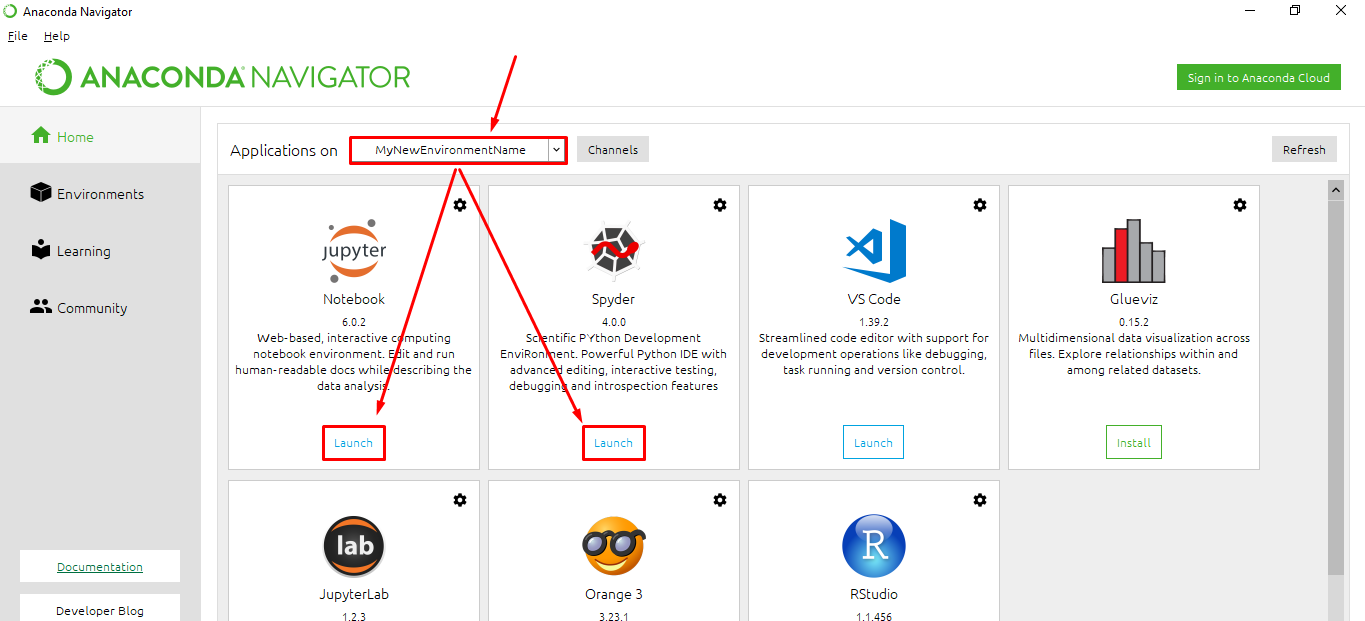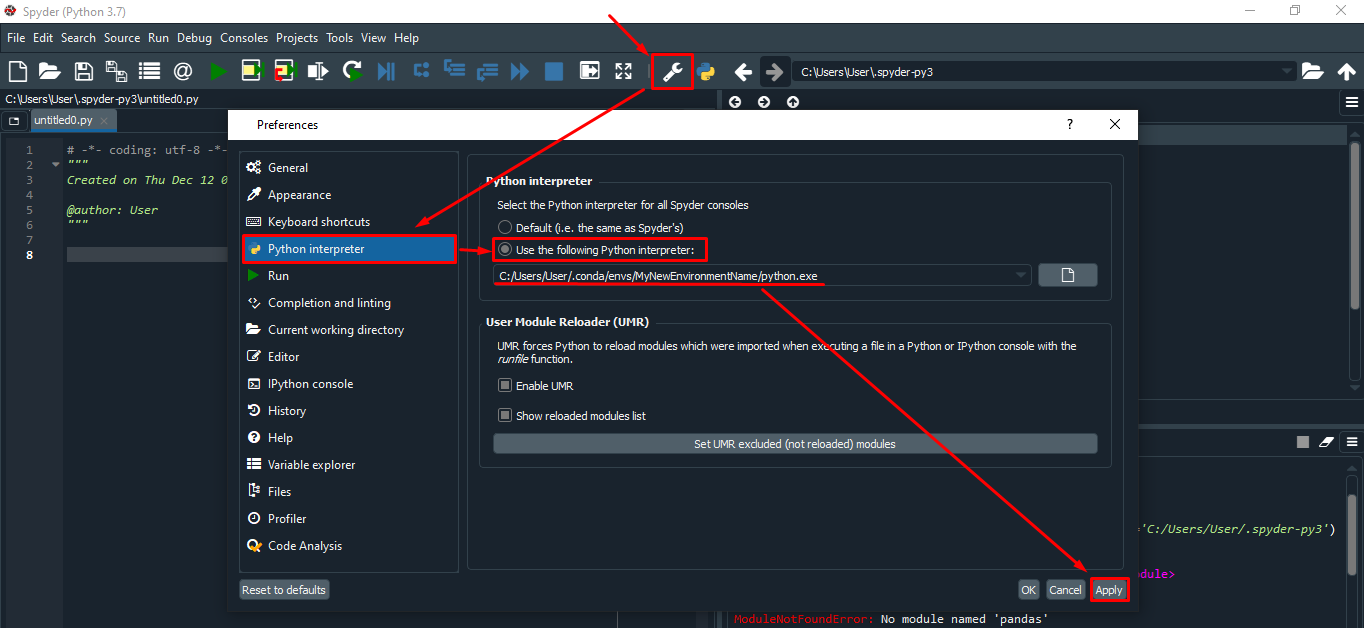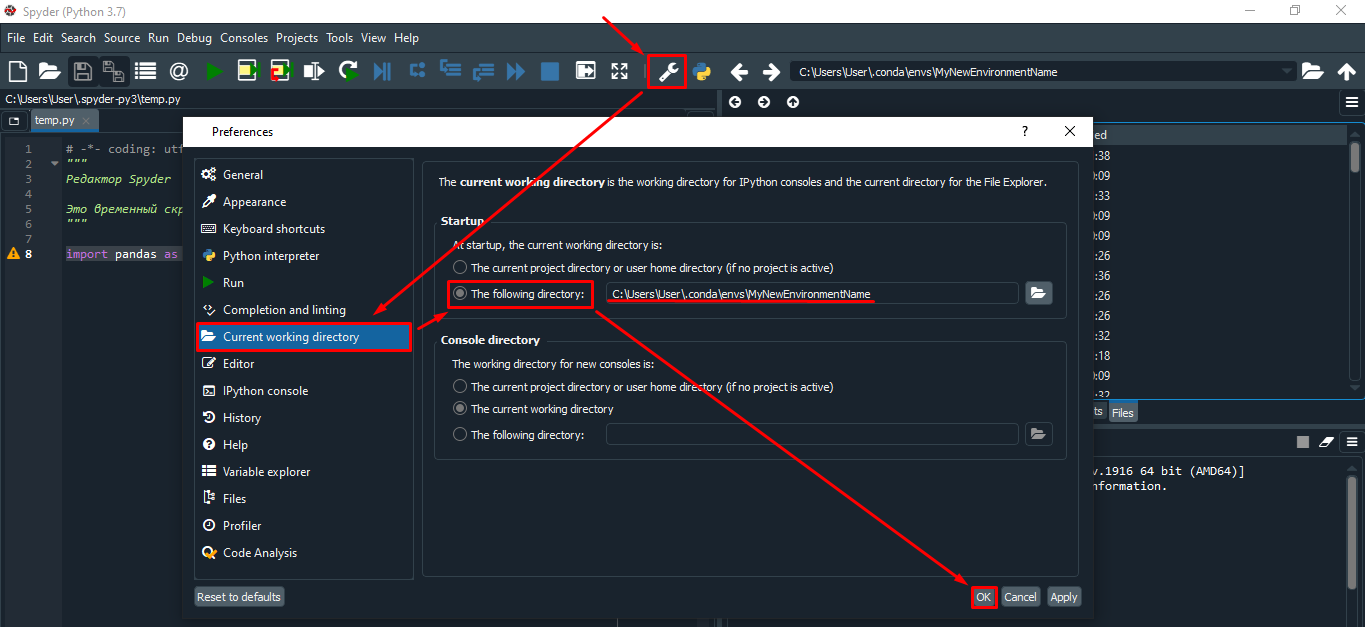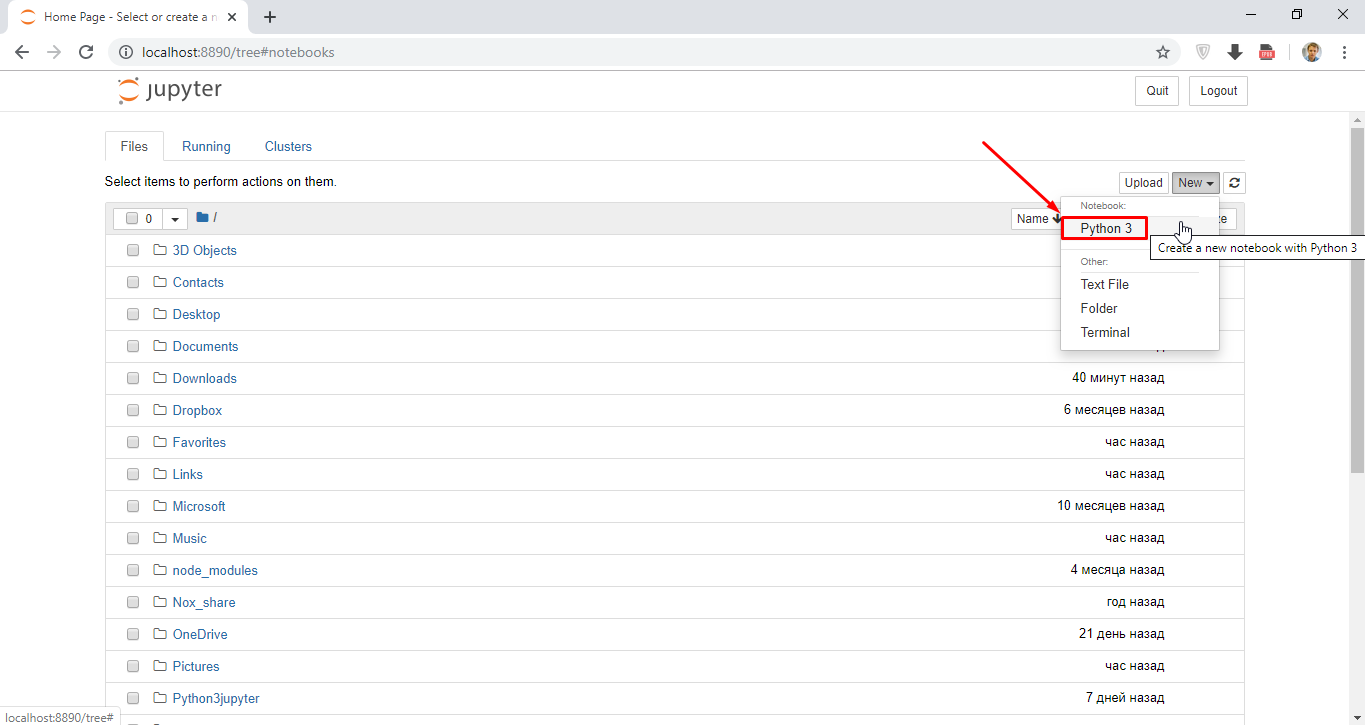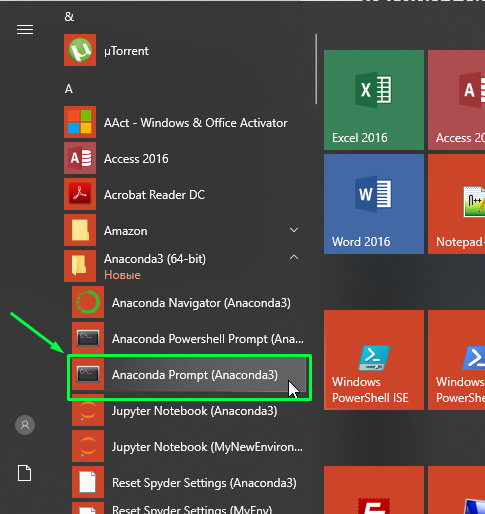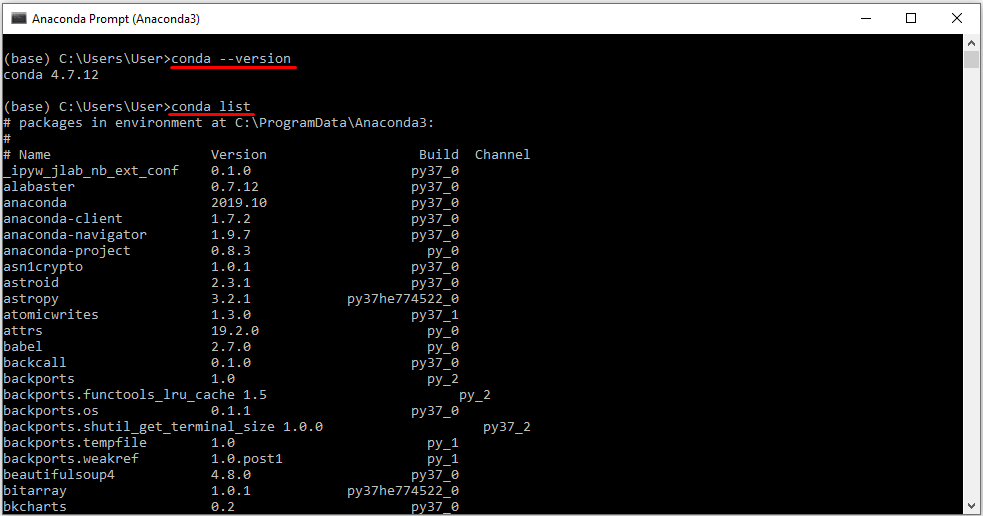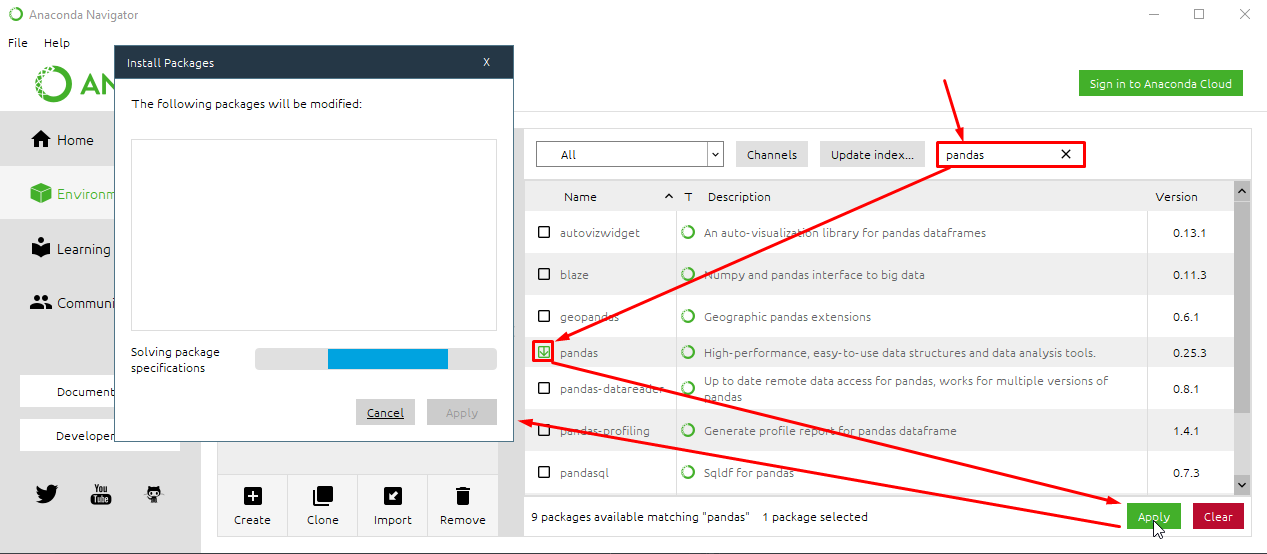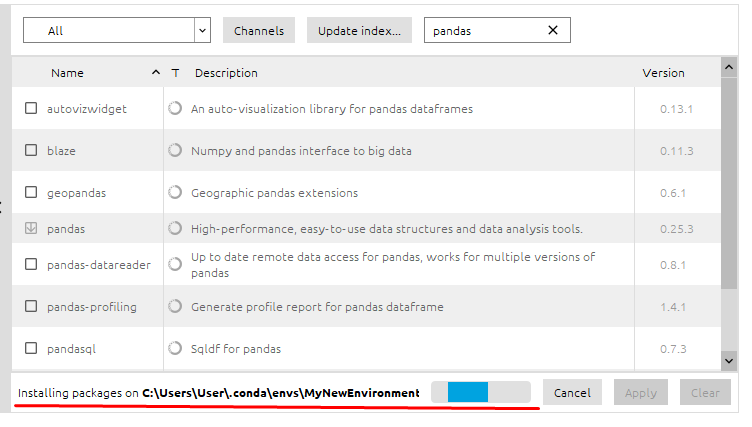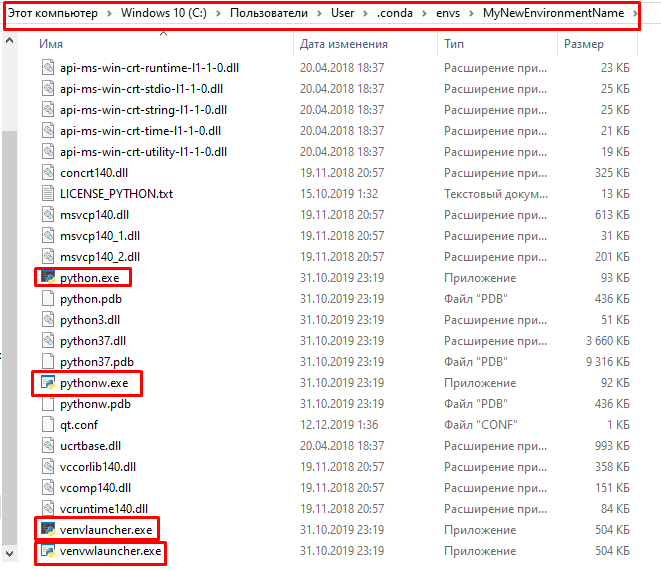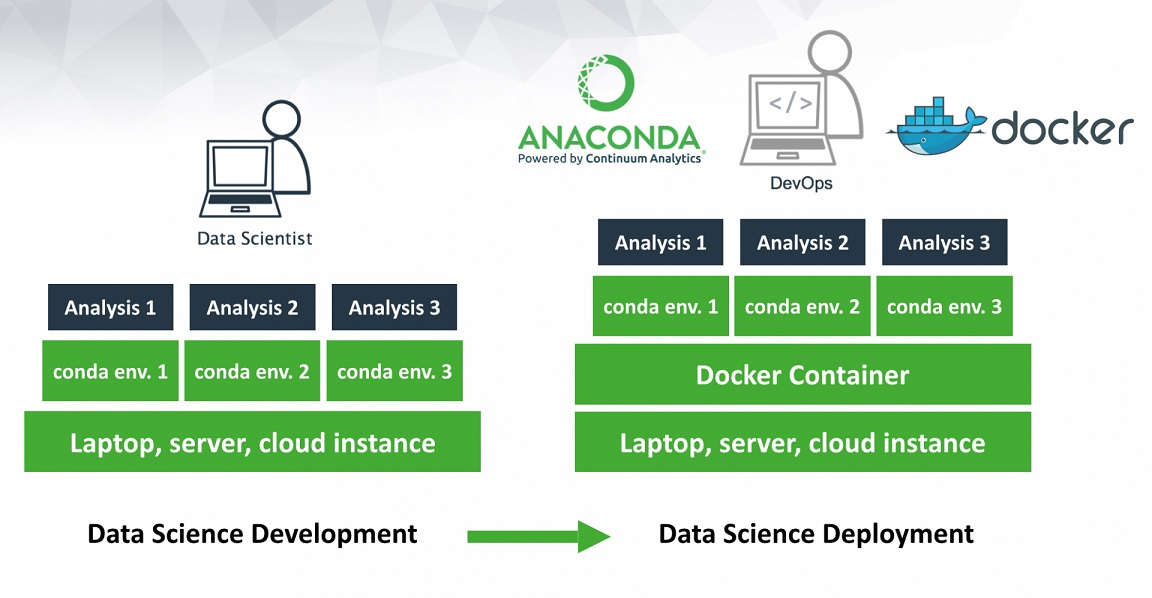- Как установить Anaconda на Mac
- Просто и понятно о том, как установить Anaconda на Mac и исправить страшную ошибку «conda command not found»
- Conda капут
- В чем же дело?
- Решение
- Шаг 1: скачиваем Anaconda
- Шаг 2: установка через командную строку
- Шаг 3: conda command not found
- Решение. Шаг #1:
- ***ПЕРЕЗАПУСТИТЕ ТЕРМИНАЛ. ***
- Решение. Шаг #2:
- ***Обновите!!***
- Первоначальное решение:
- Поздравляю!
- Your data science toolkit
- Build machine learning models
- The open-source community at your fingertips
- User interface makes learning easier
- Anaconda for the enterprise
- Инструкция по Anaconda & Conda. Как управлять и настроить среду для Python?
- Conda vs. Pip vs. Venv — в чем разница?
- Что такое Anaconda? Обо всем по порядку…
- Что такое Анаконда Навигатор?
- Зачем использовать Навигатор?
- Почему Вам могут потребоваться несколько сред Python?
- Создание новой среды в Anaconda Navigator
- Добавление нового канала в Anaconda Навигаторе
- Как начать работу в новой среде Conda?
- Настройка среды для Spyder
- Как открыть Jupyter Notebook в новой среде MyNewEnvironmentName
- Anaconda3 Prompt cmd Conda Command — Запуск команд через консоль
- Установка новой библиотеки (пакета) в среду
- Исполняемые файлы в среде Conda
- Видео по Anaconda Youtube
- Использование Anaconda с Doker
- Jupyter Notebook: цифровая лабораторная тетрадь
- Conda
- Команды Conda
- Управление Conda и Anaconda
- Управление средами — Managing Environments
- Управление Python
- Управление конфигурацией .condarc
- Управление пакетами (Packages), включая Python
- Удаление Пакетов (Packages) или Сред (Environments)
Как установить Anaconda на Mac
Aug 25, 2019 · 7 min read
Просто и понятно о том, как установить Anaconda на Mac и исправить страшную ошибку «conda command not found»
Начав работать в области науки о данных, машинном обучении или искусственном интеллекте, вы быстро понимаете, что Anaconda вам действительно нужна. Да, вы можете пользоваться Jupyter Notebooks, Spyder или другой классной программой, но, так или иначе, с Anaconda столкнуться все-таки придется.
Не так давно, переустанавливая программы на компьютере, я вспомнила, как трудно было установить Anaconda в первый раз. Сам по себе процесс установки прошел без труда! В официальном руководстве все разжевано буквально по кусочкам: повторяйте определенные шаги и радуйтесь результату!
А в конце вам предлагается подтвердить, что установка прошла успешно, и напечатать команду conda list ! Вот и все.
Н о как бы не так.
Conda капут
В первый раз conda не заработала. Я не смогла найти дельных советов, как все исправить. Везде писали: подтвердите установку и начинайте работать.
Здесь вы сами по себе.
Нет ничего более печального, чем не иметь возможности открыть программу, которая вам очень нужна.
Делать первые шаги в машинном обучении и искусственном интеллекте и быть не в состоянии установить все необходимые инструменты — это ли не сущее зло? По мере того, как вы начинаете разбираться в языке и нужных вам командах, оказывается, что на просторах интернета можно найти множество простых ответов. Но ни один из них вам не поможет, если вы не разбираетесь в языке! А нагуглить нужные ответы не так-то и просто. Знаю это по себе.
Я работаю на MacOS (а конкретно — на Mojave) и активно пользуюсь терминалом. К тому же, у меня установлен Zsh. Потратив некоторое время на изучение вопроса, я нашла способ, как с помощью одной строки успешно установить Anaconda на Mac, даже пользуясь Zsh.
В чем же дело?
Как оказалось, сама установка выполнялась успешно, но возникал конфликт между Zsh и тем, как именно терминал «общался» с Anaconda. Причин могло быть великое множество, однако дело было в самом Zsh.
Решение
Когда я первый раз решила скачать Anaconda, то выбрала стандартную графическую установку программы для Mac. Сам по себе дистрибутив работал отлично, но он не в терминале.
Не желая сдаваться без боя, я удалила Anaconda и решила поставить ее заново через командную строку. Этот способ очень удобен, поскольку так вы можете вручную прописать, что ваш терминал будет взаимодействовать с Anaconda. В процессе установки выскочит подсказка: Do you wish the installer to initialize Anaconda3 by running conda init? («Хотите ли вы, чтобы установщик инициировал Anaconda3 через выполнение conda init?»).
Здесь так и напрашивается жирное yes .
Но это не помогло. Возможно, если вы не пользуетесь Zsh или Oh My Zsh, то Anaconda установится без проблем.
Но как же заставить ее работать, если вы изрядно пошаманили над терминалом?
Вот простые шаги для успешной установки Anaconda и обхода страшного сообщения conda command not found .
Шаг 1: скачиваем Anaconda
Зайдите сюда. Прокрутите вниз до строки Anaconda 2019.03 for macOS Installer.
Вам нужно знать свою версию Python. Для этого пишем в терминале
Вы можете выбрать графический установщик (то есть установить Anaconda как любую другую программу), либо установку через командную строку (то есть открыть терминал и печатать команды копипастом или вручную).
Мы остановимся на установке через командную строку. Для начала скачивания нажмите на ссылку под нужной вам версией Python.
Шаг 2: установка через командную строку
После завершения установки переходите в терминал.
Если у вас стоит Python 3.7, то выполните:
Внимание: если вы скачали Anaconda не в папку Downloads , то в командах нужно изменить путь к дистрибутиву.
Просмотрите лицензионное соглашение и нажмите Enter . В конце, после миллиона нажатий Enter , напечатайте yes , если принимаете лицензионное соглашение.
(Если вовремя не принять соглашение, то эта подсказка будет постоянно попадаться вам на глаза)
Если вас устраивает путь установки, то нажмите Enter . Вы можете изменить расположение или прервать установку нажатием CTRL-C . Запомните путь установки файлов! Он вам понадобится при возникновении ошибки.
А теперь выдохните и подождите. На экране будет происходить что-то непонятное. Затем вас спросят: Do you wish the installer to initialize Anaconda3 by running conda init? Конечно же, напишете yes .
«Спасибо за установку Anaconda!»
По завершении установки закройте окно терминала и откройте новое — так вступят в силу ваши изменения. Хотите убедиться, что все работает? Напечатайте conda list и посмотрите, что произойдет. Если все работает, то увидите что-то подобное:
Эта команда очень полезная. Она показывает, какие пакеты и версии установлены в вашей среде!
Если все работает, то поздравляю! Теперь можете пользоваться Anaconda, Jupyter Notebooks, Spyder и другими полезными штуками.
Шаг 3: conda command not found
А еще вы можете увидеть вот такое:
И решение подобной проблемы на удивление простое.
Решение. Шаг #1:
***ПЕРЕЗАПУСТИТЕ ТЕРМИНАЛ. ***
(Об этом уже говорилось выше. И сами разработчики Anaconda признают, что наиболее частая проблема при установке — это именно нежелание обновить терминал)
Решение. Шаг #2:
Вам нужно выяснить, где расположена бинарная директория Anaconda, и какое у вас имя пользователя. Если вы внимательно читали подсказки при установке, то данная информация вам уже известна! Вам нужен тот самый путь установки, который мы обсуждали выше.
Если вы его не запомнили, то вполне возможно, что при стандартной установке программы нужной вам директорией в macOS окажется /Users/ ( /home/ для Linux или \Users\ для Windows 10).
Если не знаете имя пользователя, то выполните: echo $USER
***Обновите!!***
Для исправления ошибки я всегда советую изменять PATH .
Однако разработчики Anaconda рекомендуют этого не делать!
Вот их краткое объяснение, почему:
«Если в вашей системе уже присутствуют программы с теми же именами файлов, что и в Anaconda, то изменение PATH может привести к возникновению ошибок. conda init устанавливает функцию «shell» conda и убирает из PATH все остальное. Получается, что в PATH остается только conda . Затем при запуске по умолчанию активируется базовая среда. Данный эффект похож на добавление нового PATH с небольшими, но важными отличиями:
— при активации файлы Anaconda в PATH всегда помещаются на передний план. С одной стороны, это хорошо, ведь так вы избежите лишней путаницы. С другой стороны, это плохо, поскольку вы можете потерять другие файлы, что приведет к поломке системы. Активация — это не самый долговечный способ решения проблемы. Отключить автоматическую активацию базовой среды можно через настройку auto_activate_base в condarc .
— активация не просто изменяет PATH . Она получает все скрипты activate.dll , которые могут устанавливать дополнительные переменные среды. Эти переменные необходимы для различных пакетов (например, GDAL). И такие пакеты не заработают без активации.
Поэтому вместо того, чтобы менять PATH , лучше следовать инструкциям в конце установки и не запускать conda init :
Вы увидите 2 команды:
1. eval “$(/home/msarahan/mc3_dummy/bin/conda shell.bash hook)”
Обратите внимание, что в шаге 1 имя оболочки было изменено с YOUR_SHELL_NAME на bash . Не забудьте задать правильное имя для своей оболочки».
Иначе говоря, изменение PATH может привести к серьезным последствиям. Поэтому лучше ограничиться активацией, ведь она не является чем-то постоянным и, в отличие от изменения PATH , разрешает выполнение других пакетов.
Таким образом, в конце установки вместо запуска первоначального решения:
Вам следует выполнять
eval “$(/home/msarahan/mc3_dummy/bin/conda shell.bash hook)”
conda init
(Но обязательно измените директории расположения и оболочки!)
Первоначальное решение:
Чтобы все заработало, вам нужно выполнить
(Не забудьте изменить myname на свое имя пользователя и при необходимости подкорректируйте путь к директории. Если вы посмотрите на строку выше, то увидите, что в процессе установки /Users/myname/anaconda3 заменилась на /Users/anneb/anaconda3 . Остальное осталось неизменным).
Если у вас не Anaconda3, а Anaconda2, то выполните
при необходимости измените расположение файла и поменяйте myname .
А теперь попробуйте conda list !
Поздравляю!
У вас получилось.
Вы успешно установили Anaconda и теперь можете запустить ее из командной строки!
Напечатайте jupyter notebook и посмотрите, что получится!
Источник
Your data science toolkit
With over 25 million users worldwide, the open-source Individual Edition (Distribution) is the easiest way to perform Python/R data science and machine learning on a single machine. Developed for solo practitioners, it is the toolkit that equips you to work with thousands of open-source packages and libraries.
Anaconda Individual Edition
Anaconda Individual Edition is the world’s most popular Python distribution platform with over 25 million users worldwide. You can trust in our long-term commitment to supporting the Anaconda open-source ecosystem, the platform of choice for Python data science.
Search our cloud-based repository to find and install over 7,500 data science and machine learning packages. With the conda-install command, you can start using thousands of open-source Conda, R, Python and many other packages.
Individual Edition is an open source, flexible solution that provides the utilities to build, distribute, install, update, and manage software in a cross-platform manner. Conda makes it easy to manage multiple data environments that can be maintained and run separately without interference from each other.
Build machine learning models
Build and train machine learning models using the best Python packages built by the open-source community, including scikit-learn, TensorFlow, and PyTorch.
The open-source community at your fingertips
With Anaconda Individual Edition, the open-source world is your oyster. From robotics to data visualization, you can access the open-source software you need for projects in any field.
User interface makes learning easier
Anaconda Navigator is a desktop GUI that comes with Anaconda Individual Edition. It makes it easy to launch applications and manage packages and environments without using command-line commands.
Expedite your data science journey with easy access to training materials, documentation, and community resources including Anaconda.org.
Anaconda for the enterprise
With Anaconda’s Team and Enterprise Editions, our stack can handle the most advanced enterprise data science requirements.
Источник
Инструкция по Anaconda & Conda. Как управлять и настроить среду для Python?
Среды Conda помогает управлять зависимостями и изолировать проекты. Также среды conda не зависят от языка, т.е. они поддерживают языки, отличные от Python.
В этом руководстве мы рассмотрим основы создания и управления средами Conda для Python
Conda vs. Pip vs. Venv — в чем разница?
- pip — это менеджер пакетов для Python.
- venv — является менеджером среды для Python.
- conda — является одновременно менеджером пакетов и среды и не зависит от языка.
venv создает изолированные среды только для разработки на Python, а conda может создавать изолированные среды для любого поддерживаемого языка программирования.
Примите во внимание, что pip устанавливает только пакеты Python из PyPI, с помощью conda можно
- Установить пакеты (написанные на любом языке) из репозиториев, таких как Anaconda Repository и Anaconda Cloud.
- Установить пакеты из PyPI, используя pip в активной среде Conda.
Что такое Anaconda? Обо всем по порядку…
Anaconda — это дистрибутивы Python и R. Он предоставляет все необходимое для решения задач по анализу и обработке данных (с применимостью к Python).
Anaconda — это набор бинарных систем, включающий в себя Scipy, Numpy, Pandas и их зависимости.
- Scipy — это пакет статистического анализа.
- Numpy — это пакет числовых вычислений.
- Pandas — уровень абстракции данных для объединения и преобразования данных.
Что такое Анаконда Навигатор?
Anaconda Navigator — это графический интерфейс пользователя на рабочем столе (GUI), включенный в дистрибутив Anaconda, который позволяет запускать приложения и легко управлять пакетами, средами и каналами conda без использования команд командной строки. Навигатор может искать пакеты в Anaconda Cloud или в локальном репозитории Anaconda. Он доступен для Windows, MacOS и Linux.
- JupyterLab — это интерактивная среда разработки для работы с блокнотами, кодом и данными.
- Jupyter Notebok — удобный инструмент для создания красивых аналитических отчетов, позволяет хранить вместе код, изображения, комментарии, формулы и графики. Работа ведется в браузере.
- Spyder — интерактивной IDE для научных расчетов на языке Python. Данная IDE позволяет писать, редактировать и тестировать код. Spyder предлагает просмотр и редактирование переменных с помощью GUI, динамическую интроспекцию кода, нахождение ошибок на лету и многое другое. Также, по необходимости, можно интегрировать Anaconda с другими Python IDE, включая PyCharm и Atom.
- VS Code — это оптимизированный редактор кода с поддержкой таких операций разработки, как отладка, запуск задач и контроль версий.
- Glueviz — используется для визуализации многомерных данных в файлах. Он исследует отношения внутри и между связанными наборами данных.
- Orange 3 — это основанная на компонентах структура интеллектуального анализа данных. Это может быть использовано для визуализации данных и анализа данных. Рабочие процессы в Orange 3 очень интерактивны и предоставляют большой набор инструментов.
- RStudio — это набор интегрированных инструментов, предназначенных для повышения продуктивности работы с R. Он включает в себя основы R и Notebooks.
Зачем использовать Навигатор?
Для запуска многие научные пакеты зависят от конкретных версий других пакетов. Исследователи данных часто используют несколько версий множества пакетов и используют несколько сред для разделения этих разных версий.
Программа командной строки conda является одновременно менеджером пакетов и менеджером среды. Это помогает специалистам по данным гарантировать, что каждая версия каждого пакета имеет все необходимые зависимости и работает правильно.
Navigator — это простой и удобный способ работы с пакетами и средами без необходимости вводить команды conda в окне терминала. Вы можете использовать его, чтобы найти нужные вам пакеты, установить их в среде, запустить пакеты и обновить их — все в Navigator.
Почему Вам могут потребоваться несколько сред Python?
Когда Вы начинаете изучать Python, Вы устанавливаете самую новую версию Python с последними версиями библиотек (пакетов), которые Вам нужны или с которыми Вы хотите поэкспериментировать.
Когда Вы постигните азы Python и загрузите приложения Python из GitHub, Kaggle или других источников. Этим приложениям могут потребоваться другие версии библиотек (пакетов) Python, чем те, которые Вы в настоящее время используете (прошлые версии пакетов или прошлые версии Python).
В этом случае Вам необходимо настроить различные среды.
Помимо этой ситуации, есть и другие варианты использования, когда могут оказаться полезными дополнительные среды:
- У вас есть приложение (разработанное Вами или кем-то еще), которое когда-то работало прекрасно. Но теперь Вы пытались запустить его, и оно не работает. Возможно, один из пакетов больше не совместим с другими частями вашей программы (из-за так называемых критических изменений). Возможное решение состоит в том, чтобы настроить новую среду для вашего приложения, которая содержит версию Python и пакеты, полностью совместимые с вашим приложением.
- Вы сотрудничаете с кем-то еще и хотите убедиться, что ваше приложение работает на компьютере члена вашей команды, или наоборот.
- Вы доставляете приложение своему клиенту и снова хотите убедиться, что оно работает на компьютере вашего клиента.
- Среда состоит из определенной версии Python и некоторых пакетов. Следовательно, если Вы хотите разрабатывать или использовать приложения с разными требованиями к Python или версиями пакетов, Вам необходимо настроить разные среды.
Каналы — это места хранилищ, где Conda ищет пакеты. Каналы существуют в иерархическом порядке. Канал с наивысшим приоритетом является первым, который проверяет Conda в поисках пакета, который вы просили. Вы можете изменить этот порядок, а также добавить к нему каналы (и установить их приоритет).
Рекомендуется добавлять канал в список каналов как элемент с самым низким приоритетом. Таким образом, вы можете включить «специальные» пакеты, которые не являются частью тех, которые установлены по умолчанию (каналы
Continuum). В результате вы получите все пакеты по умолчанию — без риска перезаписи их по каналу с более низким приоритетом — И тот «специальный», который вам нужен.
Создание новой среды в Anaconda Navigator
Для создания новой среды, нажимаем пункт Environments, а затем Create:
Далее указываем наименование среды и выбираем версию Python:
Добавление нового канала в Anaconda Навигаторе
Как начать работу в новой среде Conda?
Итак, Вы создали среду, указали дополнительные каналы, установили необходимые пакеты (библиотеки). Теперь необходимо в Анаконда Навигаторе перейти на вкладку Home и инсталлировать в определенную среду те компоненты, которые Вы хотите использовать.
Например, последовательно установим 2 компонента Jupyter Notepad и Spyder. Для компонентов также имеются каналы, откуда скачиваются для инсталляции ПО.
После инсталляции станут доступны кнопки Launch — Запустить компонент для работы в среде.
Запустим для примера Spyder:
Настройка среды для Spyder
1. Настройка интерпретатора
Настройка директории
Как открыть Jupyter Notebook в новой среде MyNewEnvironmentName
Для того, чтобы запустить Jupyter Notebook в созданной среде MyNewEnvironmentName, в пуске находим Anaconda3 и запускаем блокнот с названием среды:
Появится консольное окошко — это движок Jupyter Notebook, который работает в фоновом режиме:
В Jupyter запускаем Python 3:
Для того, чтобы убедиться в какой среде мы работаем, можно вбить ряд команд (ниже приведен текст этих команд для Python 3):
Узнать среду, в которой работает Jupyter Notebook:
Получить список модулей, доступных в Env:
Anaconda3 Prompt cmd Conda Command — Запуск команд через консоль
Для того, чтобы использовать команды conda через командную строку (cmd), необходимо запустить программу Anaconda Prompt (Anaconda3)
Можете набрать две команды (в качестве проверки работы conda):
Установка новой библиотеки (пакета) в среду
Пакеты управляются отдельно для каждой среды. Изменения, которые вы вносите в пакеты, применяются только к активной среде.
Исполняемые файлы в среде Conda
- python.exe — исполняемый файл Python для приложений командной строки. Так, например, если вы находитесь в каталоге Example App , вы можете выполнить его: python.exe exampleapp.py
- pythonw.exe — исполняемый файл Python для приложений с графическим интерфейсом или приложений без интерфейса пользователя
- venvlauncher.exe —
- venvwlauncher.exe —
- \Scripts — исполняемые файлы, являющиеся частью установленных пакетов. После активации среды этот каталог добавляется в системный путь, поэтому исполняемые файлы становятся доступными без их полного пути.
- \Scripts\activate.exe — активирует окружающую среду
Видео по Anaconda Youtube
Использование Anaconda с Doker
Anaconda со своей изолированной средой для пакетов Data Science Python и технологией контейнеров Docker создает отличную комбинацию для масштабируемых, воспроизводимых и переносимых развертываний данных.
Вы можете использовать Anaconda с Docker для создания контейнеров и обмена вашими приложениями для обработки данных внутри вашей команды. Совместные рабочие процессы по обработке данных с Anaconda и Docker максимально упрощают переход от разработки к развертыванию.
Jupyter Notebook: цифровая лабораторная тетрадь
Для обеспечения воспроизводимости исследований необходимо регистрировать все, что вы делаете. Это достаточно обременительно, особенно если вы просто хотите просто поэкспериментировать и выполнить специальный анализ.
Отличный инструмент для экспериментов — Jupyter Notebook. Интерактивный интерфейс программирования позволяет мгновенно проверять действия, выполняемые кодом, благодаря чему можно создавать алгоритмы шаг за шагом. Более того, вы можете использовать ячейки Markdown для записи своих идей и выводов одновременно с кодом.
Conda
Управление пакетами, зависимостями и средой для любого языка — Python, R, Ruby, Lua, Scala, Java, JavaScript, C / C ++, FORTRAN и других.
Conda — это система управления пакетами с открытым исходным кодом и система управления средой, работающая в Windows, macOS и Linux. Conda быстро устанавливает, запускает и обновляет пакеты и их зависимости. Conda легко создает, сохраняет, загружает и переключается между средами на вашем локальном компьютере. Он был создан для программ Python, но он может упаковывать и распространять программное обеспечение для любого языка.
Conda как менеджер пакетов поможет вам найти и установить пакеты. Если вам нужен пакет, для которого требуется другая версия Python, вам не нужно переключаться на другой менеджер среды, потому что conda также является менеджером среды. С помощью всего лишь нескольких команд вы можете настроить совершенно отдельную среду для запуска этой другой версии Python, продолжая при этом запускать вашу обычную версию Python в обычной среде.
В конфигурации по умолчанию conda может устанавливать и управлять тысячами пакетов на repo.anaconda.com, которые создаются, проверяются и поддерживаются Anaconda.
Conda может быть объединена с системами непрерывной интеграции, такими как Travis CI и AppVeyor, чтобы обеспечить частое автоматическое тестирование вашего кода.
Пакет conda и менеджер среды включены во все версии Anaconda и Miniconda.
Conda также включена в Anaconda Enterprise , которая обеспечивает управление корпоративными пакетами и средами для Python, R, Node.js, Java и других стеков приложений. Conda также доступна на conda-forge , канале сообщества. Вы также можете получить conda на PyPI , но этот подход может быть не таким современным.
Команды Conda
- conda search package_name — поиск пакета через conda
- conda install package_name — установка пакета через conda
- conda install — установка всего стандартного набора пакетов — более 150, около 3 Гб
- conda list — список установленных пакетов
- conda update conda — обновление conda
- conda clean -t — удаление кеша — архивов .tar.bz2, которые могут занимать много места и не нужны
Управление Conda и Anaconda
Убедитесь, что conda установлена, проверьте версию #
Обновление пакета conda и менеджера среды
Обновите метапакет анаконды (anaconda)
Управление средами — Managing Environments
Получить список всех моих окружений. Активная среда показана с *
Создать среду и установить программу (ы)
Активируйте новую среду, чтобы использовать ее
Дезактивировать окружающую среду
Создайте новую среду, укажите версию Python
Сделать точную копию окружения
Сохранить текущую среду в файл
Загрузить среду из файла
Управление Python
Проверьте версии Python, доступные для установки
Установите другую версию Python в новой среде
Управление конфигурацией .condarc
Получить все ключи и значения из моего файла .condarc
Получить значение ключевых каналов из файла .condarc
Добавьте новое значение в каналы, чтобы conda искала пакеты в этом месте
Управление пакетами (Packages), включая Python
Просмотр списка пакетов и версий, установленных в активной среде
Найдите пакет, чтобы узнать, доступен ли он для установки conda.
Установите новый пакет. ПРИМЕЧАНИЕ. Если вы не укажете имя среды, оно будет установлено в текущей активной среде.
Обновить пакет в текущей среде
Поиск пакета в определенном месте (канал pandas на Anaconda.org)
Установить пакет из определенного канала
Найдите пакет, чтобы узнать, доступен ли он в репозитории Anaconda.
Установить коммерческие пакеты Continuum
Создайте пакет Conda из пакета Python Index Index (PyPi)
Удаление Пакетов (Packages) или Сред (Environments)
Удалить один пакет из любой именованной среды
Источник