ИТ База знаний
Курс по Asterisk
Полезно
— Узнать IP — адрес компьютера в интернете
— Онлайн генератор устойчивых паролей
— Онлайн калькулятор подсетей
— Калькулятор инсталляции IP — АТС Asterisk
— Руководство администратора FreePBX на русском языке
— Руководство администратора Cisco UCM/CME на русском языке
— Руководство администратора по Linux/Unix
Навигация
Серверные решения
Телефония
FreePBX и Asterisk
Настройка программных телефонов
Корпоративные сети
Протоколы и стандарты
Проверка файловой системы Linux
Цель данной статьи, чтобы разобраться с тем как поправить незначительные ошибки, возникающие в файловых системах. Файловых систем много, поэтому много различных инструментов для работы с ними. Поэтому будет рассказано об основных инструментах к основным стандартным системам Linux. И рассмотрим несколько инструментов к рекомендованным LPIC файловым системам.
Рассмотрим, так же журналируемые файловые системы и посмотрим индексные дескрипторы.
- Проверка целостности файловой системы;
- Проверка свободного пространства и индексных дескрипторов в файловой системе;
- Исправление проблем файловой системы.
- df , du , fsck , debugfs – общие утилиты для всех Linux систем
- mke2fs , e2fsck , dumpe2fs , tune2fs – утилиты для файловой системы ext
- xfs_check , xfs_repair , xfs_info , xfs_metadump – утилиты для файловой системы xfs
Совершенно понятно, что для других файловых систем есть свои утилиты для работы с данными файловыми сиcтемами.
Онлайн курс по Linux
Мы собрали концентрат самых востребованных знаний, которые позволят тебе начать карьеру администратора Linux, расширить текущие знания и сделать уверенный шаг к DevOps
Первая утилита df :
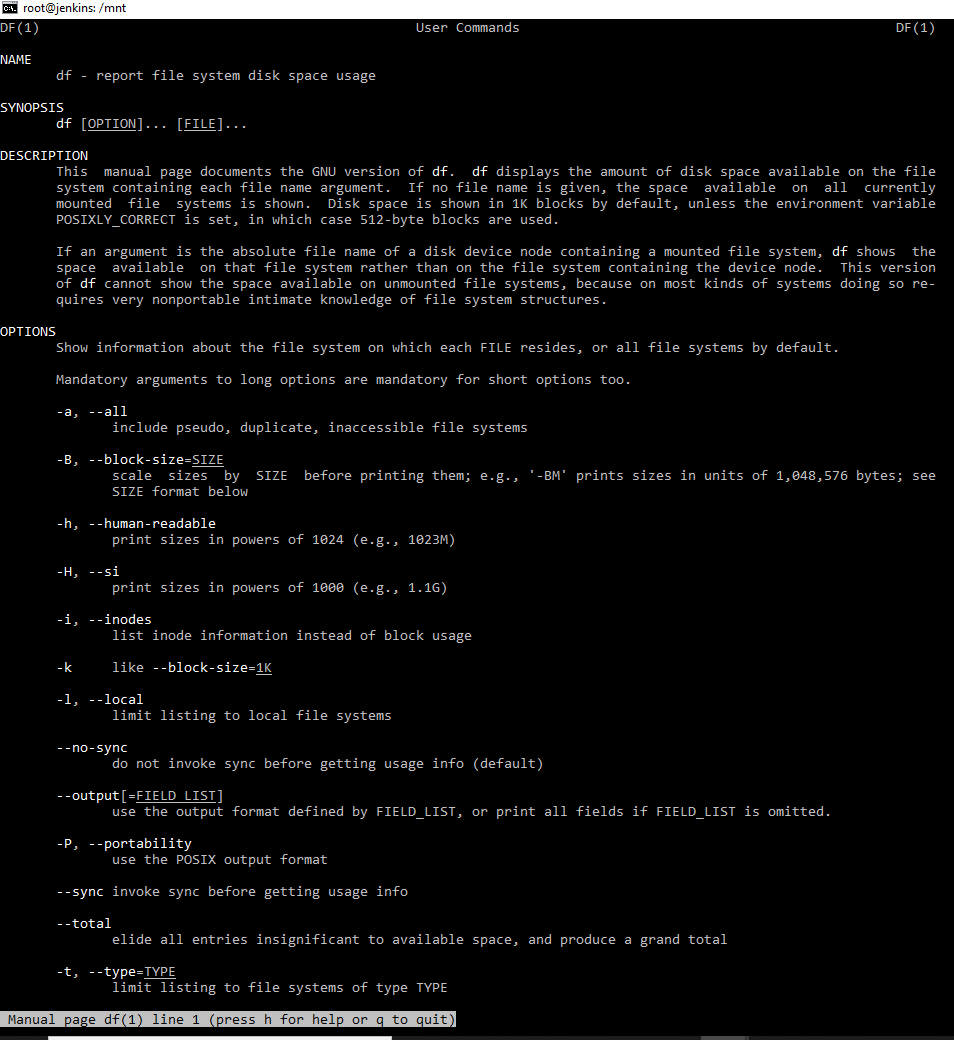
Данная утилита показывает использование дискового пространства. У данной утилиты достаточно много ключей. Её особенностью является то, что она показывает дисковое пространство в 1 кбайт блоках.

Данные цифры не очень понятны и удобны, для того чтобы было удобно можно использовать ключ –h и тогда вид станет удобно читаемым. В выводе команды мы сразу видим размер, сколько использовано, процент использование и точка монтирования. Как мы видим на новом перемонтированном разделе /dev/sdc1 занят 1% дискового пространства. Если посмотреть в папку монтирования раздела, то мы увидим там папку lost+found . Данная папка пуста, но занимает 37 МБ. Есть такое понятие индексные дескрипторы в журналируемых файловых системах inode. Inode – это метка идентификатора файла или по другому индексный дескриптор. В этих индексных дескрипторах хранится информация о владельце, типе файла, уровне доступа к нему. И нужно понимать, что для каждого файла создается свой отдельный inode. Команда df –I может показать нам inode.
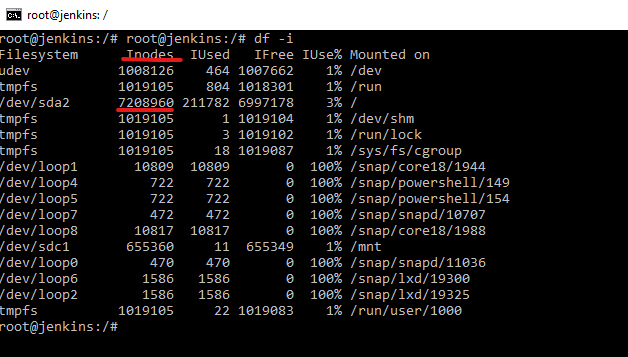
Число, например, inode напротив /dev/sda2 показывает сколько inode всего может быть на устройстве, далее сколько используется и сколько свободно. Обычно под inode отдается примерно 1% жесткого диска. И получается, что больше чем число inode на устройстве файлов и папок быть не может. Количество inode зависит от типа файловой системы. Далее мы рассмотрим, как пользоваться inode.
Следующая команда du
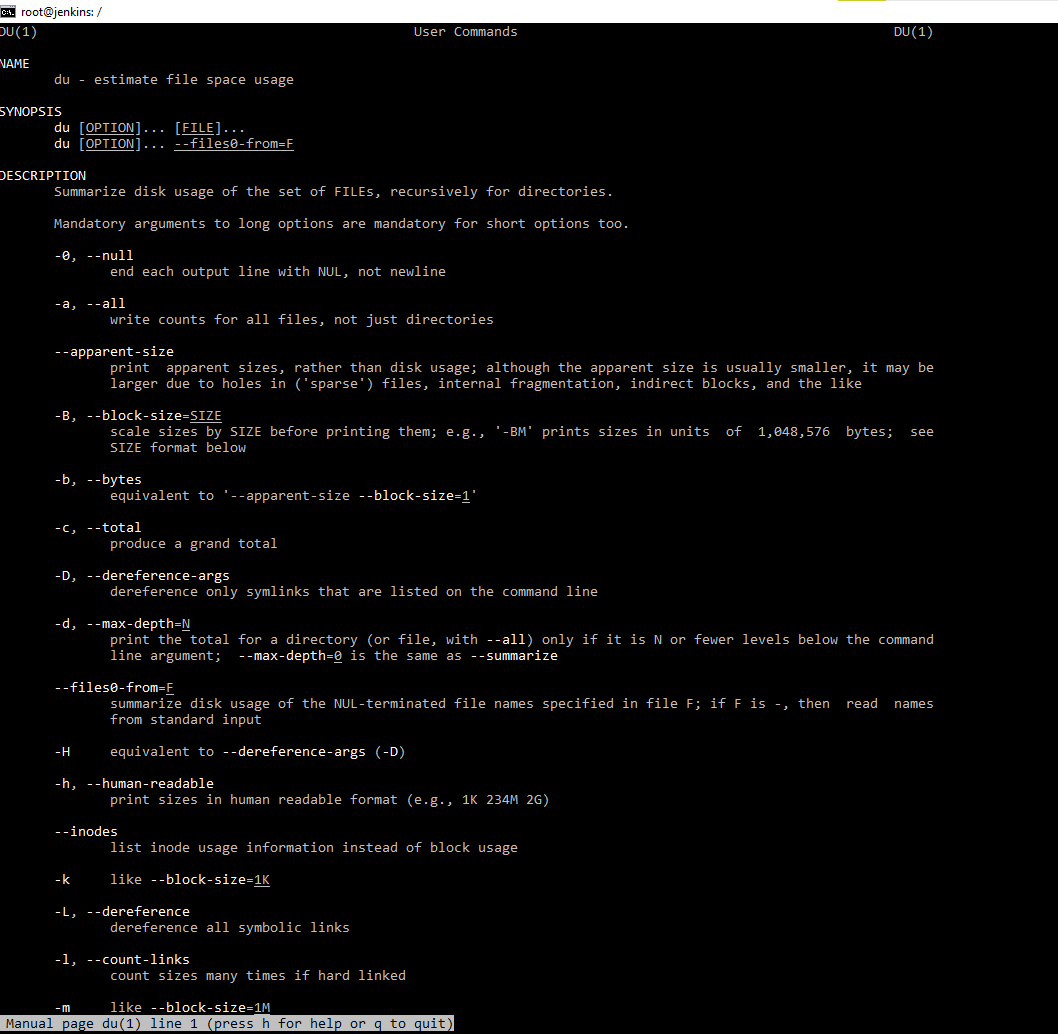
Данная команда показывает, что и сколько занимает у нас места на жестком диске, а именно размер папок в текущей директории. Если посмотреть вывод данной команды без ключей, то мы увидим список папок в текущей директории и количество блоков, с которым очень неудобно работать. Чтобы перевести данные блоки в человеческий вид, то необходимо дать ключ –h .
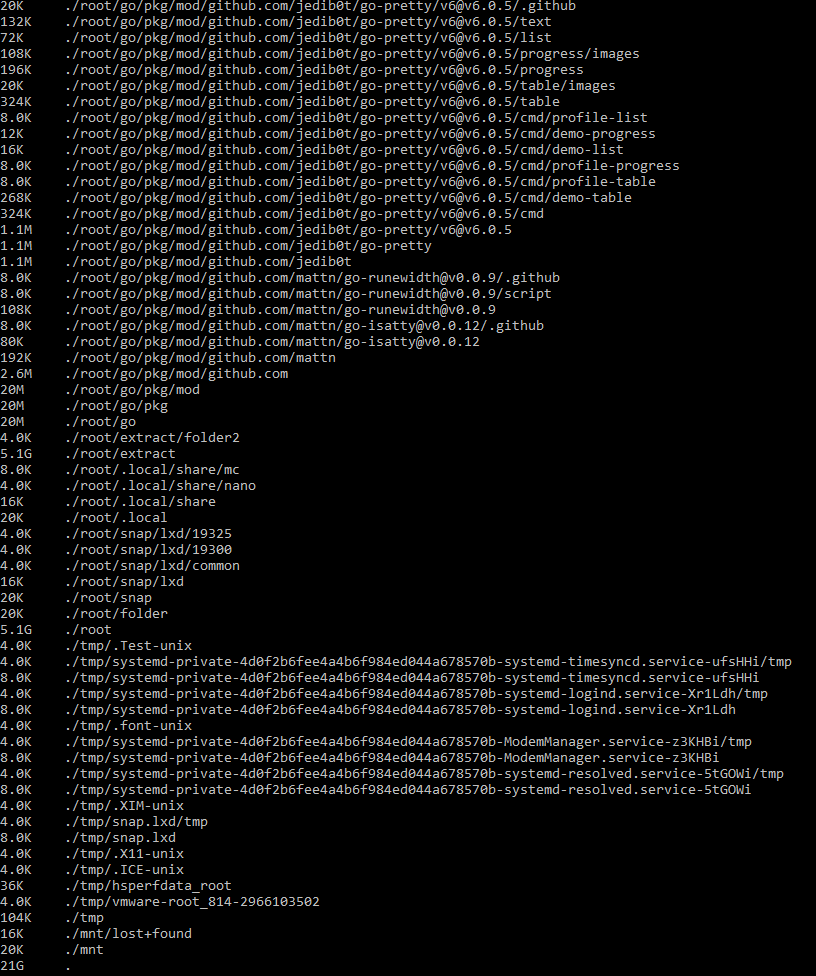
А для еще большего удобства, можно установить замечательную утилиту ncdu простой командой.
После установки нужно запустить ncdu . И мы увидим очень красивую картинку.
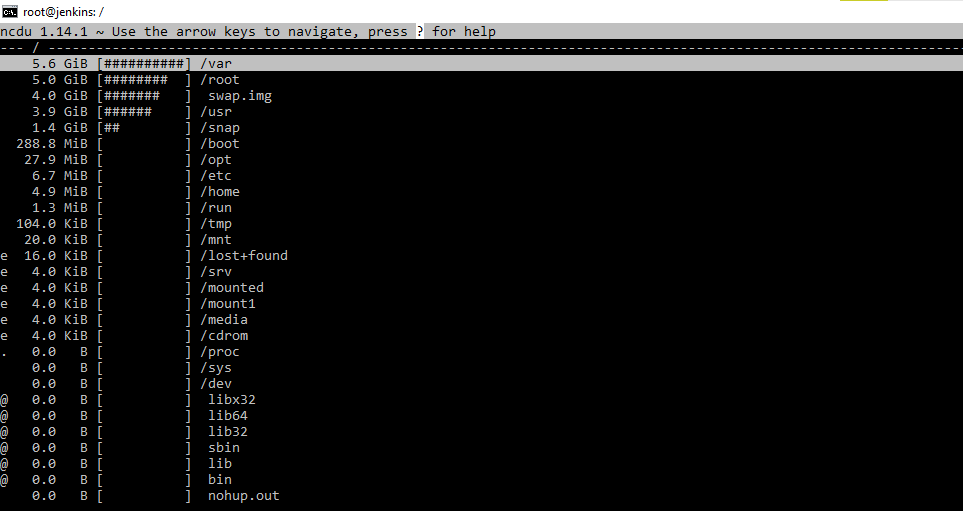
Но вернемся к стандартной утилите du . С помощью данной утилиты мы можем указать в какой папке необходим просмотр папок и вывод их размера.
К сожалению данная утилита умеет взвешивать вес только каталогов и не показывает размер файлов. Для того, чтобы посмотреть размер файлов, мы конечно же можем воспользоваться командой ls –l . А также если мы запустим данную команду с ключем –i мы увидим номера inode файлов.
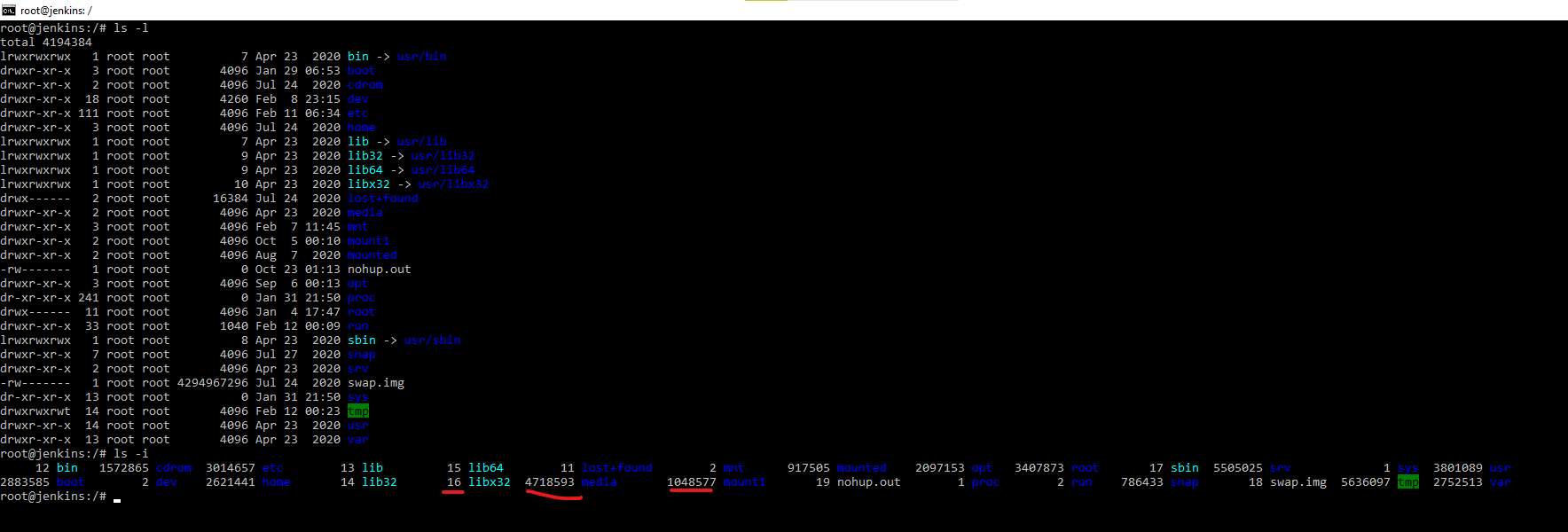
Как вы видите у каждой папки и у каждого файла есть свой индексный дескриптор.
Далее команды, которые нам позволят проверить целостность файловой системы.
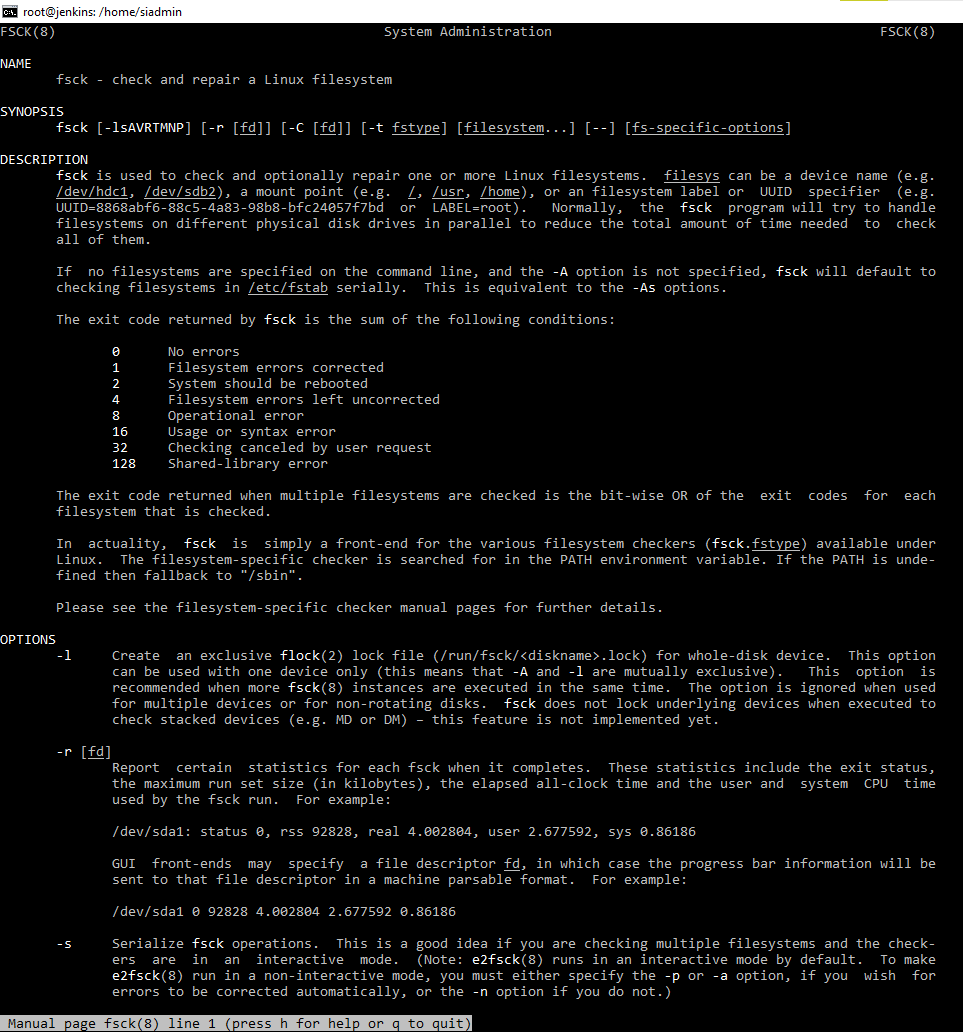
Как написано в описании утилиты она позволяет проверять и чинить Linux файловую систему.
Мы можем видеть, например, в oперационной системе Windows, что в случае некорректного завершения работы операционной системы, операционная система запускает утилиту проверки целостности checkdisk . В случае необходимости данная утилита исправляет найденные ошибки в файловой системе. Следовательно, в Linux данные операции выполняет утилита fsck , причем может работать с различными файловыми системами Linux операционных систем. Мы можем попробовать воспользоваться утилитой fsck /dev/sdc1 . В ответ от операционной системы мы получим следующее:
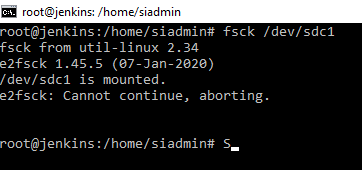
Как мы видим операционная система вернула в ответ на команду для работы с данным разделом, что данный раздел с монтирован и операция прервана. Аналогичную ситуацию мы будем наблюдать в операционной системе Windows, если мы будем пытаться рабочий раздел проверить на ошибки. Т.е возникнет следующая ситуация. Если мы будем проверять дополнительный логический диск, где не установлена операционная система Windows, то данный раздел на время проведения тестов будет отключен и будут идти проверки. А если мы попытаемся проверить основной раздел, куда установлена операционная система Windows, то операционная система не сможет запустить данную утилиту и попросит перезагрузиться для запуска данной утилиты. В нашем случае придется делать точно так же. Поэтому, чтобы проверить необходимо отключить (от монтировать раздел) и после уже этого запускать утилиту.
Из вывода можно заметить утилита пыталась запустить другую утилиту e2fsck , которая в данном случае отвечает за проверку файловых систем ext\ext2\ext3\ext4 . О чем достаточно подробно написано в описании данной утилиты. По сути fsck запускает утилиту ту, которая идет в пакете утилит для конкретной файловой системы. Бывает такое, что fsck не может определить тип файловой системы.
Для того, чтобы утилита все-таки проверила файловую систему, необходимо отмонтировать логический раздел. Воспользуемся командой umount /mnt .
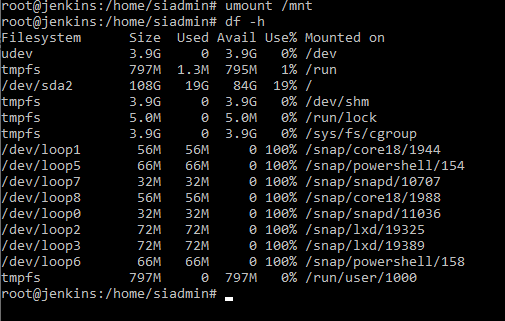
И запускаем непосредственно саму проверку fsck –t ext4 /dev/sdc1
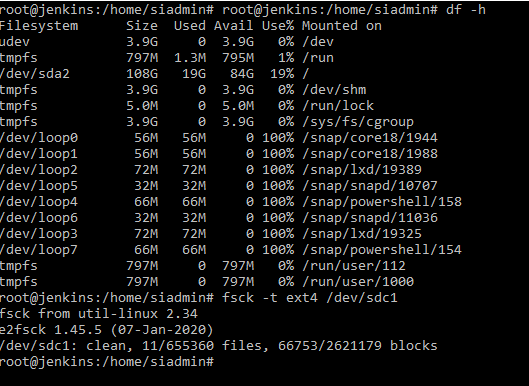
Проходит проверка моментально. Команда fsck запустилась и запустила необходимую утилиту для файловой системы. По результатам проверки файловая система чистая, найдено 11 файлов и 66753 блока. При обнаружении проблем, утилита предложила нам исправить.
Для того, чтобы посмотреть на проверку другой файловой системы, необходимо переформатировать раздел.
При попытке запуска проверки без указания типа файловой системы fsck /dev/sdc1
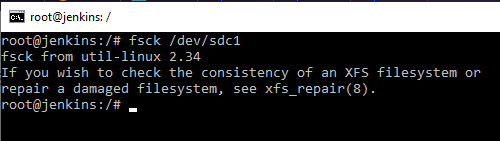
Как мы видим, утилита fsck отказалась проверять или вызывать утилиту, а явно указала на ту которую необходимо использовать в данном случае. Для проверки используем xfs_ncheck /dev/sdc1 . А для починки файловой системы xfs_repair /dev/sdc1 .

Перемонтируем обратно наш раздел mount /dev/sdc1 /mnt
Теперь можно получить информацию по разделу xfs_info /dev/sdc1
Или сделать дамп файловой системы xfs_metadump /dev/sdc1 dump.db
Переформатируем файловую систему ext4 на разделе обратно /dev/sdc1 . Перемонтируем в папку mnt . Создадим текстовый файл с текстом на данном разделе nano /mnt/test.txt
Далее мы можем посмотреть следующую утилиту man debugfs . Данная утилита умеет очень многое: очень много ключей и различных опций. Чистит, удаляет, чинит, работает с inodes.
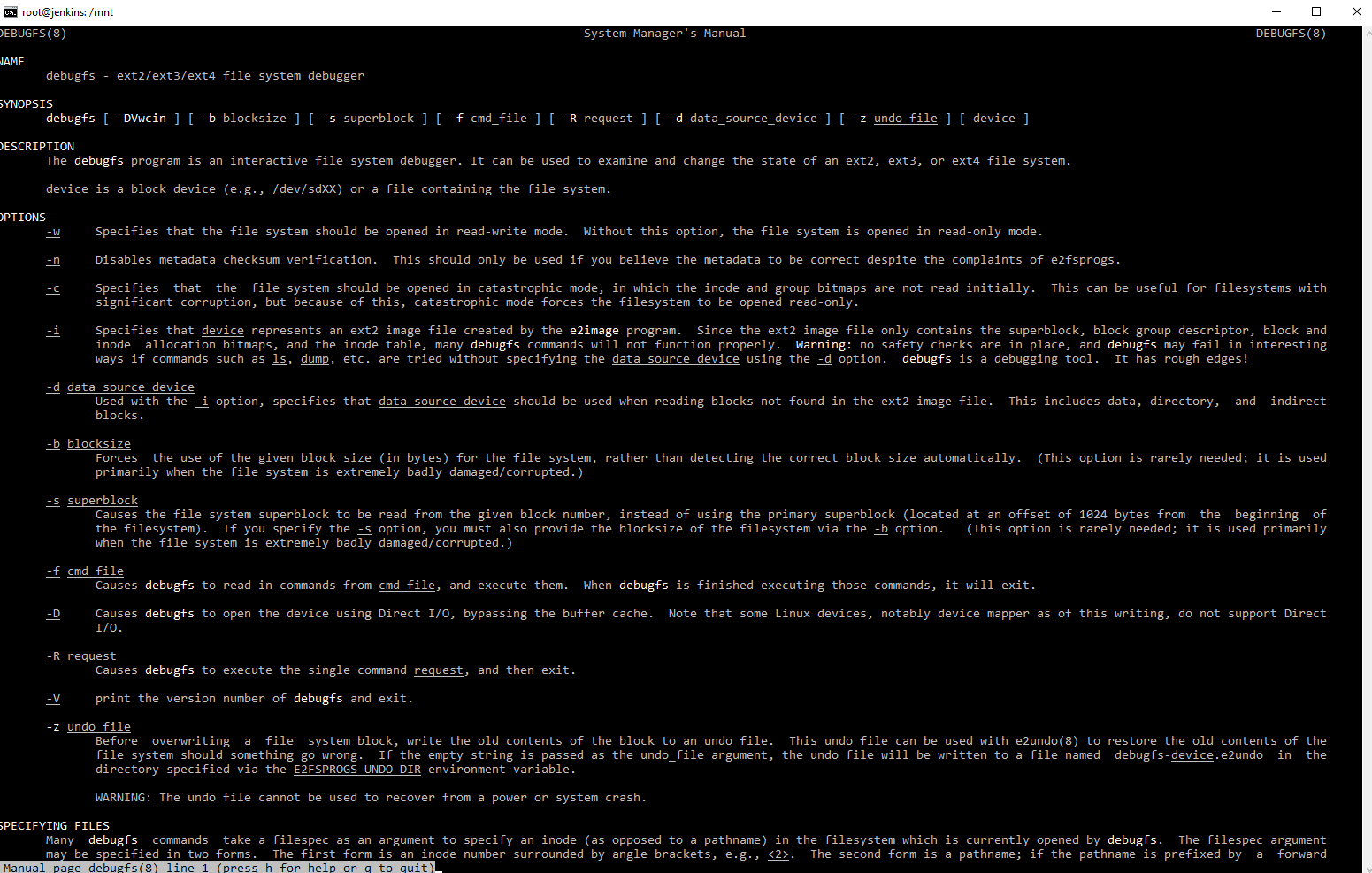
Зайти в данную утилиту можно debugfs –w /dev/sdc1 . Набираем help и видим кучу опций.
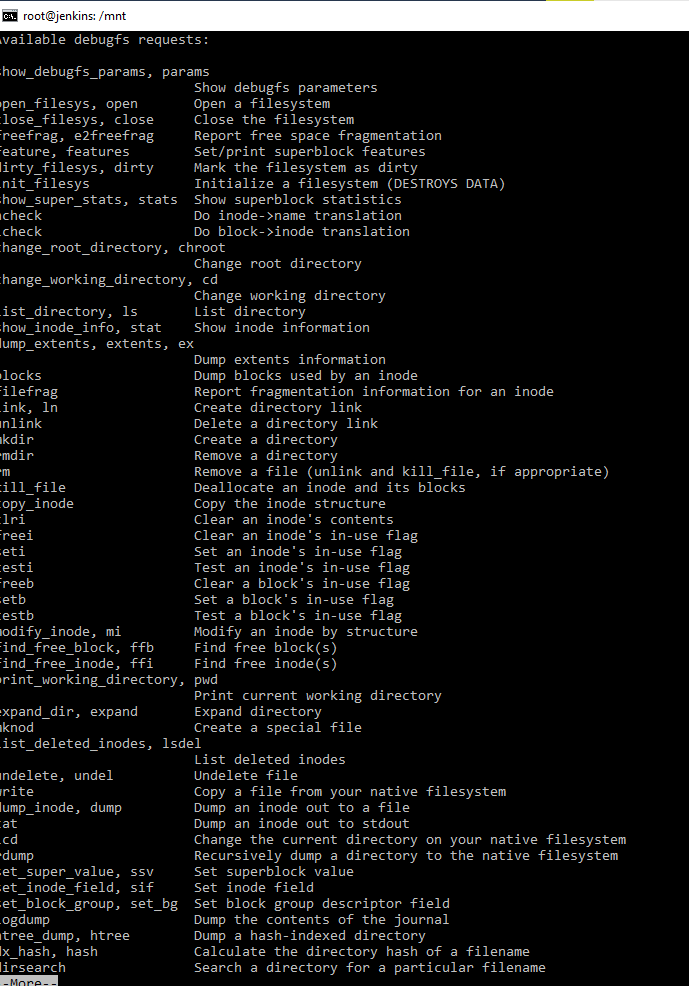
Можно попросить данную утилиту вывести содержимое нашего тома.
В результате данной команды мы увидим 2 объекта с номерами их inode. Теперь мы можем сказать rm test.txt и файл будет удален, точнее не сам файл а его индексный дескриптор., если посмотреть опять с помощью команды ls . То будет видно, что количество объектов не изменилось. Следовательно, мы этот файл в журналируемых файловых системах можем восстановить, восстановив его индексный дескриптор. Но только до тех пор, пока на место удаленного файла не был записан другой. Именно поэтому если требуется восстановление информации на диске, рекомендуется немедленно отключить ПК и после этого отдельно подключать носитель информации для процедуры восстановления. Так же на данном принципе основано сокрытие информации в Информационной безопасности, когда на носитель информации в 2 или 3 прохода записываются псевдослучайные данные. Для восстановления данных мы можем использовать команду lsdel . Данная команда показывает удаленные файлы.

В принципе на данном debugfs и основаны многие программы для восстановления данных.
На скриншоте хорошо видно, что был удален 1 inode с номером 12 дата и время, другие параметры. Для выхода используем q . Для восcтановления используем undel test.txt , команда, номер индексного дескриптора и имя файла с которым оно восстановится. Убедиться, что файл на месте можно с помощью команды ls .
Утилита debagfs помогает восстанавливать файлы и вообще работать с файловой системой на низком уровне. Конечно восстанавливать по 1 файлу, это очень трудозатратно. Поэтому вот эти низкоуровневые утилиты используют более современные программы.
Еще одна утилита dumpe2fs . Можно вызвать справку по данной утилите man dumpe2fs
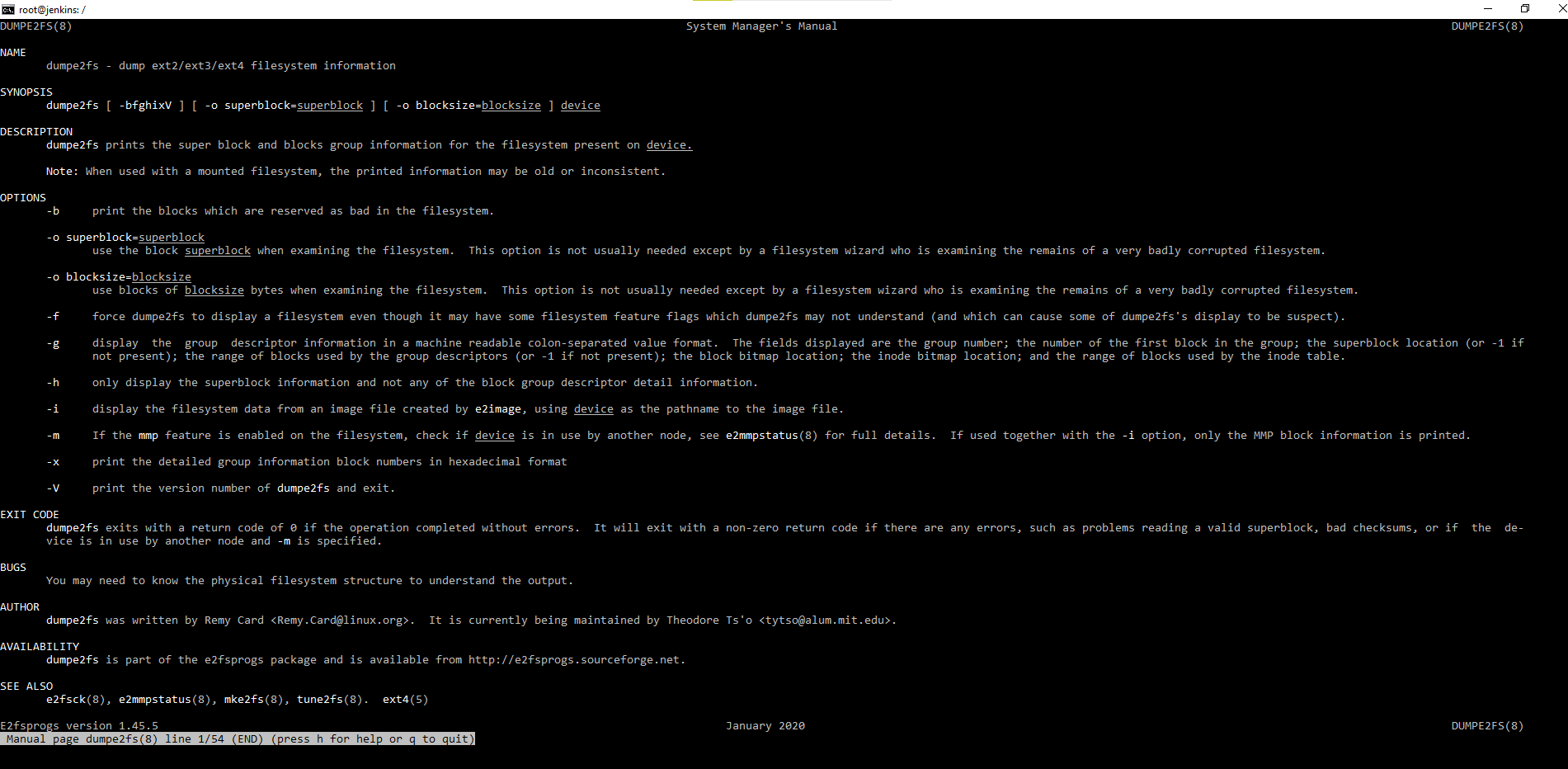
Данная команда делает дамп информации, которая хранится на данных томах. Выполним данную команду для /dev/sdc1
Мы получим следующий вывод информации.
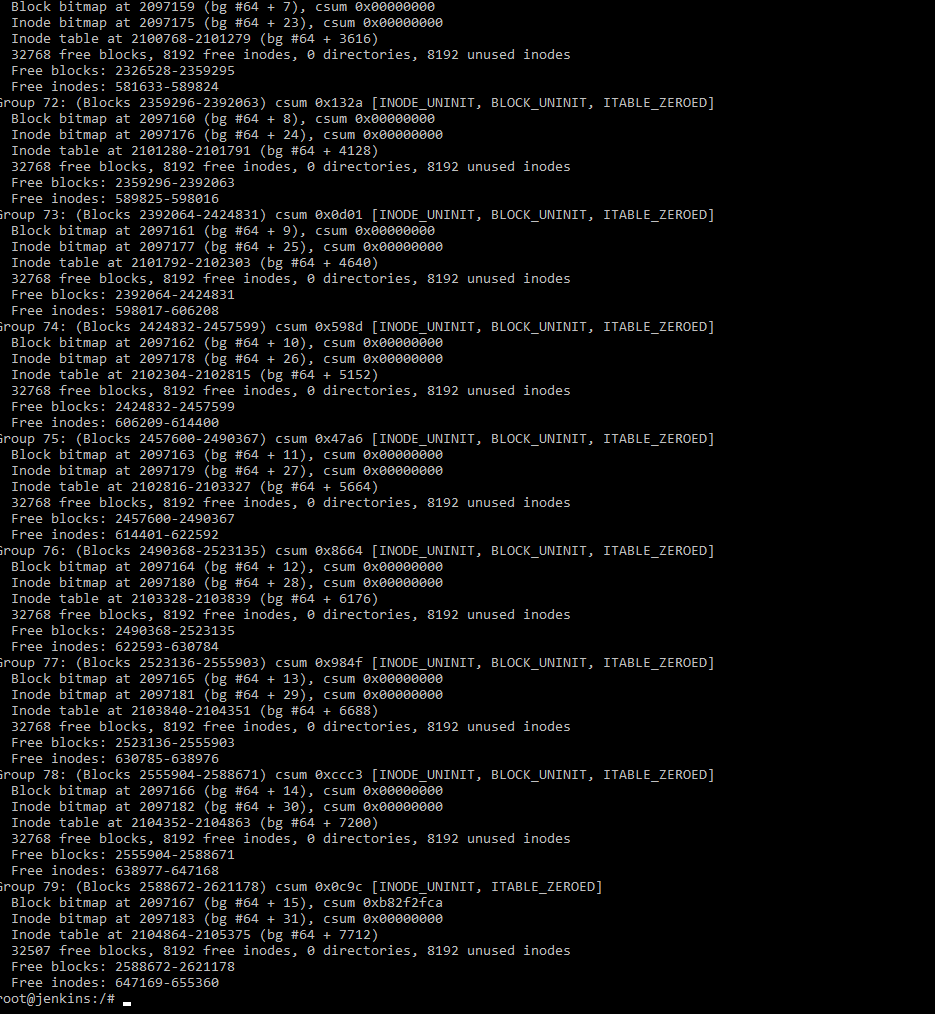
Данный вывод был сделан на стандартный вывод – т.е экран. Сделаем вывод в файл, например:
Мы можем просмотреть информацию в выведенную в файл поэкранно с помощью less /tmp/output.txt
В выводе мы сможем увидеть основные опции данной файловой системы.
Переделаем файловую систему, текущую ext4 в ext2 . Это можно сделать 3-мя способами с помощью утилит: mkfs , mke2fs , mkfs . ext2 . Перед переформатирование необходимо отмонтировать файловую систему. После форматирования и перемонтируем. Опять снимаем дамп и передаем по конвееру на команду grep чтобы посмотреть features . Получаем следующее:
И видим, что файловые системы отличаются, более новая файловая система имеет фишку журналирования has_jounal . Данная опция так же присутствует в ext3 . Т.е в данных файловых системах имеются журналы с помощью которых удобно восстанавливать.
Есть интересная утилита tune2fs – настраивать файловую систему.
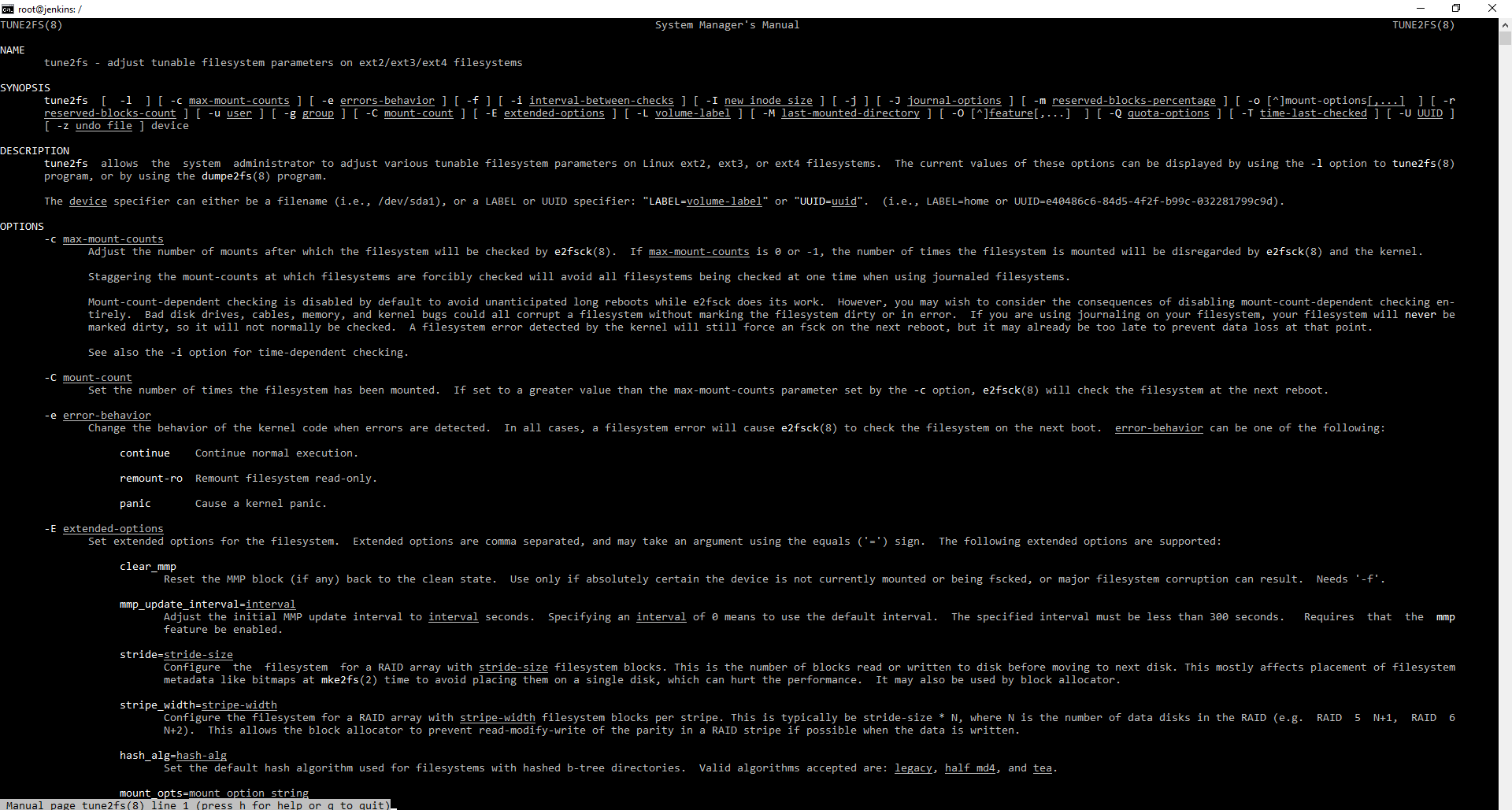
Данная утилита, как следует из описания настраивает настраиваемые параметры файловых систем. Например, у нас есть не журналируемая файловая система ext2 . Мы даем команду tune2fs –O has_journal /dev/sdc1 . Данная утилита добавляет опцию ведения журнала к файловой системе ext2 . Или можем наоборот сказать удалить опцию поставив значок ^ .
Онлайн курс по Linux
Мы собрали концентрат самых востребованных знаний, которые позволят тебе начать карьеру администратора Linux, расширить текущие знания и сделать уверенный шаг к DevOps
Источник
Анализ дискового пространства в Linux – команды du и ncdu
Одной из распространённых задач в системном администрировании является оценка состояния жёстких дисков (а также и других устройств хранения), в том числе анализ использования дискового пространства. В Linux для таких целей давно существуют утилиты с удобным графическим интерфейсом, предоставляющих наглядную информацию о занятом пространстве в виде диаграмм и графиков. Однако, для системных администраторов, обслуживающих «серьёзные» сервера на основе Linux-систем, графический интерфейс — чрезмерное удовольствие, не оправдывающее затрачиваемых на него ресурсов. Поэтому необходимо уметь обходиться средствами командной консоли, используя специализированные консольные утилиты для анализа дискового пространства, которые доступны в виде двух команд — du и ncdu.
как посмотреть свободное место на диске
Давайте узнаем сколько у нас свободного места в системе. Узнать это можно с помощью команды
как видим у нас диск занят на 97%, и нам необходимо узнать что у нас заняло место. Давайте этим займемся.
Команда du – синтаксис и опции
Disk Usage – именно так интерпретируется название команды du. Она была написана ещё в самой первой версии UNIX (в определённом роде предшественницы Linux), еще в стенах одной из лабораторий компании AT&T. Этот факт даёт понять, насколько важно следить за дисковым пространством, а также анализировать его при наличии специализированных программных инструментов, ведь du – одна из самых первых утилит из стандартного комплекта UNIX/Linux.
Итак давайте узнаем что у нас занимает место
Более подробное описание команды du и ключей вы можете прочитать ниже. Вывод будет следующий
Отсюда мы видим что самый большой каталог у нас /var. Посмотрим что у на занимает место в каталоге /var
видим что это папка log
Теперь смотрим /var/log
и вот здесь мы уже видим пять самых больших файлов с логами, именно они и заняли все место на диске. Давайте рассмотрим команду du подробнее.
Согласно описанию из официального man-руководства, утилита du суммирует использование дискового пространства набора элементов, рекурсивно с каталогами. Синтаксис команды не простой, а очень простой, поскольку представляет собой классический прототип команды Linux:
Если дать команду du без параметров, то по-умолчанию будет выведен список всех каталогов и подкаталогов для текущего каталога. Также по-умолчанию единицей измерения объёма является 1024 байта или 512 байт, в зависимости от конфигурации используемой системы:
Как видно, code_text.txt занимает 4 килобайта (т. к. 1024 байта = 1 килобайт) дискового пространства. То же самое и с папками, но по-умолчанию будет указан общий размер папки без детализации по файлам и подкаталогам. В следующей таблице приведены опции команды du:
| Опция | Назначение |
| -a | Выводит объём для всех элементов, а не только для каталогов |
| —apparent-size | Выводит действительные размеры, но не занимаемое место а диске |
| -B, —block-size=РАЗМЕР | Задаёт использование определённых единиц измерения объёма |
| -b, —bytes | То же самое, что и «—block-size —apparent-size=1» |
| -с, —total | Выводит общий результат |
| -D, —dereference-args | Указывает обрабатывать только те символьные ссылке, которые перечислены в командной строке |
| -d, —max-depth=N | Выводит общий размер только до N-го уровня (включительно) дерева каталогов |
| -h, —human-readable | Выводит размеры в удобном для человека виде |
| -k | Эквивалентно —block-size=1K |
| -L, —dereference | Разыменовывает символьные ссылки |
| -l, —count-links | Складывает размеры, если несколько жёстких ссылок |
| -m | Эквивалентно —block-size=1M |
| -t, —threshold=РАЗМЕР | Исключает элементы, которые меньше РАЗМЕРА, если это значение положительно или размер которых больше, если это значение отрицательно |
| —time | Выводит время последнего изменения в каталоге и во всех подкаталогах |
| —time=АТРИБУТ | Выводит указанный атрибут времени (atime, access, use, ctime, status), а не время последнего изменения |
| —time-style=СТИЛЬ | Выводит время в указанном в СТИЛЬ формате: full-iso, long-iso, iso |
| -X, —exclude-from=ФАЙЛ | Исключает все эдементы, которые совпадают с шаблоном из ФАЙЛа |
| —exclude=ШАБЛОН | Исключает элементы, совпадающие с шаблоном |
| -x, —one-file-system | Пропускать каталоги из других систем |
Используемые командой du единицы измерения размера (или объёма) задаются в формате «цифраБуква», где цифра — это коэффициент, а Буква — степень единицы измерения, например: 5K = 5 * 1024 = 5120 = 5 килобайт и по аналогии для M – мегабайт, G – гигабайт.
Примеры использования команды du
Узнать общий размер каталога (например с резервными копиями):
Вывод размеров всех подкаталогов (рекурсивно):
С учётом файлов:
С фильтрацией в зависимости от размера файла/каталога:
Как видно, были отброшены файлы/каталоги размером меньше 2 мегабайт. Следующая команда, напротив — исключит из вывода только файлы/каталоги больше 2 мегабайт:
Команда ncdu
Более удобный способ найти что занимает место на диске можно с помощью команды ncdu. Утилита ncdu (Ncurses Disk Usage) способна делать всё то же самое, что и утилита du и даже немного больше. К тому же, она предоставляет пользователю удобный в использовании псевдографический интерфейс, с помощью которого можно быстро перемещаться по дереву системы, оценивая размеры интересующих элементов и папок.
Фактически, ncdu может выполнять функции полноценного браузера системы, при этом имеет большое количество опций, позволяющих настраивать псевдоинтерфейс для разных режимов работы, экспортировать и импортировать результаты работы в файлы, выполнять сортировки, экономить сетевой трафик, если это нужно, когда анализируется удалённая (например по SSH) система.
По-умолчанию, выполнение команды ncdu без параметров, выводит файловый браузер, в котором после предварительного сканирования (с показом прогресса выполнения) отображается список элементов и подкаталогов текущего каталога. По этому списку можно перемещаться, используя клавиши курсора, спускаться в подкаталоги ( ) выходить из них, при этом информация о размере представленных элементах и папок отображается «как на ладони». В строке состояния отображается общий используемый объём (Total disk usage), фактический объём (Apparent size), а также количество файлов и папок для текущего анализируемого каталога.
Основные опции команды ncdu:
| Опция | Назначение |
| -o ФАЙЛ | Позволяет экспортировать результаты работы в указанный файл |
| -f ФАЙЛ | Загружает из файла для отображения данные ранее экспортированные с помощью опции -o |
| -0 | Не никаких информационных сообщений при сканировании файловой системы |
| -1 | Подобна опции -0, но выдаёт единственную строку о статусе выполненного действия. По-умолчанию используется при экспорте в файл |
| -q | Тихий режим. Во время сканирования директории экран с результатами сканирования будет обновляться каждые 2 секунды, вместо 10 раз за секунду. Обычно используется при работе с удаленными системами |
| -r | Включает режим «только для чтения» для отключения встроенной функции удаления. Не работает с опцией -o |
| -x | Не выходить за рамки текущей используемой файловой системы |
| —exclude ШАБЛОН | Исключает из подсчёта значения размеров файлов, имена которых удовлетворяют шаблону, но эти файлы будут отображаться в списке |
| -X ФАЙЛ, —exclude-from-file | Исключает из подсчёта значения размеров файлов, имена которых удовлетворяют шаблону из файла, но они также будут отображаться в списке |
Интерфейс ncdu действительно очень дружественный — размеры всегда отображаются в «человекопонятных» единицах.
Для работы с псевдоинтерфейсом ncdu предусмотрен целый набор «горячих клавиш», позволяющих удалять выбранные файлы и каталоги, включать режим представления используемого пространства в процентах, отображать информацию о выбранных элементах, а также выполнять другие полезные функции. Об этом более подробно можно прочитать в соответствующих man-страницах в разделе «KEYS», используя команду man ncdu.
Примеры команд ncdu
Сделаем поиск занимаемого пространства с помощью ncdu
ncdu /
Снова видим большой каталог /var, и уже с помощью клавишь и ENTER мы можем передвигаться по каталогам. Видим каталог log
А здесь мы видим наши большие логи
Еще несколько полезных примеров.
Сканирование объёмных каталогов с экспортом/архивированием в лог для последующего использования или просмотра:
Сканирование текущей директории, экспорт результатов в лог, и последующий просмотр этих результатов в браузере ncdu:
Работа с удалённой системой:
В данной команде опция -C используется для утилиты ssh для сжатия сетевого трафика при некачественном или медленном соединении.
Если вы нашли ошибку, пожалуйста, выделите фрагмент текста и нажмите Ctrl+Enter.
Источник











