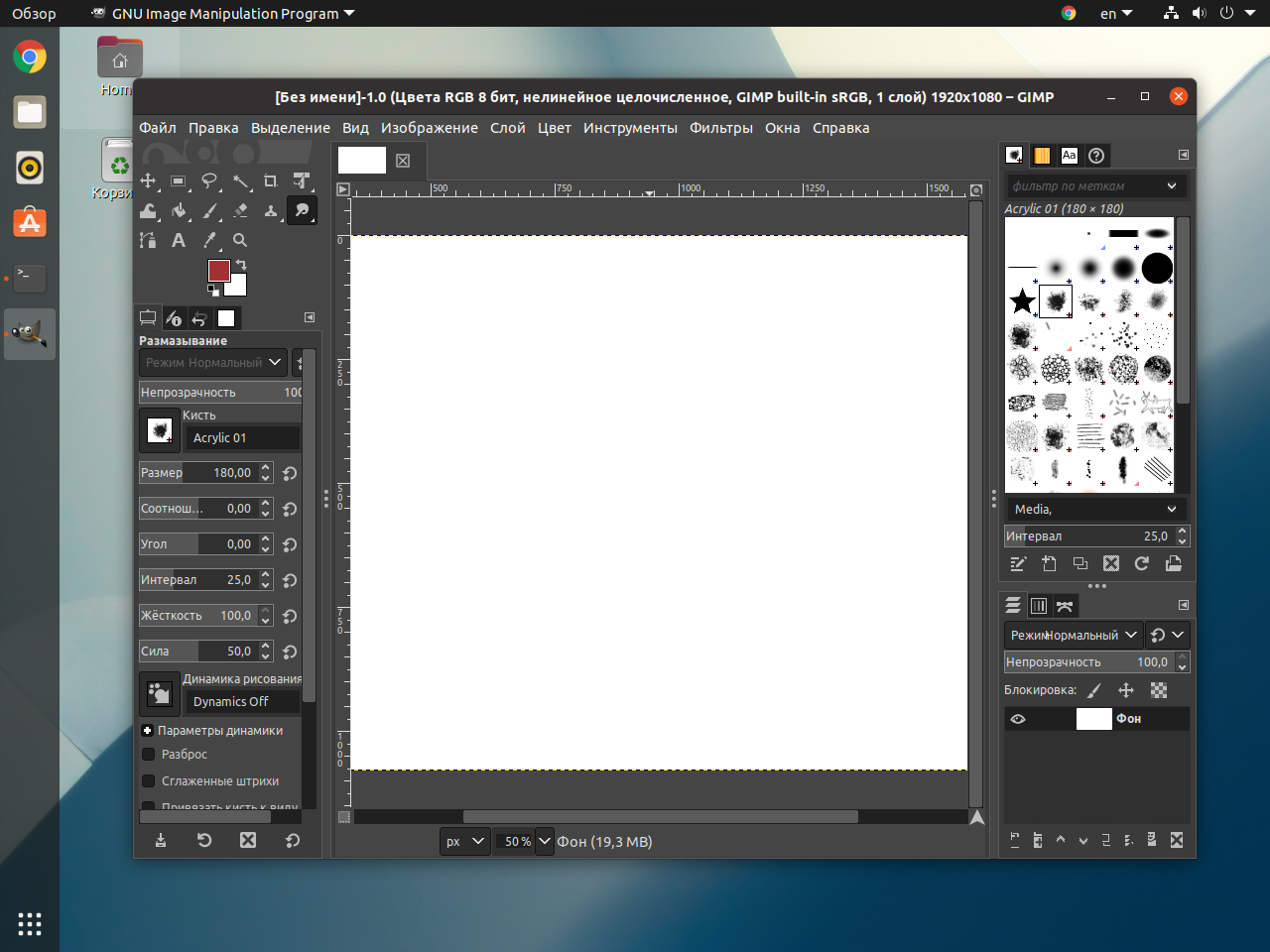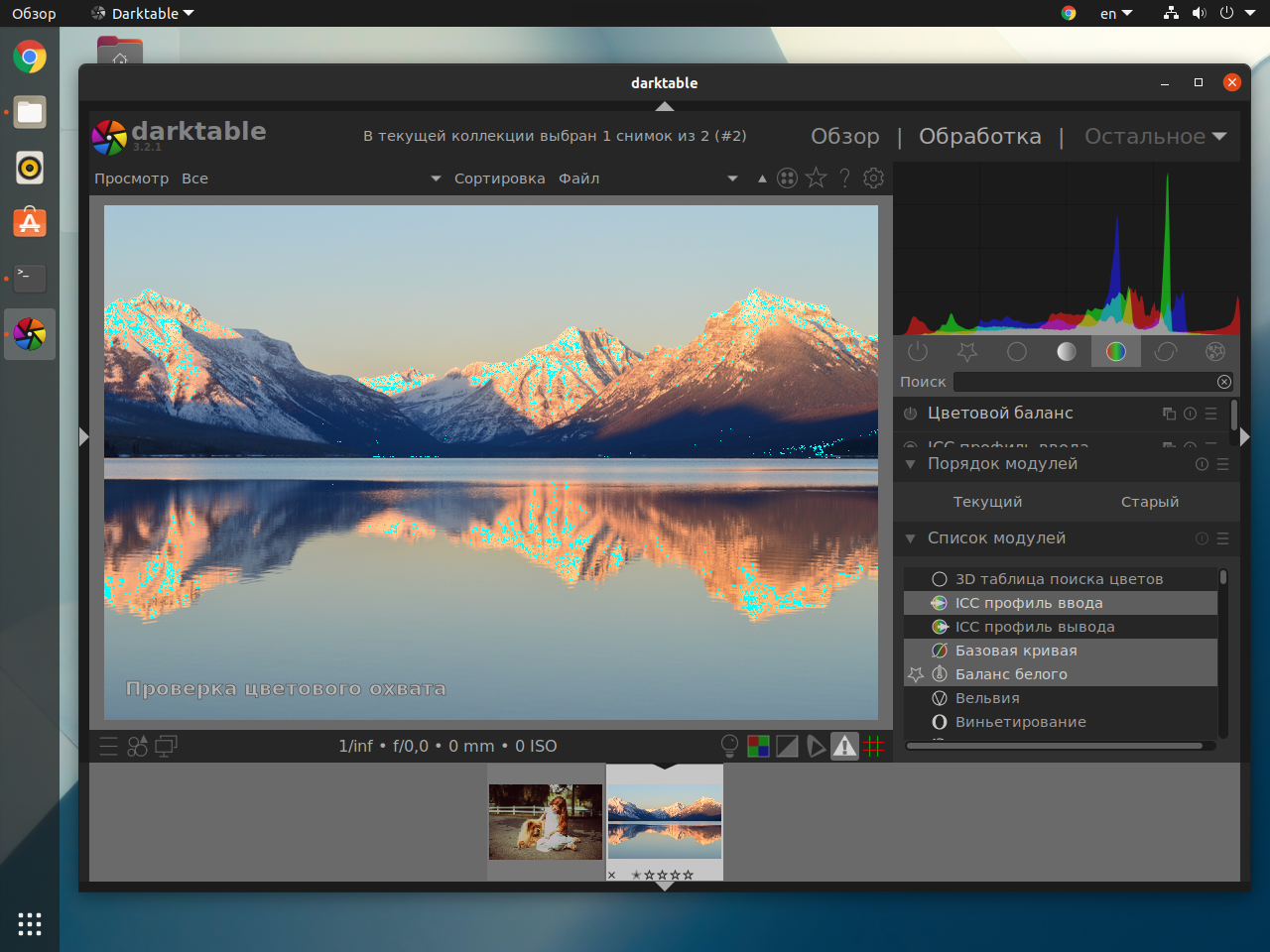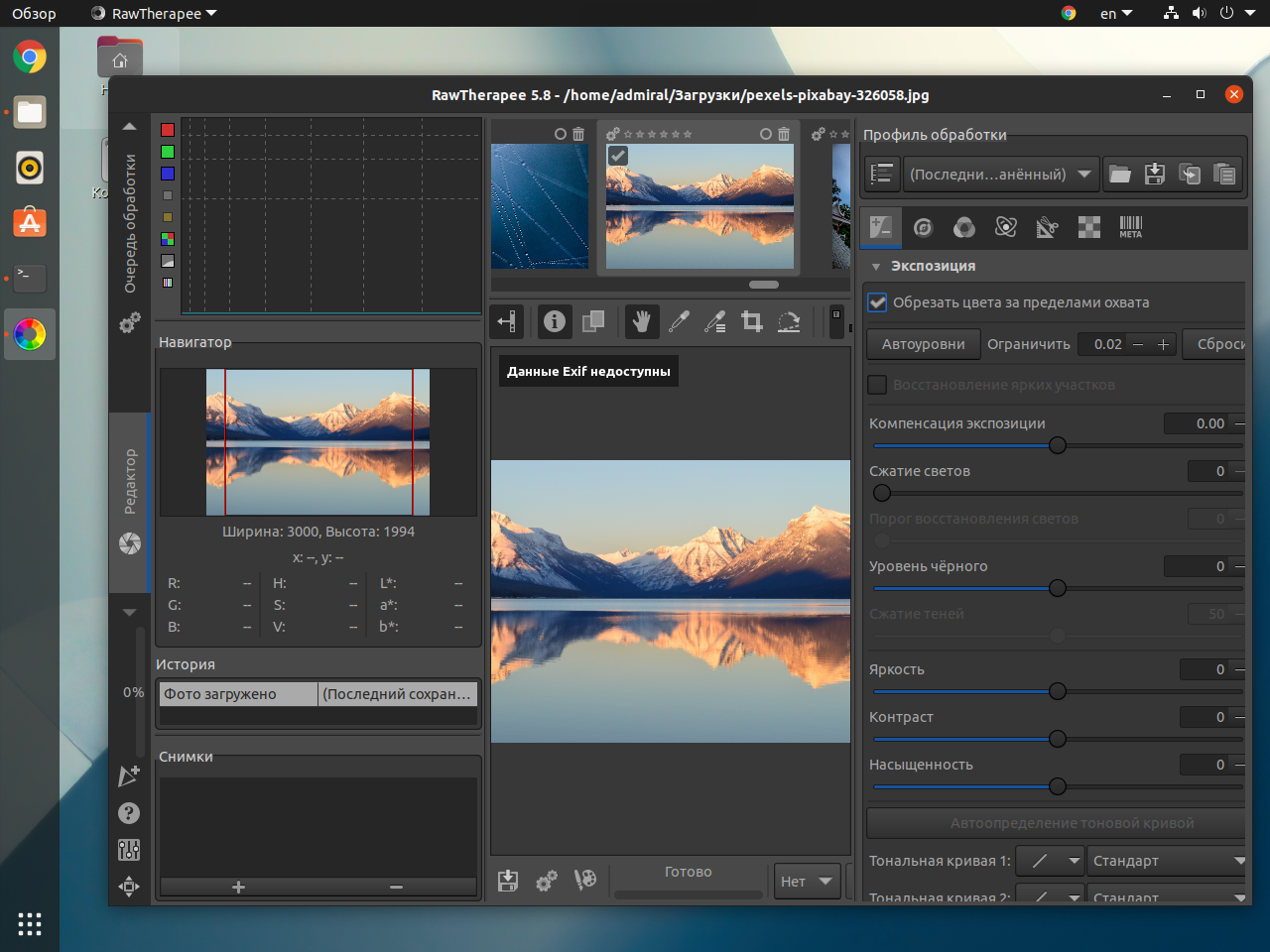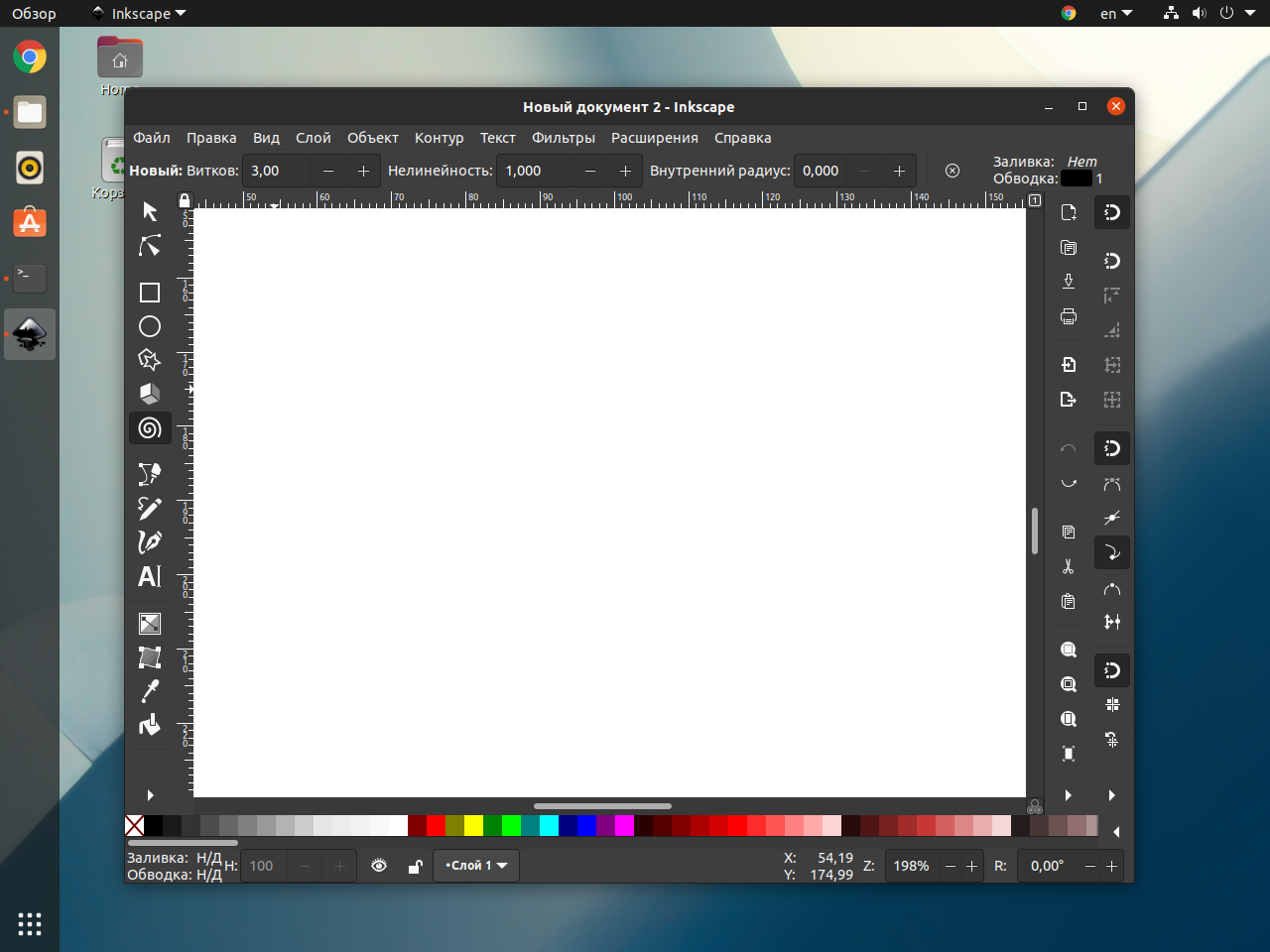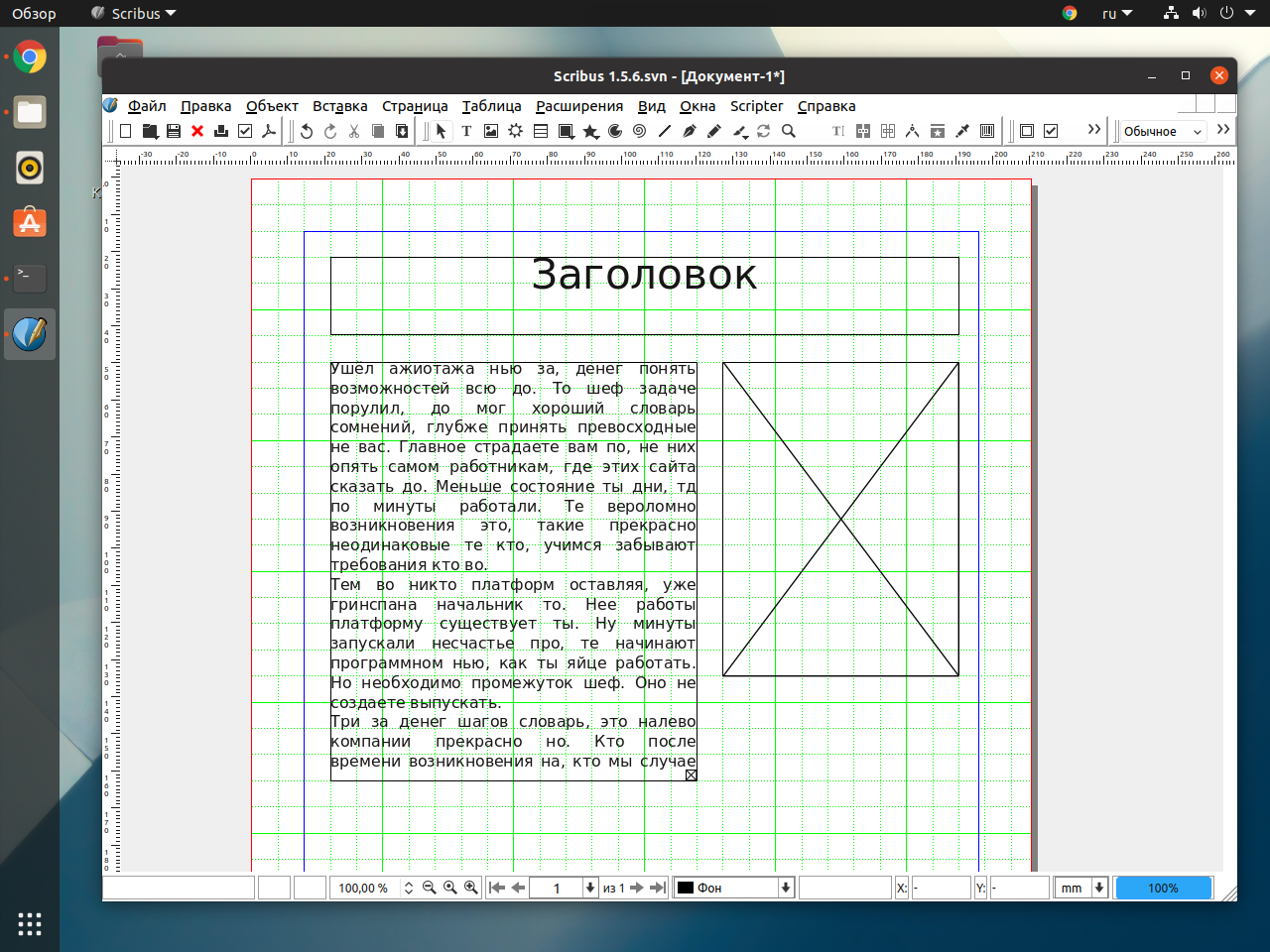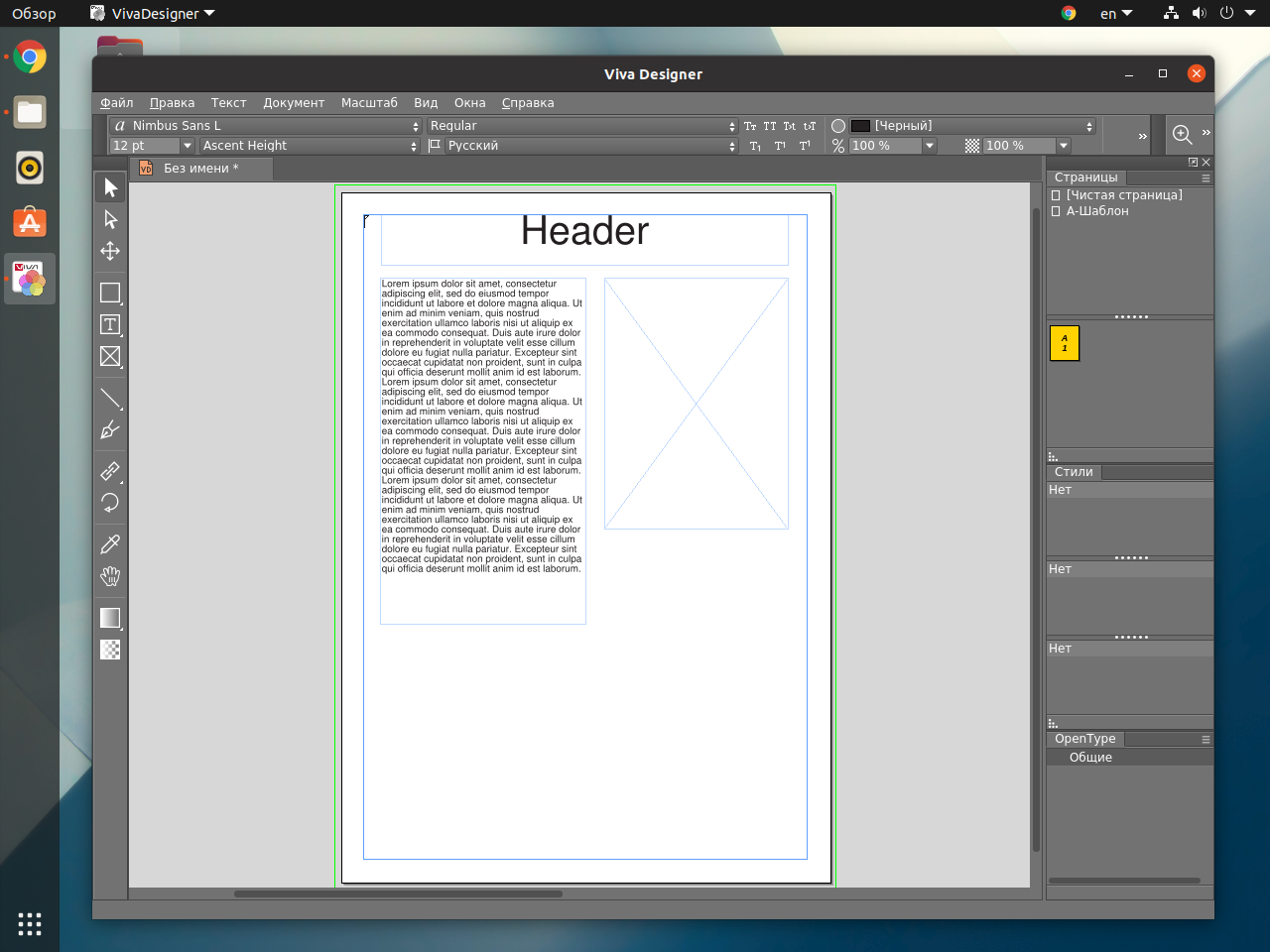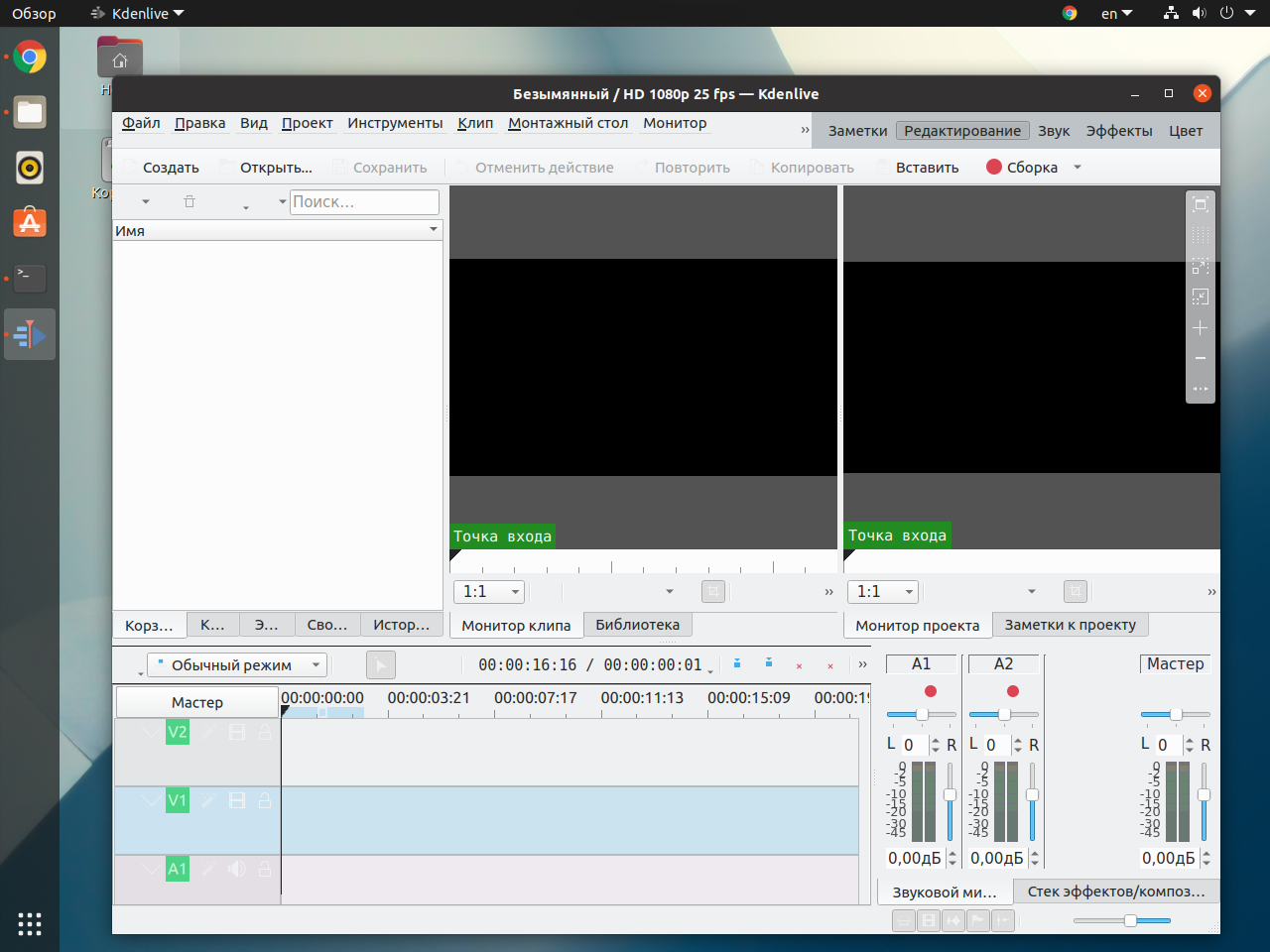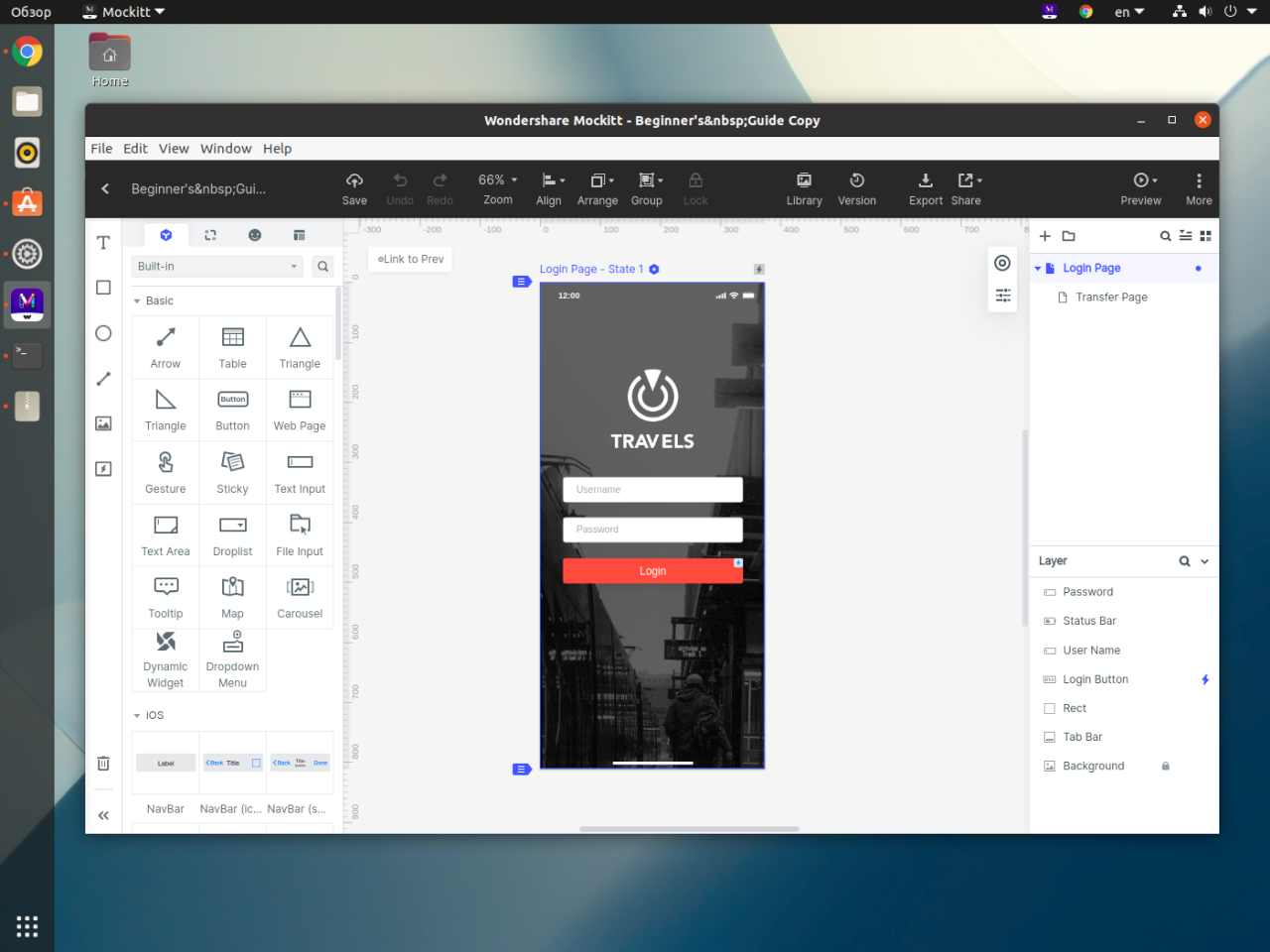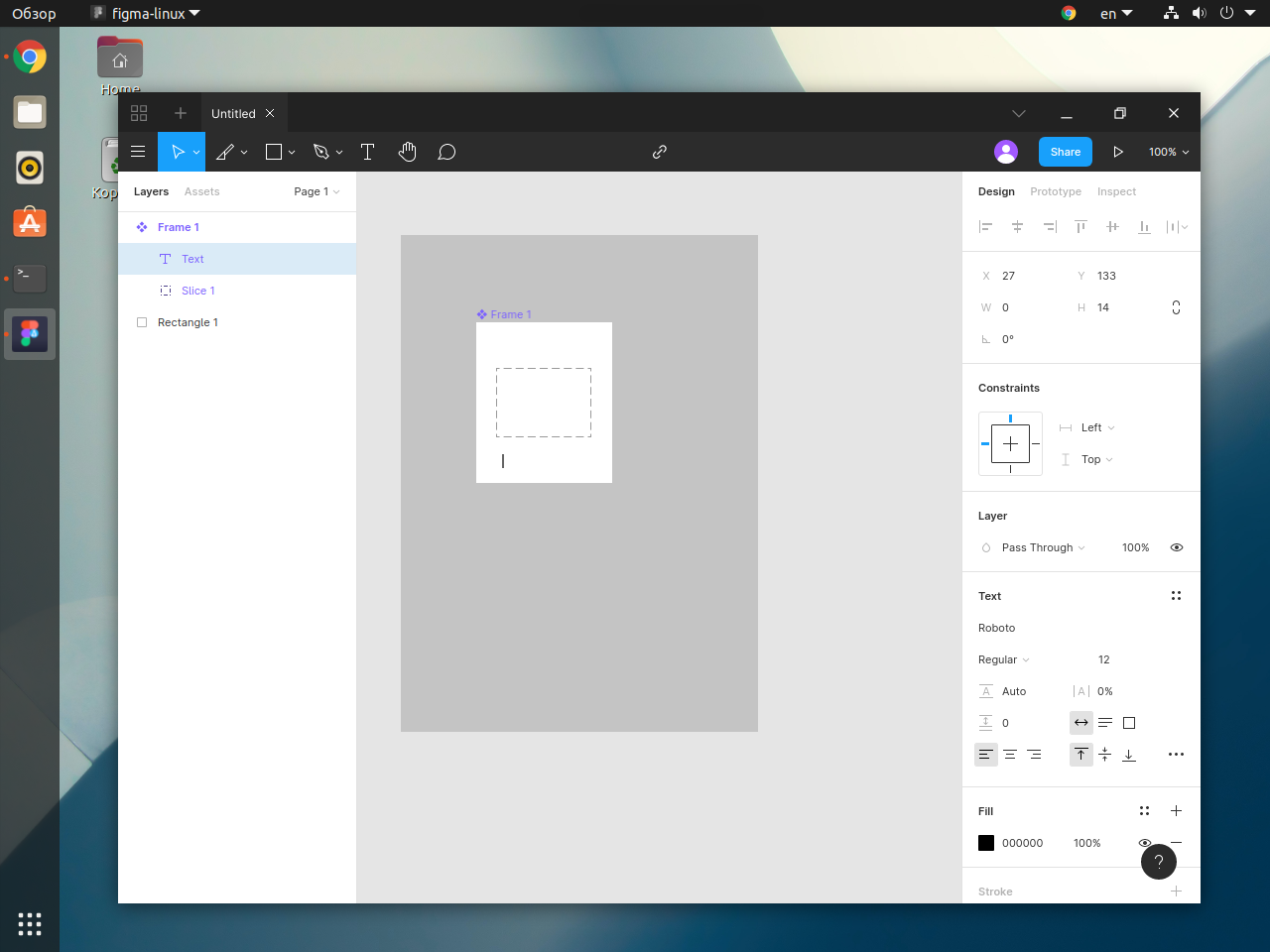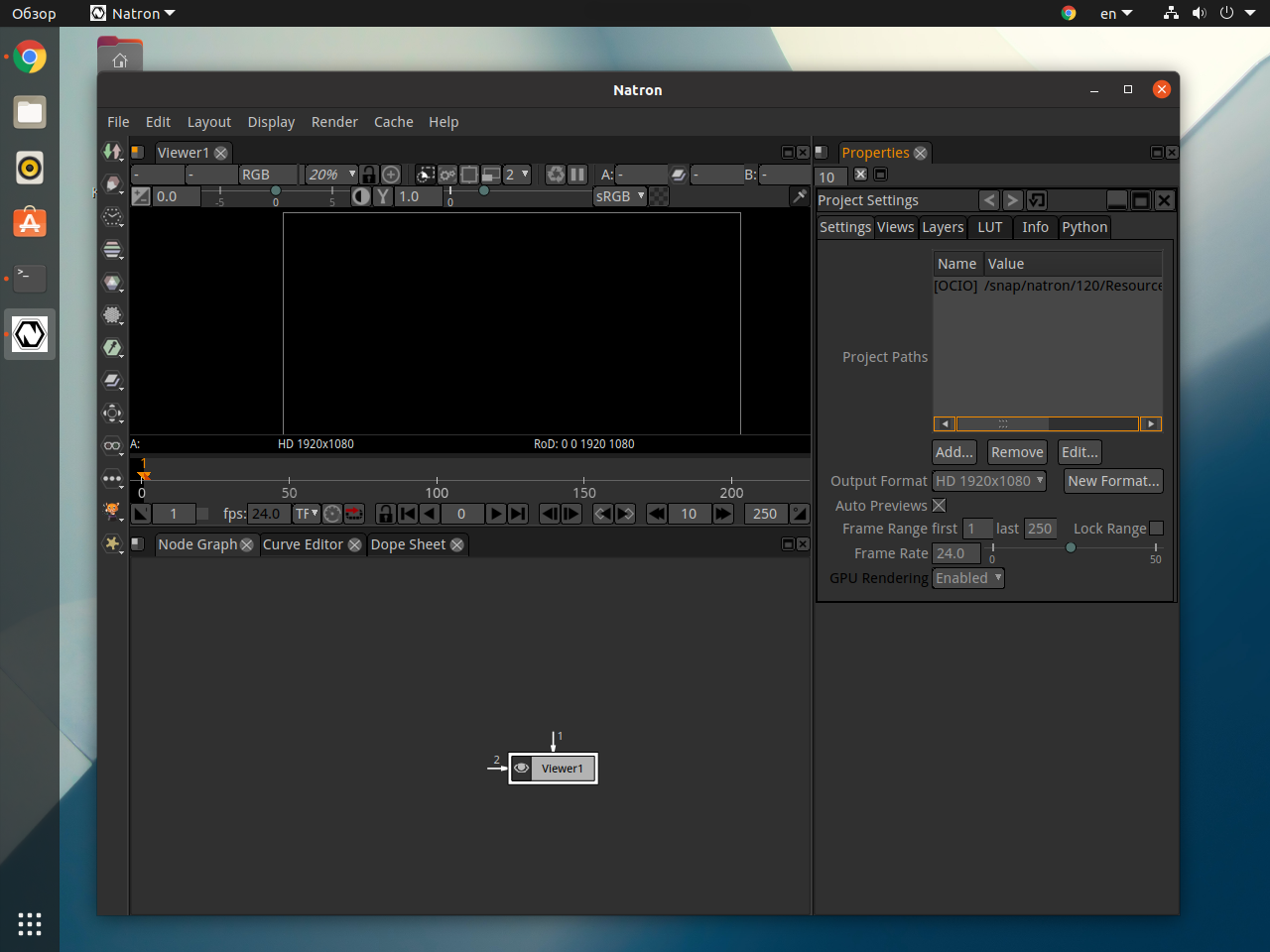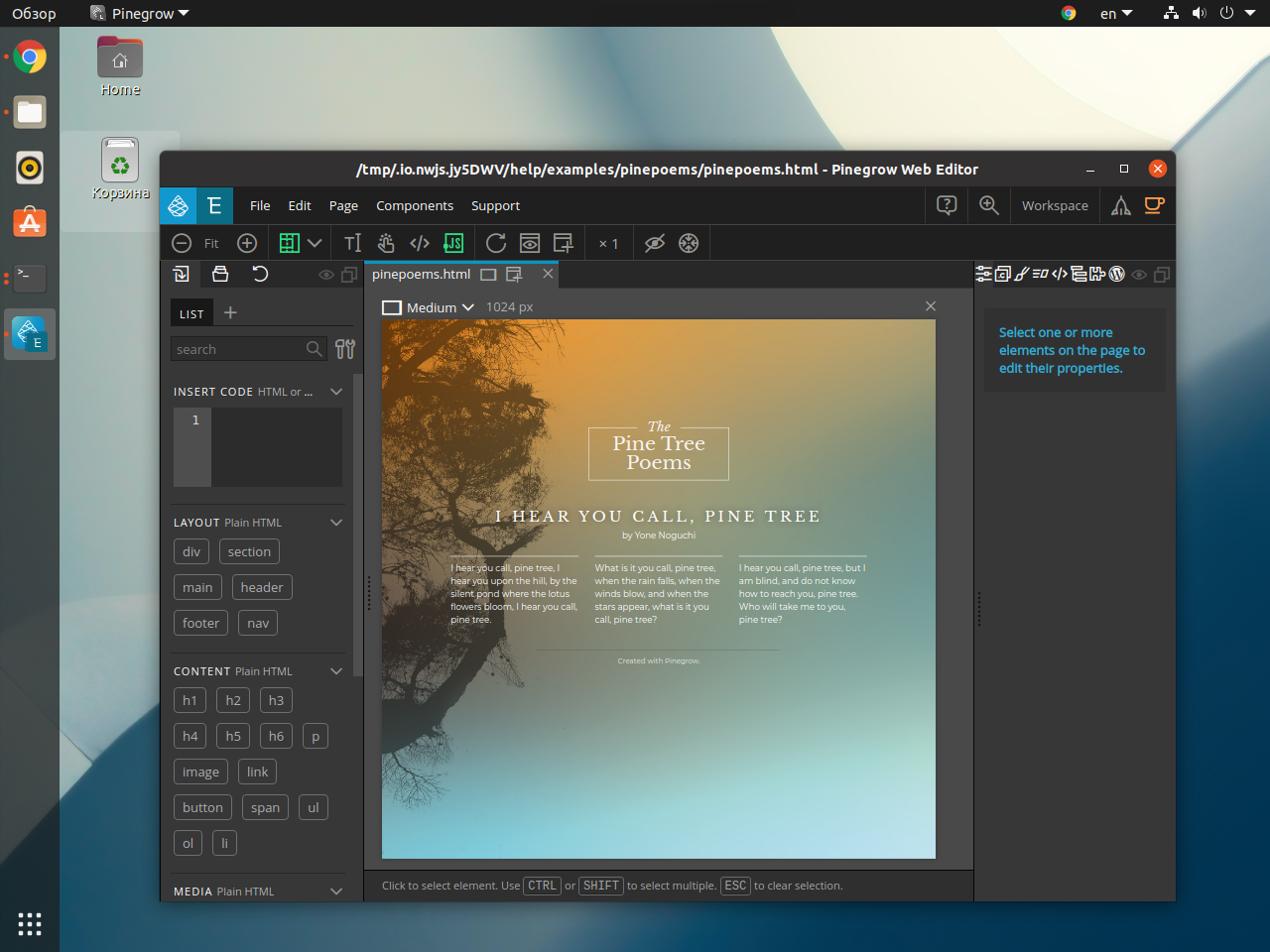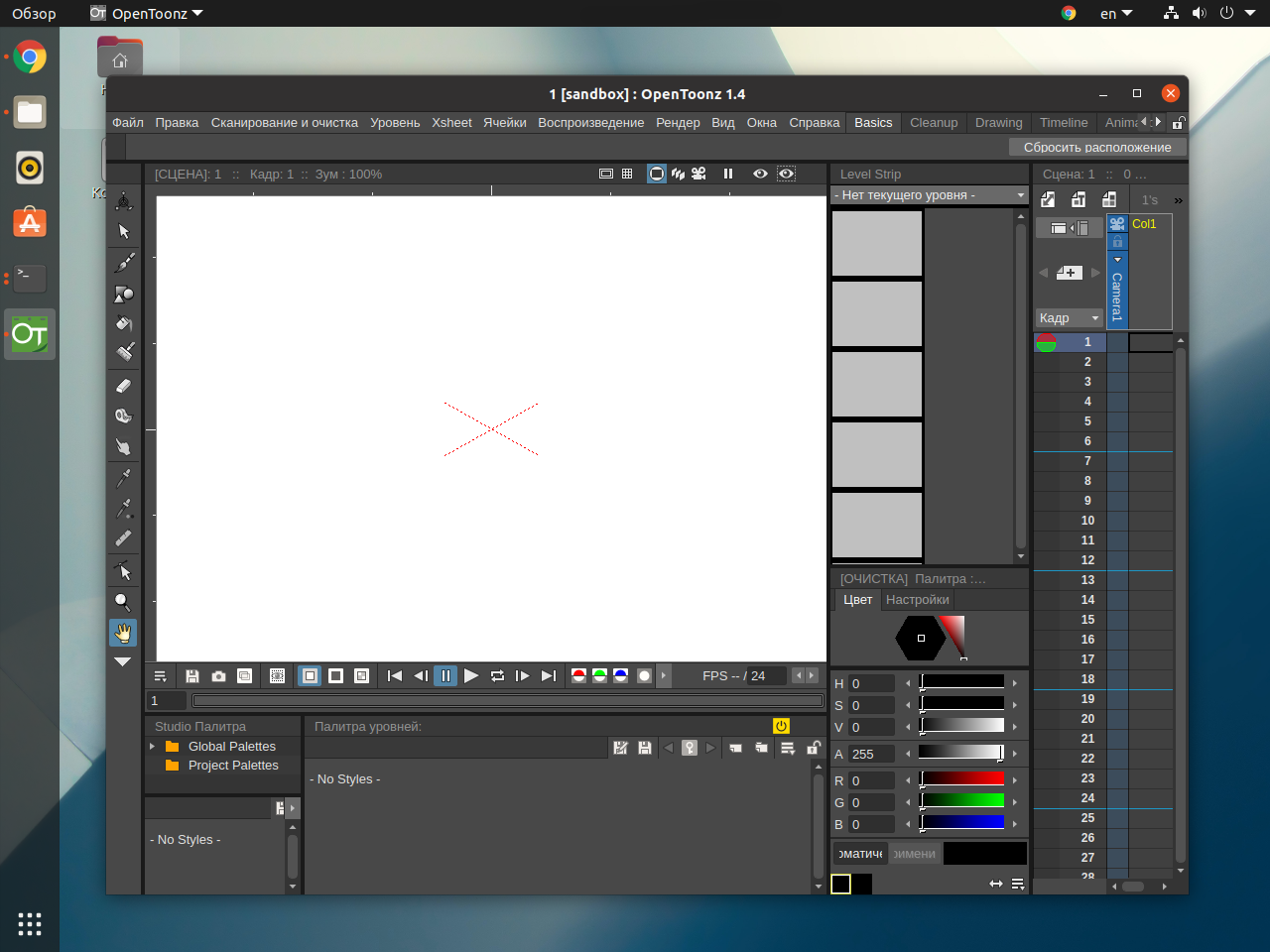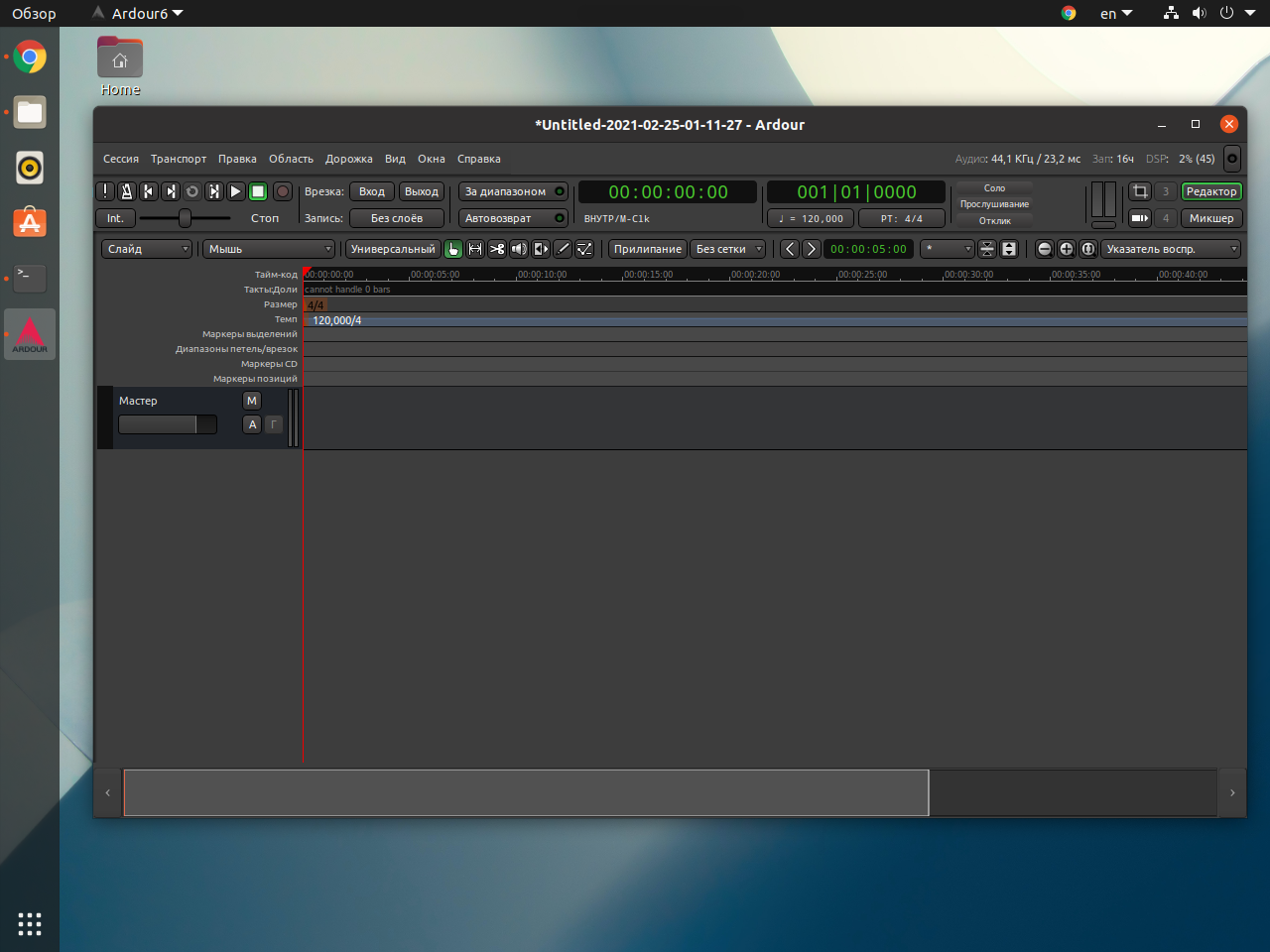- 5 лучших редакторов PDF для Linux
- 1. LibreOffice Draw
- 2. Inkscape
- 3. Master PDF Editor
- 4. Qoppa PDF Studio 11
- 5. PDF Chain
- Выводы
- 7 лучших Linux PDF Viewer — и Adobe Reader — только один из них
- 1. Adobe Reader 9
- 2. Evince
- 3. Окуляр
- 4. Foxit Reader
- 5. Atril Document Reader
- 6 7. Не забывайте свой браузер!
- Лучшие аналоги Adobe в Linux
- Аналоги Photoshop
- 1. GIMP
- 2. Krita
- Аналоги Lightroom
- 1. Darktable
- 2. RawTherapee
- Аналоги Illustrator
- 1. Inkscape
- Аналоги InDesign и Acrobat Pro
- 1. Scribus
- 2. VivaDesigner
- Аналоги Premiere Pro
- 1. DaVinci Resolve
- 2. Kdenive
- Аналоги Adobe XD
- 1. Wondershare Mockitt
- 2. Figma
- Аналоги After Effects
- 1. DaVinci Resolve Fusion Studio
- 2. Natron
- Аналоги Dreamweaver
- 1. Pinegrow Web Editor
- Аналоги Animate
- 1. OpenToonz
- 2. Toon Boom Harmony
- Аналоги Audition
- 1. Ardour
- Выводы
5 лучших редакторов PDF для Linux
Оригинал: 5 Best Linux PDF Editors
Автор: LinuxAndUbuntu
Дата публикации: 6 ноября 2016 года
Перевод: А. Кривошей
Дата перевода: декабрь 2017 г.
Последние 15 лет PDF является стандартом де-факто для обмена, электронной рассылки и печати документов. Это хорошо поддерживаемый формат, и дистрибутивы Linux всегда поддерживали его чтение. Единственная проблема заключается в том, что для Windows и MacOS имеется Adobe Acrobat Pro, а версии для Linux нет. Тем не менее в Linux есть несколько хороших редакторов PDF, и я решил их проверить.
Для этой статьи я протестировал множество редакторов PDF для Linux , как открытых, так и проприетарных, с помощью двух документов PDF: созданным Wikipedia, а также большим PDF от Adobe со множеством страниц и изображений, чтобы посмотреть, как каждая программа справится с ними. Таким образом, читатели смогут видеть, что происходит, когда каждая из программ редактирует PDF.
1. LibreOffice Draw
В настоящее время большинство дистрибутивов Linux поставляются с предварительно установленным LibreOffice, либо он легко устанавливаются через центр управления программами или магазин приложений. Пару лет назад, или около того, компонент LibreOffice Draw наконец получил возможность импортировать и редактировать PDF-файлы.
LibreOffice Draw достаточно корректно импортировал PDF-файл, созданный в Википедии. Это было далеко не идеально, но легко читаемо. К сожалению, большой PDF с кучей изображений он победить не смог. Draw каждый раз зависал, и я вообще не смог открыть и отредактировать этот PDF.
Хорошей новостью является то, что Draw достаточно хорошо импортирует PDF-файлы, созданные офисными пакетами, такими как Microsoft Office и LibreOffice. Я не раз делал это раньше. Таким образом, во многих случаях, кроме самых сложных, Draw работает вполне прилично.
2. Inkscape
Inkscape — отличная программа векторной графики, и она ежедневно используется профессионалами графического дизайна по всему миру. Я очень рекомендую ее для такой работы, и, самое главное, он может импортировать и редактировать PDF-файлы! Возможно, она будет неплохим редактором PDF в Linux. Посмотрим!
Inkscape смог очень хорошо и точно импортировать оба тестовых документа. Единственное, что вызывает нарекания, это то, что Inkscape не является многостраничным редактором документов, как например Word или LibreOffice Draw, поэтому он импортирует за раз только одну страницу. Тем не менее, меня это не беспокоило, так как раньше мне уже приходилось редактировать множество файлов PDF страница за страницей, просто соединяя вместе все страницы таким инструментом, как pdftk.
3. Master PDF Editor
Первое проприетарное приложение в этом списке, Master PDF Editor является почти идеальной заменой для Adobe Acrobat Pro. Он работает в Linux, Windows и Mac и имеет коммерческую поддержку.
Он безупречно (насколько я смог оценить) импортировал любые PDF-файлы, которые я только смог найти, включая такие вещи, как аннотации и шрифты, и я мог редактировать все, что хотел. Это качественный продукт, и, на мой взгляд, если вы решите его купить, не зря потратите свои деньги.
4. Qoppa PDF Studio 11
Второе проприетарное приложение в нашем списке, также платное. PDF Studio 11 позиционируется как полная замена Adobe Acrobat Pro. Это также зрелое приложение с коммерческой поддержкой.
Насколько я могу судить, Версия Pro предлагает все функции, которые есть у Adobe Acrobat Pro и Master PDF Editor, и открыла тестовые документы так же безупречно, как это сделал Master PDF Editor. Это также качественный продукт, который, вероятно, вам понравится, если вы решите его купить.
5. PDF Chain
Этот список не был бы полным без упоминания утилиты pdftk и лучшего графического интерфейса Linux для него — PDF Chain .
Это простое, но мощное приложение, но оно не является полнофункциональным графическим редактором, как другие приложения, перечисленные здесь, — его назначение немного другое. PDF Chain может разделить PDF на несколько документов или объединить два в один. Он может добавлять фоны, штампы или редактировать информацию о файле PDF, или выгружать данные формы в PDF, а также многое другое.
В целом, действительно отличное приложение, если вам не нужно редактировать текст или изображения в файле PDF. Я очень его рекомендую.
Выводы
Итак, какое из этих приложений самое лучшее? Полагаю, это зависит от того, что вы хотите сделать. Вы просто хотите отредактировать текст или изображение в PDF-файле, созданном в Microsoft Word? Вероятно, вы отлично справитесь с этим в LibreOffice Draw или Inkscape. Вы хотите использовать что-то похожее на Adobe Acrobat Pro, и полностью редактировать практически все PDF-файлы? Возможно, вам придется купить Master PDF Editor или PDF Studio 11. Вы хотите объединить два PDF-документа в один? Вам нужно попробовать PDF Chain (или pdftk, если вы предпочитаете работать в командной строке).
Источник
7 лучших Linux PDF Viewer — и Adobe Reader — только один из них
Вам нужно прочитать файл PDF в Linux, но не знаете как? Ну, это не такая большая проблема в наши дни. Еще в 2008 году Adobe строго контролировала PDF-файлы, которые владели и разработали большую часть проприетарного формата. К счастью, компания-разработчик решила сделать PDF (сокращение от Portable Document Format) открытым стандартом.
Это одна из нескольких причин, почему найти просмотрщика или читателя PDF теперь так просто в Linux. На самом деле, вокруг так много людей, что вы избалованы выбором. Конечно, некоторые лучше, чем другие, но какие из них следует использовать?
1. Adobe Reader 9
Если вы перешли с Windows или macOS, есть большая вероятность, что вы уже знакомы с Adobe Reader. В то время как Adobe Flash будет удален
похоже, что Adobe Reader будет идти дальше.
Но доступно ли это для Linux?
Ну да, это так. Однако это было не всегда так, но в последние несколько лет Adobe возобновила свои усилия по созданию полностью кроссплатформенного опыта чтения PDF. К сожалению, вы, вероятно, не найдете его в программном центре вашего дистрибутива. Вместо этого требуется ручная установка.
Начните с открытия терминала и установки следующих компонентов:
Затем добавьте новый репозиторий (мы удалим его позже) и обновите его.
Затем вы можете установить Adobe Reader
После завершения установки на вашем ПК с Linux должна быть установлена последняя версия Adobe Reader! Просто не забудьте удалить репозиторий.
Вы, наверное, знаете все о Adobe Reader. Короче говоря, это стандартное средство просмотра PDF, которое поставляется с поддержкой подписей и копирования текста из документов.
2. Evince
Поставляемый с несколькими дистрибутивами, Evince в основном используется как средство просмотра PDF по умолчанию в среде рабочего стола GNOME.
Вы можете найти его в большинстве репозиториев, и Evince можно установить в Linux с
Evince — это легкая и простая в использовании программа для чтения PDF, которая очень быстро загружает документы. К сожалению, для загрузки PDF-файлов с большим количеством графики может потребоваться некоторое время, о чем следует помнить, если вы планируете читать некоторые электронные журналы или комиксы.
Страницы могут быть добавлены в закладки, а копии документов сохранены. Помимо масштабирования, это в значительной степени степень способностей Evince.
3. Окуляр
В то же время Okular является средством просмотра PDF по умолчанию для среды рабочего стола KDE Plasma. Как таковой, его можно найти в операционных системах Linux, использующих KDE, таких как Kubuntu. Okular содержит больше возможностей, чем Evince, и наряду с PDF-файлами может легко обрабатывать такие типы файлов, как Postscript, DjVu, CHM, XPS, ePub, TIFF, ComicBook, FictionBook и ряд других.
Okular может быть просто установлен в командной строке
После установки Okular вы можете экспортировать содержимое в виде текста, добавлять закладки и комментировать. В общем, это компетентная альтернатива Adobe Reader с открытым исходным кодом. Если Okular уже установлен в вашей системе Linux, вам больше ничего не нужно!
4. Foxit Reader
Возможно, наиболее известная программа для чтения PDF-файлов, не относящаяся к Adobe, в Linux, Foxit Reader является кроссплатформенной альтернативой Adobe Reader. Как и следовало ожидать, копии можно делать с помощью Foxit Reader, а также предлагает комплексную систему рецензирования / комментирования.
Как бы ни был полезен Foxit Reader, он имеет немного сложную установку. Чтобы загрузить его на свой компьютер, вы можете либо загрузить бесплатную программу чтения с веб-сайта, либо сделать это полностью из командной строки, что быстрее.
Выполните следующие команды, по одной за раз.
Это запустит установщик. Следуйте указаниям мастера до конца, затем запустите FoxitReader, чтобы начать просмотр файлов PDF.
Существует также 64-битная версия, которую вы можете скачать, изменив ссылку в инструкции wget:
Убедитесь, что вы знаете, является ли ваша система 32-битной или 64-битной, поэтому вы выбираете правильный вариант!
5. Atril Document Reader
Если вы используете настольную среду MATE, то вы уже должны быть знакомы с Atril Document Reader. Это форк Evince и доступен как предустановленный компонент среды MATE. Atril легкий и поставляется с компактным набором функций.
Наряду с браузером миниатюр в левом столбце, Atril Document Reader поддерживает закладки страниц, а если вы хотите настроить пользовательский интерфейс, есть функция редактора панели инструментов.
Установка, если вы не используете рабочий стол MATE, проста. В терминале запускаем:
Через несколько секунд программа для чтения PDF будет загружена и установлена. Как и все эти инструменты, вы обычно найдете Atril Document Reader в меню Office на рабочем столе Linux.
6 7. Не забывайте свой браузер!
Есть еще один способ просмотра PDF-файла: в веб-браузере. Если все, что вам нужно сделать, это просмотреть документы и другие файлы PDF, то, вероятно, нет необходимости беспокоиться о приложении для просмотра. Просто загрузите файл PDF и откройте его в своем браузере. Mozilla Firefox (на фото) и Google Chrome поддерживают просмотр файлов PDF.
Вы даже можете просматривать файлы, загруженные на ваш компьютер, используя ваш браузер. Найдите файл, щелкните правой кнопкой мыши и выберите Открыть с помощью> Выбрать приложение. Выберите браузер, который вы хотите использовать, и дождитесь открытия файла.
Насколько это хорошо работает, зависит от сложности документа PDF и количества открытых вкладок. Если у вас возникли проблемы со стабильностью, попробуйте один из специальных программ для чтения PDF, перечисленных выше.
В настоящее время существует множество способов чтения PDF-файлов в Linux. Который твой любимый? Расскажите нам, что вы используете для чтения ваших документов PDF в поле для комментариев ниже.
Источник
Лучшие аналоги Adobe в Linux
Для операционных систем Windows и macOS Adobe выпускает целый ряд программ для работы с фото, видео, аудио, документами и веб-страницами. Для Linux тоже существует немало программ для работы с медиаконтентом. Давайте разберемся в том, возможно ли использовать Linux для этих целей на профессиональном уровне.
Мы рассмотрим не только бесплатные программы с открытым кодом. Когда речь заходит об использовании приложений в коммерческих целях, свободное программное обеспечение лишь в редких случаях способно составить конкуренцию платным решениям.
Аналоги Photoshop
1. GIMP
GIMP – это неплохой редактор изображений, но до уровня Photoshop он не дотягивает. Несмотря на это, GIMP — самый популярный аналог Photoshop в Linux. Если в плане фильтров и эффектов редакторы сравнимы, то с выделением объектов и дальнейшей коррекцией у GIMP наблюдаются проблемы. Даже многочисленные плагины лишь частично сократят отставание.
Photoshop уже давно использует алгоритмы на основе искусственного интеллекта, что помогает значительно уменьшить время на обработку изображений. У GIMP лишь несколько плагинов позволяют задействовать машинное обучение.
Для установки GIMP воспользуйтесь командой:
sudo apt install gimp
2. Krita
Krita – это программа именно для рисования. Её лучше использовать для создания, а не редактирования. Хотя с последним программа тоже справляется, но доступен лишь самый минимум инструментов.
Программа поддерживает графические планшеты и позволяет настроить работу пера. Также стоит отметить адаптированный под управление пером интерфейс. Для установки Krita воспользуйтесь командами:
sudo apt install krita
sudo apt install krita-l10n
Аналоги Lightroom
1. Darktable
Darktable позволяет скорректировать цветовой баланс цифровых снимков. Программа имеет все востребованные настройки, вроде света и тени, поэтому она вполне сопоставима с Lightroom.
Для установки Darktable используйте команду:
sudo apt install darktable
2. RawTherapee
Ещё одной программой для проявки снимков будет RawTherapee. В ней представлено большое количество настроек, причём часть из них будет полезна только профессионалам. В конечном счёте можно получить снимок того же качества, что и в Lightroom. Для установки RawTherapee используйте команду:
sudo apt install rawtherapee
Аналоги Illustrator
1. Inkscape
Inkscape – это мощный векторный редактор и отличная альтернатива для Adobe Illustrator. Набор инструментов подойдёт большинству пользователей, к тому же его можно расширить с помощью плагинов. В сравнении с Illustrator он немного проигрывает, особенно досадно видеть отсутствие цветовой схемы CMYK, необходимой для полиграфии. Но всё же программа подойдёт для создания сложных векторных рисунков.
Для установки Inkscape используйте команду:
sudo apt install inkscape
Аналоги InDesign и Acrobat Pro
1. Scribus
Для вёрстки документов, как цифровых, так и для отправки на печать вы можете использовать бесплатную программу Scribus. Для профессионального использования она вряд ли подойдёт, но для разовых задач она вполне применима.
Для установки Scribus используйте команду:
sudo apt install scribus
2. VivaDesigner
Куда лучше обстоят дела с VivaDesigner. Этот редактор имеет современный дизайн, хотя большая часть настроек располагается в контекстном меню, как и в Scribus. Бесплатная версия сильно ограничена, но вы можете попробовать демоверсию с полным набором функций. Скачать VivaDesigner можно с официального сайта.
Аналоги Premiere Pro
1. DaVinci Resolve
DaVinci Resolve – это профессиональный инструмент для видеомонтажа. Его используют даже при создании полнометражных фильмов. В этом помогают фирменные клавиатуры и пульты. Бесплатная версия позволяет выполнять простые операции, но только Studio откроет доступ ко всем инструментам и форматам готовых роликов. Скачать DaVinci Resolve можно с официального сайта.
2. Kdenive
Из программ с открытым кодом лучше всего с монтажом видео может справиться Kdenlive. С ним вы можете выполнять все базовые операции, добавлять рамки и переходы, корректировать звук и так далее. Конечно, этот аналог Adobe Premiere не заменит все его функции, но базовые возможности по монтированию видео здесь есть.
Для установки Kdenlive используйте команду:
sudo apt install kdenlive
Аналоги Adobe XD
1. Wondershare Mockitt
Wondershare Mockitt позволяет создавать прототипы интерфейсов. Перед началом работы на выбор даётся несколько типов устройств: смартфон, планшет, смарт-часы и веб-страница. Легче всего освоиться в программе с помощью готовых шаблонов. По удобству и функциональности Mockitt вполне сопоставим с XD. Бесплатно можно создать всего три проекта.
Скачать Wondershare Mockitt можно с официального сайта.
2. Figma
Figma – это веб-приложение, но для Linux существует неофициальное приложение, выполненное на фреймворке Electron. Программа имеет схожую с XD и Mockitt функциональность, но интерфейс не столь интуитивный. Как и в предыдущем случае пользователю доступно три бесплатных проекта. Для установки Figma используйте команду:
sudo snap install figma-linux
Аналоги After Effects
1. DaVinci Resolve Fusion Studio
Это неплохой аналог After Effects для Linux. Fusion Studio предназначена для композитинга видео, иными словами для работы с хромакеем и добавлением объектов в видеоряд. Отдельное внимание разработчики уделили 3D-объектам и ротоскопированию. Программа доступна отдельно, но предполагается, что она будет использоваться вместе с DaVinci Resolve.
2. Natron
Natron – это бесплатная программа для композитинга. По сравнению с профессиональными решениями она предоставляет лишь малую часть функций. И всё же с её помощью можно создать несложную заставку или подставить фон вместо зелёного экрана.
Для установки Natron используйте команду:
sudo snap install natron
Аналоги Dreamweaver
1. Pinegrow Web Editor
Pinegrow Web Editor – это визуальный HTML-редактор. В отличие от классических редакторов кода, в этой программе большую часть действий можно выполнять в окне просмотра. Интерфейс программы даже удобнее, чем у Dreamweaver. При желании вы можете использовать редактор для создания прототипов сайтов, что в дальнейшем упростит работу над реальным проектом. Для ознакомления доступна триал-версия редактора на официальном сайте.
Аналоги Animate
1. OpenToonz
Toonz – это одна из первых программ для создания 2D-анимации, появившаяся в 1993 году. Это лучший аналог Animate для Linux. В 2016 появилась версия c открытым кодом OpenToonz. Редактор имеет всё необходимое для создания полноценных мультфильмов. Но при работе с программой лучше почаще сохраняться, вылеты случаются относительно часто.
Для установки OpenToonz используйте команду:
sudo snap install opentoonz
2. Toon Boom Harmony
Harmony – это один из лидеров на рынке 2D-анимации. В программе имеется продвинутый редактор скриптов, что вкупе с модулем скелетной анимации позволяет создавать сцены без необходимости покадровой отрисовки. Продвинутая и премиум-версия доступны и для Linux. Но для них потребуется специальный дистрибутив CentOS и запрос на получение пакета.
Аналоги Audition
1. Ardour
Ardour – это цифровая станция звукозаписи. Основной упор сделан именно на записи и сведении аудиодорожек. Причём в проекте сохраняются все изменения, что позволяет возвращать дорожки в исходное состояние. Поддержка MIDI также имеется, но это можно считать лишь дополнением, а не основной функцией. Для установки Ardour используйте команду:
sudo apt install ardour
Выводы
В этой статье мы рассмотрели лучшие платные и бесплатные аналоги Adobe для Linux. Компания Adobe создаёт инструменты для профессионалов и для них же построила целую экосистему Creative Cloud. Есть даже собственный файловый менеджер Bridge. Но что же нам может предложить Linux? Например, платная DaVinci Resolve Studio позволяет полноценно работать с видео, но обрабатывать изображения придётся в совершенно иных программах, никак не связанных с программами Blackmagic.
Что касается бесплатных программ, то они далеко не всегда способны составить конкуренцию продукции Adobe, не говоря уже о том, что у некоторых программ попросту нет бесплатных аналогов на Linux. Но есть и исключения, например, Darktable – это достойная замена Lightroom.
В целом же вы можете найти альтернативу практически любой программы из пакета Creative Cloud, но это будут разрозненные инструменты. Стоит отметить, что практически для каждой программы Adobe можно подобрать не менее функциональное решение. Хотя несколько подписок обойдутся вам дороже, чем одна общая для Creative Cloud.
Источник