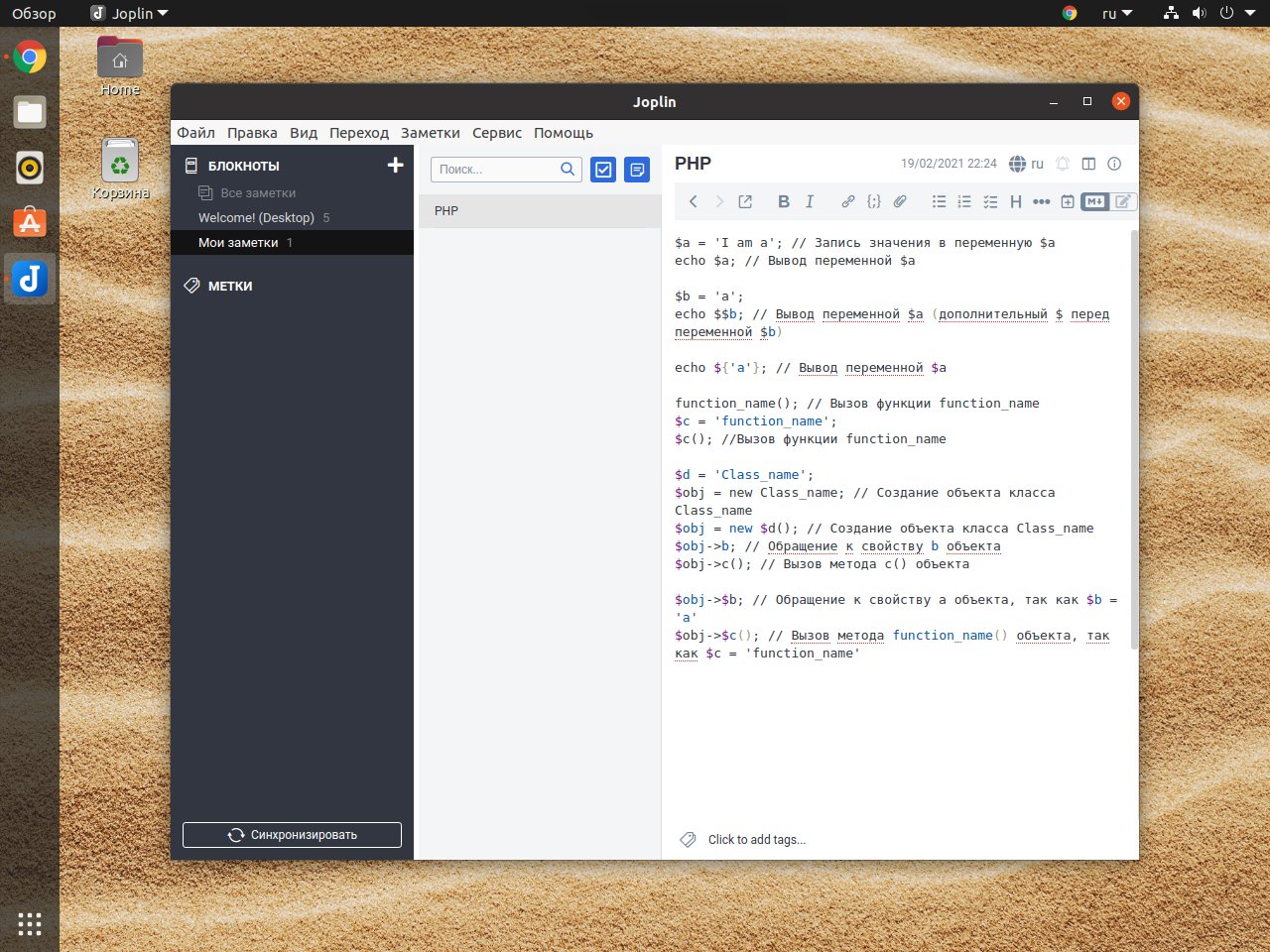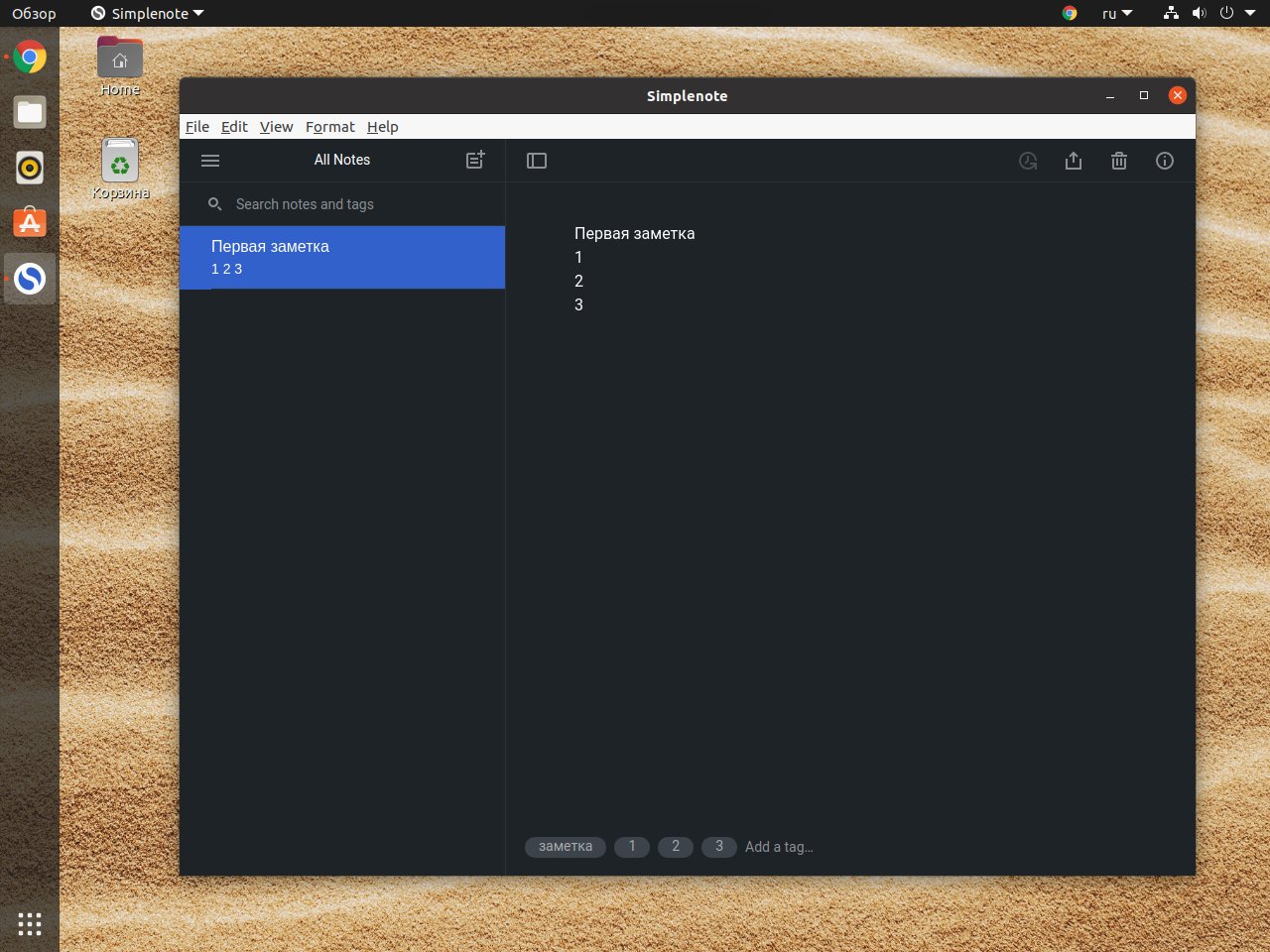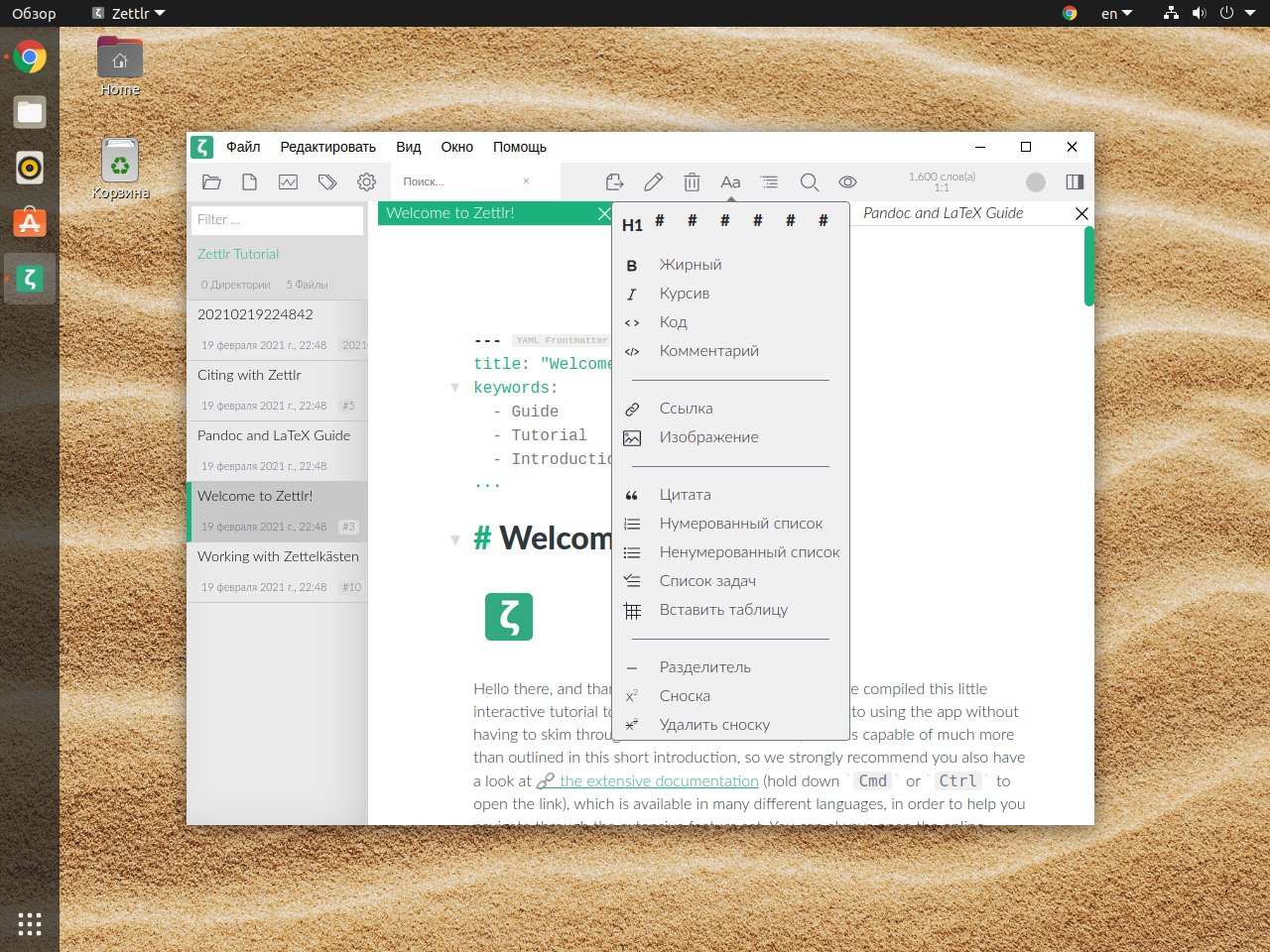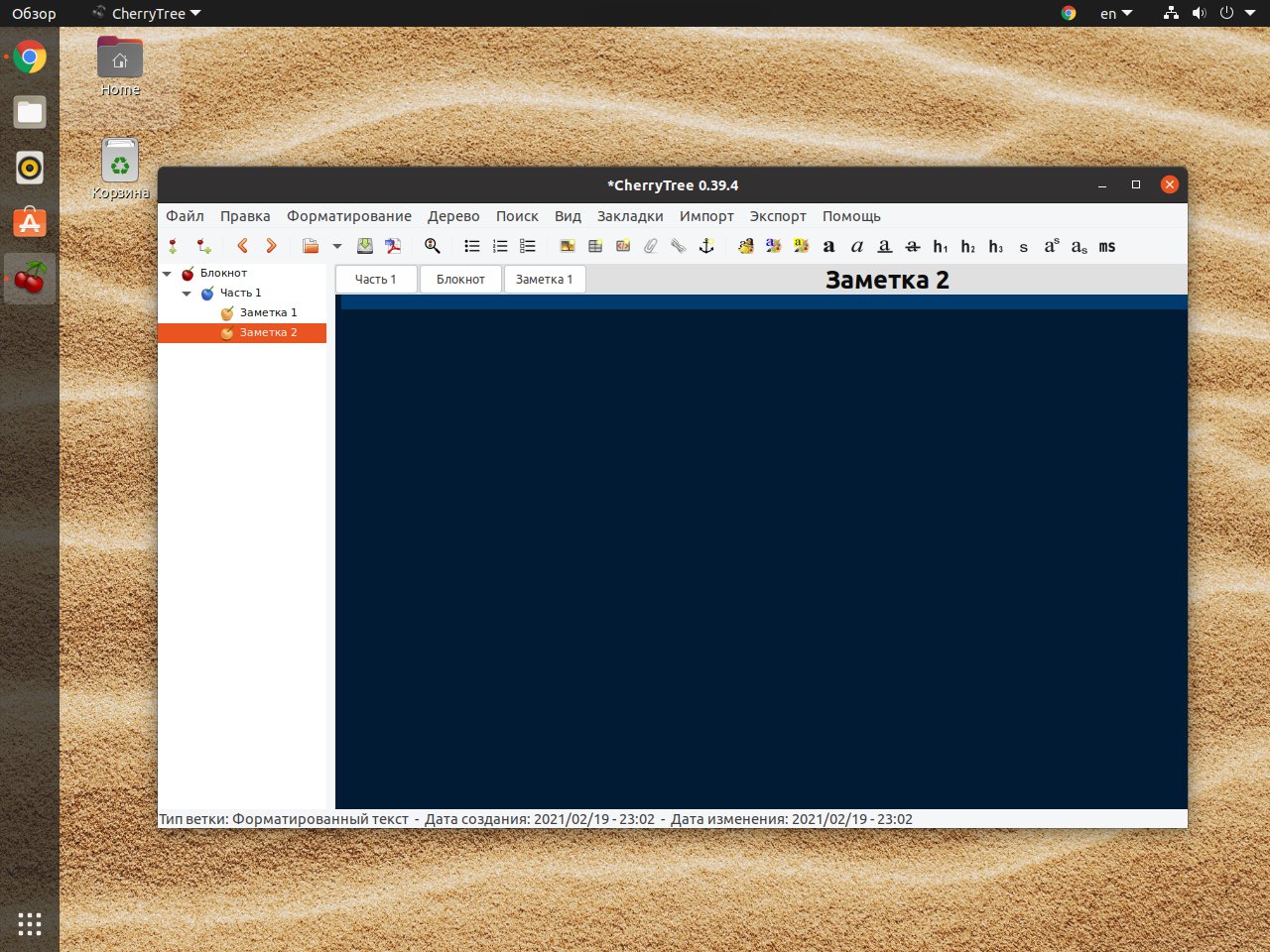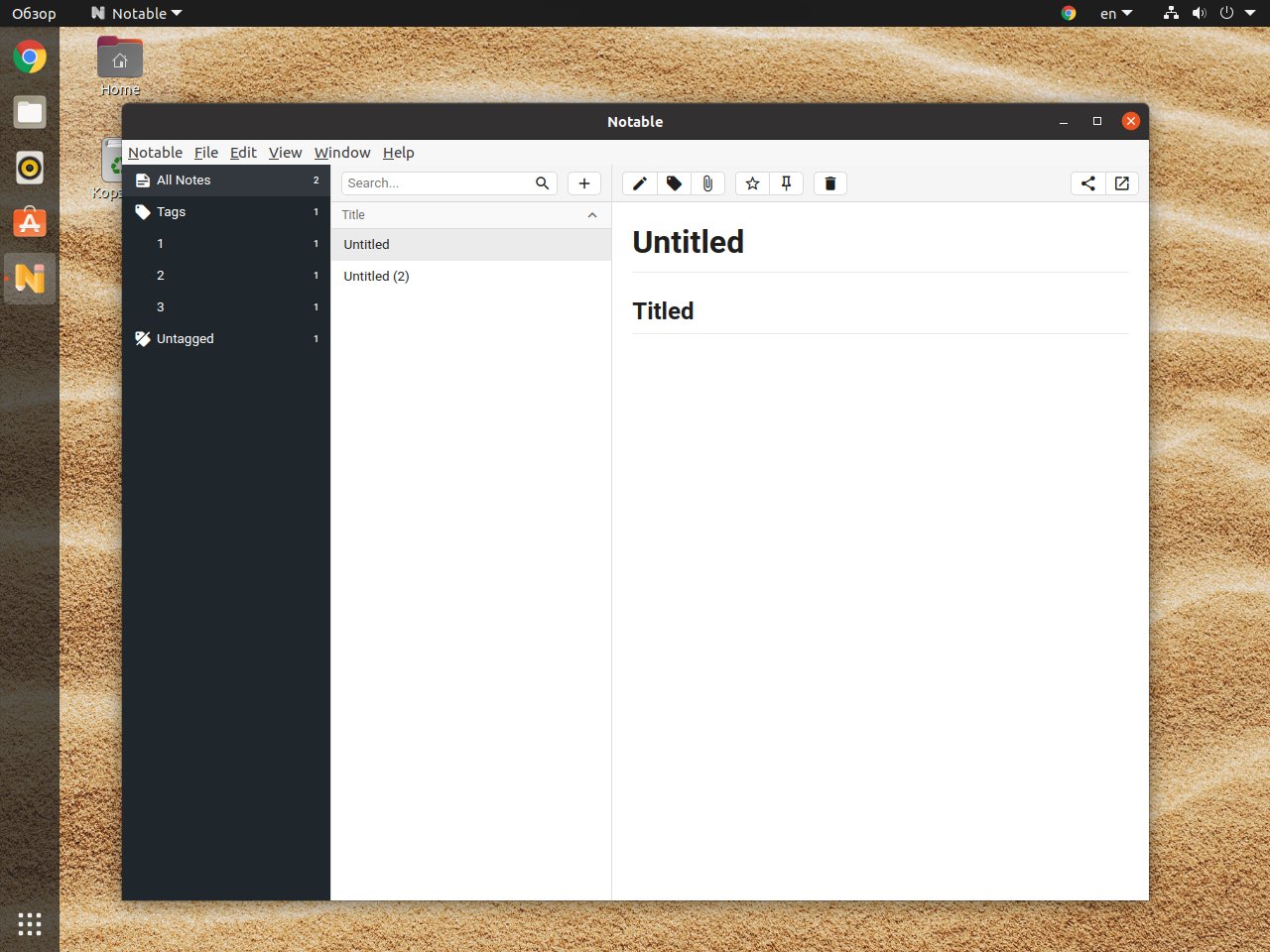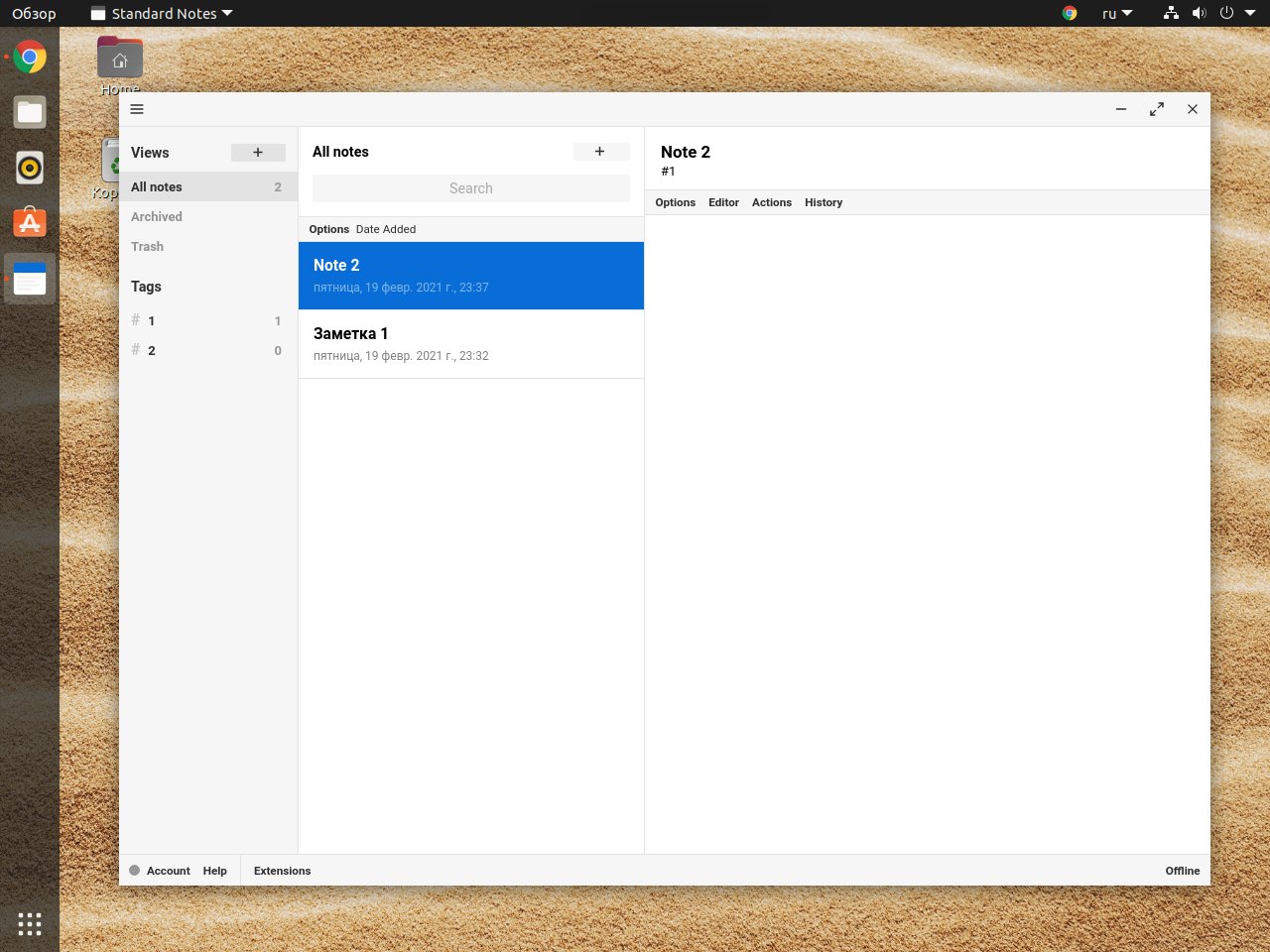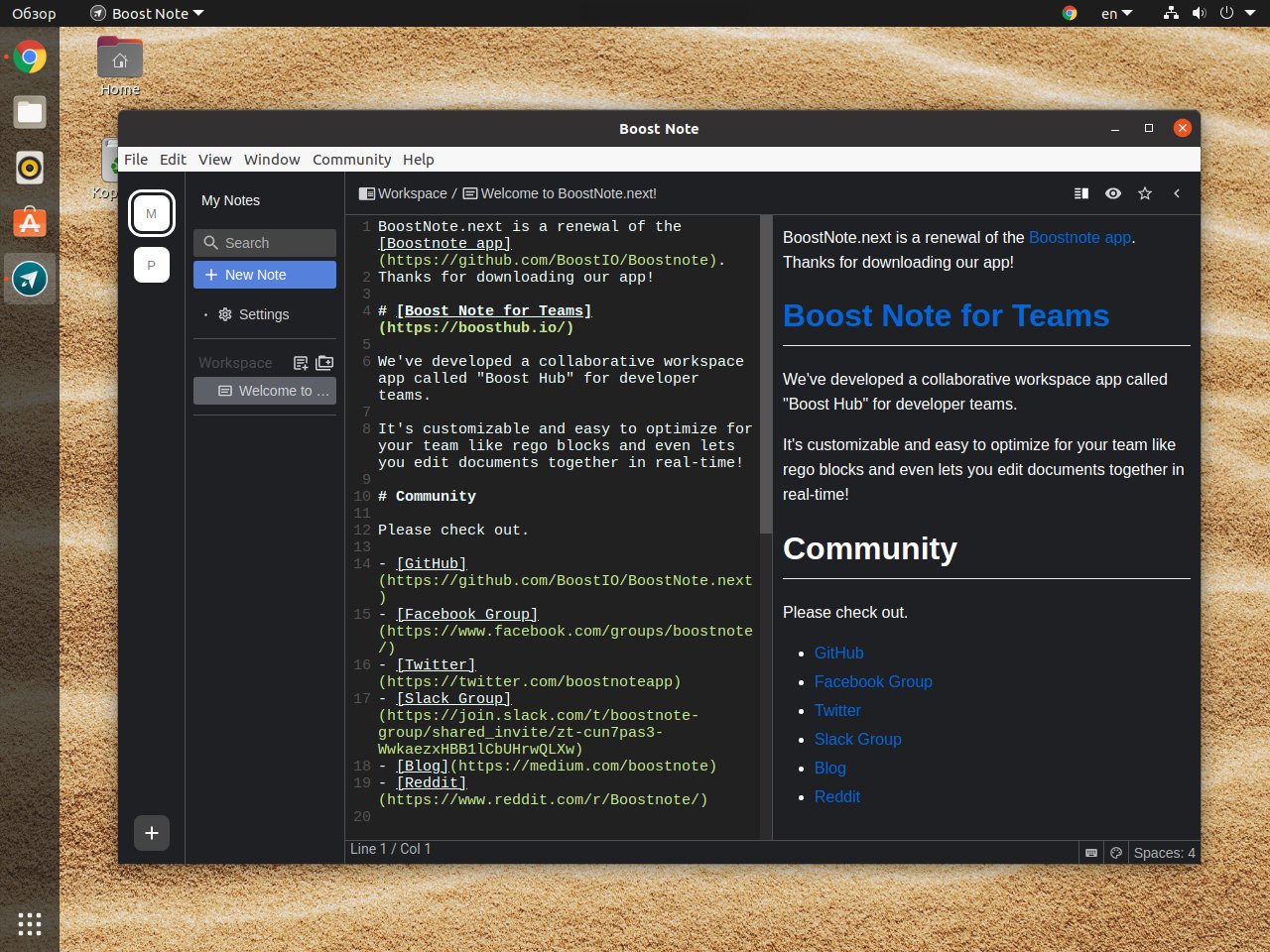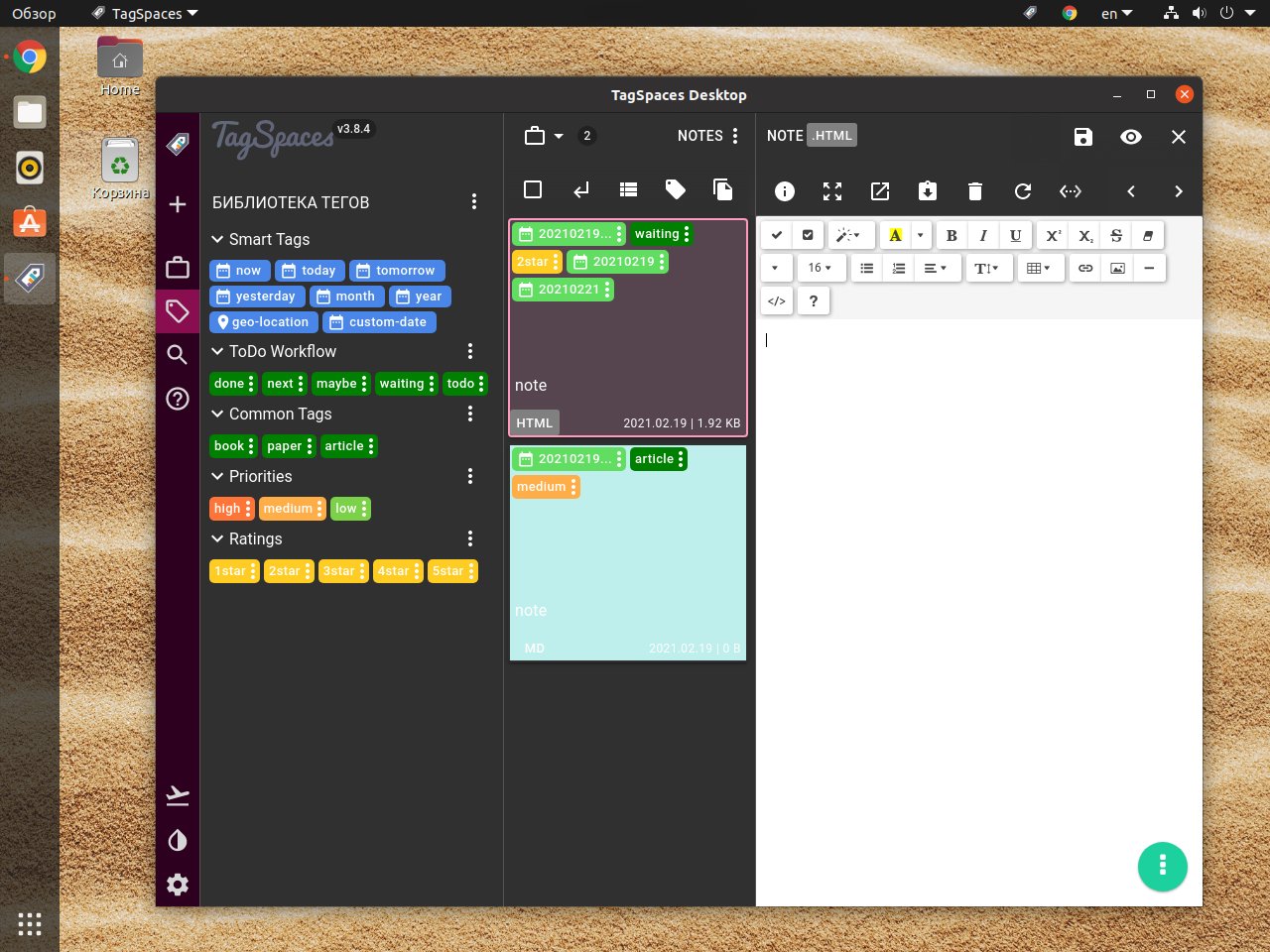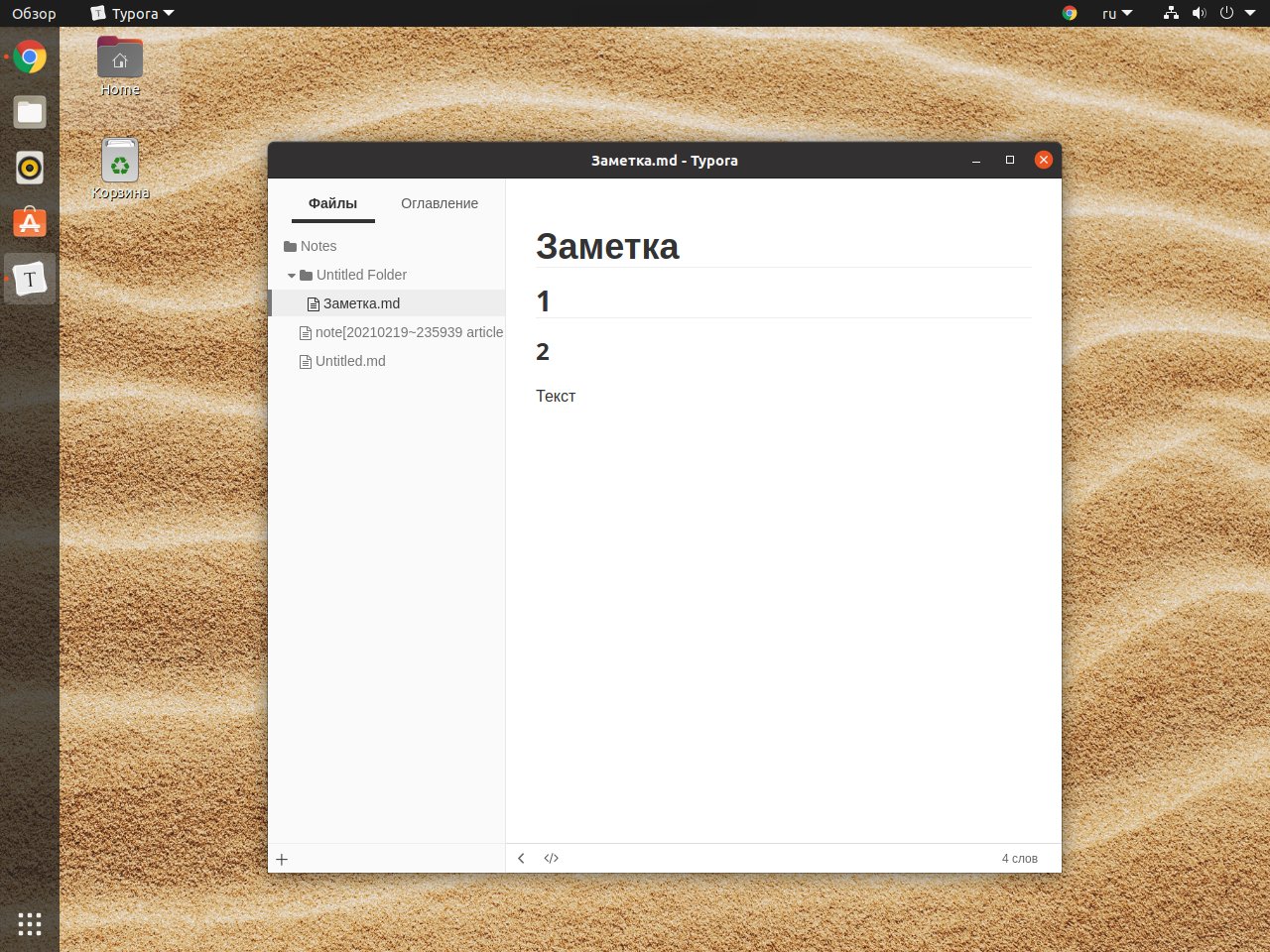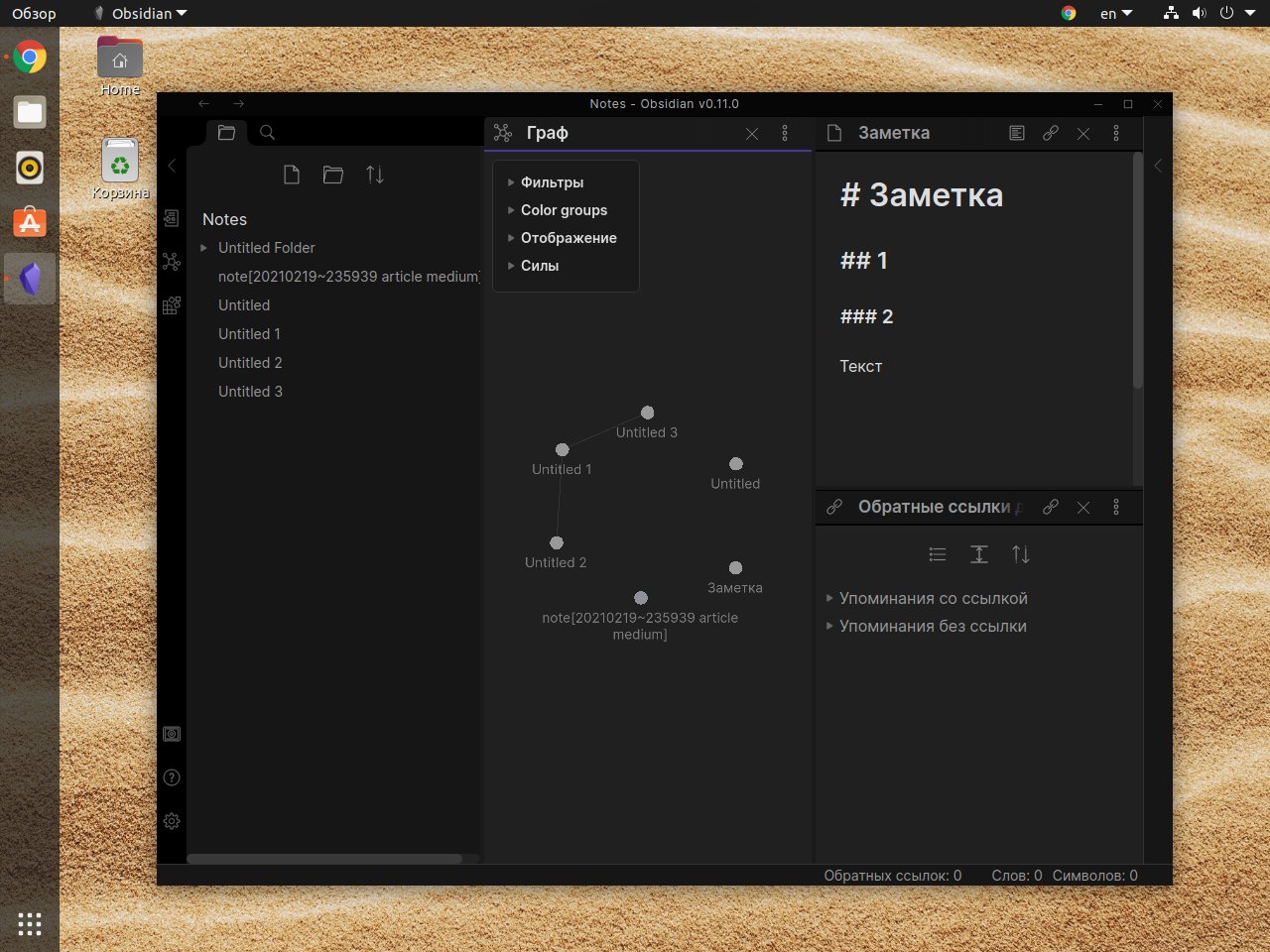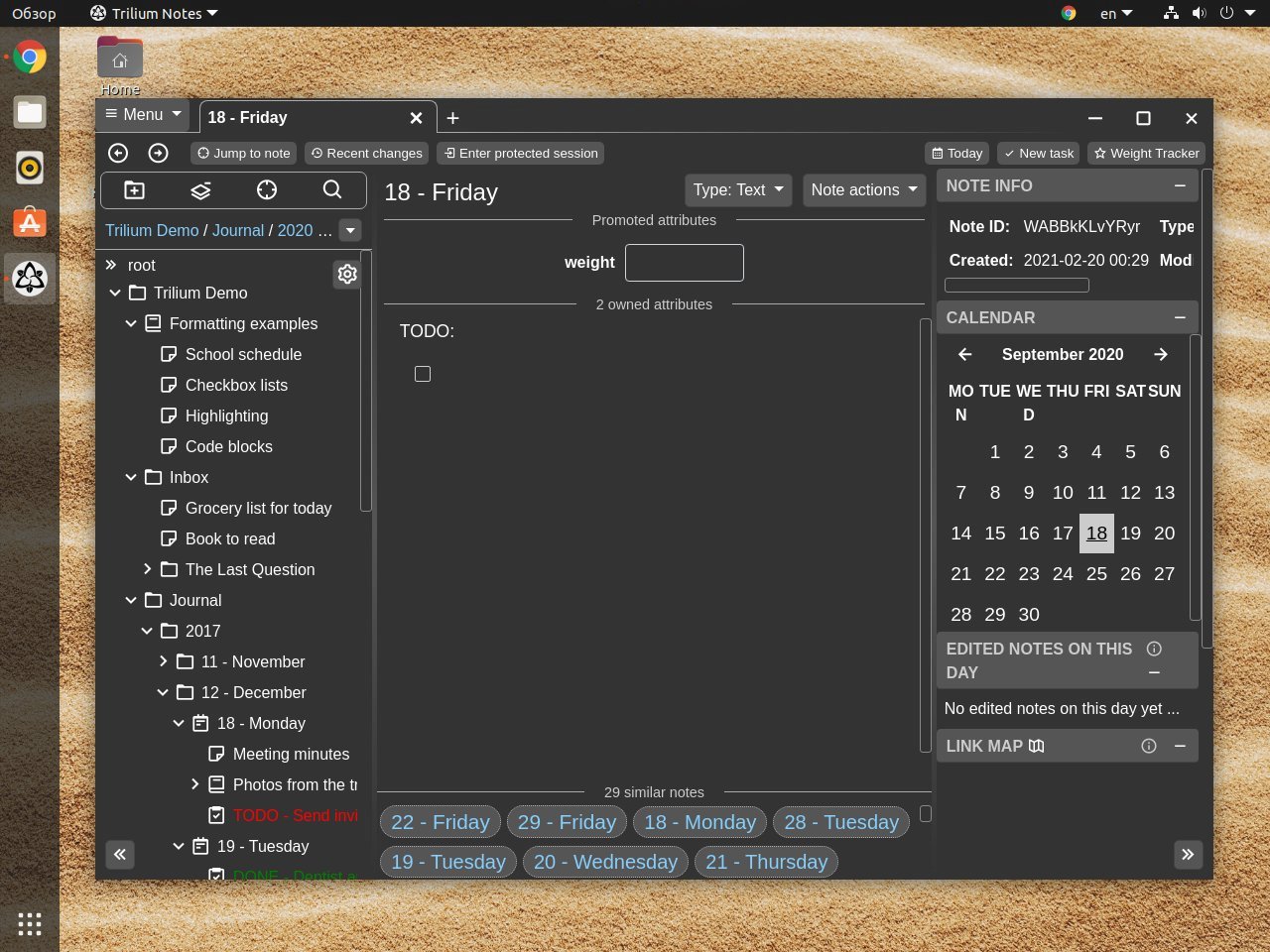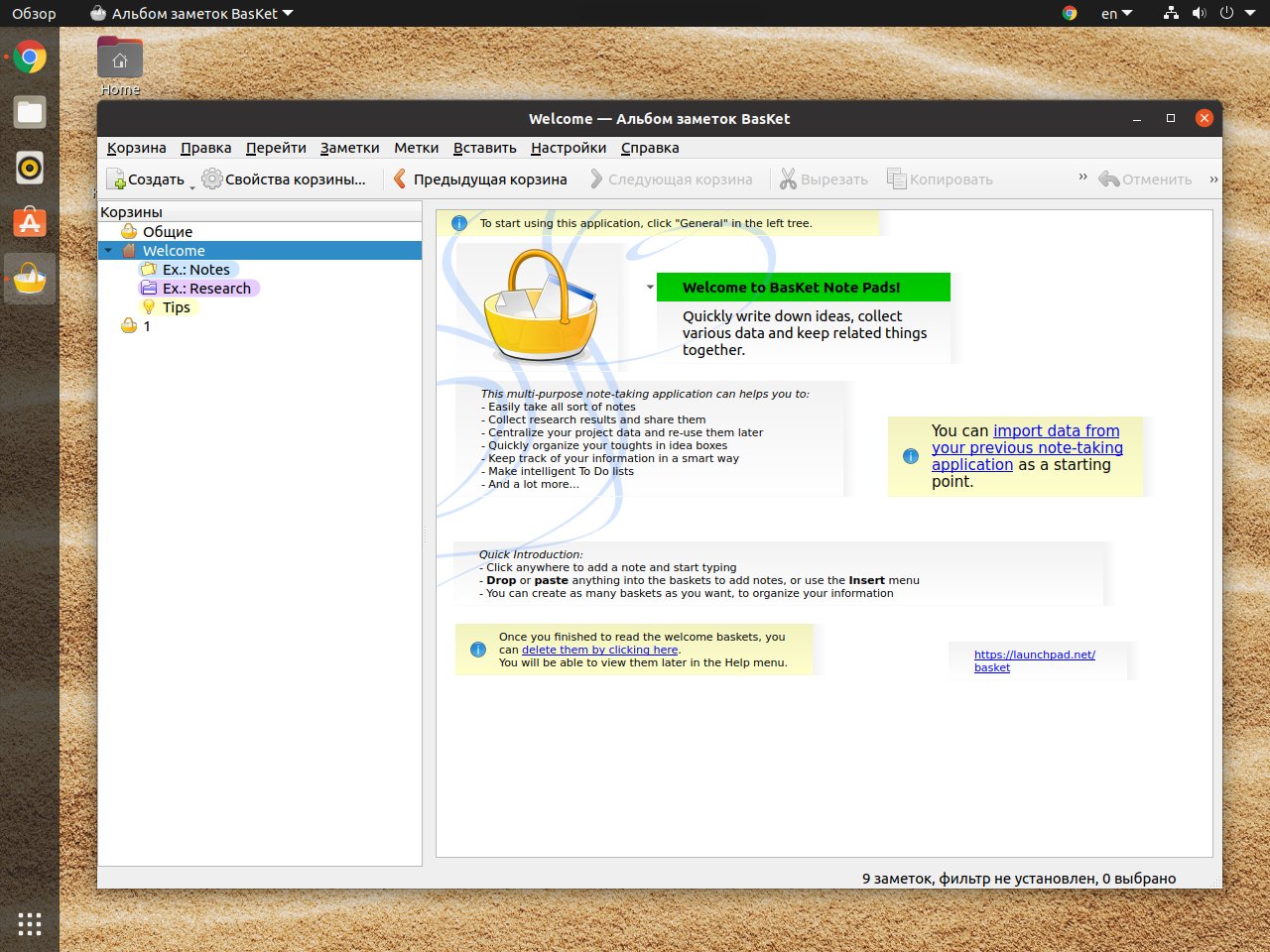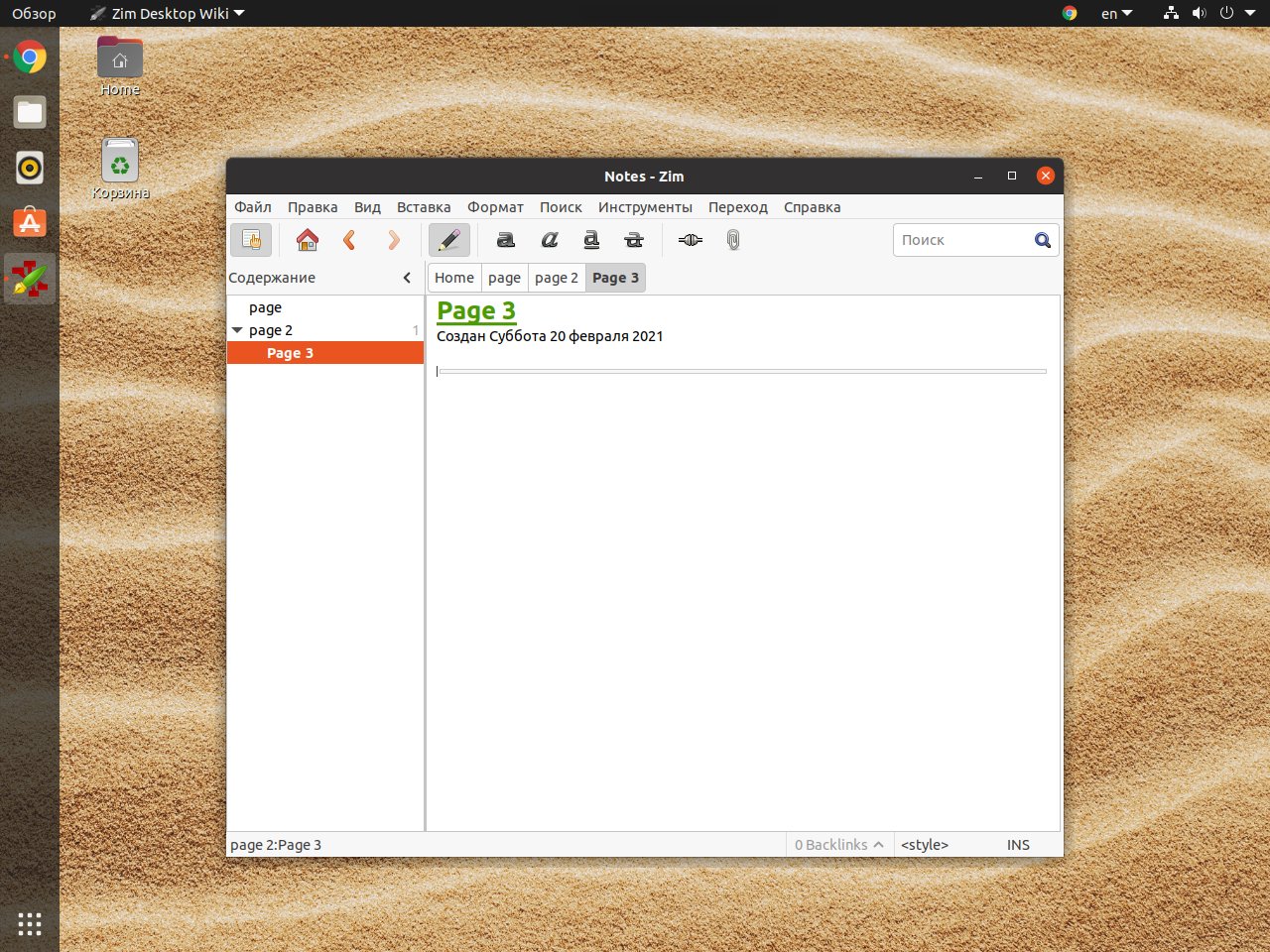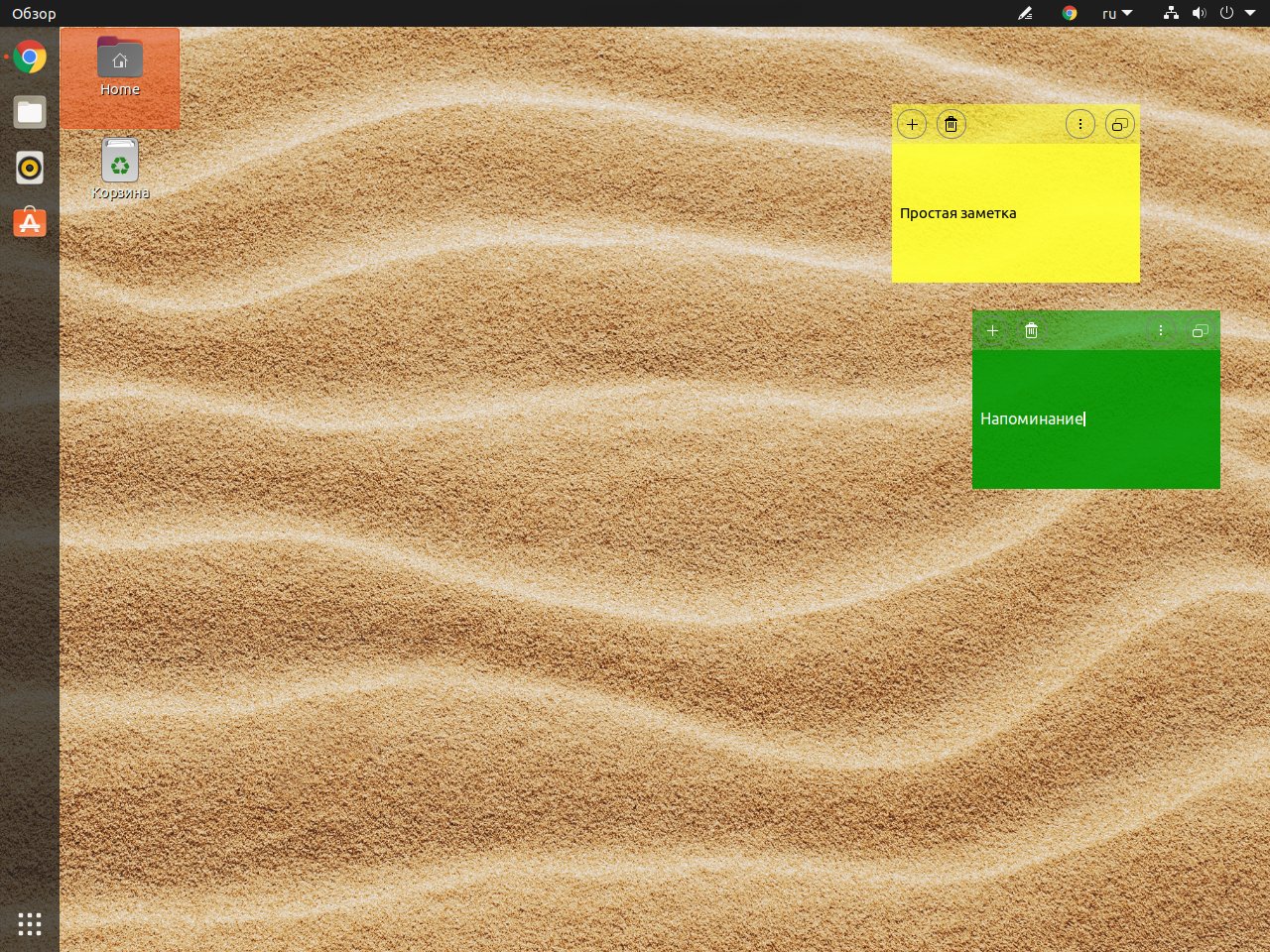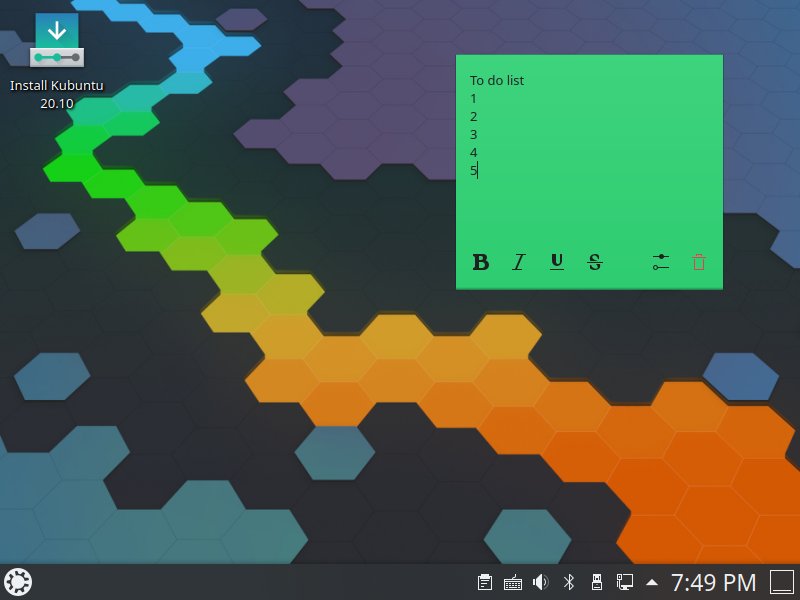- Какой аналог Notepad++ для Linux выбрать, преимущества выбора 10 лучших редакторов + видео — обзор
- Редактор Vim
- Notepadqq
- Gedit (текстовый редактор Gnome)
- SciTE
- Sublime Text
- Geany
- GNUEmacs
- Редактор GNU Nano
- Вывод
- Лучшие программы для создания заметок в Linux
- Лучшие приложения для создания заметок Linux
- 1. Joplin
- 2. Simplenote
- 3. Zettlr
- 4. CherryTree
- 5. Notable
- 6. Standard Notes
- 7. Boost Note
- 8. TagSpaces
- 9. Typora
- 10. Obsidian
- 11. Trilium Notes
- 12. BasKet
- 13. Zim
- 14. Notes (виджет GNOME)
- 15. Клейкая заметка (виджет KDE)
- Выводы
Какой аналог Notepad++ для Linux выбрать, преимущества выбора 10 лучших редакторов + видео — обзор
Создание новых программ не новость в наши дни. Скорее — это данность. Но не всегда новое значит лучшее. Часто, установленная новая программа не удобна в использовании, снабжена новыми функциями, возможно, даже совершенно ненужными. Чем больше функций, тем больше нагрузка не только на процессор, но и на человеческий мозг.
Что делать, если возникла необходимость в переходе с привычного браузера на Linux, с последующей переустановки всех компонентов. Привычный Notepad++ для Linux уже не актуальный. Что делать? Искать аналоги, которые полностью заменят старый текстовый редактор.
Нередко случается, что новый редактор становится более удобным, так как пользователь быстро привыкает к лучшему программному обеспечению.
Редактор Vim
Vim является, вероятно, самым популярным редактором в сообществе Linux. Это бесплатный редактор с открытым исходным кодом, который легко и быстро настраивается. Для Vim существует множество сценариев, которые позволяют пользователю ПК делать что угодно. Примером может служить Fuzzyfinder, который позволяет искать файлы или команды и подобные слова, когда вы их печатаете. Установите его на Ubuntu и производные с помощью следующей команды. Специальные возможности и функции текстового редактора:
- постоянное многоуровневое дерево отмены;
- система плагинов;
- поддержка множества языков программирования и форматов файлов;
- наличие поиска и замены слов;
- взаиморабота со многими инструментами.
Notepadqq
Notepadqq — еще одна альтернатива Notepad ++ в Linux . Notepadqq разработан таким образом, что визуально наиболее схож с Notepad ++. Установить Notepad ++ на Ubuntu можно используя специальеые команды. Этот редактор содержит в себе все функции, ожидаемые пользователем в процессе работы с привычным текстовым редактором. Среди базовых можно выделить: цветовые схемы, сворачивание кодов, поддержка плагинов, подсветка синтаксиса для большинства всех возможных языков программирования.
Установить можно используя следующие команды sudo add-apt-repository ppa:notepadqq-team/notepadqq
sudo apt-get update
sudo apt-get install notepadqq
Gedit (текстовый редактор Gnome)
Gedit — не смотря на лёгкость и простоту использования, этот текстовый редактор является одним из мощных среди текстовых редакторов общего назначения. Он включает инструменты для редактирования исходного кода и структурированного текста, такого как языки разметки. Некоторые из его особенностей включают подсветку синтаксиса, автоматический отступ, перенос текста, номера строк, текущую подсветку линии, согласование кронштейна, проверку орфографии, настраиваемые шрифты и цвет и поддержку плагин.
Gedit поставляется с предварительно установленной Ubuntu.
SciTE
SciTE — это кросс-платформенный редактор, который также доступен в Linux. Это очень легкий и высоко настраиваемый редактор. Вы можете настроить индивидуальные языки программирования или проекты на такие вещи, как ярлыки и шрифты. Обратите внимание, что большинство этих настроек недоступны через графический интерфейс пользователя, но путем редактирования файлов конфигурации текста. Это может показаться не самым приятным, но он выполняет эту работу. Установите SciTE со следующей командой.
Sublime Text
Sublime Text — сложный текстовый редактор для кода, разметки и прозы. Он поставляется с гладким пользовательским интерфейсом, необычными функциями и потрясающей производительностью, которые заставят вас полюбить его. Он поставляется с некоторыми очень хорошими функциями, включая множественный выбор, режим отвлечения внимания, разделение редактирования, палитру команд, мгновенный переключатель проекта, поддержку плагинов и множество вариантов, которые позволяют вам «делать десять изменений одновременно, а не одно изменение в десять раз».
В списке всех функций Sublime Text имеет следующие полезные функции:
- Go To Anything — открывает файлы всего несколькими нажатиями клавиш и позволяет мгновенно перейти к символам, линиям или словам.
- Command Pallet — позволяет использовать функциональные возможности, такие как сортировка, изменение синтаксиса и изменение настроек отступа.
- Режим без дистресса — полноэкранный, безрисковое редактирование, без текста, только в центре экрана.
- Сплит-редактирование. Делает большую часть широкоэкранных мониторов, позволяя вам сравнивать и редактировать несколько файлов бок о бок.
Для ознакомления с редактором можно скачать его бесплатную версию, однако дальнейшее ее использование требует приобретения лицензированной версии.
Geany
Geany — это текстовый редактор с использованием набора инструментов GTK + с основными функциями интегрированной среды разработки. Его разработка была направлена на обеспечение небольшой и быстрой IDE с поддержкой многих типов файлов. Среди специальных возможностей редактора можно выделить некоторые наиболее интересные функции:
- сворачивание кода;
- возможность автоматического завершения и вводимого имени
- и символа;
- навигацию по коду;
- простое управление проектами;
- поддержка плагинов.
GNUEmacs
GNU Emacs был назван «самым мощным текстовым редактором, доступным сегодня» некоторыми энтузиастами Linux. Он оснащен такими функциями, как режим редактирования контента, полная встроенная документация, поддержка Unicode почти для всех человеческих скриптов, окраска кода и система упаковки для загружая и устанавливая расширения. Он очень настраивается с использованием кода Emacs lisp или графического интерфейса. Он имеет всю экосистему функциональности помимо редактирования текста, включая планировщик проектов, устройство для чтения и чтения новостей и новостей, интерфейс отладчика, календарь и т. д. Установите emacs с помощью следующая команда.
Для поддержки функций редактирования текста могут быть добавлены различные расширения.
Atom — это современный, кросс-платформенный, с открытым исходным кодом и очень мощный текстовый редактор, который может работать в операционных системах Linux, Windows и Mac OS X. Пользователи могут настроить его на свою базу, минус изменение любых файлов конфигурации.
Поставляется текстовый редактор Атом со встроенным менеджером пакетов. Его специальные возможности (функции):
- интеллектуальная функция автоматического завершения слов, кодов, символов;
- предлагает несколько окон;
- поддержка поиска и замены функциональности;
- включает браузер файловой системы;
- легко настраиваемые темы;
- высоко расширяемый с использованием пакетов с открытым исходным кодом и многих других.
Установите Atom со следующим кодом:
# sudo add-apt-repository ppa:webupd8team/atom
Редактор GNU Nano
GNU nano — это легкий текстовый редактор, который эмулирует очень популярный редактор Pico. Таким образом, nano превосходит большинство в терминале linux. Он поставляется со следующими функциями:
- поддержка Autoconf;
- команда goto-line # command w / o flag;
- функция поиска с учетом регистра;
- интерактивный поиск;
- замена возможностей Autoindent и многое другое.
Зачастую Nano не нужно устанавливать отдельно, так как редактор поставляется как встроенный почти во все Linux-версии.
KDE Advanced Text Editor (Kate) является текстовым редактором мульти-документа , разработанного сообществом свободного программного обеспечения KDE. Он довольно мощный и поставляется с множеством функций, включая MDI, разбиение на окна и табуляцию, проверку орфографии, подсветку синтаксиса и сопоставление подгонки, автоматическое отступы и автоматическое завершение. Установите KATE с помощью следующей команды: sudo apt-get install kate.
KatePart — это усовершенствованный компонент текстового редактора, включенный во многие приложения KDE, которые могут потребовать от пользователей редактирования текста.
Ниже перечислены некоторые из его общих особенностей:
- Расширяемый скрипт.
- Поддержка кодирования, такая как режим Unicode.
- Отрисовка текста в двунаправленном режиме.
- Поддержка завершения линии с функциями автоматического обнаружения.
Также удаленное редактирование файлов и многие другие функции, включая расширенные функции редактора, функции приложений, функции программирования, функции выделения текста, функции резервного копирования и функции поиска и замены.
Вывод
В мире Linux доступно более 100 текстовых редакторов . У каждого разработчика есть свой любимый текстовый редактор, и они выбирают их из-за некоторых факторов, которые для них важны. Некоторым важен обширный и полный функциональный набор возможностей, другим же подойдёт простой редактор с минимальным набором функций.
Конечно, один из них будет достаточным для обыкновенного пользователя в качестве альтернативы Notepad ++.
Возможно, вы нашли другой текстовый редактор, которого по каким-то причинам нет в данном списке, но его можно сравнить с Notepad ++ просто оставьте его название в комментариях к статье.
Интересный видео обзор на эту тему можно посмотреть здесь:
На этом видео даны характеристики самым простым текстовым редакторам для Линукс.
Источник
Лучшие программы для создания заметок в Linux
Приложения для заметок многогранны. Кто-то ищет программу-дневник, кому-то хочется составить план действий, третьему необходимо сохранить код программы. Для Linux можно найти программу под любые цели.
Мы рассмотрим лучшие программы для создания заметок в Linux. Здесь будут как простые программы, имеющие лишь минимальный набор функций, так и те, что могут стать незаменимым рабочим инструментом, позволяющим организовать рабочий процесс и свободное время.
Лучшие приложения для создания заметок Linux
1. Joplin
Joplin – это одна из лучших программ для составления заметок не только на Linux, но и на других операционных системах. При необходимости можно синхронизировать заметки между устройствами. Программа бесплатна, но при этом предлагает богатый набор функций.
С её помощью вы можете сохранять практически что угодно, от простых списков до копий веб-страниц. В панели слева можно выбирать блокноты, они имеют древовидную структуру. В среднем блоке находится список заметок, а справа непосредственно окно для просмотра и редактирования. Установить Joplin можно с помощью команды:
wget -O — https://raw.githubusercontent.com/laurent22/joplin/dev/Joplin_install_and_update.sh | bash
2. Simplenote
Simplenote соответствует своему названию лишь отчасти. Если не заморачиваться с форматированием текста, то всё и вправду легко и просто. Заметки сохраняются сплошным списком, но имеется удобный поиск по тегам и содержимому. Но если вы захотите поработать над внешним видом заметок, то придётся вручную добавлять соответствующий код Markdown.
К плюсам можно отнести наличие сетевого аккаунта, но ценную информацию в этом случае лучше хранить в другом месте. У программы пока что нет возможности выбрать язык интерфейса, она доступна только на английском. Это неплохая программа для заметок Linux.
Для установки Simplenote используйте команду:
sudo snap install simplenote
3. Zettlr
Zettlr работает с папками на вашем компьютере, а каждая заметка сохраняется в отдельный файл. Возможности форматирования текста неплохие, но даже в режиме просмотра остаётся видна часть кода, а в ряде случаев текст отформатируется не так, как вы от него ждёте.
Справа можно открыть боковую панель, на которой имеется три вкладки: оглавление, ссылки и вложения. Но работать с ней не так удобно, она перекрывает поле редактора и её приходится постоянно отключать. Скачать Zettlr можно с официального сайта.
4. CherryTree
CherryTree имеет удобную древовидную структуру. Можно работать как со всеми заметками, так и с отдельной веткой. Например, вы можете автоматически добавить ветку с текущей датой и совершать поиск только в ней, а если необходимо, то за текущий месяц или год.
Для сохранения кода программ CherryTree тоже подойдёт, имеется подсветка синтаксиса. Вы также можете сохранять изображения, таблицы и ссылки, в том числе на другие заметки. Перейти на этот менеджер несложно, доступен импорт из ряда других программ для заметок. Для установки CherryTree используйте команду:
sudo snap install cherrytree
5. Notable
Notable во многом схож с Simplenote. Всё тот же минималистичный интерфейс и необходимость вручную добавлять код для форматирования текста. Но к плюсам этого менеджера можно отнести наличие удобной подсказки, с помощью которой вам наглядно покажут за что отвечает тот или иной код. Установить Notable можно с помощью команды:
sudo snap install notable —classic
6. Standard Notes
Standard Notes имеет две версии, бесплатную и платную по подписке. В бесплатной версии доступны лишь базовые функции, текст сохраняется без какого-либо форматирования. Пожалели даже функцию папок, без расширения заметки располагаются сплошным списком. Но всё же заметки для Linux можно делать.
Подписка открывает доступ ко множеству полезных расширений, начиная редакторами текста и заканчивая синхронизацией с облачными хранилищами. Также одно из расширений добавляет возможность использовать горячие клавиши Vim. К сожалению, подписка неоправданно дорогая, особенно на фоне бесплатных аналогов. Для установки Standard Notes используйте команду:
sudo snap install standard-notes
7. Boost Note
Boost Note – это отличное решение для программистов. Подписка хоть и оформляется на каждого пользователя отдельно, но с ней вы получите общее рабочее пространство, где можно обмениваться идеями. Можно иметь несколько блокнотов, причём для каждого составить свой список пользователей.
Стоит отметить возможность синхронизироваться с различными сервисами. Например, можно получать запросы с GitHub. В самой программе также имеется контроль версий. Подсветка синтаксиса доступна для множества языков программирования. Скачать Boost Note можно с официального сайта.
8. TagSpaces
Название TagSpaces говорит само за себя. В этом менеджере заметок одну из ключевых ролей играют теги. Есть как обычные, так и «умные». Последние могут автоматически подставить нужную дату или геолокацию. Нельзя не отметить тот факт, что теги можно добавить для любого файла или папки на вашем компьютере.
Заметки можно сохранять в двух форматах HTML или MD. В первом случае вам будет доступен удобный редактор с возможностью форматирования текста, а во втором придётся вручную набирать коды Markdown. TagSpaces можно скачать с официального сайта.
9. Typora
Редактор Typora заявляется как минималистичный. Вы и правда получите самый минимум элементов интерфейса. Заметки хранятся в папках и имеют формат MD с вёрсткой Markdown. Также в больших заметках можно ориентироваться с помощью оглавления.
Существенным минусом программы является её потребление ресурсов. Всему виной фреймворк Electron. К слову, он используется и во многих других программах (Simplenote, Notable и так далее). Для установки Typora используйте команду:
sudo snap install typora
10. Obsidian
Менеджер заметок Obsidian находится на ранней стадии разработки, но имеет одну интересную особенность. Можно перетаскивать заметки в окно редактора, что автоматически создаёт ссылки на них. При этом можно посмотреть все зависимости в режиме графов. Если подойти к этому с умом, то вы получите неплохую интеллект-карту ваших заметок. Скачать пакет Obsidian можно с официального сайта.
11. Trilium Notes
Trilium Notes во многом схож с CherryTree, но имеет более современный интерфейс и больше возможностей для форматирования заметок. Также имеется карта ссылок, подобно той, что есть в Obsidian. Менеджер неплохо справляется с вложенными файлами. Фотографии и ряд других документов, вроде PDF, можно просматривать прямо в заметках.
Подсветка синтаксиса и контроль версий имеется, поэтому программа подойдёт и для программистов. В целом же её можно назвать универсальной, хотя некоторые функции требуют доработок. В текущей версии скопированные веб-страницы имеют плохую вёрстку и непригодны для дальнейшего использования. Вы можете скачать последнюю версию Trilium Notes c Github.
12. BasKet
Менеджер BasKet имеет древовидную структуру страниц. Сами же страницы выполнены в необычном стиле. В ваше распоряжение даётся свободное поле. Кликнув по свободному месту появляется строка ввода, это и будет заметкой. Готовые заметки можно перетаскивать, а если перетянуть одну на другую, то они расположатся ровным списком.
Можно добавлять изображения, ссылки, в том числе на другие страницы. Не хватает только поддержки таблиц. Также у заметок можно поставить чекбокс или даже прогресс-бар. Для установки BasKet используйте команду:
sudo apt install basket
13. Zim
Менеджер закладок Zim имеет частичную поддержку форматирования Wiki. Есть возможность добавления ссылок на другие заметки. Также стоит отметить наличие веб-сервера.
Но по-настоящему менеджер раскрывает себя при использовании расширений. Можно добавить дневник, поддержку таблиц, диаграмм и многое другое. Однако, многие модули зависят от других пакетов, что сильно увеличивает занимаемое программой место. Для установки Zim используйте команды:
sudo add-apt-repository ppa:jaap.karssenberg/zim
sudo apt update
sudo apt install zim
14. Notes (виджет GNOME)
Существуют и более простые утилиты. Например, заметки на рабочий стол Linux с помощью виджетов рабочего стола. Для оболочки GNOME вы можете установить расширение Notes. Всё предельно просто. Размещаете «стикеры» на рабочем столе и оставляете заметки. Форматирования нет, только чистый текст.
15. Клейкая заметка (виджет KDE)
Для оболочки KDE устанавливать ничего не надо, в ней уже имеется набор виджетов. Нас интересует «Клейкая заметка». У стикеров можно менять размер, а у самих заметок есть базовые возможности форматирования текста.
Выводы
По-настоящему простыми и нетребовательными можно считать виджеты для рабочего стола, но и функций у них самый минимум, хотя наверняка найдутся и те, кому нужно именно это. К универсальным менеджерам заметок можно отнести CherryTree и Trilium Notes, они подойдут практически под любую задачу. Также стоит отметить BasKet с необычной организацией заметок и Boost Note, позволяющий обмениваться идеями с коллективом.
Joplin будет уместен в том случае, если вам необходим доступ к заметкам извне. Хотя в этом случае имеет смысл обратиться к онлайн-сервисам, вроде Google Keep. Но если вы не доверяете свои данные сторонним сервисам, то можете запустить свой сервер в Zim. А каким приложением для заметок пользуетесь вы? Какие функции по-вашему мнению наиболее важны у программ подобного рода? Делитесь своим мнением в комментариях.
Источник