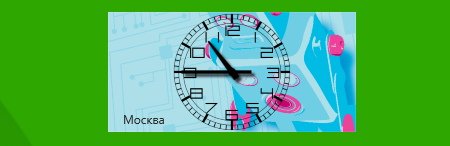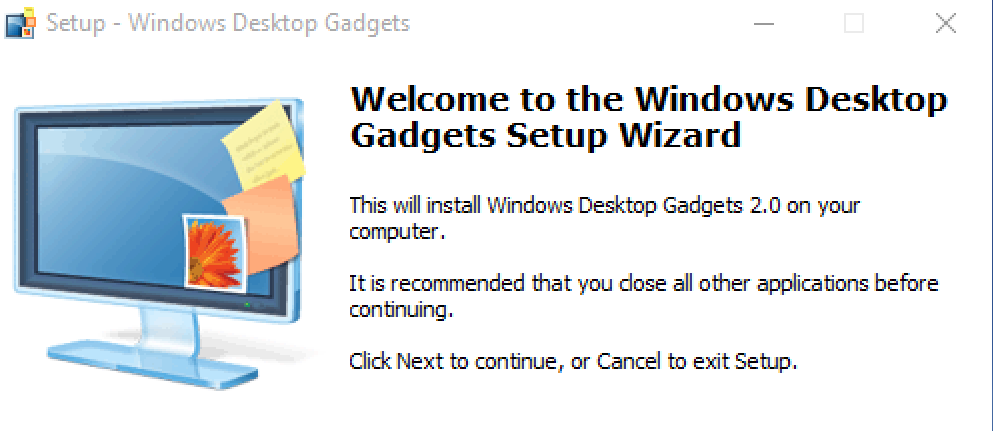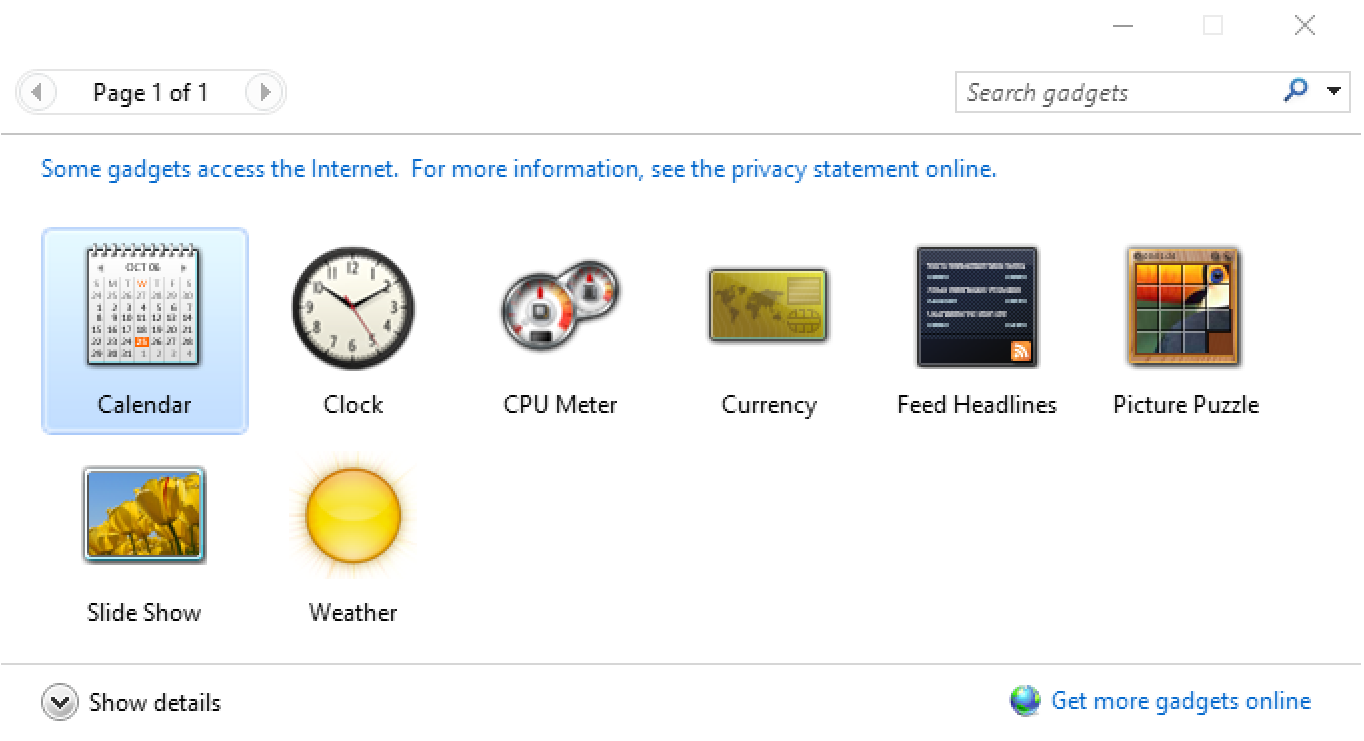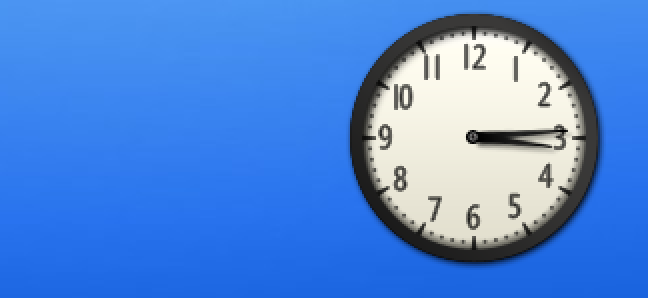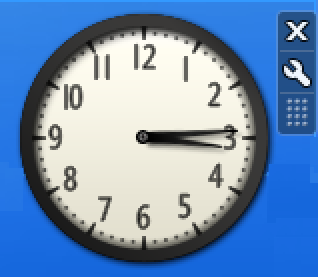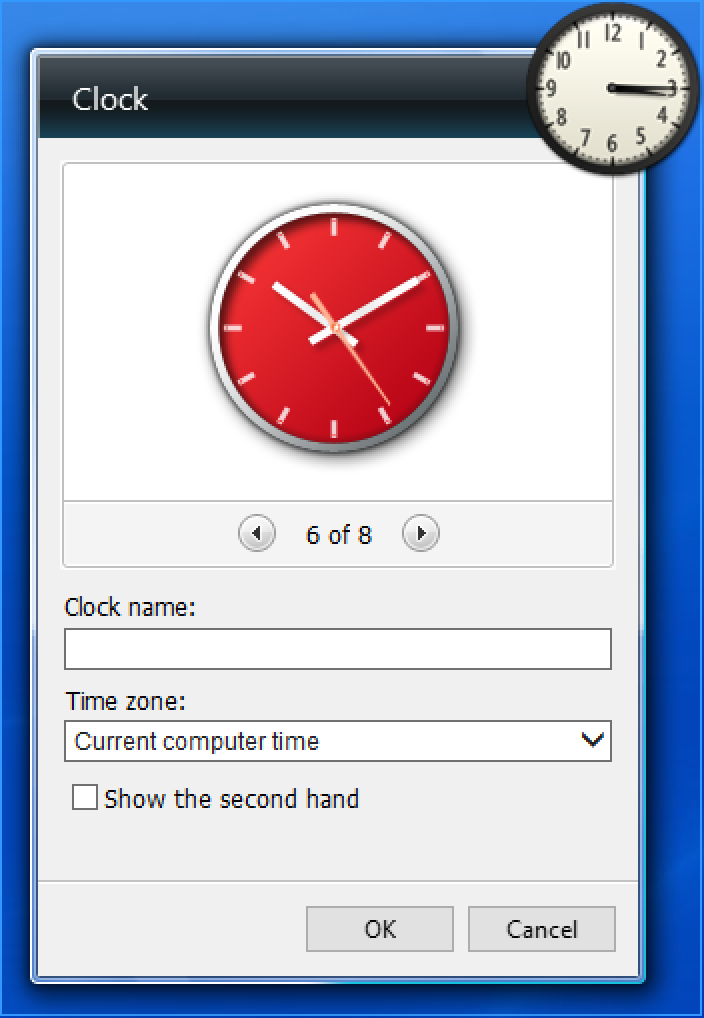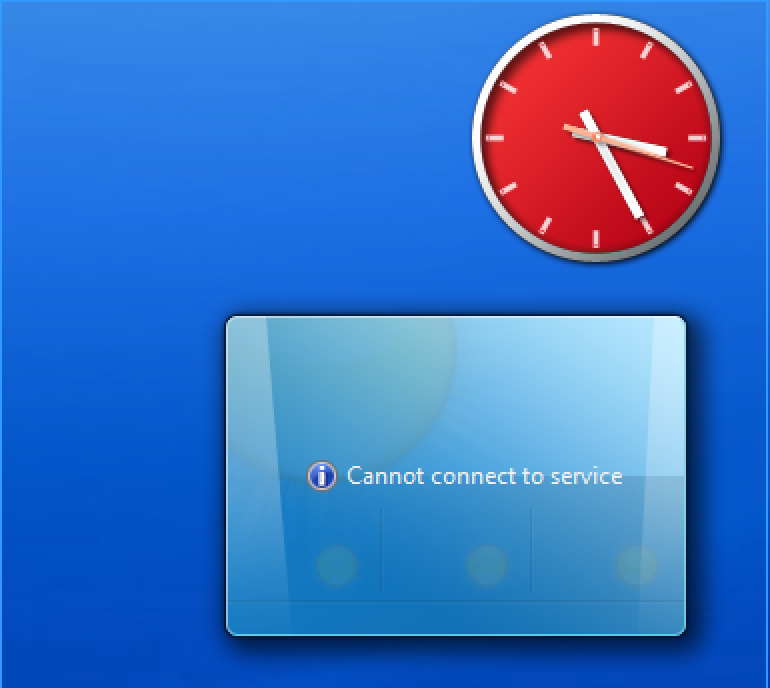Where is the analog clock in Windows 10?
i am trying to find analog clock in windows 10.
if its removed by windows then is there any official widget available ?
Replies (3)
I’m Ugo, a volunteer willing to help other Microsoft customers.
Regarding your question, did you look at this?
Please let me know if this helped somehow.
5 people found this reply helpful
Was this reply helpful?
Sorry this didn’t help.
Great! Thanks for your feedback.
How satisfied are you with this reply?
Thanks for your feedback, it helps us improve the site.
How satisfied are you with this reply?
Thanks for your feedback.
Sumit
Volunteer Moderator- Microsoft Community
Mark the reply as helpful or answered to help others if your query is resolved
3 people found this reply helpful
Was this reply helpful?
Sorry this didn’t help.
Great! Thanks for your feedback.
How satisfied are you with this reply?
Thanks for your feedback, it helps us improve the site.
How satisfied are you with this reply?
Thanks for your feedback.
Give this a try:
To open Registry Editor, press Win + R, type regedit and hit Enter. You will have to select YES on the UAC popup window.
Before editing the Registry, don’t forget to create a backup of your Registry files.
After opening Registry Editor, navigate to the following key:
HKEY_LOCAL_MACHINE\Software\Microsoft\Windows\CurrentVersion\ImmersiveShell Click on the Immersiveshell folder on your left hand side. Following that, create a new DWORD (32-bit) Value in your right hand side.
To create a new DWORD Value, right-click on the empty space of your right hand side, select new and click on DWORD (32-bit) Value.
Enable Windows 7 Like Clock, Calendar in Windows 10 Taskbar — 1
Name it UseWin32TrayClockExperience. By default, the value would be 0. You have to set the value to 1. To change the value, double-click on UseWin32TrayClockExperience and enter 1 before saving your change.
Enable Windows 7 Like Clock, Calendar in Windows 10 Taskbar — 2
Right after setting up the value to 1, your new Windows 10 Clock and Calendar will be changed to Windows 7 style Clock and Calendar.
Analog Clock for Windows 10
Analog clock for Windows 10: Microsoft has improved its looks and has also included tons of new features in Windows 10. You can also note changes in the clock and calendar panel in terms of appearance and options. Although the new look of the clock is just perfect and complements the modern layout of Windows 10, there are still many users who want to stick to the analog clock. If you are one of them, then here are some steps that describe how to get Analog clock in Windows 10.
Although Windows 7 had its share of pitfalls and disadvantages, almost everyone loved the analog-style clock that was found in the taskbar. However, when Windows 10 upgraded it to a digital clock, not many were impressed with the new look. There’s something charming about the old vintage-style clock that impresses us. So follow the rest of the guide to bring back the old classic clock in Windows 10.
Note: This trick would not work in the Windows 10 Anniversary edition v 1607.
Enable Analog Clock in Windows 10
Tweaking the Registry can help you in reactivating the old classic analog clock in Windows 10. The process is quite simple. There is no need for you to install any third-party software as Registry Editor is in-built in Windows.
In order to get started, all you need to do is open the Registry Editor. Registry is a hidden settings file that manages Windows. There are plenty of applications that run on it.
1: You can simply type “regedit” in the search menu of the taskbar in your Windows device to open it. Click on Registry Editor app top result to open it.
You can also press Win+R and then type regedit to open it. You will be prompted to choose the next move. Click on OK to open the application.
2: After opening the Registry Editor, you will have to navigate to this key.
HKEY_LOCAL_MACHINE\Software\Microsoft\Windows\CurrentVersion\ImmersiveShell
3. Click on the folder titled ImmersiveShell.
4. Create a new DWORD (32-bit) Value on your right-hand side. For creating this, you need to right-click on the empty space present on the right panel. Select New and then click on DWORD (32-bit) Value.
5. You need to then name it UseWin32TrayClockExperience.
6. The value would be set to 0 by default. You need to change this to 1.
For changing the value, you have to double click on UseWin32TrayClockExperince and then enter 1.
Note* Make sure to save the changes that you make. As soon as you modify this setting, your Windows 10 Clock and Calendar will go back to how it used to be in the Windows 7 version.
Also, if you are not comfortable with making modifications in the Windows Registry, then you can download an analog clock from your Windows Store.
Analog Live Tile Clock — аналоговые часы для начального экрана
Всем хорош начальный экран Windows 8.1, вот только за временем следить не очень удобно нужно вызывать чудо-панель. Исправить этот недостаток можно за счёт приложений, отображающих время на живой плитке. Любителям классических стрелок и циферблата стоит обратить внимание на Analog Live Tile Clock.
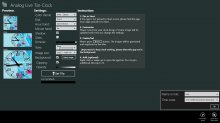
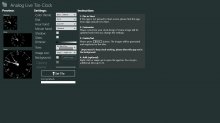
Как не трудно догадаться из названия, приложение служит для показа текущего времени аналоговым способом. При этом пользователю даётся возможность выбрать нужный стиль стрелок и циферблата, воспользоваться эффектом стекла, наложить фоновую текстуру или собственное изображение, изменить яркость и прозрачность основных элементов.
От других подобных приложений Analog Live Tile Clock выгодно отличается возможностью выбора для плитки нужного часового пояса, соответственно плиток можно закрепить несколько (вот только оформить каждую по-разному нельзя).
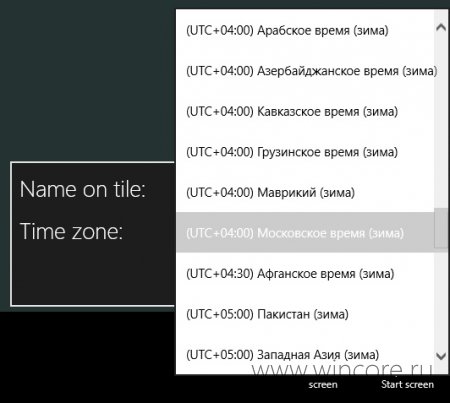
Распространяется приложение на бесплатной основе, язык интерфейса — английский.
Add a Clock Desktop Widget in Windows 10?
There’s a lot I like about the upgrade from Windows 7 to Windows 10, but I miss my Desktop clock. Is that just gone? Or is there some other way to have the time on my Desktop?
Ah yes, the old Desktop Widgets and side panel from Windows 7 days. It was definitely a really cool concept and there were a number of slick widgets people created, but there was one major issue that caused Microsoft to drop it from Windows 8: security. In fact, it was way back in July of 2010 that Microsoft recommended everyone disable the Win7 Desktop Gadgets!
By Windows 8, the logic was that the start screen would give you everything you wanted, whether it was a weather widget, a clock, a stock ticker or anything else. True, it did, but then Windows 10 came along and we went back to the Desktop with a Start menu. And while those active tiles remain accessible from the Start menu, the widgets never quite made it back when we were all dropped back onto the Desktop upon login.
Still, the official Microsoft answer for Windows 10 would undoubtedly be “use the active tiles on the new start menu”, and that works when the menu’s visible. Otherwise, well…
I looked around and did find someone who had cobbled together a Windows 7 widget utility that brings back the original Win7 desktop widgets, but it’s rather flakey from what I can ascertain. Still, let’s have a look, because if all you want is a clock and the clock on the Taskbar (you know, the lower right edge of your screen) isn’t enough, it is a solution. A solution. Not a great solution.
Start by going to GadgetsRevived.com and downloading the program, then double click to begin the install process:
Certainly looks good, doesn’t it? Click Next to continue.
Disclaimer: I scanned the binary when I downloaded and installed this program and it was clean. I can’t guarantee it’ll always be that way, so please use caution when you grab a copy and if your anti-virus program complains, don’t install it!
It installs easily enough and once launched, shows a familiar Window with some very familiar looking widgets and gadgets:
The only gadget I tested thoroughly was the Clock and that’s easy to get going: Just double click on it and an analog clock pops up on the top right of your Desktop, floating above all the other windows:
Hurray! Now, move your cursor over the gadget itself and a little menu pops up adjacent:
The “X” gets rid of the gadget, the wrench icon gets you to settings, and the tiny grid lets you drag and move the gadget around to a different spot on your screen.
Click on the wrench and there are actually eight different clock faces:
I like this modern red face, so that’s what I’ll choose by clicking “OK”.
While I was experimenting, I also launched the weather gadget, but it never could connect to the weather server and display any weather, as you can see:
So not really a huge success, all in all, and the program took a while to launch after a restart, so I might not even keep it around. I’m lukewarm on recommending this to you too, but at least you know that there are some solutions out there. Perhaps there’s a better one: if you have a favorite, recommend it in the comments.
T-Clock Redux — продвинутая альтернатива системным часам Windows 10
Часы являются обязательным компонентом любой операционной системы и Windows 10 не исключение. Встроенные часы «десятки» обладают всеми необходимыми опциями и инструментами, включая календарь, но вполне может статься так, что этого вам покажется недостаточно. В таком случае рекомендуем обратить внимание на T-Clock Redux — приложение с расширенным набором функций, предназначенное для замены стандартных часов в Windows.
В отличие от последних, T-Clock Redux обладает внушительным набором опций и настроек, способных удовлетворить потребности самого взыскательного пользователя. Программа включает в себя три модуля — собственно сами часы, альтернативный календарь и будильник, а также набор дополнительных функций и быстрых ссылок для перехода к ключевым инструментам управления операционной системой.
Все три модуля являются независимыми друг от друга и могут включаться и отключаться по отдельности.
В настройках приложения вы можете задать формат и внешний вид часов и даты в системном трее, определить их позицию, подобрать размер, цвет и гарнитуру шрифта, изменить текстовое содержимое всплывающей подсказки, появляющейся при наведении курсора мыши на часы, настроить уровень прозрачности панели задач.
Имеются свои настройки у будильника и календаря, например, можно установить собственный звуковой сигнал для будильника и создать текстовое уведомление, которое будет быстро и хаотично перемещаться по экрану при подаче сигнала.
Дополнительно приложением поддерживается выполнение ряда рутинных операций, производимых при перетаскивании объекта на часы, к примеру, удаление файла в Корзину, копирование в заданную папку или открытие в определенной программе. Присутствует также возможность настройки действий, выполняемых при клике по часам одинарным или двойным кликом мыши. Среди прочих дополнительных опций следует отметить запуск Диспетчера задач, управление окнами, электропитанием и создание пользовательских ярлыков. Все эти опции можно найти в контекстном меню утилиты.