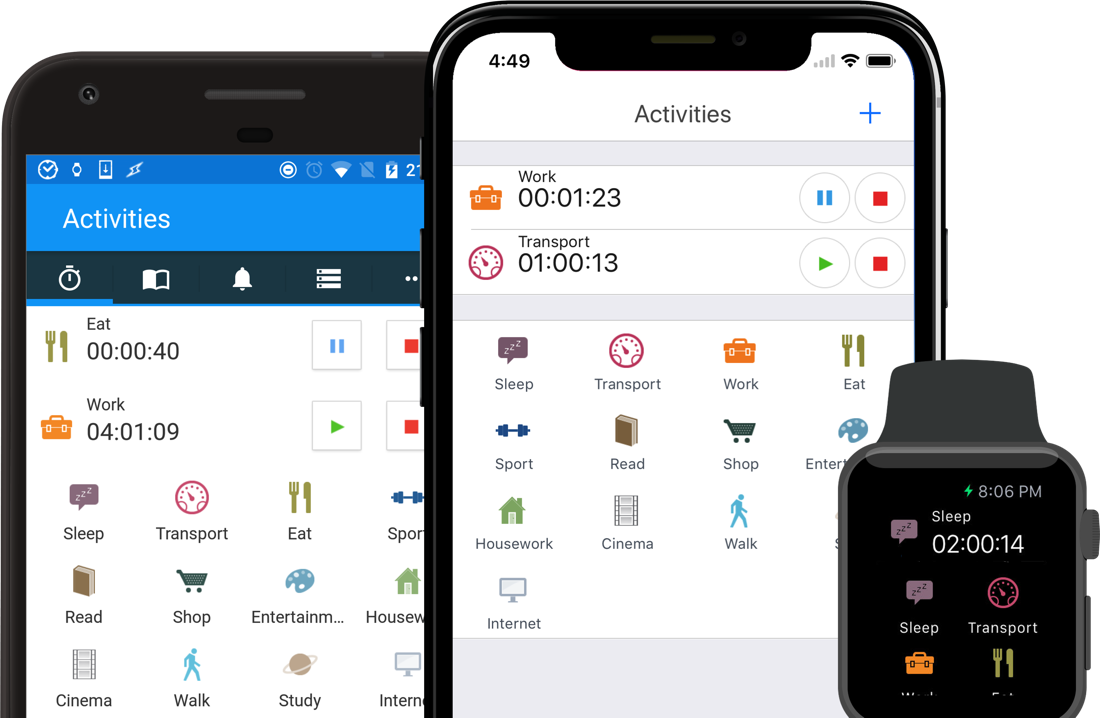- 5 полезных приложений для контроля за временем
- RescueTime
- focus booster
- Forest
- aTimeLogger 2
- Программы для контроля времени работы за компьютером (помогут сохранить зрение)
- Какие программы для напоминания о перерывах я бы порекомендовал
- Eye Leo (таймер работы за ПК)
- Workrave (напоминания + контроль; статистика рабочего времени)
- Eyes Relax (короткие + длинные перерывы, родительский контроль)
- Eye Defender (очень простая «напоминалка»)
- Как управлять экранным временем детей
- Как управлять временем экрана на устройствах Apple
- Метод 1. Используйте Apple Screen Time
- Метод 2: используйте ограничение времени сеанса на устройствах Apple с управляемым доступом
- Как управлять экранным временем для Windows и Xbox (а также играми на Android)
- Как управлять экранным временем с помощью программного обеспечения для родительского контроля
- Не все экранное время одинаково
5 полезных приложений для контроля за временем
Планирование времени — трудоемкий и иногда занудный процесс. Чтобы заниматься тайм-менеджментом было проще, «Нетология» подобрала 5 полезных сервисов для контроля за каждой минутой.
Pick — это бесплатный планировщик встреч. Вы предоставляете сервису доступ к своему календарю в Google, и он составляет ваше расписание.
Если поделиться с коллегой или другом специальной ссылкой, то он сможет попасть на специальную страницу, где назначит вам встречу нужной продолжительности в удобное для вас обоих время. Результат автоматически появится в календаре.
Главный плюс — вы не показываете собеседнику список дел, которые занесли в календарь.
RescueTime
Сервис, который фиксирует, на каких сайтах вы провели больше всего времени. Все страницы можно распределить по категориям и определить, насколько продуктивно вы тратите на них время. В конце дня сервис предоставляет полную картину и оценивает эффективность за сутки.
Премиум-версия стоит 9 долларов в месяц, умеет блокировать «вредные» сайты, показывать мотивирующие уведомления и разрешает вносить вручную офлайн-активности.
focus booster
Онлайн-таймер для управления временем по технике «Помодоро». Вы задаете время, в течение которого работаете, и не отвлекаетесь на посторонние вещи. Когда таймер остановится, у вас будет небольшой перерыв. Стандартно эти промежутки составляют 25 и 5 минут.
В focus booster при старте сессии вы также указываете, на что тратите это время, с каким клиентом работаете и сколько примерно заработаете за час в долларах.
Бесплатная версия программы хранит данные только 3 дня, за 3 доллара в месяц ограничение исчезает, а также появляется экспорт данных.
Forest
Один из главных раздражителей для современного человека — постоянные уведомления на смартфоне. Forest — это таймер для телефона.
Каждый раз, когда вы хотите поработать, сажаете семечко. Чтобы из него выросло дерево, нужно 30 минут. За это время вы не должны открывать никакие приложения, кроме тех, что заранее внесли в белый список: контакты, СМС, звонки, список дел. Если вы нарушаете условия, семечко погибает.
Чем больше вы провели сессий продуктивной работы, тем больше деревьев вырастет в лесу. За проведенное с пользой время приложение выдает монеты, на которые можно купить другие типы деревьев.
Версии для iOS и Windows стоят по 59 рублей, на Android приложение распространяется бесплатно, но со встроенной рекламой.
aTimeLogger 2
Приложение для лайфлоггинга. Через aTimeLogger вы можете засекать время на выполнение любого действия и записывать все, что делали в течение дня. Все отрезки делятся на категории и легко редактируются.
Основной плюс aTimeLogger в сравнении с конкурентами — одновременный запуск нескольких секундомеров и работа в группах.
Версия для iOS стоит 169 рублей, для Android приложение доступно бесплатно.
Программы для контроля времени работы за компьютером (помогут сохранить зрение)

Эта статья будет полезна тем пользователям, кто проводит достаточно много времени за компьютером. Ведь нередко в пылу решения какой-то проблемы, при выполнении расчетов, редактировании текста и т.д. — мы теряем контроль над собой и работаем несколько часов подряд, забывая сделать перерыв .
Всё бы ничего, но со временем, отсутствие перерывов может начать сказываться на здоровье: устают глаза, спина, шея и пр.
Избежать лишних проблем со здоровьем могут помочь специальные программы, контролирующее ваше пребывание за компьютером (т.е. они вовремя напомнят вам о необходимом перерыве ).
В этой заметке хотел поделиться с вами несколькими такими программами, которыми пользовался (и пользуюсь) сам.
Устают глаза при работе за компьютером — как настроить правильно монитор
Какие программы для напоминания о перерывах я бы порекомендовал
Eye Leo (таймер работы за ПК)
По сути, эта программа является простым таймером (если можно так сказать 😉). После ее установки — у вас в трее (рядом с часами) появится небольшой значок львёнка — «он» и будет контролировать время, проведенное за компьютером.
Eye Leo — значок в трее / 10 мин. до перерыва
Чем хорошая эта программа:
- она не надоедлива (минимум всплывающих окон — и всё по делу);
- в ней можно легко поменять длину сеанса (т.е. через какое время делать перерывы);
- ее напоминание нельзя не заметить (👇);
- при желании можно сделать так, чтобы перерыв нельзя было пропустить нажатием на соответствующую кнопку.
Вот так выглядит ваш рабочий стол, когда настает время перерыва
Окно настроек крайне простое: можно задать длинные и короткие перерывы, включить/выкл. звук, указать учитывать ли нажатия на клавиатуре/мышке (это удобно, если вы смотрите фильм — тогда программа будет думать, что вы «не работаете» и никаких окон от нее появл. не будет) , и пр.
Вообще, я в своей версии отключил короткие перерывы — оставил лишь длинные, раз в полчаса (в общем-то достаточно и так часто не отвлекаешься 👌).
Настройки программы Eye Leo
Workrave (напоминания + контроль; статистика рабочего времени)
Отличная программа для контроля рабочего времени. Чтобы вы не делали, Workrave в отведенное время покажет табличку, что пора сделать перерыв (чем и поможет сохранить здоровье 👌).
Кроме того, она ведет статистику по каждому дню (месяцу), и вы всегда можете узнать, сколько и когда работали.
Установку программы я опускаю, т.к. она стандартна и ничего из себя не представляет (загрузить Workrave можно с официального сайта, ссылка выше).
И так, после установки Workrave — в системном трее (рядом с часами) у вас появится небольшая иконка «овцы» (😉). Щелкнув по ней правой кнопкой мышки — перейдите в раздел параметры (см. скрин ниже 👇).
Workrave — значок программы после установки
Далее следует перейти в раздел «Таймеры/Дневной предел» и установить значение: сколько времени вы собираетесь проводить за компьютером в день (в моем примере установлено 6 часов).
Затем перейдите во вкладку «Перерыв» и задайте (аналогично) интервал рабочего времени, например, 45 мин. (как только он будет выработан вами — вы увидите предупреждение от Workrave).
Задание временных промежутков и общего времени работы на ПК в день
Не могу не отметить, что среди настроек можно включить звуковое оповещение (раздел «Пользовательский интерфейс/Звуки» ). Пример на скриншоте ниже. 👇
Включение звукового оповещения — Workrave
Кстати, во время перерыва Workrave подскажет какие упражнения лучше поделать (см. пример ниже 👇).
Я бы порекомендовал еще в дополнение к этому зарядку для глаз — более подробно об этом тут
Что появляется через отведенный промежуток времени (в перерыв)
Для того, чтобы узнать сколько времени до перерыва осталось — можно просто навести указатель мышки на значок: статистика будет отображена в небольшом окне (пример на скрине ниже 👇).
Если навести мышку на значок Workrave — всегда можно узнать сколько осталось до перерыва
Тем не менее, в настройках программы есть подробная статистика по каждому дню (сколько времени отработано, сколько перерывов, какая была активность и т.д.). Пример таблички с календарем — см. ниже. 👇
Статистика — сколько работал, сколько перерывов и т.д. (по датам)
Eyes Relax (короткие + длинные перерывы, родительский контроль)
Эта программа менее функциональна чем предыдущая, но со своей первоначальной задачей справляется на ура!
После установки Eyes Relax — в трее у вас начнет отображаться значок «глаз» (кстати, Eyes Relax заносит себя в автозагрузку Windows, а потому вы никогда не забудете о ней).
Eyes Relax — значок в трее
Настройки в программе крайне простые — нужно указать два интервала времени до перерыва: короткий и длинный. Через заданный интервалы у вас на экране начнет всплывать напоминание (не заметить его невозможно!).
Перерывы в Eyes Relax
Также во вкладке «Защита» можно включить родительский режим и установить пароль. В этом случае отменить перерыв ребенку будет практически нереально (особенно, если в придачу вы заблокируете еще и диспетчер задач).
Защита, родительский контроль — Eyes Relax
Что касается всплывающего окна — то оно весьма демократично, никак не мешает доделать работу (т.е. не вешает систему, не закрывает экран и пр. (если не включен родительский режим)).
Тем не менее, картинка с глазом как-то подсознательно действует и прямо-таки «заставляет» взять перерыв.
Eyes Relax напоминает о том, что пора прерваться и сделать паузу!
Eye Defender (очень простая «напоминалка»)
Эта утилита одна из самых простых (не только в моем сегодняшнем обзоре, но и вообще. ). После установки, Eye Defender начинает «считать» время, проведенное вами за компьютером и через заданный интервал, закрывает экран специальной заставкой (с цветами).
Кстати, значок в трее меняется в зависимости от проведенного вами времени за ПК. Со временем он начинает краснеть, как приблизится перерыв — он полностью станет красным.
Eye Defender — утилита запущена!
Для задания интервала времени: достаточно просто щелкнуть правой кнопкой мышки по значку Eye Defender и выбрать оное во вкладке «Interval between breaks» .
Выбор интервала времени — Eye Defender
Кстати, среди настроек программы можно также поставить галочку, чтобы она загружалась автоматически вместе с Windows (а также задать пароль на изменение настроек — это полезно, если вы настраиваете программу для детей, например).
Настройки Eye Defender (перевел на русский)
Когда настает время перерыва — Eye Defender показывает заставку на весь экран (чтобы закрыть ее — достаточно нажать на Esc).
Заставка о необходимом перерыве, появляющаяся в Eye Defender
Как управлять экранным временем детей
Есть только один способ управлять экранным временем детей: воспитание. Родители и опекуны должны установить правила, рекомендации и привычки, которые позволят проводить соответствующее количество времени с компьютерами, видеоиграми, планшетами и телефонами. Хотя вполне реально регулировать экранное время, используя только слова, некоторые инструменты родительского контроля делают это проще. А в некоторых обстоятельствах они просто необходимы.
Допустим, вы установили правило, согласно которому ваш ребенок может использовать определенное приложение на вашем iPad только в течение 10 минут. Если ваш ребенок очень мал или отличается в развитии, он может еще не иметь навыков, необходимых для соблюдения этого правила. В этом случае вы можете использовать функцию Guided Access (управляемого доступа), установив таймер, чтобы приложение зависало через 10 минут.
Другой пример: теперь предположим, что ваш ребенок готов принять активное участие в ограничении своего экранного времени. Однако он еще новичок в этом, и время от времени нужно, чтобы вы вмешивались. В этом случае вы можете включить инструмент, который отслеживает, сколько времени ваш ребенок проводит в различных приложениях, и сообщает вам об этом. Таким образом, вы сможете завоевать доверие своего ребенка, не теряя при этом надзора.
Ниже мы рассмотрим три различных способа управления экранным временем. Один полагается на инструменты, встроенные в устройства Apple. Второй использует приложение от Microsoft для мониторинга устройств Xbox, Windows и Android. Третий вариант предполагает использование сторонних приложений и программного обеспечения, предназначенных для полного родительского контроля.
Как управлять временем экрана на устройствах Apple
С устройствами Apple у вас есть два хороших метода для отслеживания или ограничения времени использования экрана детьми (и вашего собственного, если уж на то пошло). Первый вариант включает в себя настройки семейного доступа, которые позволяют устанавливать ограничения по времени для приложений или категорий приложений на каждый день, а также получать отчеты об использовании экранного времени каждым человеком. Второй метод позволяет установить ограничение по времени для приложения прямо перед тем, как передать iPhone или iPad, что идеально подходит для очень маленьких детей.
Метод 1. Используйте Apple Screen Time
Настройки семейного доступа позволяют управлять устройствами, покупками и использованием экрана в рамках всей семьи. После того, как вы настроите семейный доступ, добавив своих детей в учетную запись, вы можете установить дневные ограничения по времени для приложений или категории приложений, которые они могут использовать.
Функция экранного времени создает журнал использования устройства каждым человеком и создает ежедневный и еженедельный отчет, показывающий, сколько времени они провели в разных приложениях.
Функции семейного доступа и экранного времени Apple предоставляют вам отличные инструменты для мониторинга экранного времени, установки ограничений и иного управления устройствами Apple в вашем доме. Однако если в вашей семье есть технологии, отличные от Apple, такие как игровые приставки или хромбуки, они не распространяются на эти устройства. Пользователи Chromebook могут попробовать использовать Google Family Link.
Метод 2: используйте ограничение времени сеанса на устройствах Apple с управляемым доступом
Этот метод управления экранным временем хорош, когда вы хотите отдать свой iPhone или iPad ребенку и установить точное ограничение на то, как долго он может его использовать прямо сейчас. Вы можете сделать это с помощью функции управляемого доступа.
Чтобы использовать его, сначала включите управляемый доступ, выбрав «Настройки»> «Специальные возможности»> «Управляемый доступ».
После включения откройте приложение, которое вы хотите, чтобы ваш ребенок мог использовать, и трижды щелкните либо боковую кнопку, либо кнопку «Домой» для устройств, на которых она есть. В нижнем левом углу нажмите «Параметры». В нижнем варианте написано «Ограничение по времени». Включите его и выберите количество минут, в течение которых ребенок сможет использовать приложение.
Как управлять экранным временем для Windows и Xbox (а также играми на Android)
Microsoft совсем недавно выпустила новое приложение под названием Family Safety (Семейная безопасность). Оно доступно как для iPhone, так и для Android, и может использоваться для ограничения экранного времени на устройствах Windows и Xbox, а также в играх на Android.
Приложение позволяет установить ограничения на то, сколько времени члены вашей семьи могут проводить на устройствах Xbox и Windows. У вас также есть возможность установить временные ограничения для определенных приложений или игр на Xbox, Windows и Android . Кроме того, дети могут запросить продление времени, которое вы можете одобрить или отклонить в режиме реального времени с помощью приложения.
У нового инструмента Microsoft есть и другие функции, такие как отправка вам запросов до того, как ваши дети смогут сделать покупки приложений на своих устройствах.
Одним из недостатков является то, что приложение отслеживает только один веб-браузер, Microsoft Edge, поэтому, если ваши дети используют Chrome, Firefox или другой браузер, они могут обойти некоторые ограничения. Вы можете заблокировать им установку других браузеров, но в зависимости от того, какая поддержка браузера им нужна для учебы, это может не сработать.
Как управлять экранным временем с помощью программного обеспечения для родительского контроля
Инструменты родительского контроля существуют уже несколько десятилетий. Теперь вы можете купить отличное программное обеспечение родительского контроля для контроля и управления всеми устройствами в вашем доме, или использовать мобильные приложения для родительского контроля, если ваша семья использует только планшеты и телефоны.
Любое приложение в этой категории позволит вам установить ограничения на экранное время , блокировать определенные приложения или веб-сайты в течение установленного вами времени и контролировать использование устройства в целом. Многие из них работают на разных платформах (хотя не все функции обязательно будут работать на каждой платформе), поэтому, если вы используете сочетание устройств Apple, Windows и Android, программное обеспечение для родительского контроля или приложения будут подходящим вариантом.
Эти приложения и инструменты предоставляют широкий спектр возможностей в зависимости от того, насколько вы хотите контролировать время использования экрана в семье, хотите ли вы получить дополнительные функции (такие как определение местоположения) и сколько вы готовы потратить. Некоторые из них, получившие высшие оценки в различных тестах, — это Editors Choice Qustodio, Kaspersky Safe Kids и Norton Family Premier. Qustodio позволяет вам устанавливать дневные ограничения по времени, создавать графики использования устройств и устанавливать временные ограничения для отдельных приложений. Kaspersky Safe Kids совпадает с этими первыми двумя возможностями и включает опцию «Только для монитора», но не может устанавливать ограничения по времени для каждого приложения. Norton Family имеет возможности управления временем, аналогичные Kaspersky Safe Kids, а также имеет настройку «Только для монитора», но не работает с устройствами macOS.
Не все экранное время одинаково
Прежде чем устанавливать строгие ограничения на то, сколько ваши дети могут иметь экранного времени, имейте в виду, что не все экранное время одинаково. Некоторые эксперты говорят, что вы не должны засчитывать учебу или домашнее задание, выполненное на экранах, в общую дневную норму детей. Кроме того, качество экранного времени может отличаться от того, что предполагают родители. В частности, для подростков общение — важный аспект их жизни, который может проходить в видеоиграх, социальных сетях и других местах.
Common Sense Media рекомендует обратить внимание на то, как дети ведут себя после различных медиа-событий, как один из способов оценить качество. Другой — спросить, как они относятся к своим наиболее часто используемым видеоиграм и приложениям, что им в них нравится.
Используя правильные инструменты, вы можете вместе со своей семьей определить правильные ограничения для экранного времени. Со временем они могут измениться, могут быть дни или недели с исключениями, но с правильными инструментами и информацией вы можете сделать это так, чтобы это было понятно для всех.