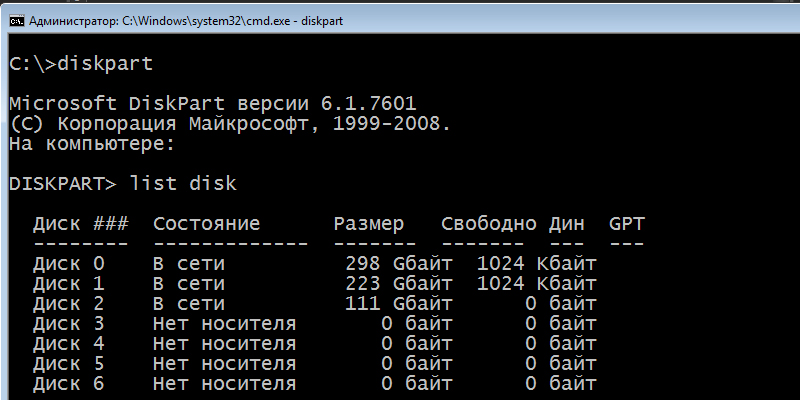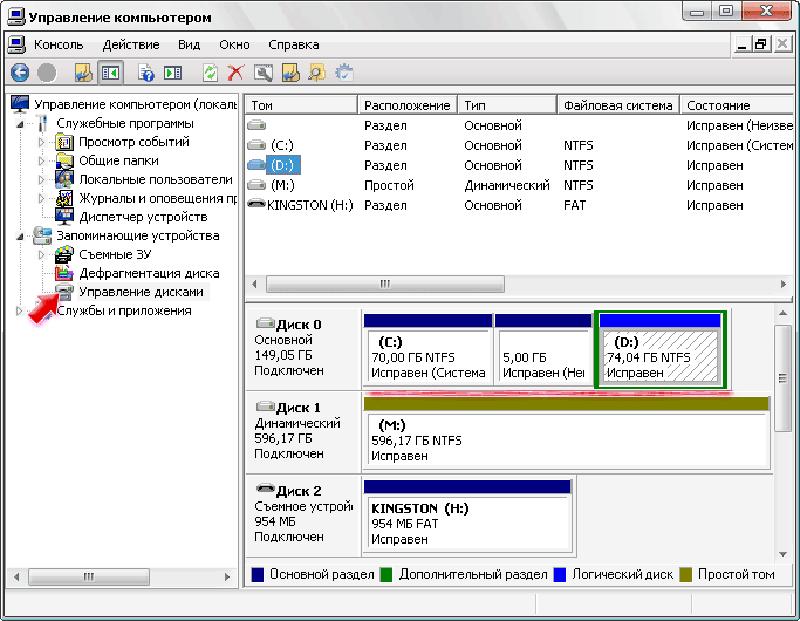- Как использовать DiskPart Utility в Windows
- Перечисление существующих жестких дисков, томов и разделов
- Удаление раздела или тома жесткого диска с помощью Diskpart
- Полное удаление жесткого диска с помощью Diskpart Clean
- Создание и форматирование новых разделов жесткого диска
- Расширить объем жесткого диска
- Бесплатные утилиты для управления разделами жестких дисков: Partition Logic и Super Fdisk
- реклама
- реклама
- реклама
- реклама
- Стоит ли использовать Fdisk в Windows 7?
- Актуальность в настоящее время
- Использование в современных версиях Windows
- Работа с Diskpart
- «Управление дисками»
Как использовать DiskPart Utility в Windows
Средство управления дисками — полезный и эффективный инструмент для управления дисками и разделами Windows, но он не такой мощный, как Diskpart. Этот инструмент командной строки позволяет удалять, создавать и изменять разделы на любых жестких дисках или USB-накопителях, которые может обнаружить ваш ПК.
Мы рекомендуем использовать инструмент управления дисками в большинстве случаев, но если Windows не запускается должным образом или вы предпочитаете использовать терминал PowerShell , Diskpart является идеальной альтернативой. Вот некоторые из наиболее распространенных команд Diskpart, которые помогут вам научиться эффективно использовать Diskpart.
Если вы хотите использовать Diskpart, вам нужно открыть командную строку Windows или терминал PowerShell. Diskpart — деструктивный инструмент, поэтому вам нужно открыть окно терминала с правами администратора.
- Чтобы открыть Diskpart в Windows, щелкните правой кнопкой мыши кнопку меню «Пуск» Windows и выберите Windows PowerShell (Admin).
- В терминале PowerShell уровня администратора (или аналогичной командной строке Windows) введите diskpart и нажмите ввод.
- Инструмент Diskpart запустится в окне, готовом к использованию. Напечатайте exit в приглашении «DISKPART>» и нажмите ввод, как только вы закончили использовать его.
- Diskpart также доступен для пользователей, загружающихся в среду восстановления Windows, которая доступна при загрузке компьютера с использованием расширенного режима запуска в меню «Настройки»> «Обновление и безопасность Windows»> «Восстановление» .
- Нажмите Restart Now, чтобы загрузить WinRE.
Мы рассмотрим некоторые из наиболее распространенных команд Diskpart в этой статье, но если вы хотите быстро просмотреть полный список доступных команд Diskpart, введите help в приглашении «DISKPART>» и нажмите ввод.
Перечисление существующих жестких дисков, томов и разделов
Когда Diskpart открыт, первое, что вы должны сделать, это проверить текущую разметку ваших жестких дисков и подключенного хранилища.
- В командной строке «DISKPART» введите list disk и нажмите enter. В этом списке будут перечислены все доступные накопители (включая жесткие диски, USB-накопитель, SD-карты и т. д.), Которые ваш ПК в настоящее время может обнаружить.
- Начиная с нуля, Diskpart перечислит все обнаруженные диски. Вам нужно будет запомнить номер диска (например, «0» для вашего жесткого диска Windows) для использования с будущими командами Diskpart.
- Наряду с вашим списком дисков, вы также можете запросить у Diskpart список обнаруженных томов. В приглашении «DISKPART» введите list volume .
- Diskpart может также позволить вам перечислить отдельные разделы жесткого диска (некоторые из которых могут соответствовать томам, перечисленным с помощью команды «list volume»). Сначала вам нужно выбрать жесткий диск с помощью команды list disk .
- В приглашении «DISKPART>» введите select disk , а затем номер диска (например, выберите disk 0 ). Diskpart подтвердит, что диск выбран в этот момент.
- После выбора диска введите раздел списка . Это будет список текущих разделов на вашем диске. Вы сможете удалить или изменить эти разделы отсюда, используя номер раздела в более поздней команде Diskpart.
Удаление раздела или тома жесткого диска с помощью Diskpart
Жесткий диск (диск) разделен на разделы, которые часто совпадают с указанными томами. Если ваш жесткий диск разделен на несколько разделов или томов, и вы хотите удалить один, вы можете сделать это с помощью команд Diskpart.
- Выберите свой жесткий диск, используя диск выбора.
- В приглашении «DISKPART» введите раздел списка , затем выберите раздел # , заменив # номером своего раздела.
- После выбора раздела введите delete partition . Diskpart подтвердит, был ли раздел удален позже.
- Вы также можете удалить тома диска напрямую, если хотите. Введите список громкости , найдите номер выбранного тома, затем введите select volume # , заменив # на номер тома.
- Введите delete volume , чтобы полностью удалить том. Diskpart подтвердит, была ли команда успешной или нет после этого.
Полное удаление жесткого диска с помощью Diskpart Clean
Вместо того, чтобы удалять отдельные тома или разделы на диске, вы можете полностью стереть жесткий диск с помощью команды Diskpart clean. Вы также можете использовать эту команду, если хотите стереть USB-накопитель, готовый к форматированию.
Вы не сможете сделать это на системном диске (и не захотите!), Если не используете Diskpart в установке Windows
- В приглашении «DISKPART>» выберите диск, который вы хотите стереть, набрав select disk # , заменив # на номер вашего диска. Если вы не знаете номер вашего диска, сначала наберите list disk .
- Если вы уверены, что хотите полностью стереть диск (удалив все тома/разделы диска), введите команду clean и нажмите Enter. Вас не будут спрашивать о подтверждении, поэтому убедитесь, что вы хотите сделать это, прежде чем начать.
- Diskpart подтвердит, что диск «очищен» и готов к созданию новых разделов.
Создание и форматирование новых разделов жесткого диска
Имея «чистый» диск, вы готовы создать раздел в свободном пространстве с помощью команды Diskpart create partition . Затем вы можете отформатировать этот новый раздел с помощью дружественной к Windows файловой системы, такой как NTFS или FAT32, используя команду форматирования Diskpart.
- Начните с выбора выбранного диска с помощью select disk #, заменив # на номер вашего диска (и используя list disk , чтобы найти номер диска, если вы не знаете).
- Выбрав свой диск, введите create partition primary, чтобы создать раздел, используя все пространство на этом диске.
- Если вы хотите создать раздел, занимающий только часть свободного пространства (позволяя создать более одного раздела), введите вместо этого команду создать основной размер раздела = X , заменив X на размер раздела, измеренный в мегабайтах (например, размер = 1024 для 1 ГБ пространства).
- Напечатайте список разделов, чтобы убедиться, что ваш новый раздел присутствует в списке, а затем нажмите «Выбрать раздел 1», чтобы выбрать его. Чтобы пометить раздел как активный, введите «active» в приглашении «DISKPART>». Это необходимо, если вы хотите использовать его в качестве загрузочного диска.
- Чтобы быстро отформатировать диск с файловой системой NTFS, введите команду fs = NTFS label = Y quick . Вы можете заменить Y на любой ярлык, который вы предпочитаете использовать.
- После форматирования Windows, скорее всего, автоматически назначит букву диска. Если это не так, введите назначить букву Z, заменив Z на букву свободного диска.
Расширить объем жесткого диска
Если у вас есть существующий том жесткого диска, который не занимает все свободное место на диске, и вы хотите увеличить его, команды Diskpart позволят вам сделать это.
- Начните с выбора выбранного диска с помощью select disk #, заменив # на номер вашего диска (и используя list disk, чтобы найти номер диска, если вы не знаете).
- Введите list volume, чтобы получить список всех доступных томов на вашем ПК, затем введите select volume # , заменив # на том, который вы хотите расширить.
- Введите расширение, чтобы увеличить его до максимально возможного размера. Diskpart подтвердит, работает ли команда extended правильно. Подтвердите, что размер тома увеличился, набрав второй том списка впоследствии.
Diskpart имеет другие доступные опции, как кратко объясняет команда help.
Бесплатные утилиты для управления разделами жестких дисков: Partition Logic и Super Fdisk
Partition Logic – одна из попыток сделать бесплатное решение с почти аналогичной функциональностью.
реклама
Утилита способна производить следующие операции: создание, удаление, форматирование, дефрагментация, изменение размера и перемещение разделов с модификацией их атрибутов. Распространяется по лицензии GNU GPL . Основана на базе операционной системы Visopsys. Может работать с загрузочного CD или дискеты и не зависеть от установленной ОС или других программных компонентов.
Позиционируется разработчиками как бесплатная альтернатива Partition Magic, Drive Image и Norton Ghost.
Минимальные требования для работы следующие:
- процессор класса Pentium x86 или совместимый
- 32 MB оперативной памяти или 16 MB для текстового режима
- жесткие диски с интерфейсом IDE (ATA)
- привод CD-ROM с интерфейсом IDE (ATAPI), для работы CD версии
- обычный дисковод, для работы флоппи версии
- для графического режима требуется наличие VESA 2-совместимого графического адаптера с поддержкой линейного фрейм буфера
- мышь с интерфейсом PS/2, для работы в графическом режиме
реклама
В принципе ничего неординарного, как для старых систем. А вот тут как раз не обошлось без недостатков. Среди них:
- невозможность работы с жесткими дисками SCSI и соответственно контроллерами для них
- отсутствие поддержки некоторых SATA накопителей (на текущий момент более актуальная проблема)
- невозможность форматирования разделов отличных от структуры MS-DOS, например таких как Sun, BSD, EFI/GPT
- невозможность форматирования в файловые системы отличный от FAT или EXT2
- невозможность изменения размера разделов файловых систем, отличных от NTFS (совместимой с Windows XP)
- отсутствие поддержки мыши, подключенной к COM порту
Попытка создать альтернативу явно не может пока считаться весьма удачной. Но это хотя бы начало.
Скачать один из вариантов можно по следующим ссылкам:
- Partition Logic 0.61 (3.5 MB, загрузочный CD образ, open source)
- Partition Logic 0.61 (0.5 MB, образ загрузочной дискеты, open source)
- Partition Logic 0.61 (1.0 MB, исходные коды, open source).
реклама
Super Fdisk — еще одна утилита с графическим интерфейсом для работы с разделами на жестких дисках. Работает с накопителями на интерфейсах IDE/ATA/SATA/SCSI. Программа устанавливается в среде операционных систем Windows, и при помощи мастера позволяет создать загрузочную дискету или CD.
Основные возможности выглядят так:
- создание первичных и логических разделов
- удаление первичных и логических разделов
- форматирование разделов с файловой системой FAT
- создание резервной копии MBR, таблицы разделов, загрузочного сектора с последующей возможностью для восстановления при критических сбоях
- возможность скрытия разделов в файловых системах FAT, NTFS/HPFS, EXT2, EXT3 и SWAP
- установка активных разделов
- отображение таблицы разделов
- отображение характеристик жестких дисков
- удаление MBR
Как видно, до идеала и этой утилите далеко, но она может то, чего не может сделать Partition Logic, например, работать с SATA/SCSI накопителями.
реклама
Скачать архив с дистрибутивом для Windows и образом CD можно по следующей ссылке:
- PTDD Super Fdisk 1.0 (2.5 MB, freeware).
Остается надеяться, что разработчики вышеописанных программ доработают свои продукты до более приличного уровня. Хотя, как для бесплатных решений, их возможностей вполне хватает.
Стоит ли использовать Fdisk в Windows 7?
Fdisk — утилита, работающая в режиме командной строки и позволяющая проводить различные операции с установленными в системе жесткими дисками. Форматирование, разбивка на разделы, смена метки тома и прочие процедуры выполняются именно при помощи этой программы.
Актуальность в настоящее время
До Windows 98 (включительно) он использовался в качестве стандартного средства управления жесткими дисками компьютера. Более поздние версии операционной системы (Win 2000, XP, Windows 7) Fdisk в своем составе уже не имели, поскольку с приходом файловой системы NTFS и, соответственно, новыми протоколами работы с ней необходимость использования Fdisk отпала. И утилита, до этого прекрасно справляющаяся с файловыми системами FAT, была окончательно заменена на Diskpart, умеющей работать как с FAT, так и с NTFS.
Использование в современных версиях Windows
При попытке запуска Fdisk в Windows 7 из командной строки единственным результатом будет текстовое оповещение операционной системы о том, что такой команды в ее структуре не существует. Поэтому пользоваться придется именно утилитой Diskpart или «Управлением дисками», выполняющими теперь эти функции. Кроме того, немалая часть установленных в настоящее время операционных систем имеют 64-битную разрядность, которую старая утилита не поддерживала. Поэтому попытки запустить Fdisk в Windows 7, как правило, полностью лишены смысла.
Работа с Diskpart
Diskpart можно без преувеличения назвать полноценным программным комплексом, позволяющим работать со всеми возможностями жестких дисков. Запуск осуществляется вводом в командной строке команды diskpart, после чего пользователь попадает в среду управления. При вводе /? в консольном окне отобразятся все доступные команды, но базовыми, определяющими работу с дисками, являются:
- list disk — позволяет отобразить все установленные в системе носители;
- select disk — позволяет выбрать диск для работы с ним (не затрагивая при этом другие носители);
- list volume — отображает каждый использующийся в операционной системе том (в том числе и логические разделы дисков);
- list partition — выводит список установленных на выбранном диске разделов.
«Управление дисками»
Это наиболее приемлемый для большинства пользователей элемент управления установленными в системе накопителями. Расположен он в «Панели управления» в разделе «Администрирование», позволяет производить большую часть действий утилиты Diskpart, обладая при этом удобным графическим интерфейсом.
Все операции проводятся при помощи мыши, клавиатура понадобится только для установки метки тома или ввода цифровых значений размера при использовании функции сжатия тома.