- Лучшие бесплатные терминалы для Windows
- 1. Cmder
- 2. Hyper.is
- 3. Terminus
- 4. Fluent Terminal
- 5. Alacritty
- Замена командной строки Windows на ConEmu
- Обзор оболочки ConEmu
- Загрузка и установка ConEmu
- Запуск консоли ConEmu
- Настройки ConEmu
- Вывод
- Апгрейды для cmd.exe и альтернативы
- Содержание статьи
- Console
- Хакер #164. Железный дуршлаг
- Clink
- Mintty
Лучшие бесплатные терминалы для Windows
На основе статьи «The Best Free Standalone Terminals for Windows (2019)».
Стандартная командная строка, предоставляемая Windows Powershell, далека от идеала. В этой статье вы найдете несколько лучших эмуляторов терминала, способных улучшить ваш рабочий процесс.
1. Cmder
Cmder это портативный эмулятор консоли,. Вы можете переносить свой эмулятор на флешке или при помощи облака, и ваши настройки, псевдонимы и история будут с вами на любой машине, где бы вы ни работали. А если вы решите использовать немного большую версию git-for-windows, у вас в PATH будут все Unix-команды, так что вы сможете немедленно на любой машине выполнять git init или cat.
Cmder построен на основе уже популярного Conemu. На ConEmu тоже стоит обратить внимание, поскольку он может служить в качестве альтернативы Cmder. Сайт, посвященный Cmder, прекрасно описывает свой продукт:
«Думайте о Cmder скорее как о программном пакете, чем об отдельном приложении. Вся магия происходит благодаря ConEmu, с улучшениями из Clink».
Несмотря на то что Cmder порой имеет проблемы со скоростью, это все равно отличный базовый эмулятор консоли, который поможет вам в достижении ваших целей.
2. Hyper.is
Hyper это блестящий терминал, который можно использовать как на PC, так и на MAC. Он полностью настраиваемый в том что касается тем, плагинов и оболочки. Хотя в плане разработки его создателям предстоит еще много работы. Например, у меня были ошибки при инсталляции zsh shell. Тем не менее, Hyper это отличный расширяемый терминал, на который стоит обратить внимание.
3. Terminus
Слоган терминала Terminus — « Терминал более современной эпохи». Этот терминал кажется похожим на среду разработки: он поставляется с разделенными панелями, полностью настраиваемыми сочетаниями клавиш, вкладками и поддержкой всех основных оболочек. Терминал все еще новый, так что будет интересно посмотреть, что ждет его в будущем. На сайте представлен онлайн-вариант, с которым можно поиграться.
4. Fluent Terminal
Терминал для PowerShell, CMD, WSL или пользовательских оболочек. Среди его фич — встроенная поддержка соединений SSH и Mosh, возможность использовать вкладки и несколько окон, настройка внешнего вида, импорт/экспорт тем (плюс импорт тем iTerm), редактируемые сочетания клавиш, функция поиска, возможность быстрого переключения между оболочками.
5. Alacritty
Alacritty позиционируется как «самый быстрый из существующих эмуляторов терминала». Это, возможно, не совсем правда, многие пользователи сообщают как о высоких, так и низких скоростях при использовании Alacritty. Впрочем, как отмечают создатели, готовность терминала в настоящее время находится на стадии beta, так что все еще будет дорабатываться.
Alacritty поддерживает macOS, Linux, BSD и Windows. При создании этого терминала разработчики концентрировались на производительности и простоте. Дефолтные установки тщательно продуманы, так что Alacritty не требует дополнительной настройки, хотя многие вещи можно конфигурировать.
Замена командной строки Windows на ConEmu
В системе Windows командная строка играет немаловажную роль у опытных пользователей. С помощью ввода команд можно сделать все то же самое, что обычный пользователь желает мышкой и даже больше. В Windows XP и 7 дизайн строки мало чем радовал – обычное черное окошко с минимумом настроек. В Windows 10 дело немножко поправили, но все равно ничего не изменилось.
Конечно, помимо cmd.exe в Windows есть более совершенный инструмент – PowerShell. Альтернативных вариантов еще больше, их десятки, но почему-то ими мало кто пользуется. Видимо обычной командной строки людям достаточно.
Я люблю исследовать новое, поэтому открыл для себя ConEmu – на мой взгляд один из лучших эмуляторов консольного окна Windows.
Обзор оболочки ConEmu
Рассмотрим основные моменты, касающиеся возможностей программы, так как полностью всё описать в рамках одной статьи не получиться.
- Простота интерфейса – доступны табы, где структурировано выдана информация активного окошка с процессом. Например, если на вкладке происходит какое-то действие, не нужно на нее переключаться, чтобы узнать о состоянии, все видно и так невооруженным глазом. Почти все элементы окна активны и за что-то отвечают. Кстати говоря, интерфейс поддерживает большое количество языков, в том числе русский.
- Минимум элементов – терминал в главном окне имеет только табы и строку состояния, все. Больше ничего и не нужно. При этом эти элементы можно отключить в настройках.
- Переносимость – программу можно импортировать со всеми настройками в файл xml и использовать на любом ПК.
- Текст – работа с вводом текста здесь безупречная. Любые манипуляции производятся как с помощью мышки, так и клавиатуры.
- Цвета – можно настроить цвет любых элементов окна, к примеру, для PowerShell, Far Manager и многое другое. Все необходимо есть в настройках. (Заменяем командную строку на PowerShell в Windows 10)
- Интеграция – ConEmu встраивается в элементы Windows с полной совместимостью.
- Запуск программ – настройка запуска любых приложений через ConEmu. Добавляем ее в быстрый запуск и открываем. Не нужно даже ничего лишнего вводить.
- Настройки – очень гибкие. Можно настроить всё как угодно пользователю, хотя новичок не совсем разберется со всеми опциями, но там есть русский язык и это облегчит задачу.
Загрузка и установка ConEmu
Скачать терминал можно с официального сайта – https://conemu.github.io/en/Downloads.html. Там же есть зеркала Fosshub, Sourceforge и GitHub.
Можно скачать 3 версии – 32 и 64 битную или портабельную. Выбираем на свой вкус. Весит программа максимум 6 Мб, что не займет много места на диске.
Запускаем установщик и ждём открытия окна с выбором версии установки. В нашем случае предлагается x64 и x86. Выбираем в соответствии с конфигурацией компьютера.
Нажимаем в появившемся окошке кнопку Next.
Оставляем все как есть и снова жмём Next.
Когда установим программу можно ее найти в Пуске – Все программы.
Запуск консоли ConEmu
Не буду долго разглагольствовать, что и как здесь можно делать. Для новичка достаточно ввода команд, таких же как в командной строке Windows. Кто захочет разобраться, тот разберется. Первое, что хочется сказать, ConEmu поддерживает не только консольные приложения, типа cmd, PowerShell, bash и прочие, но и графические – блокнот, сетевую программу PuTTY, Gvim и многое другое. Между ними можно переключатся с помощью клавиш или мышкой по табам.
Запускаем ConEmu и видим синее окошко, где цветным буквами написано имя пользователя и компьютера, а также путь. Теперь пользователь может вводить любые команды. Скажу сразу, данный терминал автоматически открывается от имени администратора, о чем свидетельствует надпись «Admin» возле логотипа приложения слева вверху.
Вверху программы также видно вкладку cmd . Чтобы создать новую вкладку нажимаем рядом активным табом правой кнопкой мышки и выбираем первый пункт New Console Dialog , либо жмём сочетание клавиш Win+Shift+W.
Откроется окошко, где надо выбрать, какой тип консоли вы хотите открыть. Помимо обычного cmd во всплывающем меню доступны powershell, cmd 64/32 (открывается сразу две консоли) и другое. Также можно выбрать от имени какого пользователя открывать приложение. Нажимаем Start.
В итоге открывается вторая вкладка, переключение между которыми осуществляется сочетанием клавиш Ctrl+Tab.
Рядом доступна строка поиска (Search). Если необходимо найти команду, слово или фразу, вводим и нажимаем Enter.
Зеленый значок плюсика обозначает запуск новой вкладки cmd или другого типа консоли.
Значок рядом в видео цифры показывает на какой вкладке вы сейчас находитесь, а если раскрыть опцию, то появится количество вкладок и их тип.
Если нажать по значку замка, то пользователь не сможет вводить команды в окно программы.
Настройки ConEmu
Чтобы попасть в настройки нужно нажать в крайнем правом углу на три полосочки и выбрать пункт «Settings».
Откроется окошко просто со всевозможными настройками. Слева можно видеть большое количество разделов. По умолчанию всё на английском языке, поэтому нужно в параметре «Interface Language» выставить значение «ru: Русский». Дальше можно изменять параметры.
Скажу сразу, что не все настройки переведены на русский, а если вы не знаете их предназначение, посмотрите в справочнике или вообще не трогайте.
Вывод
Пользователю, который часто использует командную строку для выполнения стандартных и нестандартных задач инструмент ConEmu может сильно понравиться. Этот терминал чем-то схож с тем, что есть в Linux. Настроек здесь тоже уйма, а значит мало кто останется равнодушным к данному проекту.
Апгрейды для cmd.exe и альтернативы
Содержание статьи
Будем честны — стандартная командная строка Windows неудобна. В ней нет нормального copy-paste, нет вкладок и даже нет возможности по-человечески поменять размер окна. Кроме того, в самой Windows маловато консольных инструментов, и любители текстового режима, возможно, захотят получить доступ к мощному окружению UNIX. Для этого тоже есть свои решения.
Microsoft не сильно заботит судьба командной строки. Оно и понятно: для большинства людей это совершенно бесполезная часть системы. К счастью, есть энтузиасты, не поленившиеся превратить стандартный cmd.exe в инструмент, который действительно можно использовать.
Console
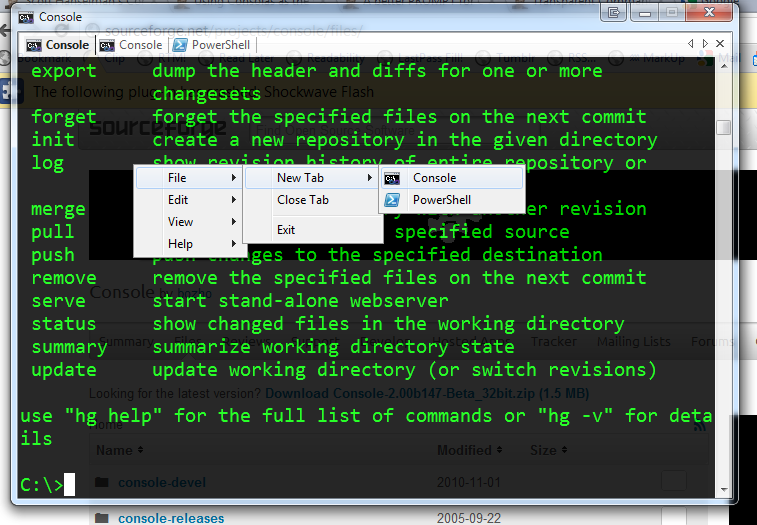
Хакер #164. Железный дуршлаг
Сперва рассмотрим решения для тех, кто выживает под командной строкой Windows, но при этом не испытывает нужды связываться с виртуализацией или *nix-утилитами, а главное — не желает платить! Словом, начнем с самого простого и доступного.
Проект с незамысловатым названием Console, пожалуй, самая крутая и функциональная разработка для оптимизации cmd в Windows на данный момент. В отличие от родной оболочки системы Console призвана быть удобной, понятной и предусматривает все те мелочи, которых многим так не хватает, например, после работы с Linux или Mac.
Нагляднее всего будет просто перечислить ключевые фишки софтины:
- Можно создавать множество вкладок командной строки в одном окне, с индикацией активности фоновой вкладки.
- Можно на лету изменять размер окна, как хочется, текст будет автоматически подгоняться под новый размер.
- Имеется функция copy-paste, а значит, можно спокойно копипастить информацию туда-сюда, как в обычном текстовом редакторе (выделить мышью нужный фрагмент можно, зажав клавишу , а вставить — через тулбар или через меню).
- Есть возможность выбирать любой из доступных для консоли шрифтов и настроить их сглаживание вплоть до ClearType.
- Можно запоминать размер окна и позицию на экране — при каждом запуске конфигурация будет та, что нужна пользователю. Прозрачность окна также имеется и настраивается, но реализована странно — во многих случаях текст становится нечитаемым.
- Работают всевозможные комбинации клавиш, которые можно настроить под себя.
- Можно создавать преднастроенные вкладки и прописывать комбинации команд, которые будут выполнены при открытии данной вкладки.
- Есть возможность подключения других интерпретаторов (bash и прочие) — а значит, и запускать сценарии на этих языках.
Разумеется, это далеко не полный перечень того, что умеет Console, но остальные нюансы лучше познавать на деле, тем более что программа распространяется свободно и совершенно бесплатно. Заметим, что, поработав с Console хотя бы раз, уже сложно представить себе работу без нее. К сожалению, некоторые пользователи жалуются на скорость работы программы.
Кстати, для тех, кто больше доверяет платным и серьезным решениям, есть очень похожая на Console альтернатива — PowerCmd (powercmd.com). По функциональности Console и PowerCmd схожи, только у последней различных «свистелок» и удобств еще больше:
- Сильная сторона — возможность располагать консоли не только в виде вкладок, но и в виде областей одного экрана. При этом можно разместить до четырех терминалов.
- Можно вести логи вводимых команд, искать по ним.
- Можно запоминать пути и папки в виде избранного с занесением в избранные закладки.
- Предусмотрены различные настройки интерфейса: меняется фон, изменяются шрифты, нумеруются строки.
- Поддерживается автодополнение.
- Доступна подсветка синтаксиса.
- Есть возможность запоминать активные сессии.
Однозначно оправдать ценник в 30 долларов у PowerCmd мы не можем — при желании Console можно расширить до нужного уровня, да и упирается все в конечном счете в конкретные потребности пользователя. Однако по сравнению с бесплатным аналогом этот инструмент более нагляден, интерактивен и удобен — мы считаем, что он лучше подойдет тем, кто не хочет ковыряться в форумах и настройках для того, чтобы «допилить» Console. Но это наше мнение, и сформировать собственное ты сможешь, если попробуешь бесплатную триальную версию PowerCmd. Также на нее стоит обратить внимание пользователям, часто работающим с русскими названиями файлов, — с ними PowerCmd часто ведет себя непредсказуемо.
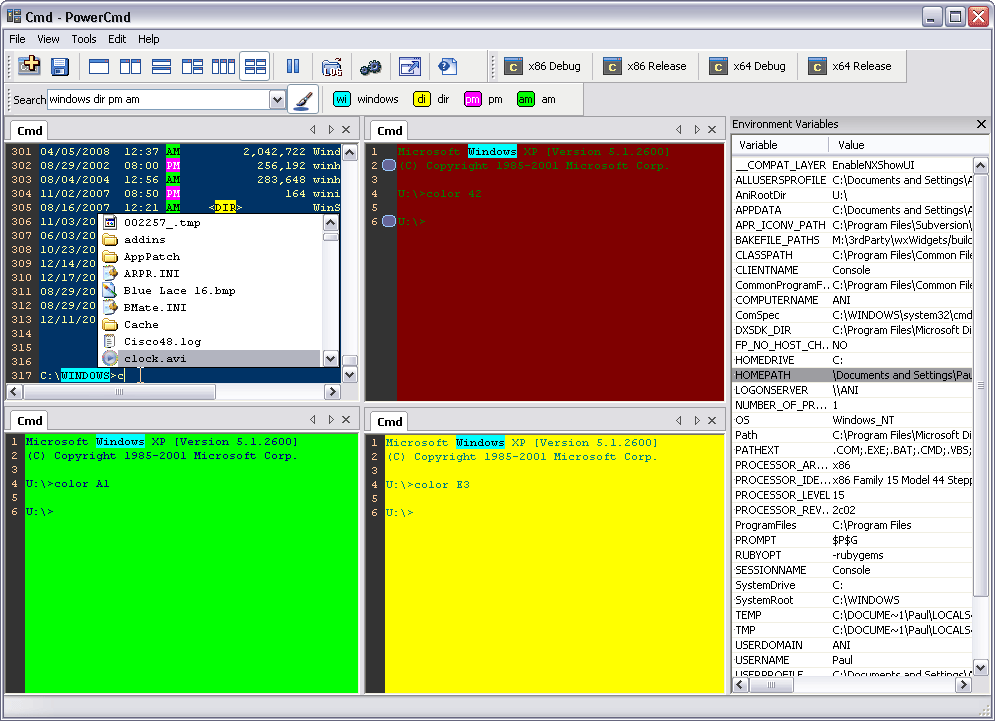
Clink
К самым простым апгрейдам можно отнести еще один совсем маленький lifehack — Open Source утилиту clink, которая способна значительно расширить возможности интерпретатора командной строки cmd.exe. Дело в том, что clink использует библиотеку readline, которая создана и поддерживается в рамках проекта GNU и обеспечивает интерфейс командной строки и обработку строк в bash.
После установки clink интерпретатор cmd.exe фактически ведет себя как командная оболочка bash со всеми ее продвинутыми функциями: автодополнением командной строки, редактированием, историей команд и так далее. Перечислять весь список новых возможностей cmd не стану, приведу только некоторые особенности:
- удобное автодополнение путей (TAB);
- вставка из буфера обмена (Ctrl-V);
- поддержка автодополнения при указании исполняемых файлов/команд и переменных окружения;
- функции Undo/Redo (Ctrl-_ или Ctrl-X, Ctrl-U);
- улучшенная история командной строки;
- сохранение предыдущих сессий;
- поиск по истории (Ctrl-R и Ctrl-S);
- расширенная история (например, . !
Cygwin с запущенным xclock и Midnight Commander
Ну и в заключение хотелось бы напомнить тебе о еще одном полезнейшем инструменте, хотя его и нельзя назвать «простой оптимизацией cmd». Данное решение пригодится тем, кто желает объединить возможности Linux и Windows, или тем, кто по каким-то причинам не может установить Linux на своем компе, но в нем нуждается.
Конечно, большинство наших читателей уже догадались, о чем речь, ведь они наверняка знакомы со старым добрым Cygwin, но вспомнить о нем еще раз — не лишнее.
Cygwin — это UNIX-подобная среда и интерфейс командной строки для Windows, позволяющая объединить Windows и UNIX без использования виртуализации (что немаловажно). По сути, это не что иное, как набор утилит из мира *nix, портированных на Windows. Что конкретно устанавливать помимо базовой системы, каждый решает сам для себя — выбор огромен. Но так как мы сегодня занимаемся оптимизацией командной строки, нас интересует именно этот аспект Cygwin.
В общем-то, Cygwin превращает командную строку в удобный UNIX-терминал, к какому привыкли поклонники Linux и Mac. Все UNIX-команды, которые тебе знакомы, прекрасным образом будут работать и здесь, так же, как работают и многие никсовые утилиты. Однако сама командная оболочка, увы, остается практически без изменений. Cygwin решает проблему отсутствия команд и синтаксиса, но удобство работы все равно оставляет желать лучшего. Следующий совет поможет разобраться и с этой задачей.
Mintty
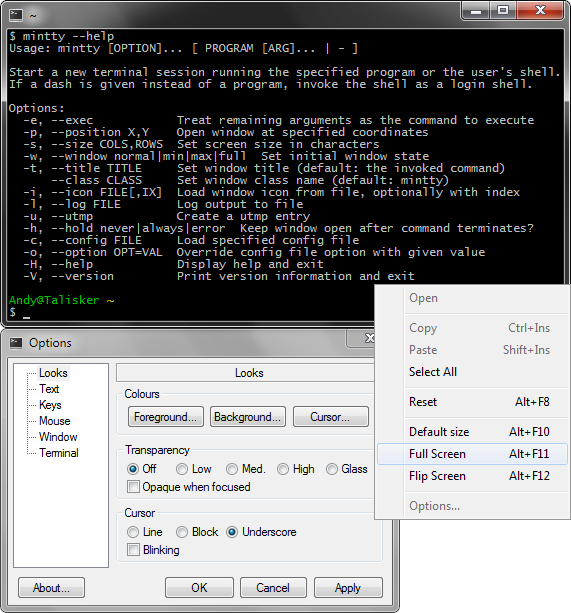
Если ты используешь Cygwin или MSYS/MinGW, тебе точно пригодится mintty.
Как мы уже выяснили, чаще всего людям в работе с командной строкой не хватает самого элементарного: удобного выделения текста, функции copy-paste, настроек прозрачности окна и так далее. А значит, нужна новая программа-терминал. Mintty — одно из самых популярных и удобных решений в этой области.
Mintty, так же как и Console, о которой речь шла в начале, призвана оптимизировать работу командной строки. Функциональность этих двух софтин весьма схожа, правда, mintty, к сожалению, не поддерживает табы. Если же наличие или отсутствие вкладок некритично, на mintty точно стоит обратить внимание, потому что она предоставляет:
- удобный copy-past;
- функцию drag & drop для текста, файлов или директорий;
- возможность открывать ссылки по Ctrl+клик;
- полноэкранный режим и прозрачность для Windows Vista и 7;
- поддержку различных кодировок, включая UTF-8, а также многое, многое другое.





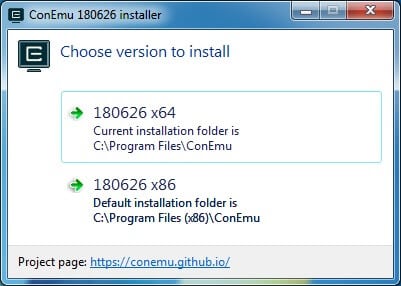
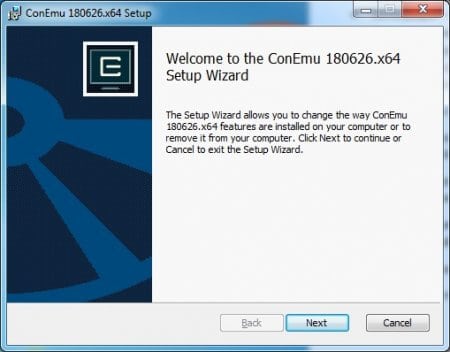
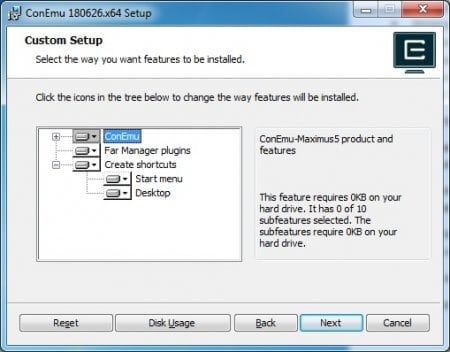
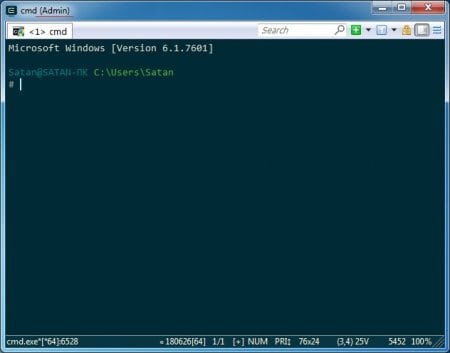
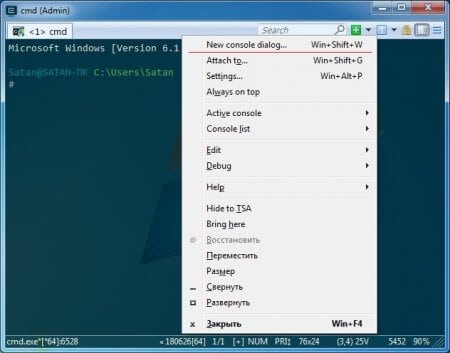
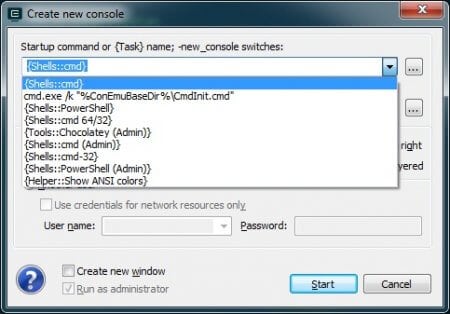
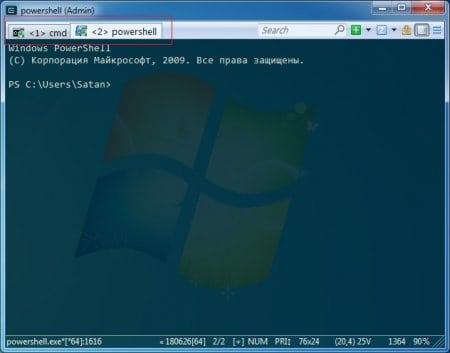
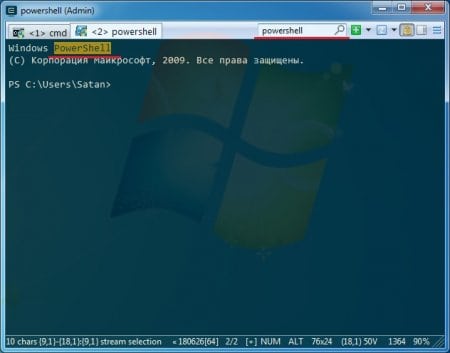
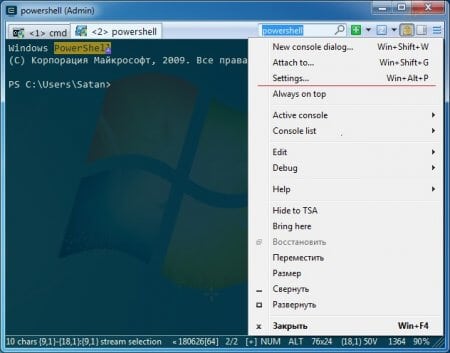
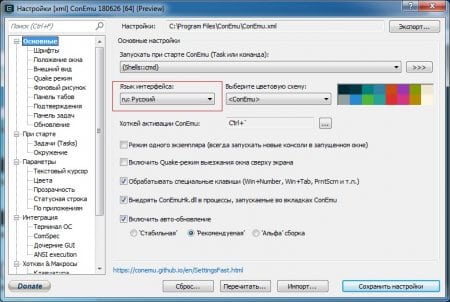
 Cygwin с запущенным xclock и Midnight Commander
Cygwin с запущенным xclock и Midnight Commander 


