- Лучшие инструменты для скриншотов Linux в 2021 году
- 1) Gnome screenshot capture
- 2) Flameshot
- 3) Kazam
- 4) Shutter
- 5) ImageMagick
- 6) Gimp
- 8 ) Ksnip
- 9) Scrot
- 10) ScreenCloud
- Заключение
- Обзор 5 программ для создания скриншотов в Windows и в Linux
- Программы для Windows
- FastStone Capture 7.2
- Snagit 11
- Программы для Linux
- KSnapshot
- Shutter
Лучшие инструменты для скриншотов Linux в 2021 году
Скриншоты требуются когда вы хотите сфотографировать часть или весь экран, для уточнения или подтверждения. Скриншоты полезны при составлении учебных пособий “как это сделать”, показывающих важнейшие шаги, которые будут понятнее с помощью изображений. Кроме того, вы можете отправить скриншот другу или своей семье, чтобы показать доказательства получения покупки, или направлять их в выполненные задачи на своем ПК.
Чтобы сделать скриншот рабочего стола, просто нажмите кнопку на клавиатуре PrtScr. Захваченные изображения сохраняются в папке «Pictures» (картинки). Еще один простой сделать скриншот — это использование комбинации клавиш SHIFT + PrtScr. Это покажет указатель перекрестия, который вы можете перетащить, чтобы захватить область, которую вы хотите сфотографировать.
Мы уже писали несколько статей про создание скриншотов на ОС Windows, если вам интересна эта тема можете прочитать:
В этом руководстве мы расскажем о лучших инструментах для захвата экрана (создание скриншотов) в Linux.
1) Gnome screenshot capture
Gnome screenshot capture — это инструмент захвата экрана установленная по умолчанию в среде рабочего стола Gnome. Это простое графическое приложение, которое позволяет вам сфотографировать окно, часть экрана или весь рабочий стол.
Вы можете запустить инструмент захвата скриншотов Gnome с помощью диспетчера приложений.
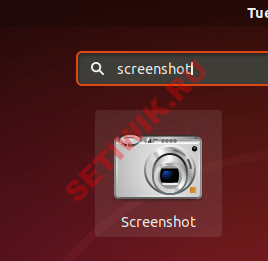
Появится графический интерфейс, как показано ниже. Вы можете использовать любой из перечисленных вариантов, чтобы сделать снимок экрана. Кроме того, вы можете установить таймер при захвате всего рабочего стола.
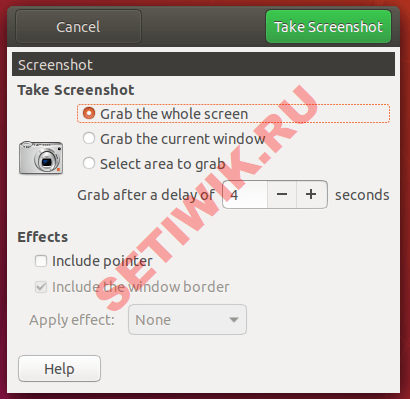
2) Flameshot
Flameshot — это мощный, универсальный и простой в использовании инструмент для захвата экрана, который позволяет создавать скриншоты при помощи графического интерфейса приложения и с помощью команд CLI в терминале. Помимо создания скриншотов, вы можете редактировать их с помощью стрелок, добавлять прямоугольную границу, размывать участок изображения, добавлять аннотации и многое другое.
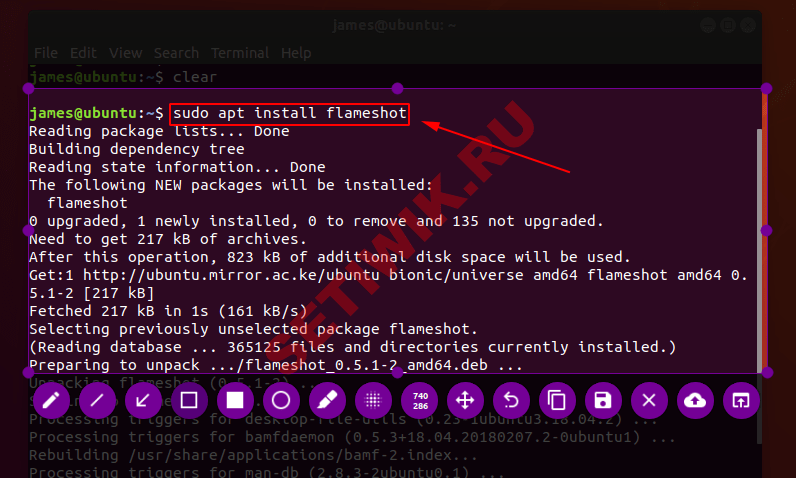
Чтобы установить Flameshot на Ubuntu / Debian / Mint используйте эту команду:
Для RedHat и CentOS используйте вот такую команду:
Для Arch Linux и его производных :
3) Kazam
Kazam предоставляет хорошо продуманный и простой в использовании графический интерфейс для создания скриншотов. Так же он может записывать видео с рабочего стола и несколько аудиопотоков одновременно с контролем уровня звука и области экрана.
С помощью программы Kazam вы можете захватить весь экран, определенное окно или выбранную область экрана. Помимо скриншотов, Kazam может записывать видео и звук.
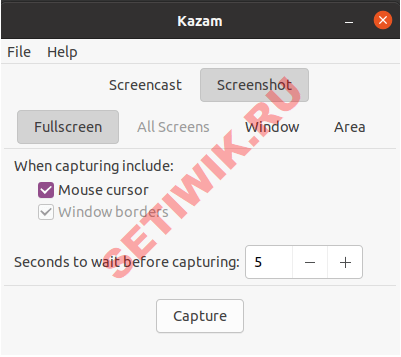
Чтобы установить kazam на Ubuntu/Debian
Чтобы установить Kazam на Fedora, загрузите и установите пакет RPM. Это можно сделать следующим образом.
$ sudo dnf install kazam-1.4.5-10.3.noarch.rpm
4) Shutter
Shutter — это бесплатный инструмент создания скриншотов с открытым исходным кодом, предназначенный для операционных систем на базе Linux. Вы можете сделать снимок экрана выбранной области окна или всего экрана и применить к нему различные эффекты, такие как рисование и выделение. Затем вы можете загрузить изображение на сайт хостинга и все это делается в одном окне.
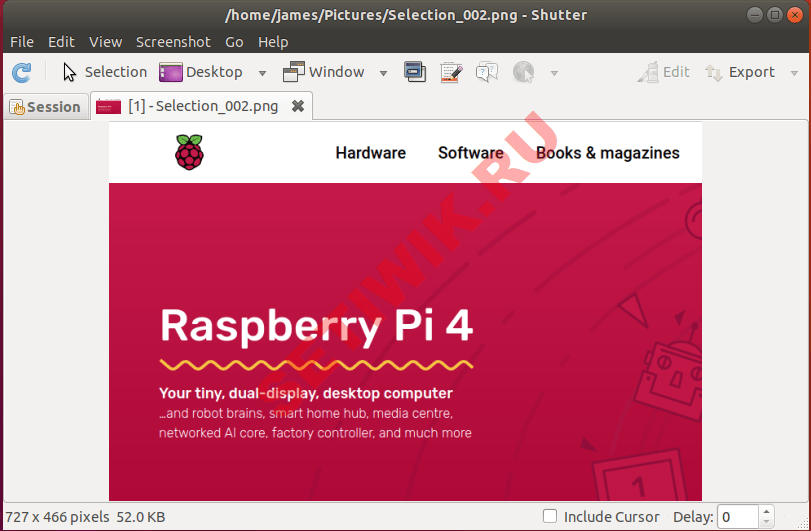
Чтобы установить shutter на Ubuntu/Debian, сначала добавьте репозиторий
$ sudo add-apt-repository -y ppa:linuxuprising/shutter
Затем используйте диспетчер пакетов APT для установки Shutter
5) ImageMagick
ImageMagick — это бесплатная программа с открытым исходным кодом. Предназначена для отображения, преобразования и редактирования векторных файлов изображений с поддержкой более чем 200 различных форматов изображений. Дання программа также позволяет делать скриншоты в Linux с помощью богатого набора команд. С помощью ImageMagick вы можете сделать снимок всего экрана, текущего активного окна или выбранной области экрана.
Чтобы установить ImageMagick на Ubuntu/Debian используйте команду:
Для RedHat и CentOs выполните эту команду:
$ sudo dnf install https://dl.fedoraproject.org/pub/epel/epel-release-latest-8.noarch.rpm -y
И следом вот эту:
$ sudo dnf install -y ImageMagick ImageMagick-devel
6) Gimp
GIMP, возможно, является одним из лучших инструментов создания скриншотов в Linux. Это всеобъемлющий и универсальный инструмент, который в большей степени является приложением для редактирования изображений, а так же для просмотра изображений. Но и предоставляет возможность сделать скриншот.
Чтобы сделать снимок экрана с помощью GIMP, перейдите в меню Файл > Создать >> Скриншот
Появится следующее диалоговое окно:
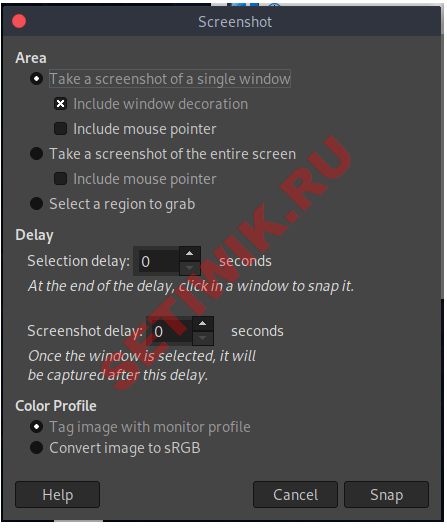
Он предоставляет различные функциональные возможности, такие как задержка захвата и выбор захвата всего или части экрана.
Чтобы установить gimp на Ubuntu/Debian, добавьте репозиторий. Сделать это можно следующим образом:
$ sudo add-apt-репозиторий ppa:ubuntuhandbook1/gimp
Spectacle Программа для создания скриншотов Linux
Установите spectacle в Linux из магазина snap store, или выполните следующую команду:
8 ) Ksnip
Ksnip — это отличное приложение на базе Qt, для создания скриншотов и их редактирования в Linux. Он вдохновлен инструментом ножницы Windows и предлагает дополнительные функции для Linux. Ksnip предлагает графический интерфейс, который позволяет захватывать весь рабочий стол, выбранное окно, определенную область. Кроме того, он поставляется с поддержкой режима командной строки и таких инструментов, как line, rectangle, ellipse, arrow, pen, marker, text, text with a arrow, auto numbers и stickers. Захваченные снимки могут быть загружены непосредственно в Imgur.
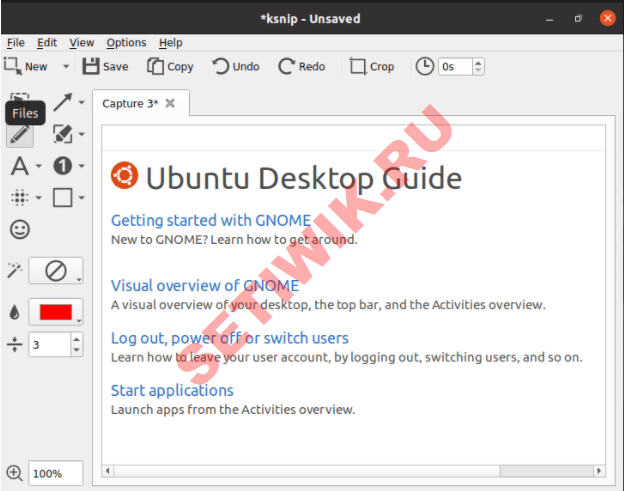
Чтобы установить ksnip на Linux выполните следующую команду:
9) Scrot
Scrot (SCReenshOT) — это мощная утилита командной строки с открытым исходным кодом написанная на языке Си. Предназначен Scrot для создания скриншотов рабочего стола, терминала или конкретного окна. Делается это либо вручную, либо в автоматическом режиме с помощью cron job.
Scrot аналогична команде Linux ‘import‘, но использует библиотеку ‘imlib2‘ для захвата и сохранения изображений. Он поддерживает несколько форматов изображений (JPG, PNG, GIF и т.д.), которые вы можете указать при съемке скриншотов.
Для установки на Ubuntu/Debian/Mint используйте:
Чтобы установить scrot на CentOS или RedHat воспользуйтесь этой командой:
10) ScreenCloud
ScreenCloud — это бесплатный, простой кросс-платформенный инструмент для получения и обмена скриншотами. Он позволяет сохранять или загружать скриншоты. Он также поддерживает добавление FTP-сервера.
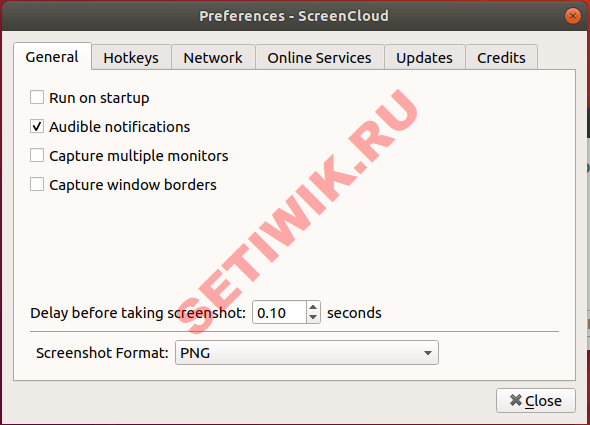
Чтобы установить screen cloud на Linux введите команду
Заключение
Перечисленные приложения могут эффективно сделать скриншот или записать видео вашего экран в любой момент. Мы выделили некоторые из лучших инструментов создания скриншотов в Linux, которые вы можете использовать для ежедневной работы. Выберите тот инструмент, который идеально подходит для ваших нужд и установить его на вашей системе.
Источник
Обзор 5 программ для создания скриншотов в Windows и в Linux
Во времена активного развития компьютерных технологий, появилось множество программ, позволяющих пользователю создавать снимки всего экрана компьютера или только части экрана с нужной для пользователя информацией. Продуманный инструмент для создания скриншотов помогает решать множество важных задач, среди которых я бы отметил следующие:
- создание иллюстрированных инструкций по отдельным программным продуктам, а также инструкций по решению определённых задач в среде разных операционных систем;
- быстрая и наглядная помощь друзьям, коллегам и партнёрам при решении компьютерных проблем;
- внутреннее и внешнее тестирование программных продуктов (поиск и демонстрация разработчикам программных глюков);
- «фотографирование» интересных статей в интернете, а также отдельных изображений или их частей;
- использование скриншотов в презентациях.
Сейчас, в большинство инструментов для создания скриншотов, разработчики кроме возможности сделать снимок экрана или его части, также добавляют некоторые дополнительные возможности (встроенный редактор для редактирования скриншота после его создания; автоматическое добавление к каждому снимку подписи, краевых эффектов и водяного знака; возможность записывать видео с экрана и другие полезные фишки).
В этом обзоре я опишу сильные и слабые стороны пяти программ для создания скриншотов в Windows (FastStone Capture, Jing и Snagit) и в Linux (KSnapshot и Shutter). Подробные иллюстрированные инструкции по каждой из этих программ читайте на Tigrik.org, здесь же я приведу сравнение этих программ между собой, а также намечу сильные и слабые стороны каждой программы.
Программы для Windows
FastStone Capture 7.2
Программа FastStone Capture — быстрый, лёгкий и в тоже время очень функциональный инструмент для создания снимков экрана в Windows. При запуске программы, на экране появляется небольшая панель, на которой расположились все нужные инструменты:
Полный список инструментов программы Вы можете увидеть, нажав на кнопку в виде паруса 
С помощью программы FastStone Capture 7.2 Вы можете создавать снимки прямоугольной области и области произвольной формы, снимки оконных приложений (в том числе, с возможностью автоматической прокрутки вертикального ползунка — опция Capture Scrolling Window 
В программе FastStone Capture 7.2 есть встроенный графический редактор, который даёт Вам возможность сразу после создания снимка нанести на него дополнительные графические элементы (стрелки, линии, рамки), а также дополнить снимок текстовыми комментариями в нужных местах:
Таким образом, эта программа содержит в себе все необходимые инструменты для создания иллюстрированных инструкций по программным продуктам.
Кроме создания скриншотов, в FastStone Capture 7.2 Вы также можете записывать видео происходящего на экране монитора (инструмент Screen Recorder 
Также, у Вас есть возможность записывать вместе с видео системный звук, или писать во время записи звук с микрофона.
В последней версии программы (на момент создания этого обзора — FastStone Capture 7.2) также добавлен видеоредактор, позволяющий сразу после записи видео с экрана, добавлять в видео стрелки, рамки, текстовые комментарии и другие графические элементы, доступные в графическом редакторе FastStone Capture (редактирование видео сразу после записи: кнопка Видеозахват -) Options -) вкладка Output -) опция Edit video).
Кроме инструментов для создания и редактирования скриншотов, а также инструмента для видеозахвата, в FastStone Capture разработчики также добавили несколько дополнительных инструментов: Экранную лупу (Screen Magnifier), Экранную линейку (Screen Ruler), а также инструмент для захвата цвета под курсором — Screen Color Picker.
Сделал видео, демонстрирующее возможности программы FastStone Capture 7.1, которое возможно позже будет дополнено голосовыми комментариями:
Краткий обзор этой программы я, пожалуй, закончил. Добавлю ещё пару слов о сильных и слабых сторонах этого программного решения.
Сильные стороны программы:
- возможность создания скриншота в один клик (когда важна скорость), и в 2 клика (когда важна точность выбора области для снимка);
- рабочий инструмент для создания снимка окна с вертикальным скроллом;
- неплохой графический редактор для редактирования снимков сразу после их создания;
- возможность включать задержку перед созданием снимка;
- высокое качество видео при видеозахвате;
- быстрое отображение кликов при видеозахвате, что даёт возможность показать нужные действия в создаваемом обучающем видео в ускоренном темпе;
- неплохой видеоредактор, дающий возможность вставлять в видео стрелки, рамки и текстовые комментарии для дополнения информативности снятого с экрана ролика;
- возможность задавать быстрые комбинации клавиш для большинства действий, доступных в программе.
Слабые стороны программы:
- при видеозахвате единственный тип файла, доступный для сохранения отснятого с экрана видео — wmv.
Подробную иллюстрированную инструкцию по программе FastStone Capture 7.1 читайте здесь:
FastStone Capture 7.1 — отличный инструмент для создания скриншотов и записи видео с экрана в Windows
Snagit 11
Snagit — инструмент для создания скриншотов и записи видео с экрана компьютера от пионера в этой области, компании TechSmith.
Сделал видеоинструкцию по Snagit 11, в которой показал основные возможности программы:
Используя эту программу, Вы можете создавать снимки всего экрана или его части, скриншоты нужного окна (в том числе, есть возможность создавать снимки окна с вертикальным и (или) горизонтальным скроллом), можете включить краевые эффекты, которые будут применяться к каждому снимку, можете автоматически добавлять к каждому снимку подпись и водяной знак, а также захватывать по несколько прямоугольных областей за один заход:
Добавляя на снимки, создаваемые в этой программе краевые эффекты, Вы можете выбрать к какой из сторон снимка их применять, задать линейный размер эффекта, а также включить или отключить отображение тени:
Одной из главных фишек программы, является встроенный графический редактор Snagit, дающий Вам возможность дополнять снимок очень красивыми стрелками, линиями и рамками, добавлять векторные иконки самой разнообразной тематики, а также вставлять текстовые комментарии, обрамляя их красивыми контурными линиями при необходимости:
Также, в редакторе Snagit, после создания снимка, Вы можете красиво деформировать его края и настроить цветопередачу (вкладка Image в редакторе Snagit):
Кроме создания скриншотов, программа Snagit также даёт Вам возможность записывать видео с экрана компьютера. Видео записывается в формате MPEG-4, есть возможность записывать весь экран или произвольную прямоугольную область экрана.
В Snagit Вы можете быстро залить скриншот на свой аккаунт на ScreenCast.com (Сервис для хранения мультимедиа информации от TechSmith. В бесплатной версии предусмотрено хранилище на 2 Гб и ежемесячный траффик — 2Гб). Видео, записанное с экрана с помощью Snagit, Вы также можете залить на ScreenCast.com (правда, если работать с видео, бесплатного траффика в 2 Гб может и не хватить). Кроме этого в программе предусмотрено взаимодействие с аккаунтом Youtube для видео, и работа с FTP для скриншотов и видеороликов.
Остановлюсь вкратце на сильных и слабых сторонах этой программы.
Сильные стороны Snagit 11:
- отличный графический редактор Snagit, который вполне можно использовать в качестве самостоятельного продукта;
- возможность создавать снимки окна с горизонтальным и (или) вертикальным скроллом;
- большой выбор красивых краевых эффектов с настраиваемыми параметрами для автоматического добавления на каждый снимок, сделанный с помощью Snagit;
- возможность автоматически добавлять на каждый снимок подпись, красивую рамку и водяной знак;
- возможность включать задержку перед созданием снимка;
- высокое качество видео, записанного с экрана компьютера с помощью Snagit;
- возможность быстро залить в интернет скриншоты (работа с аккаунтом на ScreenCast.com от TechSmith) и видеоролики, сделанные с помощью Snagit (взаимодействие со ScreenCast.com и Youtube).
Слабые стороны Snagit 11:
- Программа Snagit существенно уступает в скорости программам Jing и FastStone Capture.
Jing — лёгкий бесплатный инструмент для быстрого создания скриншотов и записи видео с экрана, дающий возможность быстро залить только что созданный снимок или записанное видео в интернет и тут же поделится ссылкой на это изображение с другом, коллегой по работе или клиентом.
В этой программе всё устроено предельно просто: при включении программы, сверху появляется элемент управления программой в виде солнца, наведя на который Вы можете перейти к созданию скриншота или записи видео с экрана, получить доступ к ранее сохранённым снимкам, а также, зайти в настройки программы:
Нажав кнопку Захват и выделив нужную область, зажимая левую кнопку мышки, Вы можете создать снимок этой области или записать видео происходящего в этой области экрана:
Кликнув по левой кнопке для создания скриншота, выделенная Вами область откроется в редакторе Jing, в котором Вы сможете добавить на снимок стрелки и рамки подходящего цвета, а также добавить на снимок текстовые комментарии:
После редактирования снимка, Вы тут же можете залить этот снимок в интернет на свой аккаунт на ScreenCast.com, после чего ссылка на это изображение будет скопирована в буфер обмена, что даст вам возможность вставить ссылку на этот снимок в диалоге через скайп или icq, воспользовавшись комбинацией клавиш Ctrl+V.
В программе Jing также есть возможность записывать видео с экрана в формате swf. Продолжительность видео ограничена 5 минутами, но часто этого вполне достаточно для быстрого решения различных задач.
Сильные стороны программы Jing:
- высокая скорость работы программы;
- возможность быстро залить скриншот или отснятое с экрана видео в интернет, тут же получив ссылку на этот снимок или видео;
- удобная работа с историей;
- маленький размер видео, записываемого с экрана;
- тесная интеграция с другими программными продуктами и сервисами от TechSmith (Camtasia Studio — для редактирования видео, Snagit — для редактирования снимков, ScreenCast.com — для хранения снимков и видеороликов).
Слабые стороны программы Jing:
- ограничение при видеозахвате:
продолжительность видео — до 5 минут, формат видео — swf; - графические элементы, доступные в редакторе Jing красивые, но этих объектов мало;
- при сохранении скриншотов доступен только один формат — PNG.
Подробную инструкцию по этой программе читайте здесь:
Jing — программа для быстрого создания скриншотов и записи видео с экрана монитора
Программы для Linux
KSnapshot
KSnapshot — лёгкий инструмент для быстрого создания скриншотов в Linux.
Установка программы KSnapshot через консоль в Ubuntu:
apt-get install ksnapshot
Программа KSnapshot даёт Вам возможность создавать снимок всего экрана, прямоугольной области, области произвольной формы, выбранного окна, а также окна под курсором мышки (для этого случая, полезно устанавливать ненулевую задержку).
Интерфейс программы предельно простой и понятный:
Удобно работать этой программой в связке с каким-то графическим редактором (например, GIMP). После создания снимка, нажав кнопку Открыть в. , Вы можете сразу же перейти к редактированию снимка в удобном для Вас редакторе.
При сохранении снимка, программа KSnapshot поддерживает следующие форматы изображений: TGA, PPM, PCX, PBM, BMP, RGB, PGM, PNG, EPS, MNG, TIFF, PIC, XPM, JPEG-2000, XBM и JPEG.
Программа KSnapshot очень удобная и задачу создания скриншотов решает на «Отлично»!
Сильные стороны программы:
- удобный интерфейс и высокая скорость работы;
- возможность включать задержку перед созданием скриншота;
- интеграция с другими графическими редакторами, дающая возможность редактировать снимки, созданные с помощью KSnapshot, сразу после их создания.
Слабые стороны программы:
- отсутствие встроенного графического редактора
Подробную инструкцию по англоязычной версии этой программы читайте здесь:
KSnapshot — лёгкая и шустрая программа для создания скриншотов в Ubuntu 11.10
Shutter
Shutter — удобный инструмент для создания скриншотов в среде Linux со встроенным графическим редактором для редактирования снимков.
Установка программы Shutter через консоль в Ubuntu:
sudo add-apt-repository ppa:shutter/ppa
sudo apt-get update
sudo apt-get install shutter
Программа даёт Вам возможность создавать скриншоты прямоугольной области, создавать снимки активного рабочего стола (или любого из доступных рабочих столов), «фотографировать» произвольное окно с приложением, запущенным в системе, а также создавать снимки отдельного элемента окна или выпадающего подменю приложения.
Интерфейс программы выглядит следующим образом:
При захвате прямоугольной области, доступны 2 опции: Усовершенствованный инструмент выбора — даёт возможность более точно выбирать область для снимка, и Простой инструмент выбора — опция для быстрого создания скриншотов.
При использовании Усовершенствованного инструмента выбора, программа выводит подсказку по быстрым комбинациям клавиш, использование которых даёт Вам возможность более точного захвата нужной области:
По умолчанию, после создания снимка экрана или его части, созданный скриншот открывается в графическом редакторе Shutter:
В редакторе доступно много настраиваемых инструментов, дающих Вам возможность добавлять на снимок стрелки, линии, прямоугольные и овальные рамки нужной толщины и цвета, добавлять на снимок текстовые комментарии, а также размывать или стирать на скриншотах личную информацию.
Графические элементы, доступные в редакторе Shutter, выглядят очень красиво, и дают Вам возможность сделать скриншот, созданный с помощью этой программы более информативным.
Также, Вы можете редактировать снимки, созданные с помощью этой программы, в другом графическом редакторе, который у Вас установлен. Для этого нужно в верхней панели Shutter выбрать Правка -) Параметры -) открыть вкладку Действия -) выбрать нужную программу в опции Открыть с помощью.
Программа Shutter хорошо решает задачу создания скриншотов в Linux, удобна в использовании и может быть очень полезна в деле создания иллюстрированных инструкций по программным продуктам.
Сильные стороны программы Shutter:
- возможность точного и аккуратного выбора области для снимка;
- возможность включать задержку перед созданием снимка (время задержки можно изменить в правом нижнем углу окна приложения Shutter);
- встроенный графический редактор;
- возможность автоматически заливать отредактированный снимок на сервисы ImageShack, Omploader, ITmages, Imgur, Minus и ImageBanana;
- возможность подключать для редактирования снимков, созданных с помощью Shutter, сторонние графические редакторы.
Слабые стороны программы Shutter:
- Заметил мелкий глюк, о котором отпишу разработчикам. В целом серьезных недостатков не замечено.
Подробную иллюстрированную инструкцию по работе с программой Shutter читайте здесь:
Shutter — удобный инструмент для создания скриншотов в Ubuntu
Сравнить возможности этих 5 программ Вы можете по таблице, которую привожу ниже:
Чтобы увеличить таблицу, нажмите на неё.
Резюмируя, добавлю краткую характеристику каждой из программ, описанных в этом обзоре:
Jing — программа, дающая возможность быстро сделать снимок или записать видео с экрана, после чего, тут же залить это изображение или отснятый видеоролик в интернет. Тестирование программных продуктов, быстрая помощь через интернет — вот задачи, которые решает эта программа.
FastStone Capture 7.2 — быстрая программа для создания снимков экрана и видеозахвата, которая вполне подходит в качестве полноценного инструмента для создания иллюстрированных инструкций, а также видеоинструкций по программным продуктам для Windows.
Snagit 11 — инструмент, также дающий возможность от начала и до конца создавать обучающие материалы по различным программам для Windows. Эта программа уступает в скорости первым двум, но, благодаря отличным возможностям встроенного графического редактора, даёт возможность делать очень красивые вещи.
KSnapshot — инструмент, который Вам подойдёт, если стоит задача быстрого создания снимков с последующим редактированием в GIMP. Своего редактора в программе нет, но при работе в связке с другими графическими утилитами, поставленные задачи KSnapshot решает вполне хорошо.
Shutter — программа для Linux, дающая Вам все необходимые инструменты для создания снимков экрана и последующего создания обучающих материалов. Программа удобна, практична, и её вполне можно рекомендовать в качестве основного инструмента для создания скриншотов в Linux.
Источник
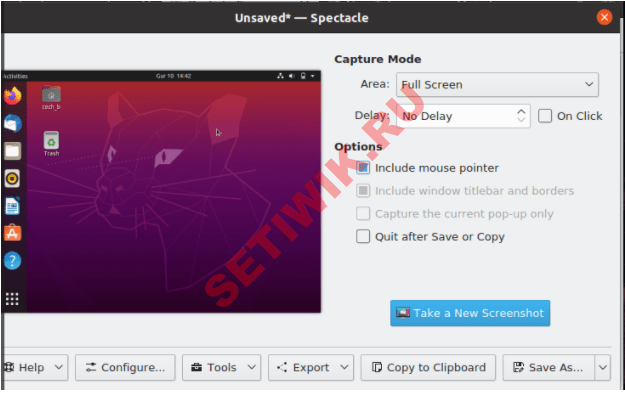 Spectacle Программа для создания скриншотов Linux
Spectacle Программа для создания скриншотов Linux

















